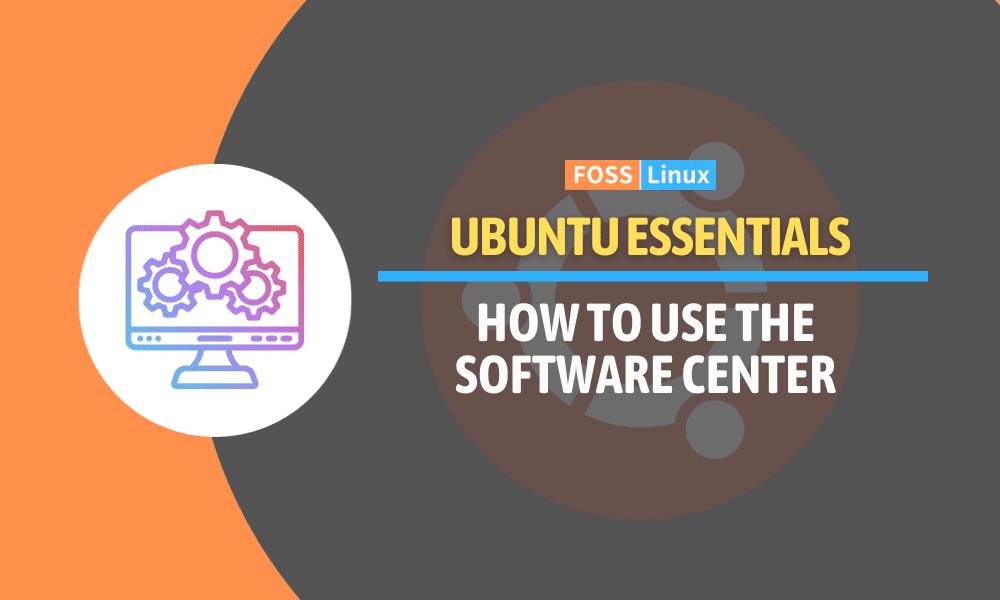Welcome to the insightful world of the Ubuntu Software Center, an integral part of the Ubuntu operating system. This guide is designed to walk you through the various aspects of using the Software Center, a key tool for installing, managing, and exploring software on Ubuntu.
We’ll delve into its user-friendly interface, explore how to install and manage software, and tackle common issues and their solutions. Additionally, we’ll touch upon using the terminal for software management and answer some frequently asked questions.
Why use the Ubuntu software center?
Using the Ubuntu Software Center has several advantages, making it an essential tool for Ubuntu users. Let me break down why I personally prefer it, and why you might too:
- Ease of Use: The Software Center’s graphical interface is incredibly user-friendly. Even if you’re new to Ubuntu, you’ll find navigating through different software options a breeze. It’s like walking into a well-organized digital store where everything is at your fingertips.
- Security and Reliability: One of the things I love about the Ubuntu Software Center is the level of security it offers. The applications available here are typically screened and vetted, reducing the risk of installing malicious software. It’s like having a trusted friend recommend safe and reliable apps.
- A Vast Array of Software: Whether you’re looking for productivity tools, graphics applications, or games, the Software Center has a wide variety. It’s exciting to explore new applications, and I often find myself discovering tools that I didn’t even know I needed!
- Automatic Updates: Keeping software up-to-date can be a hassle, but the Software Center simplifies this. It notifies you of available updates, ensuring that you’re always using the latest and most secure versions of your software. This feature is a lifesaver for me as it saves time and keeps my computer secure without any extra effort.
- Free and Open-Source Focus: Ubuntu is known for its commitment to free and open-source software, and the Software Center reflects this. It’s a great way to support and explore the world of open-source applications, something I’ve grown to appreciate more and more.
- Easy Integration with Your System: Applications installed via the Software Center are automatically integrated into your system. This means they appear in your menu, and uninstalling them is just as easy as installing. No more hunting down obscure files to delete!
- Community and Reviews: The Software Center includes user reviews and ratings, which I find invaluable when deciding which software to install. It’s like having a community guide to help you choose the best apps.
Getting started with the software center
First things first, you need to open the Software Center. Click on the Ubuntu icon and search for “Ubuntu Software.” Voilà! You’re in.
Exploring the interface
The Software Center’s interface is pretty intuitive. You have:
- Home: Showcases featured and Editor’s Choice applications.
- Categories: Helps in finding apps by category.
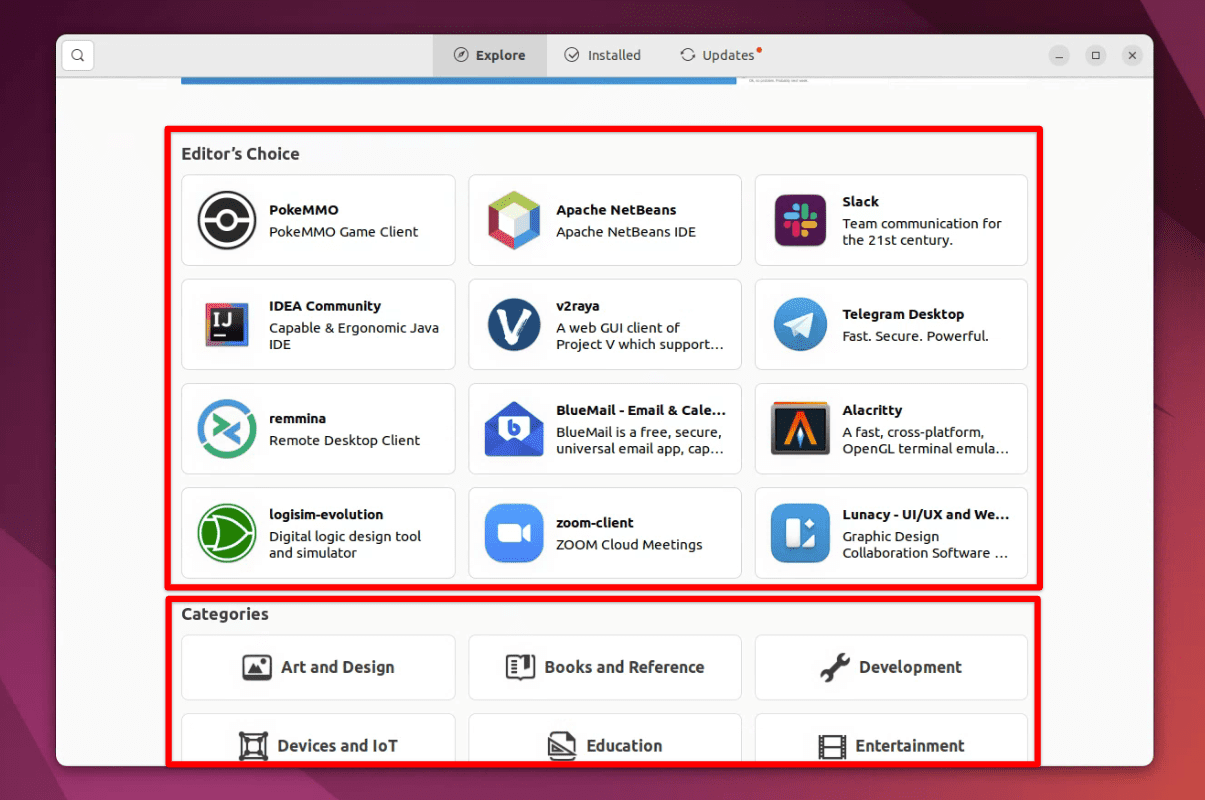
Ubuntu Software Interface
- Installed: Lists all your installed apps.
- Updates: Keeps your software up to date.
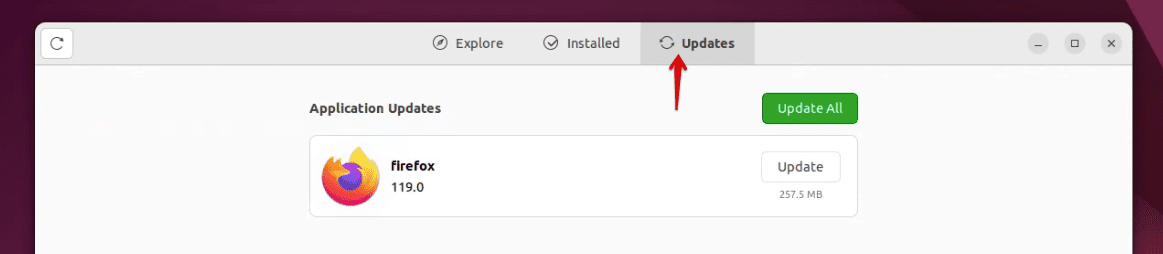
Updates tab in Ubuntu Software
Installing software
Let’s say you want to install VLC Media Player. Here’s how:
- Search: Type ‘VLC’ in the search bar.
- Select: Click on the VLC app from the search results.
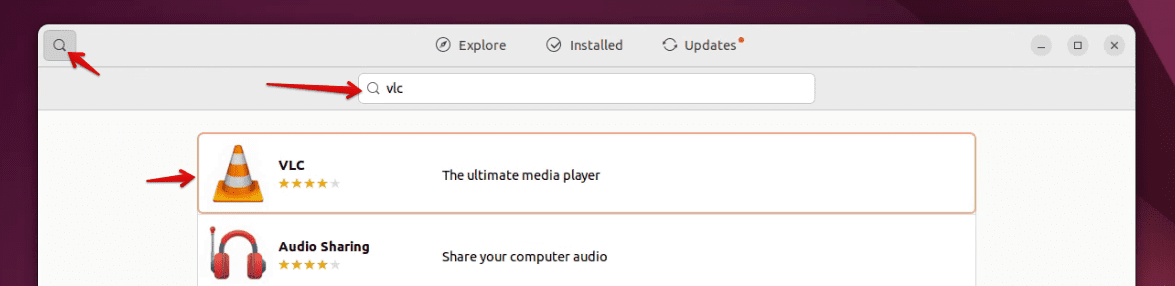
Installing VLC app using Ubuntu Software
- Install: Hit the ‘Install’ button and enter your password if prompted.
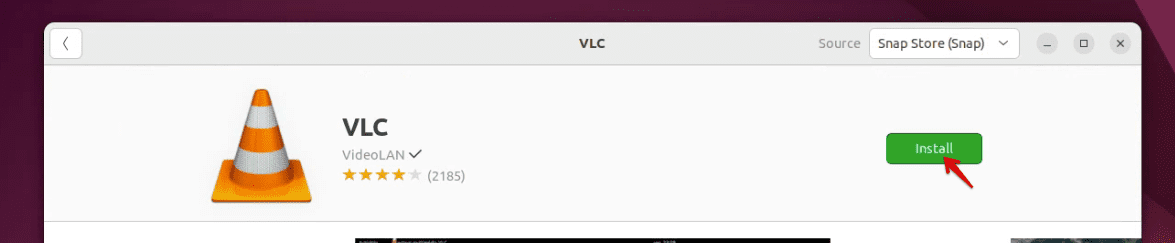
Installing VLC in Ubuntu Software
Understanding the “Source” field in the Ubuntu Software Center
The “Source” field in the Ubuntu Software Center is an important aspect that is often overlooked by users. Let’s delve into what it is and why it matters.
What is the “Source” field?
In the Ubuntu Software Center, each software comes with various pieces of information like its name, description, and the “Source” field. The “Source” refers to the repository from which the software is being sourced or downloaded.
How to check the source?
When you select an application in the Ubuntu Software Center, the Source field is usually listed along with other details like the version number and size. It might say something like “main,” “universe,” or provide a URL if it’s from a PPA.
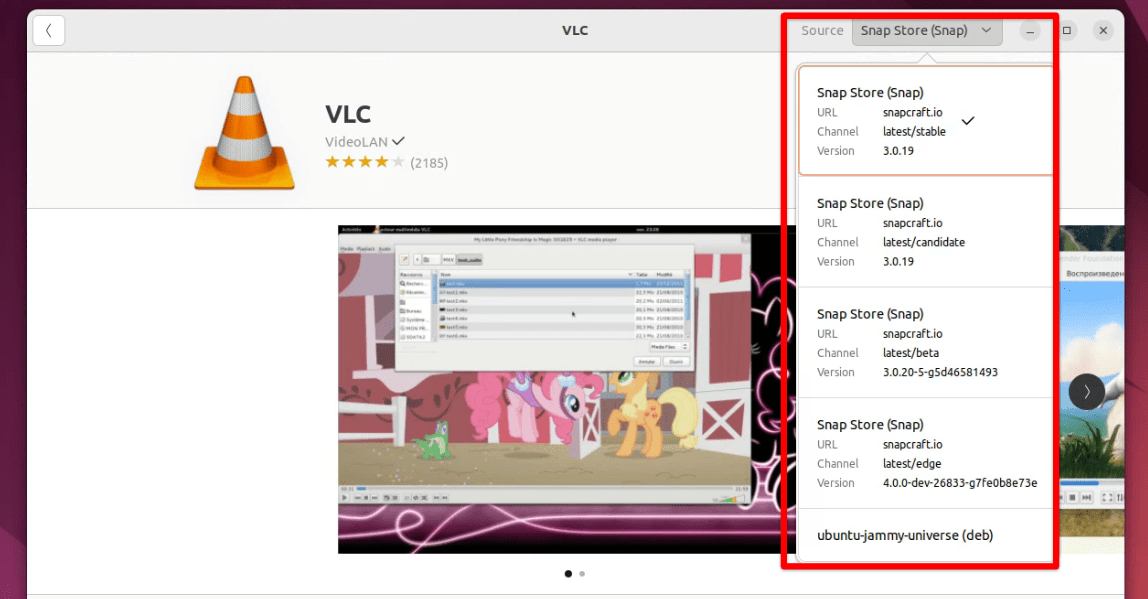
Source field in Ubuntu Software
Why is the Source field important?
- Origin of software: The Source field tells you whether the software is coming from Ubuntu’s official repositories, a third-party repository, or a PPA (Personal Package Archive). This information is crucial for security and reliability purposes.
- Updates and compatibility: Software sourced from official repositories is more likely to receive timely updates and be compatible with your version of Ubuntu.
- Trust and security: Knowing the source helps in assessing the trustworthiness of the software. Applications from the official repositories are generally considered safer.
Personal take:
I always check the Source field before installing anything, especially if it’s from a PPA. While PPAs are great for getting the latest versions of software, they are not officially supported by Ubuntu, so I proceed with a bit of caution.
Managing installed software
The ‘Installed’ section is where you can manage your apps. Uninstalling is as easy as clicking the ‘Remove’ button next to the app.
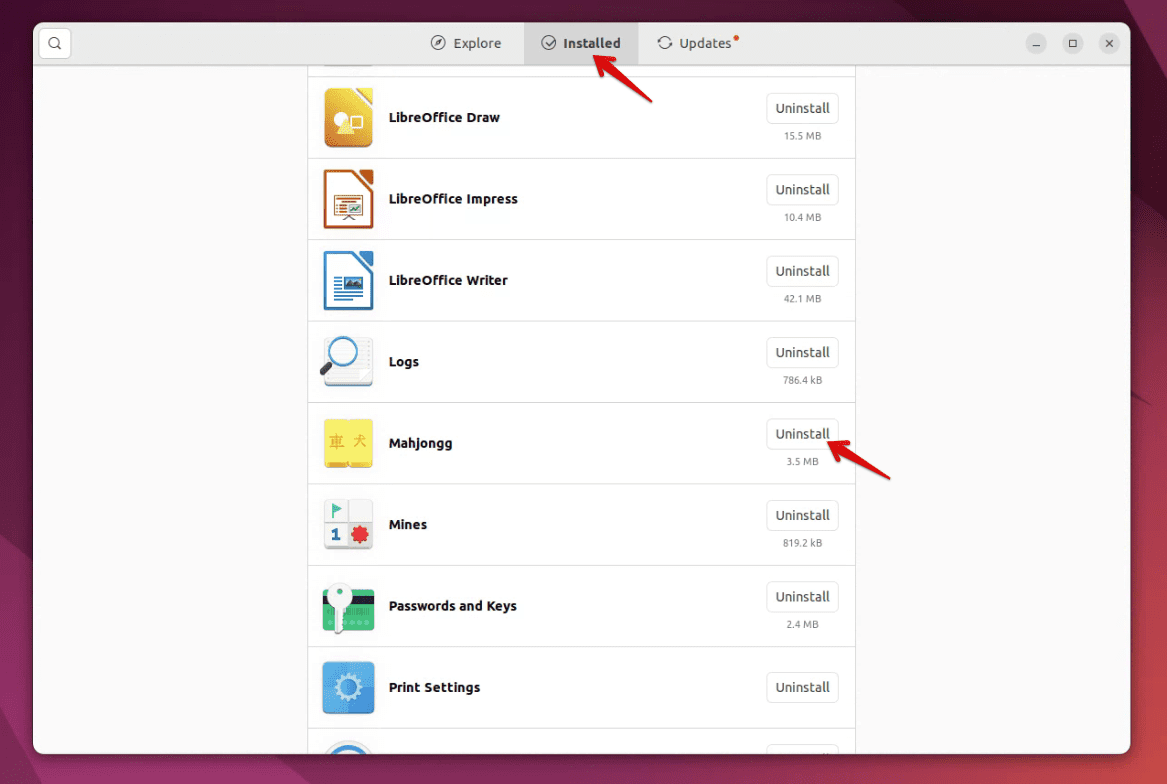
Managing Installed Apps in Ubuntu Software
Using the terminal for software management
While the Software Center is great, sometimes you need the terminal. Here’s a quick guide:
Installing software via terminal
To install software, use the sudo apt install command. For example, to install GIMP:
sudo apt install gimp
Removing software via terminal
To remove an app, use sudo apt remove. For instance:
sudo apt remove gimp
Keeping software updated
Regular updates are crucial for security and performance. The Software Center makes this easy under the ‘Updates’ tab. Alternatively, in the terminal:
sudo apt update && sudo apt upgrade
How to reinstall the Ubuntu Software Center if it’s prone to problems
Sometimes, the Ubuntu Software Center can encounter issues, such as crashing or failing to load properly. In such cases, reinstalling it might be the solution. Here’s a straightforward guide on how to do this, based on my own experience and a bit of troubleshooting know-how.
Why might you need to reinstall?
Before diving into reinstalling, it’s important to understand why this might be necessary. Common issues include:
- Software Center not opening or crashing unexpectedly.
- Inability to install or remove applications.
- Unresponsive interface or error messages.
Steps to reinstall the Ubuntu Software Center:
- Open the Terminal: You can do this by pressing
Ctrl + Alt + Tor searching for ‘Terminal’ in your applications menu. - Remove the Software Center: Input the following command to remove the current installation of the Software Center.
sudo apt-get remove --purge gnome-software
This command not only removes the Software Center but also deletes its configuration files (hence the
--purgeoption). - Update System Packages: To ensure your system is up to date before reinstalling, use:
sudo apt-get update
This updates the list of available packages and their versions, but it doesn’t install or upgrade any packages.
- Reinstall the Software Center: Now, reinstall the Software Center with the following command:
sudo apt-get install gnome-software
This command fetches the latest version of the Software Center and installs it on your system.
- Reboot Your System: Once the installation is complete, it’s often a good idea to restart your computer to ensure all changes are properly applied.
sudo reboot
My feedback
As much as I love the simplicity of the Software Center, I often find myself gravitating towards the terminal for quicker tasks. It’s all about balancing ease and efficiency.
5 common Ubuntu Software Center issues and their fixes
Even the most reliable tools can have their off days, and the Ubuntu Software Center is no exception. Here are five common issues users might encounter, along with straightforward solutions based on my own experiences and a bit of Ubuntu wisdom.
1. Ubuntu Software Center Not Opening
Symptom: Clicking the icon does nothing, or it opens and then immediately closes.
Fix: Often, this can be resolved by resetting the Software Center. Open the terminal and run:
rm -r ~/.local/share/gnome-software
This command removes the local configuration files for the Software Center, allowing it to start afresh.
2. Slow performance or freezing
Symptom: The Software Center takes forever to load or freezes mid-action.
Fix: This can be due to a corrupted cache. In the terminal, try:
sudo apt-get clean
This command clears out the local repository of retrieved package files, potentially speeding things up.
3. Unable to install software
Symptom: The installation process begins but fails with an error message.
Fix: This could be due to several issues, including interrupted updates. Run:
sudo apt-get update sudo apt-get upgrade
These commands update the package lists and upgrade all the installed software to the latest versions.
4. Authentication error
Symptom: You receive an error saying you don’t have permission to install software.
Fix: This usually happens due to permission issues. Ensure you’re using the correct password. If the problem persists, try:
sudo chown -R $USER:$USER ~/.local/share/gnome-software
This command changes the ownership of the Software Center configuration folder to the current user, resolving permission issues.
5. Missing software in the search
Symptom: When you search for specific software, it doesn’t appear in the results.
Fix: This might be because the Software Center’s catalog is out of date. Try refreshing it with:
sudo apt-get update
If the software is still missing, it might not be available in the repositories you have enabled. Consider adding the necessary repository or PPA.
Frequently Asked Questions (FAQs) about the Ubuntu Software Center
Navigating through the nuances of the Ubuntu Software Center can sometimes raise questions. Here’s a compilation of frequently asked questions to provide you with quick, clear answers.
1. Can I install software on Ubuntu without using the Software Center?
Answer: Absolutely! While the Software Center is user-friendly, you can also use the terminal to install software using commands like sudo apt-get install [package-name]. Additionally, software can be installed via .deb files or through other package managers like Synaptic.
2. Is it safe to use third-party repositories in the Ubuntu Software Center?
Answer: While third-party repositories (like PPAs) can provide newer versions of software, they are not officially supported by Ubuntu and may not always be safe. Always ensure that the repository is trustworthy before adding it.
3. How can I add a new repository to the Ubuntu Software Center?
Answer: To add a new repository, you can use the sudo add-apt-repository [repository-URL] command in the terminal. Then, update your package list with sudo apt-get update.
4. Why can’t I find certain apps in the Ubuntu Software Center?
Answer: Some apps may not be available in the default Ubuntu repositories. You may need to enable additional repositories or add a PPA. In some cases, the software might only be available as a direct download from the developer’s site.
5. How do I update my software using the Ubuntu Software Center?
Answer: To update software, open the Software Center, go to the ‘Updates’ tab, and follow the prompts. Alternatively, you can update all your system software via the terminal using sudo apt-get update && sudo apt-get upgrade.
6. Can I use the Ubuntu Software Center on other Linux distributions?
Answer: The Ubuntu Software Center is designed specifically for Ubuntu and its official derivatives like Kubuntu or Xubuntu. Other Linux distributions have their own software centers or package managers (e.g., Fedora has GNOME Software, and Arch Linux uses pacman).
7. What should I do if an app installed via the Software Center is not working?
Answer: First, try removing and reinstalling the app. If the issue persists, check online forums or the app’s official website for specific troubleshooting tips related to that app.
8. How do I remove the Ubuntu Software Center?
Answer: If needed, you can remove the Software Center using the terminal command sudo apt-get remove --purge gnome-software. However, it’s an integral part of the Ubuntu experience, and removing it might affect system functionality.
9. Is it possible to review and rate apps in the Ubuntu Software Center?
Answer: Yes, users can provide ratings and reviews for apps in the Software Center. These reviews can be helpful to other users in making informed decisions about which apps to install.
10. Are there any alternatives to the Ubuntu Software Center?
Answer: Yes, alternatives like Synaptic Package Manager or command-line tools like apt, apt-get, or aptitude can be used. For users looking for a different experience, these alternatives offer more control and options.
Conclusion
The Ubuntu Software Center stands as a pivotal component of the Ubuntu experience, blending ease of use with a broad spectrum of software options. From understanding its basic functionalities and advantages, such as its user-friendly interface and secure software offerings, to troubleshooting common issues like non-opening or slow performance, this guide aims to empower both new and seasoned Ubuntu users. Additionally, the FAQs provide quick solutions to typical queries, further smoothing your journey with the Software Center.