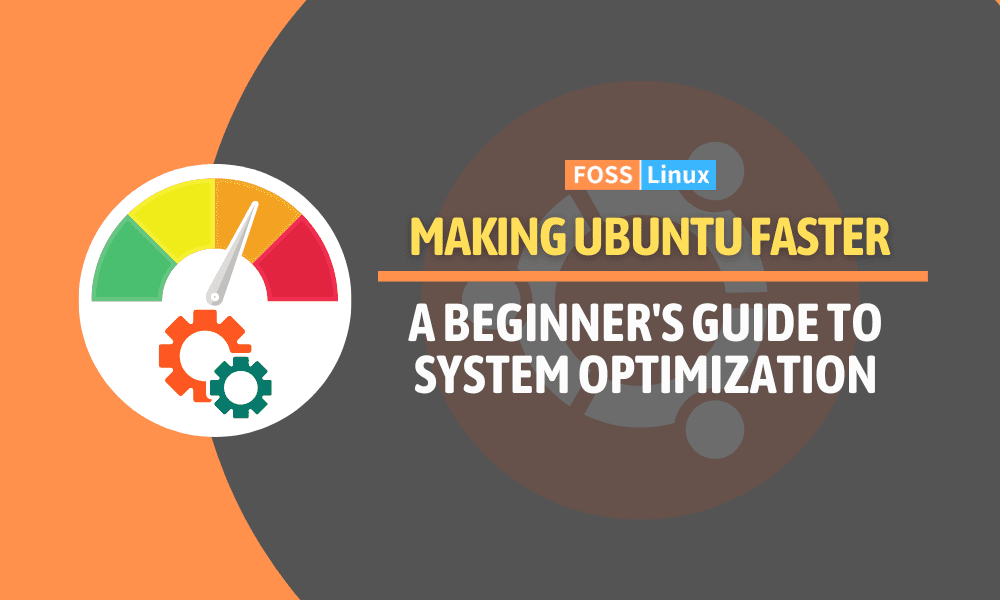Going on the journey of using Ubuntu, especially for those new to this popular Linux distribution, opens up a world of customization and optimization opportunities. Ubuntu, renowned for its versatility and user-friendly interface, offers an array of options to enhance system performance and user experience. In this blog, we delve into 10 essential tips designed for beginners, aiming to demystify the process of optimizing Ubuntu.
Understanding the basics
Before diving into the optimization techniques, it’s crucial to grasp the basics of Ubuntu’s working mechanism. Ubuntu, built on Linux, is known for its stability and security. However, its performance can be influenced by several factors, such as system resources, installed applications, and system settings.
Beginner’s guide to optimizing Ubuntu performance
1. System updates: keeping Ubuntu up to date
Regular system updates are vital. They not only fix bugs but also enhance performance. Here’s how you can update your system:
Open the terminal (Ctrl+Alt+T).
Run the update command:
sudo apt update
sudo apt upgrade
2. Cleaning the system
Over time, Ubuntu accumulates unnecessary files. Cleaning these can free up space and improve performance.
Cleaning the package manager
Clean up the package manager:
sudo apt autoremove sudo apt autoclean
Removing old kernels
Old kernels can take up significant space. Be cautious here; always keep at least one previous kernel in case of issues with the current one.
sudo apt --purge autoremove
3. Managing startup applications
Limiting startup applications can significantly reduce boot time.
Open Startup Applications (Search in the dashboard).
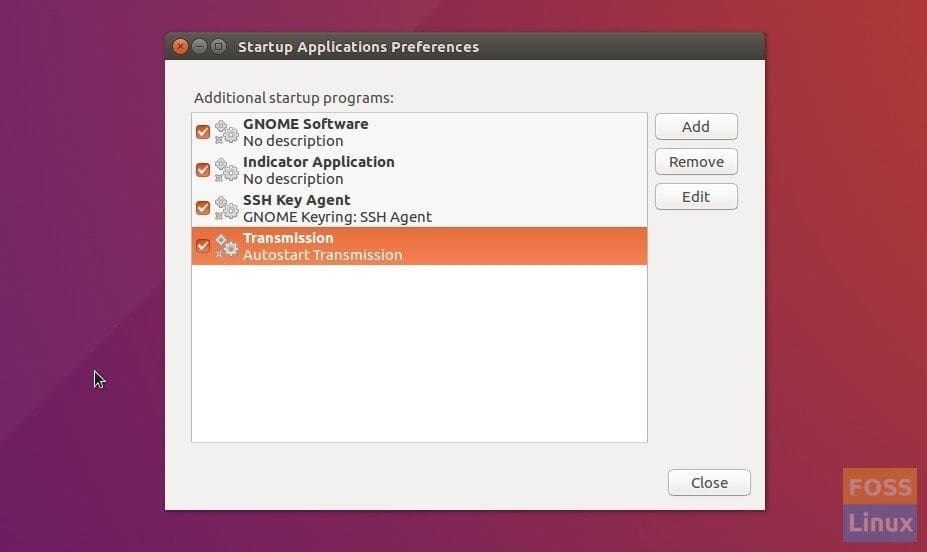
Startup Applications
Deselect applications you don’t need at startup. For example, transmission is not needed to run at startup. I can launch it when needed.
I also often find myself disabling applications like Skype or Slack on startup, as I prefer to open them manually when needed.
4. Optimizing the Swappiness Value
The concept of “swappiness” in Ubuntu (and Linux in general) plays a pivotal role in how the operating system manages memory, especially the balance between RAM and swap space. The swappiness value, ranging from 0 to 100, dictates the tendency of the kernel to move processes out of physical memory and onto the swap disk.
By default, Ubuntu sets this value at 60, which is a balanced setting for most users. However, if you have plenty of RAM, decreasing this value can prompt your system to rely more on RAM, thereby reducing the usage of swap, which is slower. On the other hand, if you’re running low on RAM, a higher swappiness value ensures the system makes more use of the swap space, preventing memory overflow issues.
Here’s an example scenario: Imagine you have 8GB of RAM. Under typical conditions, your system might start using swap space when about 40-50% of the RAM is used if the swappiness value is the default 60. By reducing the swappiness to, say, 10, the system will be more inclined to fully utilize the physical RAM, so swapping will only begin when the RAM usage is much higher, like around 80-90%. This can lead to faster overall performance, as accessing data in RAM is much quicker than accessing data on a swap partition or swap file on the disk.
However, it’s important to strike a balance. Setting swappiness too low might cause issues if your RAM is fully occupied, as the system might run out of memory faster. So, while tuning this parameter, keep an eye on your system’s RAM usage patterns and adjust accordingly.
Check the current swappiness value:
cat /proc/sys/vm/swappiness
To change the swappiness value:
sudo sysctl vm.swappiness=10
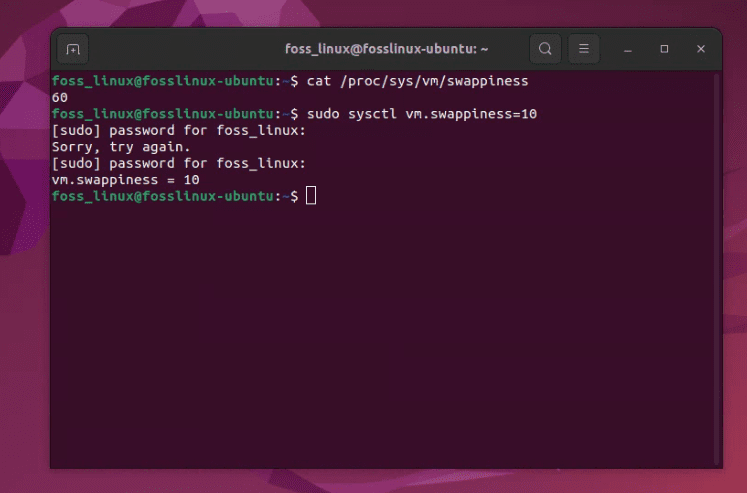
Changing Swappiness On Ubuntu
5. Disabling unnecessary services
Ubuntu runs several services in the background. Disabling unnecessary ones can free up system resources.
List all running services:
service --status-all
Example Output:
foss_linux@fosslinux-ubuntu:~$ service --status-all [ + ] acpid [ - ] alsa-utils [ - ] anacron [ - ] apache-htcacheclean [ + ] apache2 [ + ] apparmor [ + ] apport [ + ] avahi-daemon [ - ] bluetooth [ - ] console-setup.sh [ + ] cron [ + ] cups [ + ] cups-browsed [ + ] dbus [ + ] gdm3 [ - ] grub-common [ - ] hwclock.sh [ + ] irqbalance [ + ] kerneloops [ - ] keyboard-setup.sh [ + ] kmod [ - ] nethack-common [ + ] nmbd [ + ] ntp [ - ] open-vm-tools [ + ] openvpn [ - ] plymouth [ + ] plymouth-log [ + ] postfix [ + ] procps [ - ] pulseaudio-enable-autospawn [ - ] rsync [ - ] samba-ad-dc [ - ] saned [ + ] smbd [ - ] speech-dispatcher [ - ] spice-vdagent [ + ] ssh [ + ] udev [ + ] ufw [ + ] unattended-upgrades [ - ] uuidd [ + ] virtualbox [ - ] vmware [ - ] vmware-USBArbitrator [ - ] whoopsie [ - ] x11-common
To disable a service:
sudo systemctl disable [service-name]
I often find Bluetooth services running unnecessarily on my system. Hence, I disable it using command:
sudo systemctl disable bluetooth
6. Using lightweight alternatives
One of the most effective ways to boost Ubuntu’s performance is by opting for lightweight software alternatives. While Ubuntu’s default applications offer rich features, they can be resource-intensive, especially on older or less powerful hardware. Switching to lighter alternatives can free up system resources, leading to a noticeable improvement in speed and responsiveness.
Lightweight Desktop Environment
Ubuntu comes with GNOME by default, which is known for its modern and feature-rich interface. However, it can be quite heavy on resources. Consider trying something lighter like:
- Xfce: Offers a great balance between functionality and resource usage. It’s my personal favorite for older hardware.
- LXDE/LXQt: Known for being extremely light on resources, making it perfect for very old or limited hardware.
Alternative applications
- Web Browser: Instead of resource-heavy browsers like Chrome or Firefox, try lighter ones like Midori or Falkon. They provide a decent browsing experience with minimal resource usage.Tip: I use Midori when working on resource-intensive development tasks to keep my browser’s memory footprint minimal.
- Office Suite: LibreOffice is comprehensive but can be heavy. AbiWord for word processing and Gnumeric for spreadsheets are much lighter and can handle basic tasks efficiently.
- File Manager: If Nautilus (GNOME Files) feels sluggish, try PCManFM (from the LXDE environment), which is much lighter and faster.
- Media Player: Instead of VLC, you might want to try lighter players like MPV or SMPlayer, which are less resource-intensive but still versatile.
- Email Client: Swap out Thunderbird for something like Claws Mail or Sylpheed, which are known for their speed and lower resource demand.
- Image Editor: Instead of GIMP, consider using Pinta or mtPaint, which are simpler and use less RAM.
Optimizing existing applications
In addition to switching to lighter applications, consider optimizing the ones you can’t replace. For instance, if you must use Firefox or Chrome, limit the number of open tabs and disable unnecessary extensions. Similarly, tweak the settings of your email client to limit the frequency of mail synchronization.
7. Keep an eye on resource usage
Monitoring resource usage helps identify resource-hogging applications.
Use the System Monitor (Search in the dashboard).
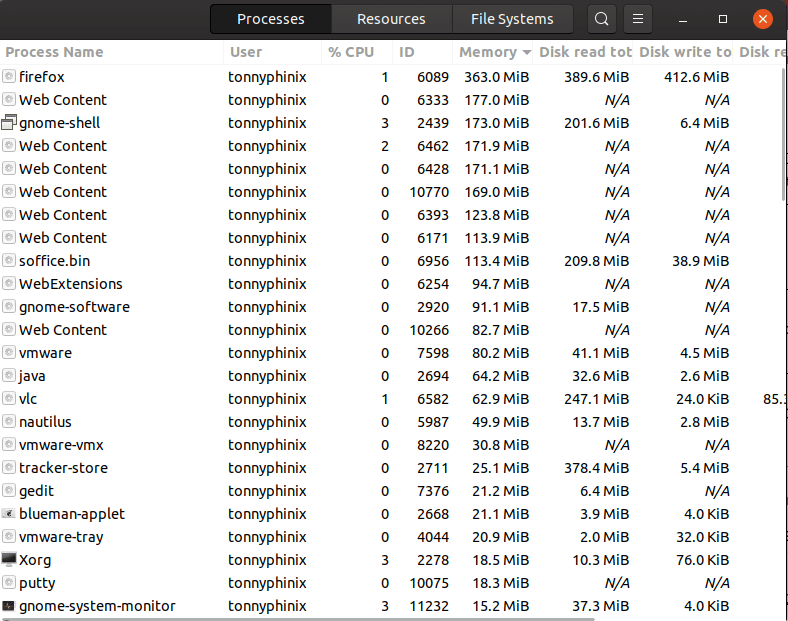
Gnome System Monitor
Or use the htop command:
sudo apt install htop
htop
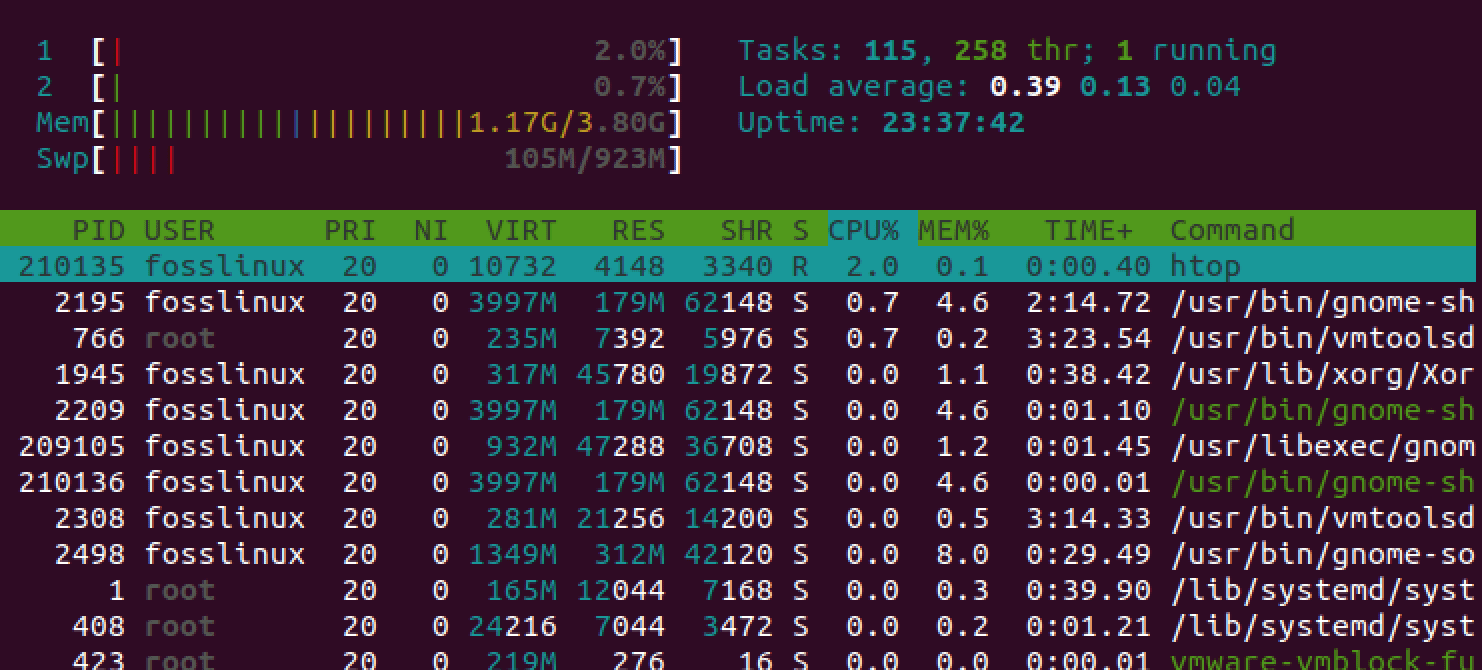
The htop command
8. Use Preload to speed up application launch
What is Preload? Preload is an intelligent tool that monitors the applications you use most frequently. Unlike other memory management tools, Preload doesn’t just work with what’s currently active. Instead, it analyzes the usage patterns over time and identifies which applications you’re likely to launch.
How does it work? Based on this analysis, Preload pre-loads these applications’ necessary data into your system’s memory (RAM). Think of it as a librarian who knows which books you’ll probably want to read next and keeps them ready at the desk. When you actually launch the application, much of its data is already in the RAM, making the launch significantly faster than if it had to be read from the disk.
Why is it useful? For systems with ample RAM, this is a fantastic way to reduce waiting time when opening applications. It’s especially noticeable in systems with HDDs, where disk read speeds are a limiting factor. However, it’s less impactful on SSDs, as they are already quite fast. But even then, having data pre-loaded into RAM is faster than reading from an SSD.
Is there a downside? The primary trade-off with Preload is that it uses some of your system’s memory to store these pre-loaded data. So, if your system is already low on memory, Preload might not be as beneficial and could potentially slow down other operations. However, for most users with a decent amount of RAM, the benefits of quicker application launches outweigh the cost of slightly reduced free memory.
How to install Preload:
sudo apt install preload
No further configuration is needed; Preload starts working immediately after installation.
9. Optimize your hard drive with fstrim
Understanding fstrim: The fstrim command is a crucial tool for users with SSDs. SSDs differ from traditional hard drives in how they handle deleted data. When you delete a file on an SSD, the space it occupied isn’t immediately available for new data. Over time, this can lead to slower write operations. fstrim helps by notifying the SSD of which blocks of data are no longer in use and can be wiped internally. This process is known as ‘TRIMming’.
How does it help? By running fstrim, you essentially help the SSD to ‘clean up’ and organize itself better. This cleanup process ensures that when new data needs to be written, the SSD can do so quickly and efficiently, without having to first clear old, unused data. Think of it as clearing the workspace before starting a new project; everything goes smoother and faster when you’re not hindered by clutter.
When to use it: Many modern Ubuntu systems with SSDs automatically run fstrim periodically, thanks to a systemd service. However, if you’re managing your system manually or want to ensure optimal performance, running fstrim occasionally is a good practice.
How to use it:
To manually run fstrim on all your SSDs, you can use:
sudo fstrim -av
This command will display each trimmed SSD and the amount of space that was cleared.
Example:
/: 5.4 GiB (5794007040 bytes) trimmed /boot: 102.3 MiB (107374182 bytes) trimmed /home: 2.8 GiB (3006477107 bytes) trimmed
In this example:
- The root filesystem
/had 5.4 GiB of space trimmed. - The
/bootpartition, often where boot-related files are stored, had 102.3 MiB trimmed. - The
/homepartition, which typically contains user data, had 2.8 GiB trimmed.
A word of caution: While fstrim is generally safe, it’s always good practice to ensure your data is backed up before running maintenance tools of this nature, especially if you’re new to them.
10. Optimize battery performance for laptops
TLP is an advanced power management tool designed specifically for Linux systems. It works in the background, automatically applying various settings and tweaks to help reduce power consumption. What makes TLP standout is its ability to optimize power usage without the need for extensive configuration. It intelligently adjusts settings such as CPU frequency scaling, disk idle period, power supplied to USB and PCIe devices, and many other parameters based on your current power source (battery or AC).
Key benefits:
- Improved battery life: By optimizing the power consumption, TLP can significantly extend the battery life of your laptop.
- Easy to use: Once installed, TLP starts automatically and requires minimal user intervention. It’s pre-configured with optimized settings for most users.
- Customizable: For advanced users, TLP is highly customizable. You can tweak its configuration file to suit your specific needs and preferences.
Installation and usage: Installing TLP is straightforward, and once installed, it automatically starts with your system. You can install it using:
sudo apt install tlp tlp-rdw sudo tlp start
After installation, TLP will start working immediately. For most users, the default settings provide a good balance between performance and power saving. However, if you’re inclined, you can delve into its configuration file located at /etc/tlp.conf to fine-tune its behavior.
Conclusion
Optimizing your Ubuntu system doesn’t need to be complicated or intimidating, especially for beginners. By implementing simple yet effective strategies like keeping your system updated, uninstalling unnecessary applications, opting for lighter desktop environments, and managing startup applications, you can significantly enhance your system’s performance.
Tools like Preload and TLP offer smart, automated ways to speed up application launch times and optimize battery performance, respectively.
Each of these tips, including the use of lighter web browsers and the occasional use of the fstrim command for SSDs, is designed to make your interaction with Ubuntu not just more efficient but also more enjoyable.