Steam is a video gaming platform developed by Valve Corporation. Steam has several games on its servers; you need to install the Steam client on your PC to access them. You can install games on your computer using the steam application and play them whenever you need.
Think of Steam as an online game store to find and buy your game. Steam ensures game developers are paid for their games. Even if the game is still under development, game developers trust steam and release their games on the Steam platform. This allows players to try any game before the official release. Players can also play a game demo and pay for it if they like it. One of steam’s powerful features is saving your game online.
This tutorial will help you install Steam on Ubuntu. At the end of the tutorial, we’ll show you how to uninstall Steam if you need to remove it from your machine.
Installing Steam on Ubuntu
You can install Steam via the Ubuntu software center (GUI way) or the Terminal (command line way).
GUI way:
Open the Ubuntu Software Center by clicking the Ubuntu Software icon in the dock or searching for it in the Activities overview. In the Ubuntu Software Center, search for “Steam” using the search bar. Click on the “Install” button to begin the installation process.
Command-line way:
Step 1. Ensure that your system is up-to-date using the below commands.
sudo apt update sudo apt upgrade
Step 2. Install the Steam Installer; this installer will help install the Steam application.
sudo add-apt-repository multiverse sudo apt install steam-installer
The output should look similar to the below screenshot.
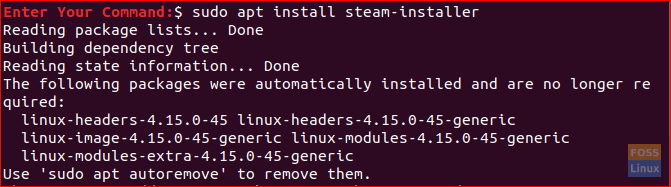
Install Steam
Step 3. Once the Steam installer has been installed, open your applications from the bottom left panel and search for Steam, then open it to run the Steam installer.
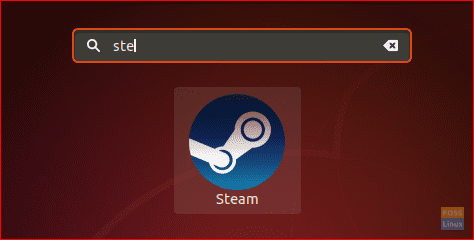
Search For Steam And Open The Application
Step 4. When you run the Steam installer, the necessary Steam package will be downloaded and installed by Steam.
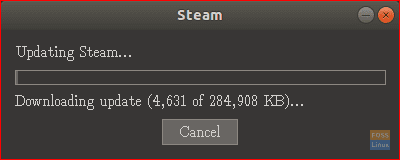
Steam Installer Downloading Necessary Packages
Step 5. Once the Steam installer downloads and installs the Steam application, it will open immediately.
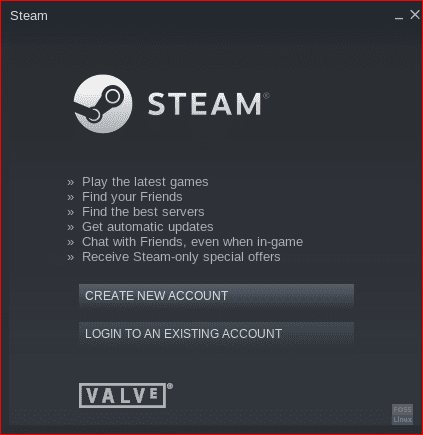
Steam Application Started
The Steam application has now been installed. Next, you have to choose to create an account or log in with your existing account to start using the Steam application.
Configure Steam settings
Before playing games on Steam, you’ll need to configure some settings. Here are a few things you might want to consider:
- Configure your graphics card settings: Steam will automatically detect your graphics card and apply the appropriate settings. However, you may want to adjust these settings to optimize performance or quality.
- Set up game libraries: By default, Steam will install games to the default library folder. You can change this by clicking on “Steam” in the top left corner of the Steam window, selecting “Settings,” and then clicking on the “Downloads” tab.
- Configure Steam Cloud settings: Steam Cloud allows you to sync your game settings and saved games across multiple devices. You can enable or disable this feature by clicking on “Steam” in the top left corner of the Steam window, selecting “Settings,” and then clicking on the “Cloud” tab.
Start playing games!
Once you’ve configured your Steam settings, you can start playing games. To find games, click on “Store” in the top left corner of the Steam window. You can browse games by genre, top sellers, and new releases.
To install a game, click on its title and the “Add to Cart” button. You must enter your payment information if the game isn’t free.
Once the game is installed, you can launch it from the Steam library by clicking its title and the “Play” button.
Uninstall Steam from Ubuntu
If you need to remove the Steam application from your Ubuntu system, follow the steps below.
Step 1. Open your terminal, and use the following command to remove the Stem application package from your Ubuntu.
sudo apt-get remove steam
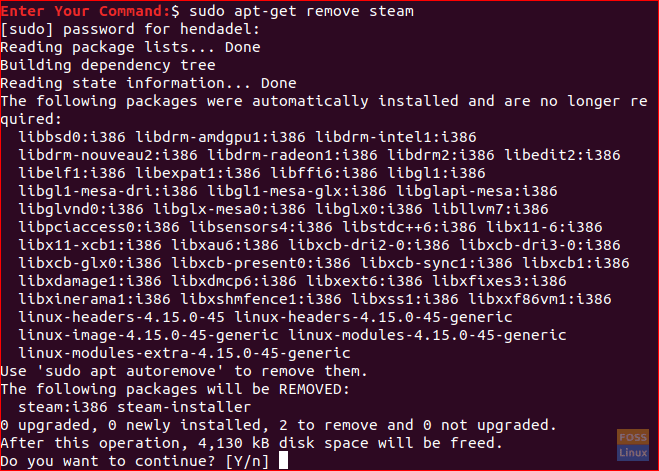
Completely Remove Steam
After pressing “Y” to continue, the Steam package should be removed. The output should look like the below screenshot:
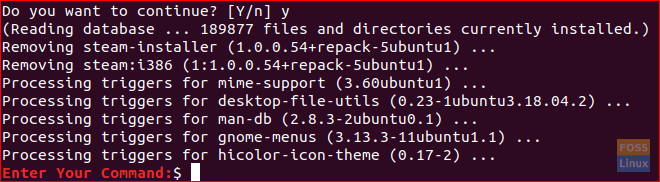
Steam Removed Successfully
Step 2. Next, you should purge the Steam application with its configuration files.
sudo apt-get purge steam
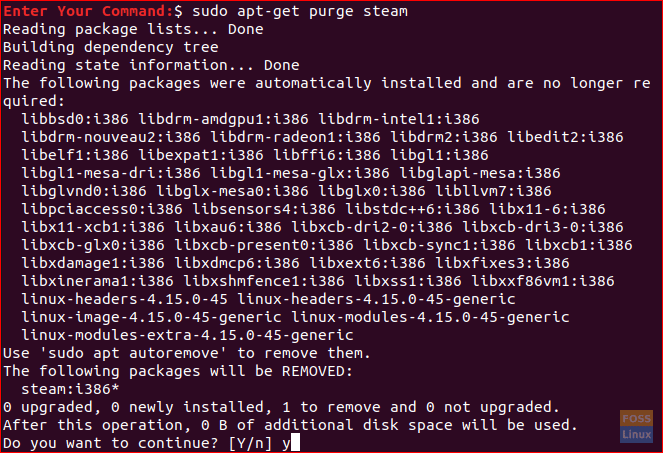
Purge Steam With Configuration Files
While purging the Steam application, you will get a warning message telling you that if you need to remove the Steam application altogether, you will need to remove Steam’s working files from your home directory. The warning message will look like the below screenshot.
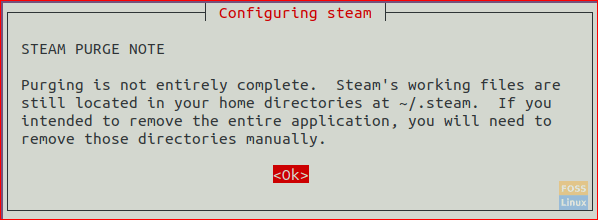
Steam Purging Warning Message
Step 3. Finally, remove the Steam files from your home directory using the following command.
rm -rf ~/.local/share/Steam && rm -rf ~/.steam
Delete Steam Directory At the Home Directory
Conclusion
Installing Steam on Ubuntu is a straightforward process that only takes a few minutes. Once Steam is up and running, you can access thousands of video games. Happy gaming!


1 comment
With Proton, Linux gaming is 90% as good as Windows