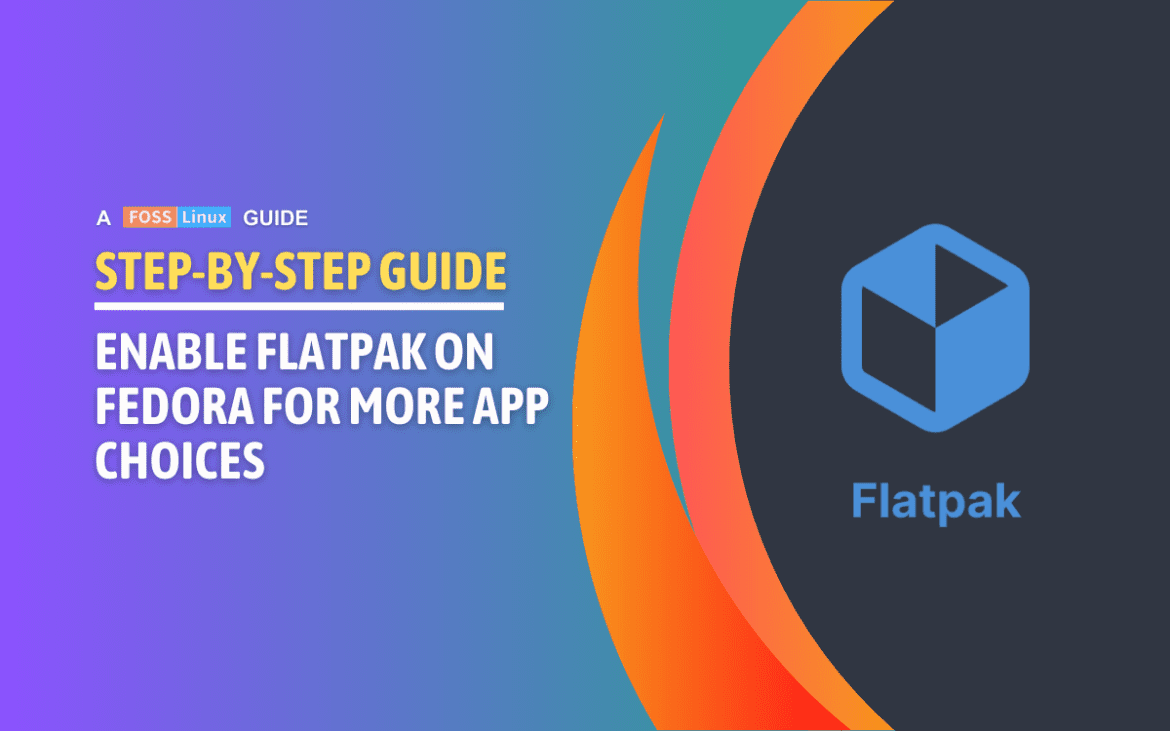Today, we’re talking about Flatpak on Fedora. Why? Because it’s a game changer for managing apps on your Linux system, offering a sandboxed environment that brings consistency across different distributions. Plus, I’ve personally found it to be a lifesaver when it comes to keeping my desktop clutter-free from dependency hell.
What is Flatpak?
Flatpak is a software utility for software deployment, application virtualization, and package management for Linux. It provides a sandbox environment where applications can run independently from the underlying system, with access only to the resources the system allows. This feature is particularly dear to my heart because it significantly reduces the risk of system instability due to conflicting dependencies—a common headache for many of us in the Linux world.
Top Features of Flatpak
Before we dive into the installation process, let’s quickly overview why Flatpak might just become your next favorite Linux tool:
- Isolation from the system: Apps run in a separate environment, which increases security and stability.
- Consistent environments: Flatpak apps include most of the dependencies they need, ensuring they run consistently across different Linux distributions.
- Easy updates: Flatpak updates apps in the background, and you can even roll back to previous versions if something goes wrong. This feature is a personal favorite of mine for obvious reasons.
- Wide availability of applications: Many developers provide Flatpak versions of their apps, so you’re likely to find what you need.
Installing Flatpak on Fedora
Fedora, being at the forefront of adopting new technologies, makes installing Flatpak a breeze. Follow these steps, and you’ll be up and running in no time.
Step 1: Open your terminal
The first step is to open your terminal. You can do this by searching for “Terminal” in your Fedora Activities overview or by pressing Ctrl + Alt + T on your keyboard.
Step 2: Install Flatpak
Fedora comes with Flatpak support out of the box, but if for some reason it’s missing from your system, you can easily install it by running the following command:
sudo dnf install flatpak
I appreciate Fedora for this simplicity—no hoops to jump through!
Step 3: Add the Flathub repository
Flathub is the primary repository for Flatpak apps. To access a wide range of applications, you need to add it to your system by executing:
flatpak remote-add --if-not-exists flathub https://flathub.org/repo/flathub.flatpakrepo
This command tells Flatpak to add the Flathub repository if it’s not already present. The beauty of this step is the immediate access it grants you to a vast library of applications.
Step 4: Restart your system (Optional)
While not always necessary, I’ve found it’s a good practice to restart your system after installing new software components. This ensures everything is set up correctly and running smoothly.
Installing a Flatpak App: A practical example
Now that you’re familiar with how to set up Flatpak and view your installed apps, let’s walk through the steps of actually installing a Flatpak app. For our example, we’ll install Spotify—a popular music streaming application. This example will not only showcase the simplicity of installing apps with Flatpak but also demonstrate the practicality of having your favorite apps sandboxed and running smoothly on Fedora.
Step 1: Find the App on Flathub
Before installing anything, you’ll likely want to find the Flatpak version of the app you’re interested in. Flathub is the go-to repository for Flatpak apps, and you can browse its vast selection right from your web browser by visiting Flathub.
For our example, you can either go directly to the Spotify page on Flathub or search for it using the website’s search function. Once you’re on the Spotify app page, you’ll find a command that you can use to install it. However, I’ll provide the command here for convenience.
Step 2: Open your terminal
With the installation command in hand, it’s time to open your terminal. You can find it in your Fedora Activities overview or use the Ctrl + Alt + T shortcut.
Step 3: Install Spotify
In your terminal, enter the following command to install Spotify:
flatpak install flathub com.spotify.Client
This command tells Flatpak to install Spotify from Flathub. You’ll be prompted to confirm the installation, including any required permissions or additional runtime components. Press Y (yes) when prompted to proceed with the installation.
Example input and output:
[fosslinux@fedora ~]$ flatpak install flathub com.spotify.Client Looking for matches… Required runtime for com.spotify.Client/x86_64/stable (runtime/org.freedesktop.Platform/x86_64/23.08) found in remote flathub Do you want to install it? [Y/n]: y com.spotify.Client permissions: ipc network pulseaudio x11 dri file access [1] dbus access [2] bus ownership [3] tags [4] [1] xdg-music:ro, xdg-pictures:ro [2] org.gnome.SessionManager, org.gnome.SettingsDaemon.MediaKeys, org.kde.StatusNotifierWatcher [3] org.mpris.MediaPlayer2.spotify [4] proprietary ID Branch Op Remote Download 1. [✗] org.freedesktop.Platform.GL.default 23.08 i flathub 10.2 MB / 164.6 MB 2. [✓] org.freedesktop.Platform 23.08 i flathub 163.1 MB / 225.7 MB 3. [✓] com.spotify.Client stable i flathub 197.2 MB / 197.7 MB Warning: Error pulling from repo: GPG verification enabled, but no signatures found (use gpg-verify=false in remote config to disable) Installation complete.
Step 4: Wait for the installation to complete
This step requires a bit of patience as Flatpak downloads and installs Spotify and any dependencies it might need. The time it takes can vary based on your internet connection and the size of the app.
Step 5: Launch Spotify
Once the installation is complete, you’re ready to launch Spotify and start streaming your favorite music. You can find Spotify in your Fedora Activities overview or launch it directly from the terminal with the following command:
flatpak run com.spotify.Client
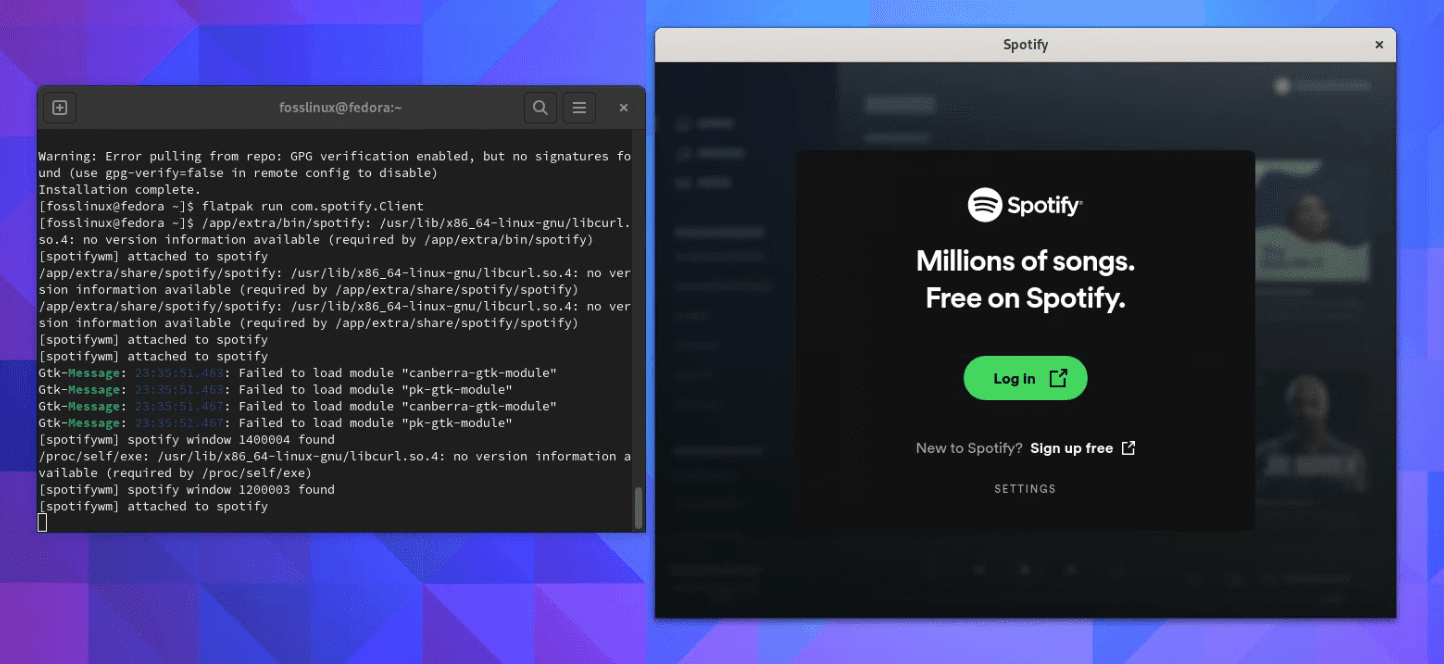
Spotify Flatpak App on Fedora 38
Why install Apps with Flatpak?
Using Flatpak to install apps like Spotify comes with several benefits. You get a sandboxed environment, ensuring that the app doesn’t interfere with the rest of your system. Updates are handled through Flatpak, making it easy to keep the app up-to-date. Plus, you have access to a wide range of applications through Flathub, all available at your fingertips.
How to view installed Flatpak apps
After diving into the world of Flatpak and getting it all set up on your Fedora system, you’ll likely start installing various apps to test out this new, sandboxed environment. At some point, you might wonder, “Which Flatpak apps do I have installed?” Don’t worry, I’ve been there, and thankfully, there’s a simple command that reveals exactly that. Here’s how to check which Flatpak apps are installed on your system, a small but mighty tip that’s saved me more times than I can count.
Checking your installed Flatpak apps
Open your terminal—our command-line sanctuary—and type the following command:
flatpak list
Hit enter, and voilà! You’ll see a list of all the Flatpak applications currently installed on your system. This command doesn’t just list the apps; it also gives you useful information like the app ID, version, and origin (which repository it came from). It’s like having a bird’s-eye view of your Flatpak kingdom. Below is an example output from my test computer.
[fosslinux@fedora ~]$ flatpak list Name Application ID Version Branch Installation Spotify com.spotify.Client 1.2.31.1205.g4d59ad7c stable system SWH …nuxAudio.Plugins.swh 0.4.17 22.08 system Freedesk… …freedesktop.Platform 23.08.13 23.08 system Mesa ….Platform.GL.default 23.3.5 22.08 system Mesa (Ex… ….Platform.GL.default 23.3.5 22.08-extra system Mesa (Ex… ….Platform.GL.default 24.0.2 23.08-extra system openh264 …op.Platform.openh264 2.1.0 2.2.0 system GNOME Ap… org.gnome.Platform 44 system Adwaita … …g.kde.KStyle.Adwaita 6.5 system KDE Appl… org.kde.Platform 6.5 system QGnomePl… …Theme.QGnomePlatform 6.5 system QAdwaita… ….QAdwaitaDecorations 6.5 system QGnomePl… …ePlatform-decoration 6.5 system Meltytec… org.shotcut.Shotcut 24.02.29 stable system [fosslinux@fedora ~]$
Why this matters
Knowing what’s installed on your system is more than just a neat trick. It helps you manage your applications more effectively, letting you quickly see which versions you’re running and identify any apps you no longer need.
Uninstalling Flatpak
Though I can’t imagine why you’d want to part ways with Flatpak, it’s straightforward to remove it from your system. If you decide Flatpak isn’t for you, here’s how to uninstall it:
sudo dnf remove flatpak
And that’s it! If you’ve added the Flathub repository and want to remove it as well, you can use the Flatpak command line to manage repositories. However, removing Flatpak typically cleans up everything you need.
Conclusion
There you have it—a straightforward guide to installing Flatpak on Fedora. As someone who’s been in the Linux community for years, I can’t emphasize enough how much of a difference Flatpak has made in managing applications across different distributions. Its isolation features and the extensive app library on Flathub are just the cherries on top.