P3X OneNote is a cloud-based note-taking application and is considered as an exact alternative to the well known Microsoft OneNote application. I’m using the term exact alternative because you will be using your Microsoft account in the P3X app.
it is actually a browser window to Microsoft’s OneNote application and so can be termed as an unofficial Microsoft OneNote client for Linux system. We shall discuss three methods that we can use to install P3X OneNote on your Linux system.
Install the P3X OneNote using
- Snap
- AppImage
- NPM
But before starting in the installation process, we need to make sure that your system is up-to-date using the following commands:
sudo apt update sudo apt upgrade
Installing P3X OneNote Using Snap
Step 1. By default, the snapd package is already installed on Ubuntu. Use the following command to make sure that snapd is already installed on your machine.
snap --version
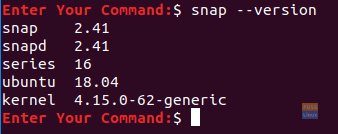
Snapd Version
In case the snapd package is not installed on your machine, you can install it using the next command:
sudo apt install snapd
To install snap on Debian:
sudo apt install snapd
To install snap on Fedora:
sudo dnf install snapd sudo systemctl enable --now snapd.socket
To install snap on Arch Linux:
sudo pacman -S snapd sudo systemctl enable --now snapd.socket
Step 2. Use the snap command:
sudo snap install p3x-onenote

Download p3x package Using Snapd
Next, the installation process will begin, as shown in the below screenshot.

Installing p3x package Using Snapd
After installation finishes successfully you will get a message like the below one.

Package Installed Successfully
Step 3. Now from the left dock open the show applications button and search for p3x OneNote, and then open it.
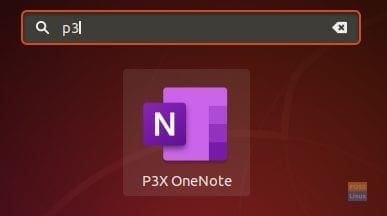
Open The p3x-OneNote Application
Step 4. Use your Microsoft account to sign in and start taking notes.
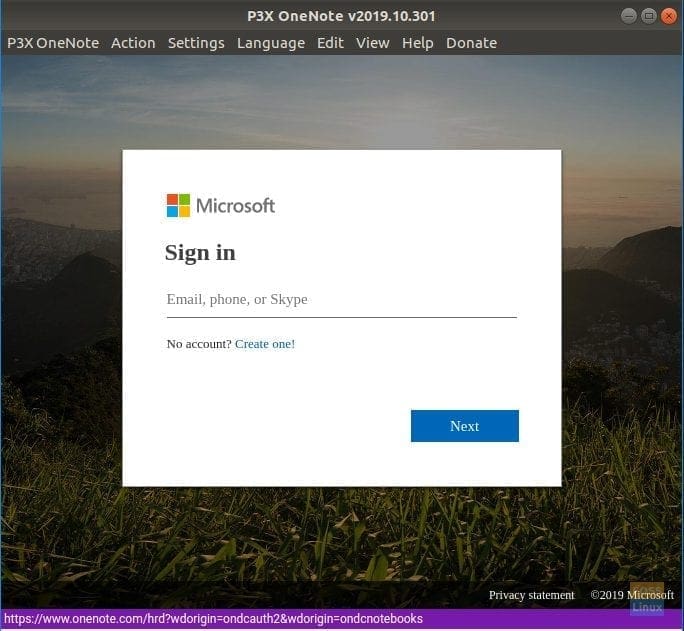
Login Using Your Microsoft Account
Installing P3X OneNote Using AppImage
AppImage is similar to Snap, but it is a self-contained application that can be executed on almost all Linux distros.
Step 1. First of all, we need to create a new directory.
mkdir -p applications

Create Directory For AppImages
Step 2. Move to the newly-created directory.
cd applications

Change Your Directory To The Newly Created Directory
Step 3. Download the application.
wget https://github.com/patrikx3/onenote/releases/download/v2019.10.253/P3X-OneNote-2019.10.253.AppImage
wget Command
If the “wget” package is not installed, use the following command to install it:
sudo apt install wget
When the download finishes successfully, you will get a message like the below one:

Downloaded Successfully
Step 4. To be able to start p3x OneNote, you have to change the permissions on the downloaded package using the following command.
chmod +x P3X-OneNote-2019.10.253.AppImage

Change Permissions
Step 5. After updating the new permissions successfully, you should be able to launch the application.
./P3X-OneNote-2019.10.253.AppImage

Open p3x-OneNote Using The AppImages
Step 6. Now you can use your Microsoft account to login and start taking notes.
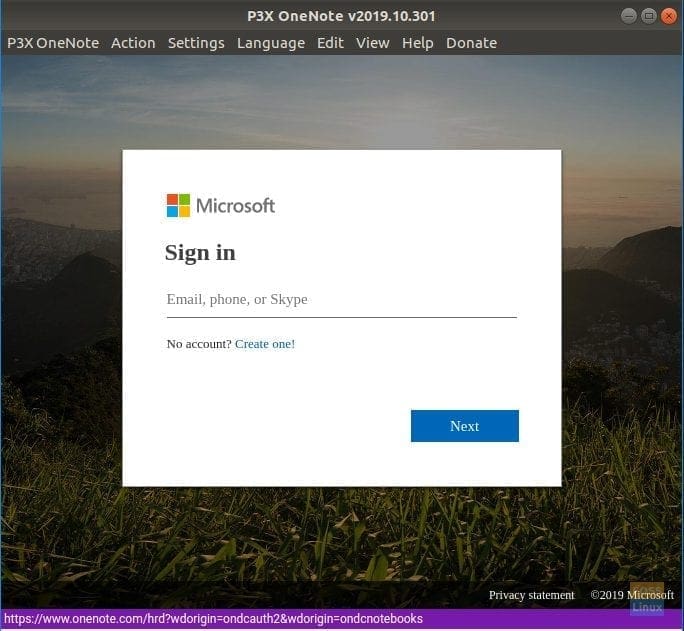
Login Using Your Microsoft Account
Installing P3X OneNote Using NPM
Besides the previous two installation methods, there is the npm method. In this method, the p3x OneNote will be built up from scratch using the npm tool. But be careful the npm version contains some bugs. This may lead to some errors, and it may not work correctly.
Step 1. To install the npm on Ubuntu:
sudo apt install npm

Install npm Package
To install the npm on Debian:
sudo apt-get install npm
To install the npm on Fedora:
sudo dnf install npm
To install the npm on Arch Linux:
sudo pacman -S npm
Step 2. Next, use the npm tool to install the application
sudo npm install -g p3x-onenote --unsafe-perm=true --allow-root
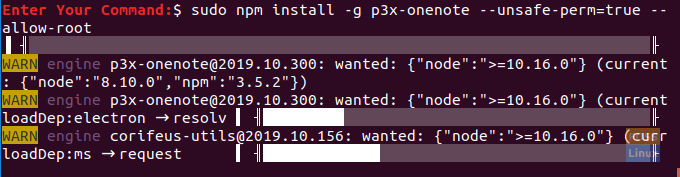
Installing p3x package Using npm Command
Step 3. When the building process finishes successfully, use the following command to open the application.
p3x-onenote
Step 4. Finally, use your Microsoft account to login and take some notes.
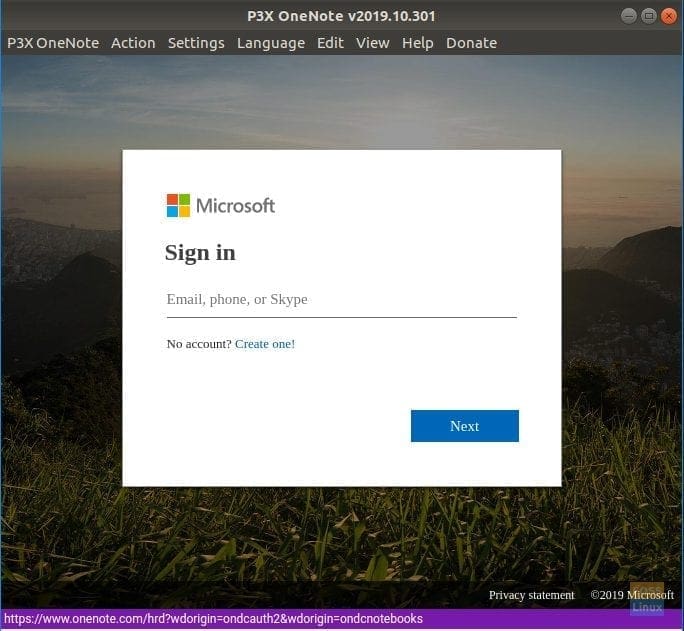
Login Using Your Microsoft Account
Congratulations you have just installed the P3X OneNote.

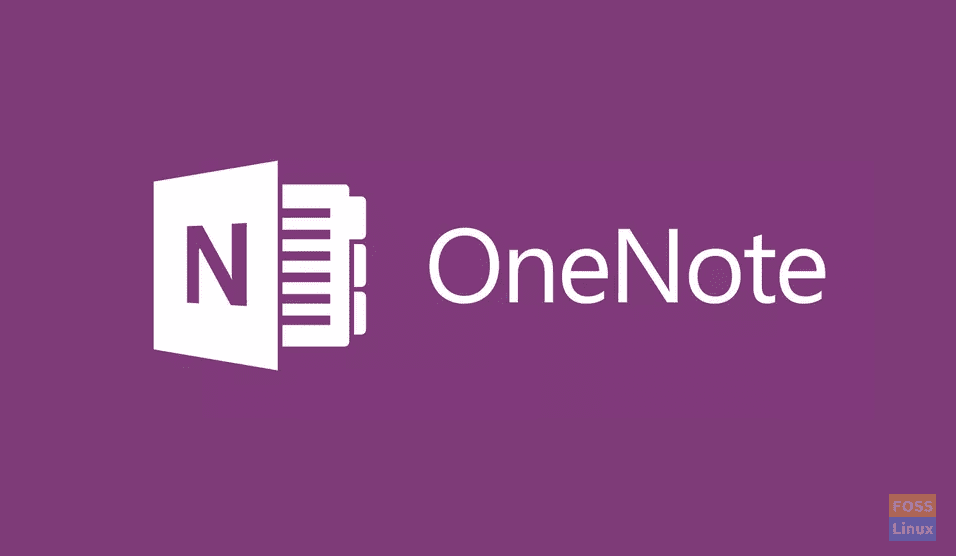
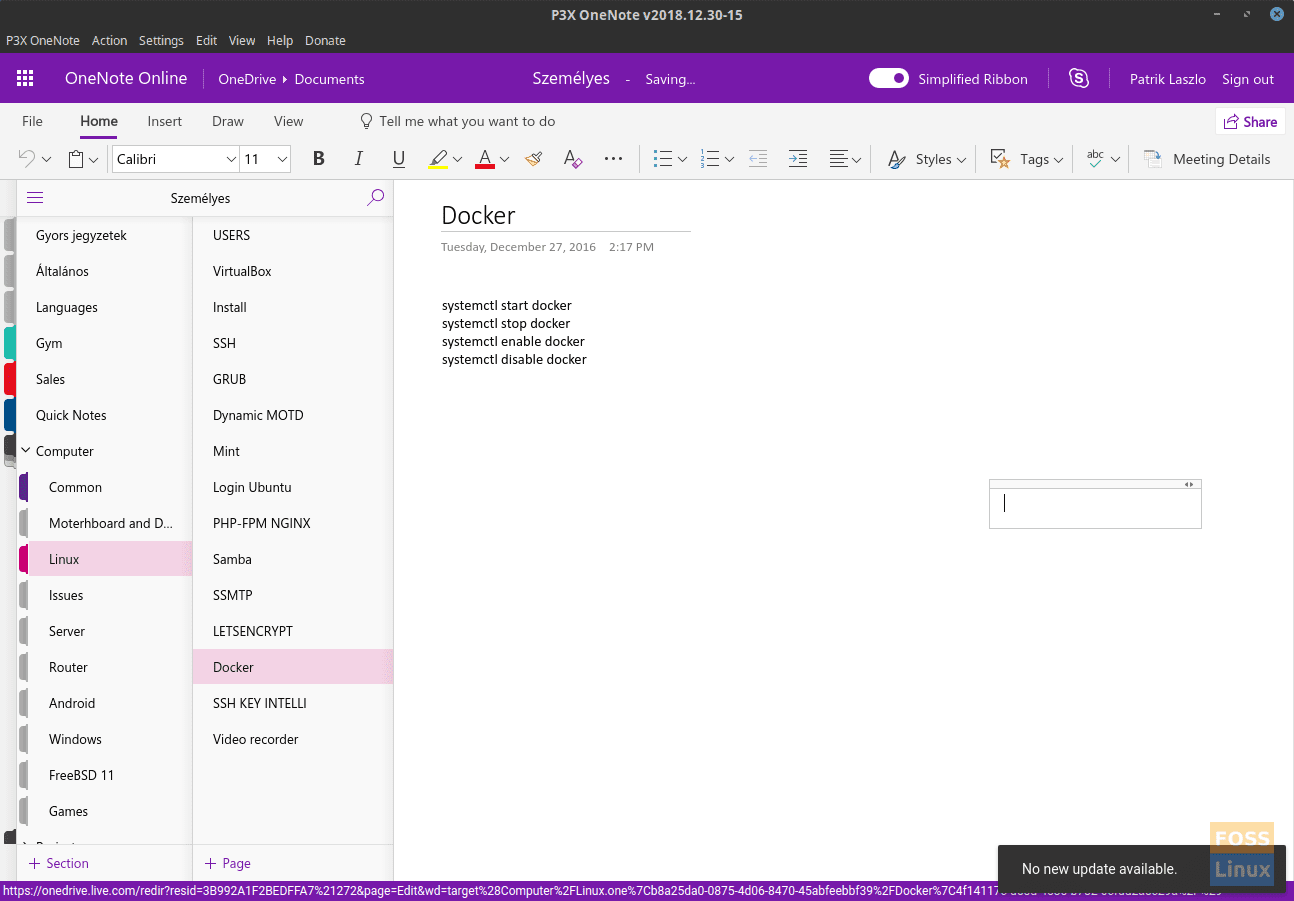
8 comments
Is this very different to simply making a Chromium shortcut that opens in a separate window?
Amazing Tutorial!!
This was not the first one I tried but it was hands down the best!!
Clear, easy to follow instructions with pictures.
Thank-you!!
Seems like a lot of work when I can just open Onenote in an Opera tab (and pull that tab out into it’s own window if you want to mimic as separate app).
Still if you have got time on our hands 😉
Thank you so much…I was worried I would have to look for another cross platform note app comparable to OneNote…live long & prosper…Derek
P3X looks like a clone of web-based OneNote. I could not find the desktop features that don’t exist on the web platform. Am I missing something?
Notes:
– I installed using snap on an Ubuntu based machine.
– The result looked exactly like the web based version.
– I wanted to be able to make multi-level/collapsible subpages like the Windows desktop version.
Great I love how you show multiple ways getting the same app installed, I always wondered the NPM way of installing onenote, since I would prefer that compared to the 2 other ways and finally there i have it, thank you
npm installation is working on ubuntu 22 but not in 23 the best way to do this is appimages