Ubuntu’s default icons look great, but if you want to jazz it up with a shiny macOS inspired theme, you have come to the right place. In today’s tutorial, we will show you step by step guide on how to install the macOS Catalina icon theme.
Installing the macOS Catalina icons on Ubuntu
Before we can start in the installation process, you have to make sure that your system is up-to-date using the following commands:
sudo apt update sudo apt upgrade
Download macOS Catalina Icon Pack
Step 1. The Icon pack is available to download from the ‘Gnome-look’ website.
Step 2. Scroll down until you find the download section.
Download the macOS Catalina Icons
Step 3. Now you will be redirected to the download page. In this page, there are two download files:
- “Os-Catalina-Night.tar.xz” –> This for the dark style icons.
- “Os-Catalina-Icons.tar.xz” –> This for the classic or standard style icons.
Download Options
Choose the one you need and download it.
Step 4. After selecting the macOS Catalina style, your pack should be available in a bit. Press the Download button to continue.
Download Confirmation
Step 5. After the download completes successfully, you can open your terminal window and navigate to the Downloads directory.
cd Downloads
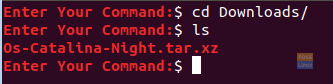
NAvigate to the Downloads directory
Step 6. Next, we will extract the download archive using the following command.
tar xvf Os-Catalina-Night.tar.xz
Extract the icon pack
Step 7. After the extraction completes successfully, you will find a new directory is created. This directory contains the icons.
ls

Extraction complete
Step 8. Now to install the icons there are two methods, let’s explore the two ways:
Method 1: Install the icons for the current user.
Create a directory in the current user home using the following command:
mkdir -p /home/hendadel/.icons
Create New Directory
Next, let’s move the icons to the newly-created directory.
mv Os-Catalina-Night /home/hendadel/.icons/
Move The Icons To The New Directory
To ensure that the macOS Catalina moved successfully, use the following command.
ls /home/hendadel/.icons | grep 'Catalina'
Ensure The Icons Moved Successfully
Method 2: Install the icons for all the system users
To use the icons for all the system users, you will have to move them to the ‘/usr/share/icons’ using the following command:
sudo mv Os-Catalina-Night /usr/share/icons/
Install The Icons For All System Users
To ensure a successful move, use the following command.
ls /usr/share/icons/ | grep 'Catalina'
Ensure Icons Moved Successfully To All Users
Step 9. Now to enable the icons, we need to install the gnome tweak tools first using the next command:
sudo apt install gnome-tweak-tool
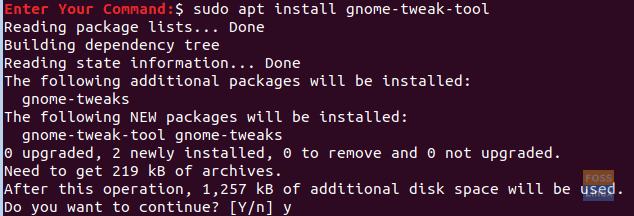
Install Gnome Tweak Tools
Step 10. To open the gnome tweak tools, use the following command from your terminal:
gnome-tweaks
Open The typecatcher Application
The gnome tweak tool will look like the below screenshot:
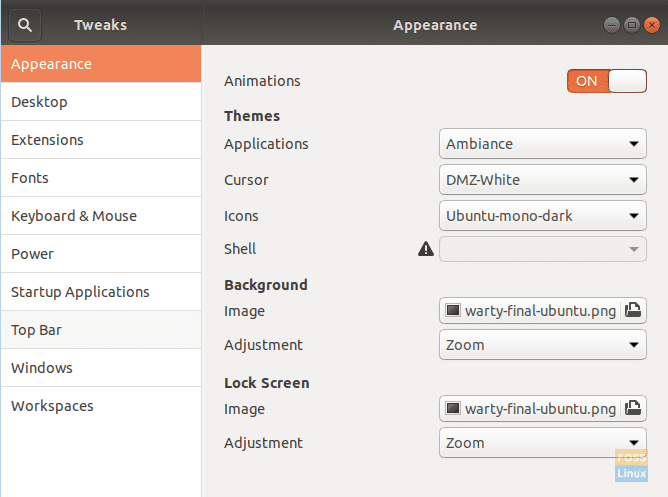
The Gnome Tweak Tool Interface
Step 11. Open the Appearance tab from the left panel. Then from the right panel search for the icons menu, open it and search for the new icons and select it.
Choose the download
Now you can take a look at your new macOS Catalina icons!
Installation Successful
Enjoy your new looking desktop!

1 comment
I’m so happy I spent all that time following the directions to the “T” to have it look exactly like it did before I started.