By default, Fedora workstation comes with a GNOME desktop installed. If you do not prefer the GNOME environment look, and would like to try Linux Mint’s Cinnamon desktop, you can install it on your Fedora.
For those new to Cinnamon DE, it is a free and open-source desktop environment that can be used for the X Window systems. One of the best advantages of using the Cinnamon desktop is that it is faster, flexible, and appeals to the people who used Windows operating system.
Before starting in our installation process, you need to make sure that your Fedora is up-to-date using the command:
sudo dnf update
Install Cinnamon Desktop Environment On Fedora
Step 1. Before installing a new desktop environment, you can list all the available desktops first using the following command.
dnf grouplist -v
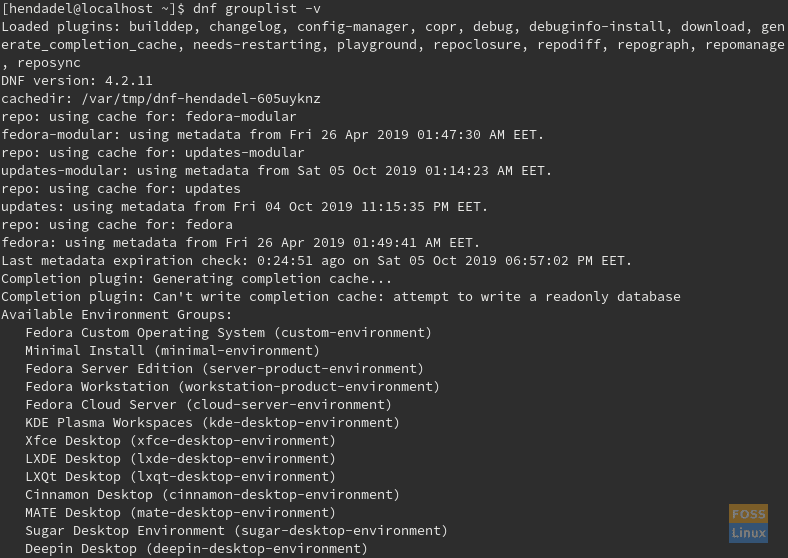
List All Available Desktop Environments
As you can see in the screenshot, the command gives you all the desktops you can download. So you can choose anyone to download.
Step 2. Now to install the Cinnamon, use the following command.
sudo dnf install @cinnamon-desktop-environment
Kindly note that the “@” sign is mandatory for the command to run successfully.
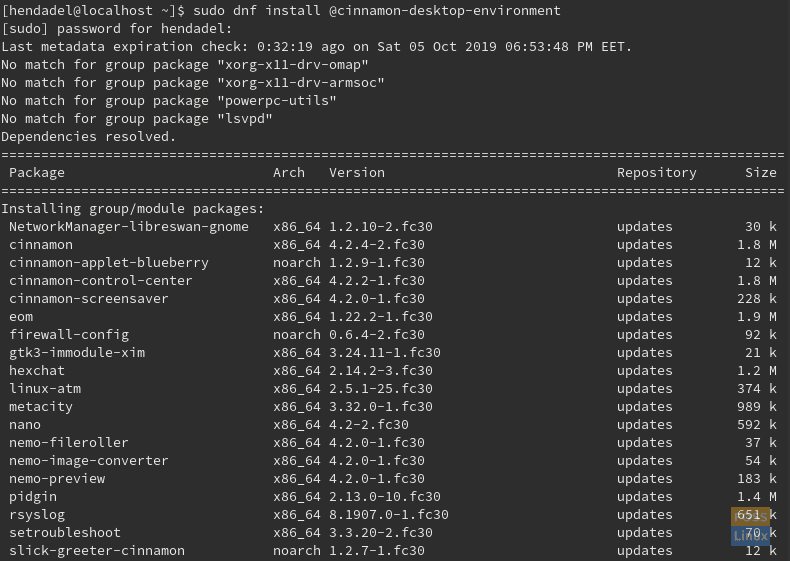
Install Cinnamon Desktop in Fedora
As you can see in the screenshot, there will be several packages that need to be installed. So this process may take a longer time depends on your internet connection.

Download Required Packages
Step 3. Now you are ready to boot to your new Cinnamon desktop environment. First, reboot your system or simply logout.
reboot

Reboot Your Fedora System
Step 4. From the login screen, press the preference button, as you can see in the below screenshot.
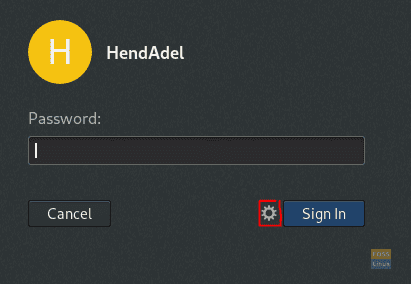
Select Preference Menu Before Signing In
Now choose the Cinnamon desktop.
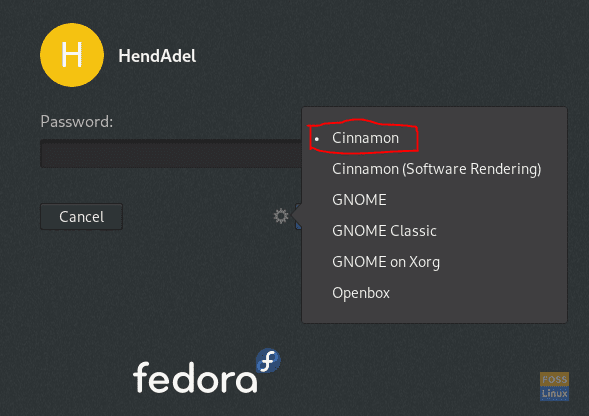
Choose Cinnamon Desktop Option
Step 5. Welcome to your new Cinnamon desktop.
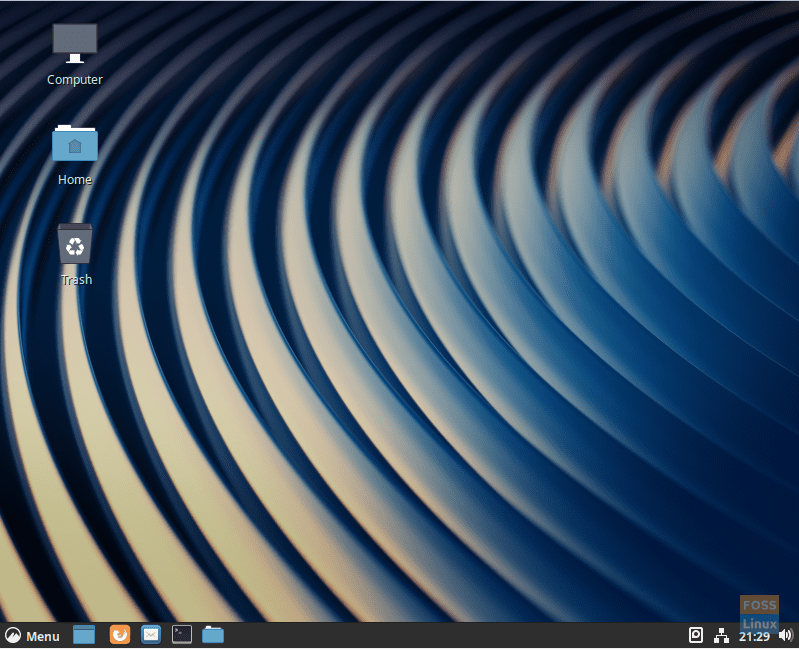
Welcome To Your Cinnamon Desktop
Your Cinnamon Fedora menu will look like the below screen.
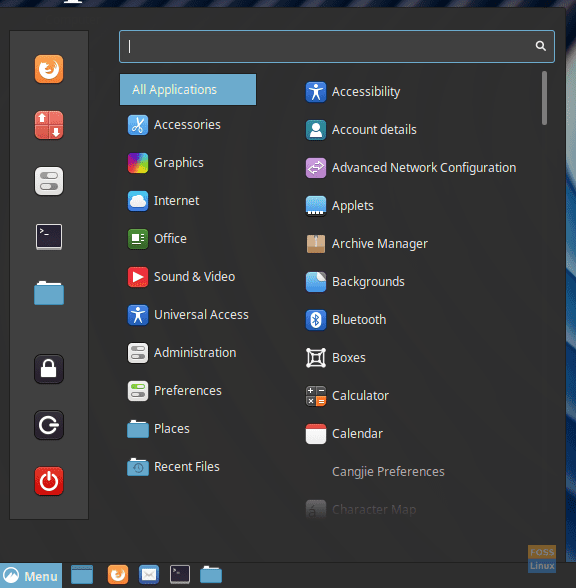
Fedora Menu In The Cinnamon Desktop
Step 6. To get the Cinnamon version, from the Fedora menu search for the System information application and open it.
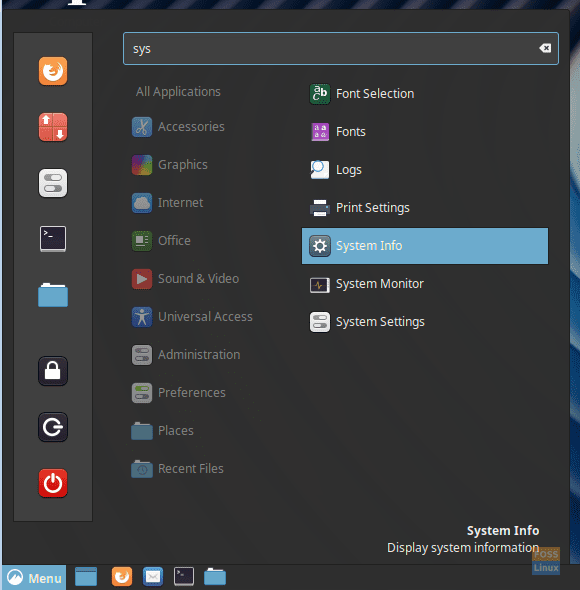
System Information
The System information application will look like the below screen:
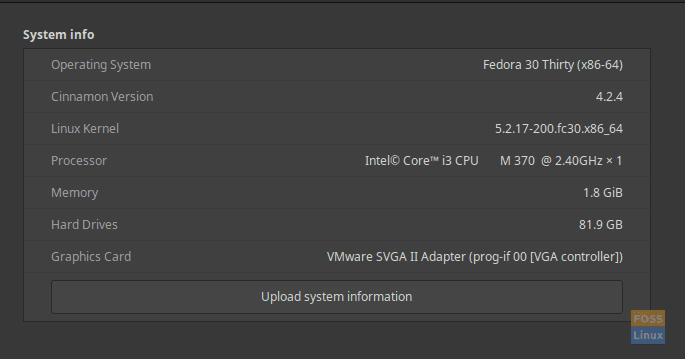
Fedora System Information
Congratulations, you have just installed and enabled the Cinnamon desktop environment. Let us, what do you think about it?

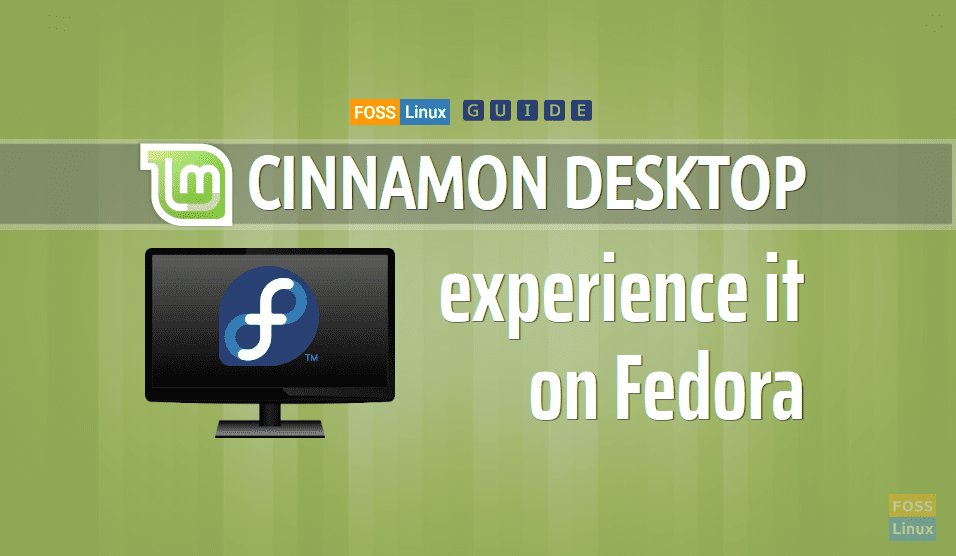
4 comments
Thanks for the post.
Thank you!
Thanks.
Long time ago, installing several different desktops was very common but it was know that some compatibilities appear, specially if the different desktops are based on the same main desktop like in this case GNOME and Cinnamon. Are there any caveats for installing both? Work the OS and all the updates smoothly after installing both?