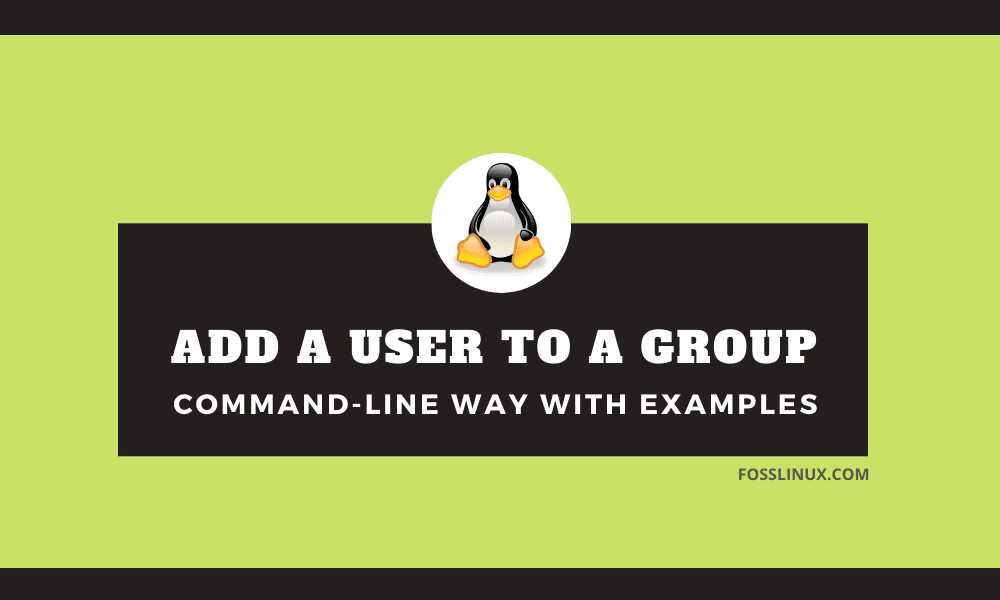Today, I’m going to take you on a detailed journey through one of my favorite Linux activities: adding and removing users from groups. I know, I know, it may sound a bit dull on the surface, but trust me, understanding these commands and their implications can be the difference between smooth sailing and a frustrating day of system administration. So, grab a cup of coffee (I’m sipping on my favorite vanilla latte as I write this) and let’s get started!
1. Understanding the Basics
Before we dive into the nitty-gritty, we need to understand the basic structure of Linux’s user management system. In Linux, every user belongs to at least one group, which is a collection of users who share the same permissions and privileges. The main advantage of this group-based permission system is that it simplifies the process of managing user permissions, particularly when dealing with multiple users who require similar access rights. As a system administrator, it’s one of my pet peeves when things are unnecessarily complex, and Linux’s group system is simplicity itself.
2. The /etc/group File
The key to understanding Linux’s user-group relationships is the /etc/group file. This file contains all the information about the groups on your system, and who’s in them. To view this file, use the cat command in the terminal:
cat /etc/group
The output may look something like this:
root:x:0: daemon:x:1: bin:x:2: sys:x:3: adm:x:4:syslog,username
Each line represents a group, and the format is: group_name:password:GID:user_list.
Now, don’t get scared by the “x” in the password field. It’s just there because Linux moved its encrypted passwords to a more secure file, /etc/gshadow.
3. Adding Users to a Group
There are two commands that you can use to add a user to a group in Linux: usermod and gpasswd.
3.1. The usermod command
The usermod command is one of my go-to tools as it’s versatile, allowing you to modify various user properties. To add a user to a group, the command format is:
usermod -aG [group-name] [username]
For instance, if you want to add the user ‘John’ to the group ‘developers’, you would type:
usermod -aG developers John
In this command, -aG option stands for ‘append’ (add) to ‘Group’.
3.2. The gpasswd command
Alternatively, you can use the gpasswd command:
gpasswd -a [username] [group-name]
So, to add ‘John’ to ‘developers’ with gpasswd, you would use:
gpasswd -a John developers
4. Removing Users from a Group
When you want to remove a user from a group (and let’s be real, sometimes you just have to), you can use the gpasswd or deluser command.
4.1. The gpasswd command
Here’s how to remove a user from a group using gpasswd:
gpasswd -d [username] [group-name]
So, if we want to remove ‘John’ from ‘developers’, we type:
gpasswd -d John developers
4.2. The deluser command
Or you can use deluser:
deluser [username] [group-name]
So to remove ‘John’ from ‘developers’, you would type:
deluser John developers
5. Common Troubleshooting Tips
Now, this journey wouldn’t be complete without some bumps along the way. And in my experience, these issues usually come from three common scenarios:
5.1. The user or group does not exist
If you’re trying to add or remove a user from a group and the system can’t find either the user or the group, double-check that they exist. You can do this with the id command for users:
id [username]
And the getent command for groups:
getent group [group-name]
5.2. Permission Denied
If you’re getting a “Permission Denied” error, it likely means you’re not running the command as a root user or with sudo. Remember, changing group membership is a privileged operation, so only root can do it.
5.3. Changes are not effective immediately
One of the annoying quirks (yes, Linux can occasionally be irritating) is that changes made with usermod or gpasswd aren’t effective immediately. The user needs to log out and log back in to see the changes. As much as I adore Linux, this has tripped me up more than once!
6. Pro Tips
After spending many years as a Linux user, I’ve picked up some tips and tricks along the way that have saved me a significant amount of time and frustration. Here, I’m going to share a few of my favorite Linux “pro tips” for user and group management.
Use Descriptive User and Group Names
This might sound like a no-brainer, but trust me, it’s one of those things that can save you a lot of headache down the road. Use names that are descriptive and reflect the role or function of the user or group. This makes it easier for you (and anyone else) to understand the structure of your system at a glance.
Automate with Scripts
If you’re frequently adding or removing users to/from groups, consider automating the process with a bash script. This can be a great time-saver and also reduces the chances of human error. Remember, in the world of Linux, automation is your friend!
Use getent for Cross-Checking
The getent command can be an invaluable tool for cross-checking user and group information. It queries databases including passwd and group to fetch user and group information. For instance, to list all groups a user is a part of, you can use getent group | grep johndoe.
Exploit The Power of etc/sudoers
The etc/sudoers file is a powerful tool for managing user permissions. By adding a user to the sudo group, you allow them to run commands as the root user. It’s an enormous responsibility, but it’s also a great convenience. Use with care!
Conclusion
While adding and removing users from groups in Linux may seem daunting at first, I promise that it becomes second nature with a little practice. And remember, the goal is to make your life easier. So, take a deep breath, remember to check your work, and, of course, keep exploring.
Here’s to you, fellow Linux enthusiasts! May your directories always be organized and your kernel never panic! Until next time, happy coding!