If you are looking for a feature-rich and reliable Office Suite for your Fedora PC, then you have an excellent option at hand. LibreOffice, a free and opensource app, has stood the test of time and evolved into a beautiful alternative to Microsoft Office suite.
In this article, we have put together a detailed, in-depth guide on how to install LibreOffice on Fedora. But before we dive headfirst into the installation process, let’s quickly discuss what LibreOffice is and some of its best features and functionalities.
What is LibreOffice?
LibreOffice is a feature-rich, free, and open-source Office Suite that is a successor to OpenOffice and a viable alternative to Microsoft Office. It is extremely popular with a vast user-base consisting of millions of people all over the world. With LibreOffice, you get access to several applications to help you be more creative and productive in the office space. This includes:
- Writer – It is the word processor. Alternative to MS Word.
- Calc – It is the spreadsheet software. Similar to MS Excel.
- Impress – Helps you to create presentations. Alternative to MS Powerpoint.
- Draw – Used to create vector graphics and flowcharts.
- Base – A database management system. It can be considered as an alternative to MS Access but with limited functionality.
- Math – Helps you create and edit mathematical formulas.
Best Features of LibreOffice
Despite being a free alternative to Microsoft Office, it can go toe-to-toe with the premium office suite in terms of functionality and usability. It comes with all the basic and necessary features that you have come to expect from productivity and office applications. But at the same time, it adds in many more awesome bells and whistles, which makes LibreOffice so much more powerful and appealing.
Here is a quick look at some of the best features of LibreOffice so you can fall in love with it.
Free and Open Source
LibreOffice is entirely free and open-source for now and forever. It allows anyone to use the software and modify it to suit their preference.
Furthermore, LibreOffice is backed by a huge community consisting of hundreds of talented developers, keeping it fresh and exciting for all its users. The community also tests the software every day to find and fix any vulnerabilities or bugs that might be present in the code.
Multi-Platform Support
LibreOffice is designed and developed to work on all the major operating systems. This includes everything from Windows, Mac, and mostly all the popular flavors of Linux.
This means if you are moving from one platform to another, you won’t have to habituate yourself to a new office suite with a new UI and different hotkeys. You can have a similarly configured LibreOffice on all your operating systems.
Compatible with a Wide Variety of Document Formats
Besides being supported by all the major operating systems, it also supports a wide variety of document formats. This includes popularly used formats like .docx (used by MS Word), .xlsx (used by MS Excel), .pptx (used by MS PowerPoint), and so on.
On top of that, you also get support for all its native Open Document Format (ODF). You can visit their official page to learn more about ODF. Overall, LibreOffice gives you an incredible amount of control over all your data and content allowing you to create and forward documents in almost any format you like, including PDFs.
Excellent Looking User Interface
One of the biggest complaints of free software is that they have a dull and old looking user interface. But that’s not the case with LibreOffice. Here, the developer has given sufficient attention to both – functionality, as well as appearance.
With LibreOffice, you will get a super clean and professional UI that looks exceptionally modern. All the settings and options are also neatly categorized so you can find everything almost intuitively. You also get the option to play around with the user interface and customize it to your liking, giving you room for personalization.
Super Fast Performance
If you are using too many OLE (Object Linking and Embedding) Objects, then you might find LibreOffice getting a bit slow and sluggish. But fear not, as you can quickly speed it up by allocating more RAM to the application – provided your system has extra memory to spare.
To do this, you will need to go to Tools > Options > LibreOffice > Advanced > Open Expert Configuration. From here, navigate to org.openoffice.Office.Common. You will find the cache option here. Just change “Use for LibreOffice” to a bigger amount like 200 MB and “Memory per Object” to 10 MB or 20 MB.
You will also find the Quickstarter option here. Enable it for even smoother performance. Furthermore, if you don’t use the database tool in LibreOffice, then you don’t need Java runtime. You can, therefore, disable it from Tools > Options > Advanced. This will speed up LibreOffice even more.
Powerful Extensions
LibreOffice is already loaded with tons of features and functionalities. But you can extend it even further by installing one of the many powerful extensions through the Extension Manager located under the Tools tab.
Note: You are advised to install any third-party LibreOffice extension at your own risk. To avoid any critical issues, it is recommended that you check reviews oof what other people are saying who have used the extension you are planning to install.
Safe Mode
Since LibreOffice 5.3, the office suite comes with a built-in safe mode. You can use it to temporarily disable all your user configuration and extensions and then start LibreOffice. This will allow you to troubleshoot what is causing issues (if any) on your system.
Excellent Documentation
LibreOffice comes with excellent documentation to help you get started and learn about all the features and functionalities bundled in with the office suite. Each new release of LibreOffice is further enhanced with powerful features and functionalities. We recommend you check out their official features page to stay up to date.
Installing LibreOffice on Fedora
Now that you have a basic understanding and appreciation of all that makes LibreOffice a great office suite, it’s time to install it on your Fedora system. There is an easy way to do it using snap packages. However, if you don’t have snapd, or you can’t use it on your system, then we have also discussed a manual way for you to install LibreOffice on Fedora by downloading the RPM package.
Note: We are using Fedora 32 for this tutorial.
Installing LibreOffice using Snap Packages
Snaps are basically the complete application, packaged with all necessary dependencies required for them to run on all popular Linux distributions, including Fedora.
One of the best things about snaps is that they can be automatically updated and even rolled back without any hiccups. Learn more about snap here. It has a dedicated app store – the Snap Store, where millions of users visit to discover and download snaps.
To install LibreOffice using the snap store, you will first need to install and enable snapd on your Fedora system – assuming it is not already enabled.
Enabling Snapd
To install snapd on Fedora, you will need to enter the following command in your terminal:
$ sudo dnf install snapd
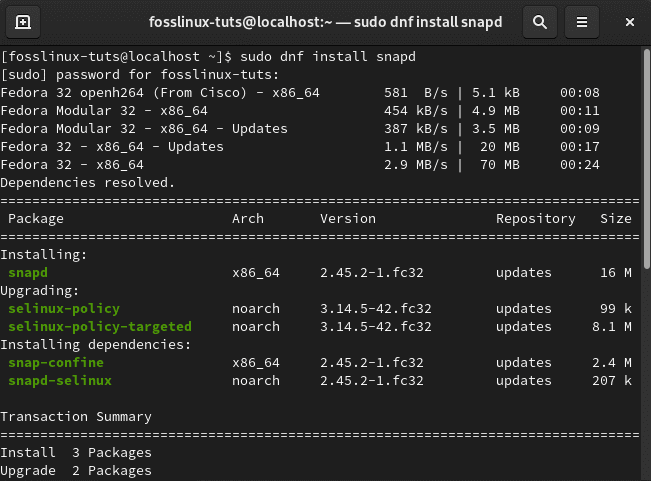
Installing Snapd
Once done, remember to restart your system, or log-out and log-in to ensure all the snap’s paths are updated correctly. Without restarting, you might run into errors if you try to install anything using the snap store.
Also, if you intend on enabling classic snap support, you will need to enter the following command in the terminal. This will create a symbolic link between /var/lib/snapd/snap and /snap.
$ sudo ln -s /var/lib/snapd/snap /snap
Once you have configured everything, just enter the following command to install LibreOffice.
$ sudo snap install libreoffice
And that’s it, LibreOffice is successfully installed on your Fedora system.
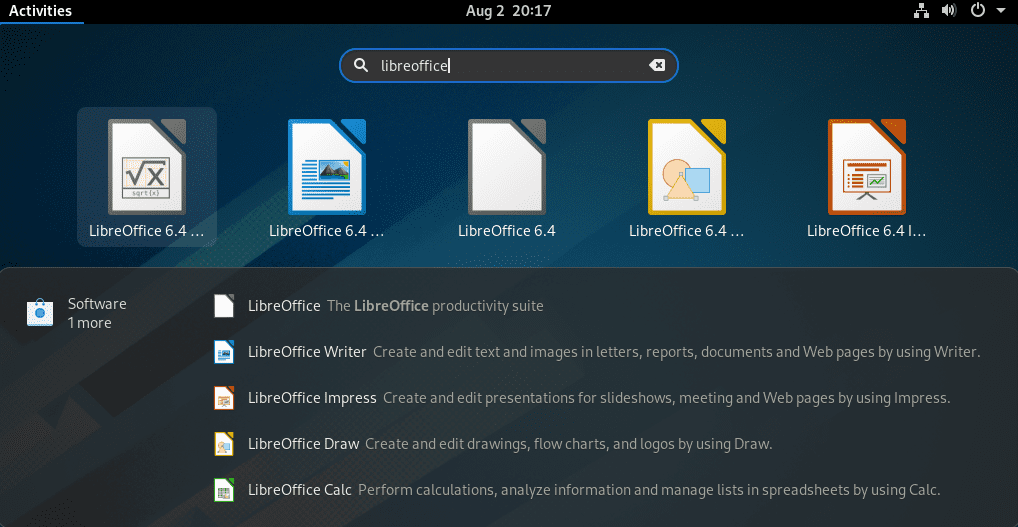
LibreOffice Installed
Installing LibreOffice by Downloading the RPM Package
First, you will need to download the LibreOffice RPM package. To do this, head on over to their official website, and download the one shown in the image below.
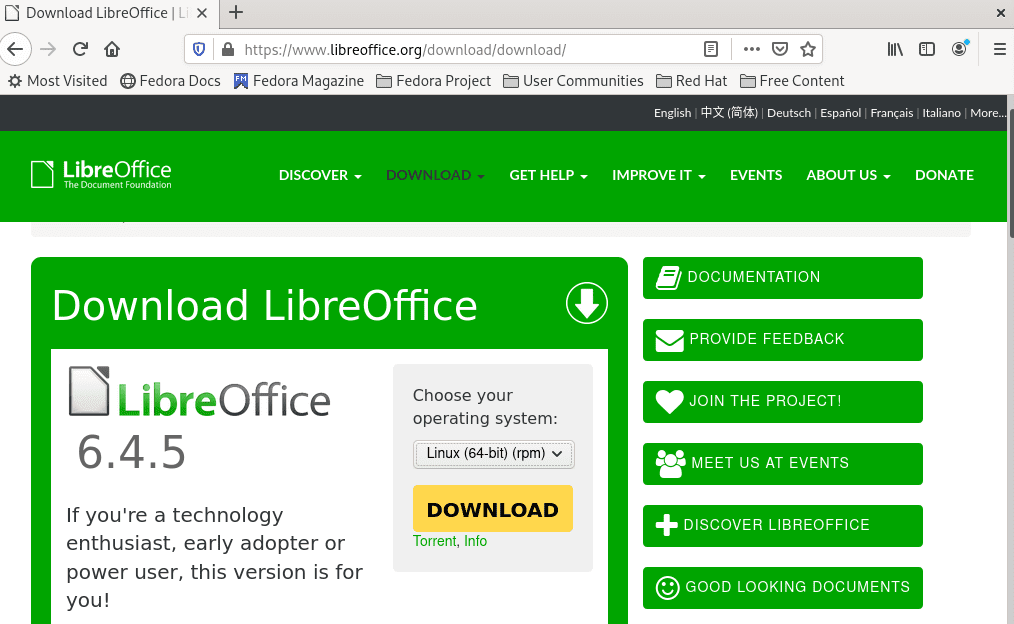
Download LibreOffice RPM Package
Alternatively, if you are looking to download LibreOffice v. 6.4.5 (which is the latest stable release at the time of writing) then you can just enter the following command in your terminal:
$ wget https://download.documentfoundation.org/libreoffice/stable/6.4.5/rpm/x86_64/LibreOffice_6.4.5_Linux_x86-64_rpm.tar.gz
Once you have the RPM file downloaded, you will need to extract it using the following command:
$ tar -xvf LibreOffice_6.4.5_Linux_x86-64_rpm.tar.gz
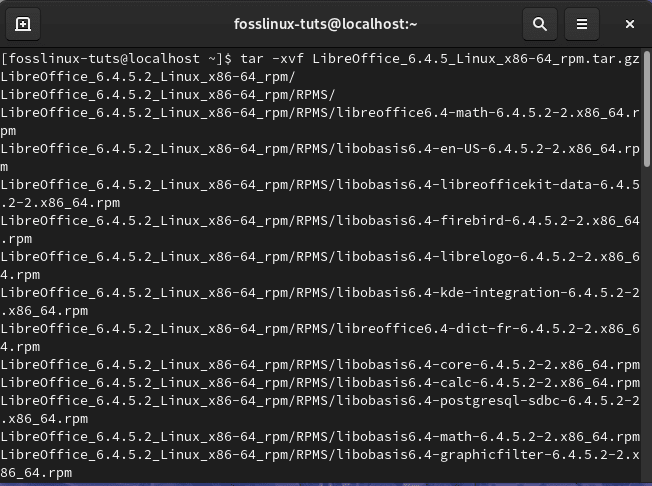
Extracting the LibreOffice RPM Package
Next, use this command to install all the RPM files using the DNF package manager:
$ cd LibreOffice_6.4.5.2_Linux_x86-64_rpm $ sudo dnf install RPMS/*.rpm
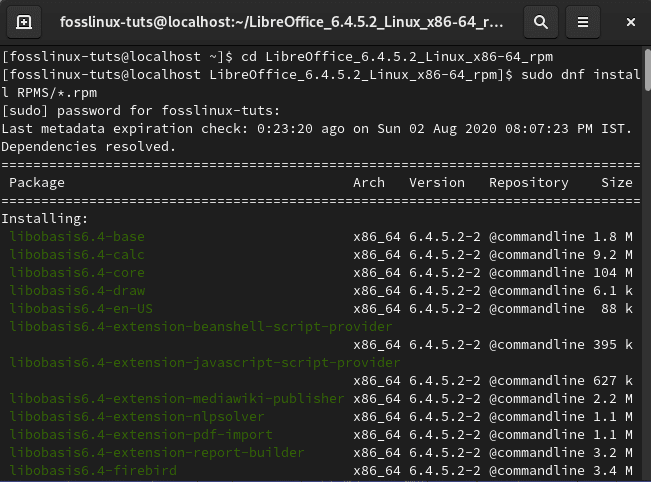
Installing LibreOffice using DNF Package Manager
And that’s it! You have successfully installed LibreOffice on your Fedora system.
How to Uninstall LibreOffice on Fedora
Let’s say you don’t like LibreOffice, or you have messed up some settings or configurations and want a fresh installation. Either way, you will need to remove LibreOffice from your system. As such, to complete the tutorial here is a quick guide on how to uninstall LibreOffice from Fedora.
All you need to do is open your terminal, and type in the following command:
$ sudo dnf remove libreoffice*
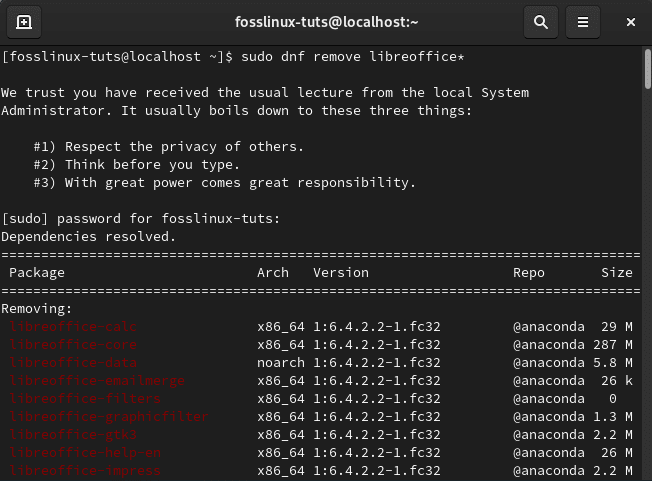
Removing LibreOffice from Fedora
Wait for a few seconds for the process to run itself and LibreOffice will be completely removed from your system.


4 comments
Why using snap or download rpms manually when LibreOffice is in the repositories of Fedora and part of the default installation (Workstation-spin)?
It’s because Libre Office 7 not now in repo.. if you need to try it, just download RPMs… ist nice, fast.. new libre is very good!
With Libreoffice being available in repo or having Flatpak as the default in fedora, why would you use snaps?
flatpak install libreoffice (This is the easiest way to get the latest Libreoffice on Fedora.)
OR
sudo dnf install libreoffice (This may not give the latest version.)