pCloud is a cloud service offering 10BG free storage space for saving personal files on a secure cloud. It is available for Linux and other operating systems. pCloud also puts privacy first using its advanced encryption technology. Further, the pCloud storage drive is accessible via a desktop client in Linux or via your web browser.
This guide will go through installing pCloud, opening your pCloud Drive, and adding pCloud Drive to startup on your Linux Manjaro distribution.
Update your Manjaro system
Before you begin your installation, you need to make sure that your Manjaro system is updated using the following commands:
1. Launch the “Terminal” from the task-bar menu.
2. Use the Pacman system update command to synchronize and update the system.
Sudo pacman -syu
OR
sudo pacman -Syyu
Installing pCloud on Manjaro
Step 1. Download the Linux package from the official pCloud website.
On the Linux download page, select either 32-bit or 64-bit, then download the binary file package. Binary files enable all Linux distributions to use it. A binary file will enable pCloud to run as a file without installing.
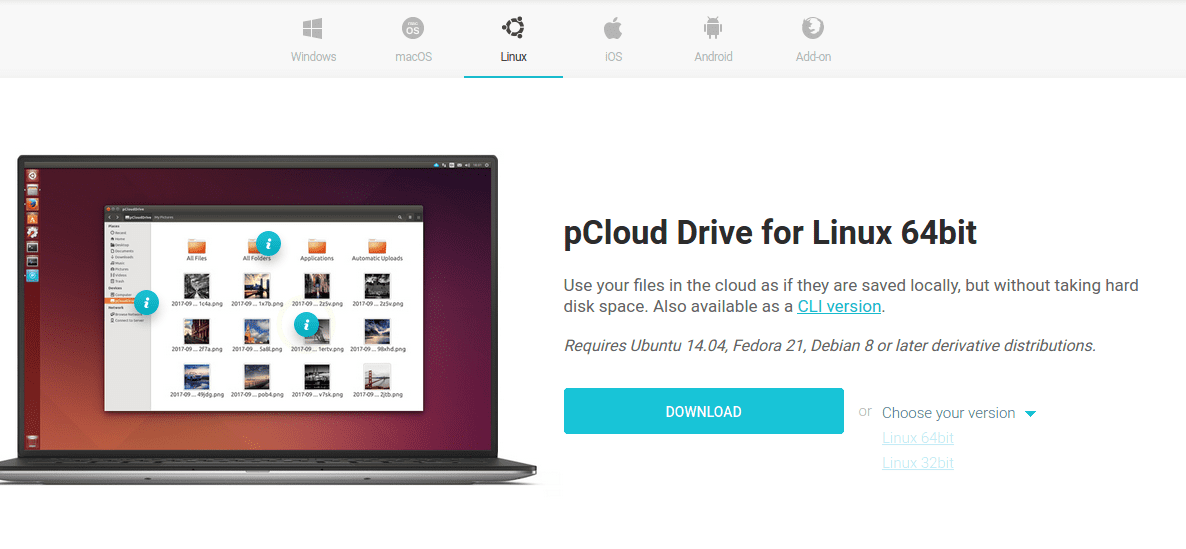
Download the Linux package from the official pCloud website
Step 2. Save the package file in your desired local directory.
Choose the desired directory to store the pCloud binary file, i.e., ~/Documents.
Step 3. Make the package file Executable.
Method 1. Using the terminal
Use the chmod command in the terminal to allow the pCloud binary file to run as a program.
cd ~/Documents chmod +x pcloud
Method 2. Make the Binary file executable from GNOME desktop files.
• Navigate to the location of the file, i.e., ~/Documents. Then right-click on the pCloud binary file to access additional configuration options. Then click on properties from the menu option available.
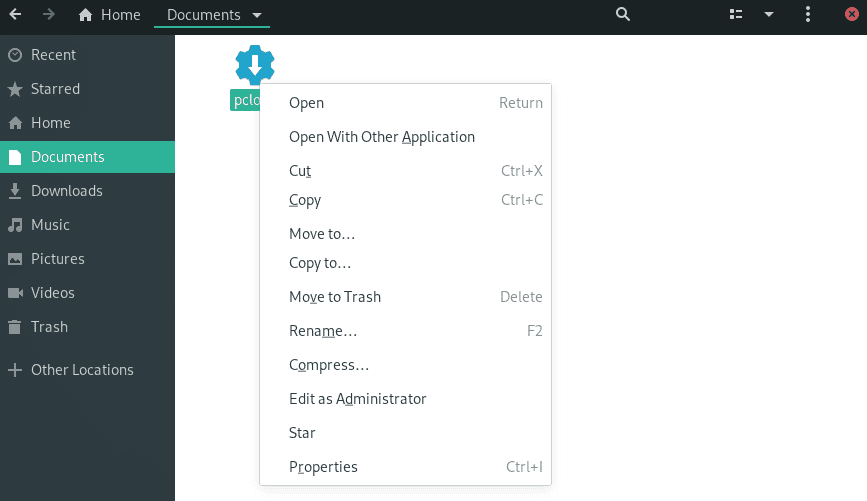
PCloud Properties
• Under pCloud Properties, check the box “Allow executing file as a program.”

pCloud :Allow executing file as program
• You can confirm that the file has the right permissions and is executable through the following steps.
• Access the binary file and right-click on it to access additional configuration options.
• The executable file will have an additional configuration option, “Run.”
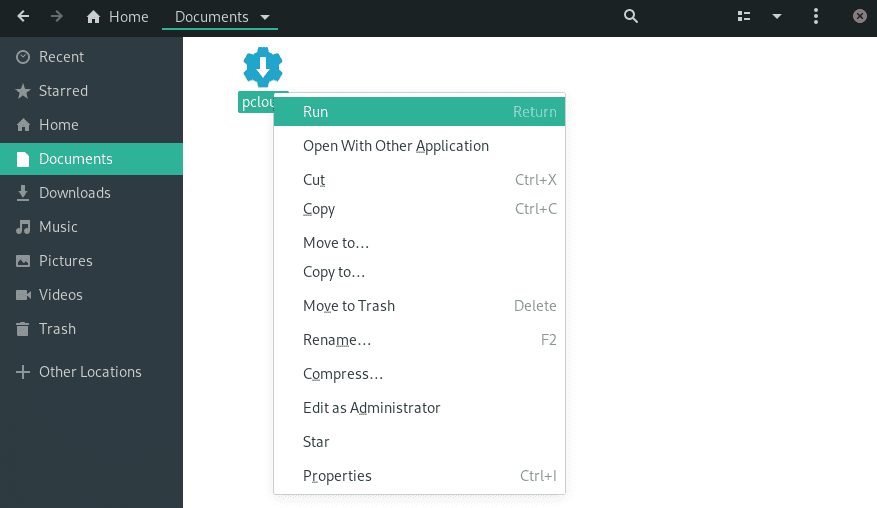
pCloud binary file with execute permissions
Step 4. Open the pCloud drive desktop client. You can launch a pCloud desktop client through the terminal or application menu.
Method 1. Launch desktop client using the terminal:
./pcloud

Launch desktop client using the terminal
Method 2. Look for pCloud and open it through the Activities menu on Manjaro GNOME
pCloud
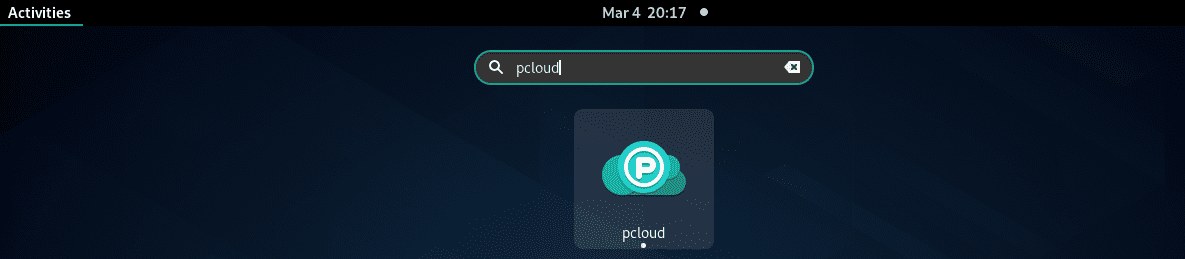
Look for pCloud and open it through the Activities menu on Manjaro GNOME
Step 5. You can now login to your account or create a new account.
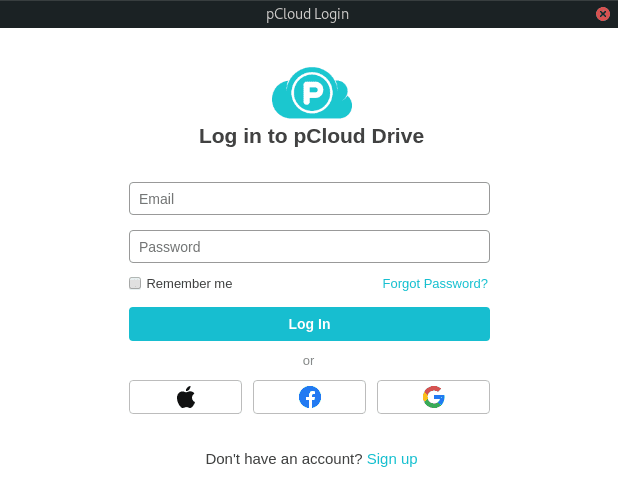
pCloud Login & Sign up
Add pCloud Drive to Startup Applications.
You can make the pCloud application start automatically during system startup by configuring settings in the startup applications in the ‘Tweaks’ application menu.
Step 1. Search for ‘Tweaks’ in the application menu and launch it.
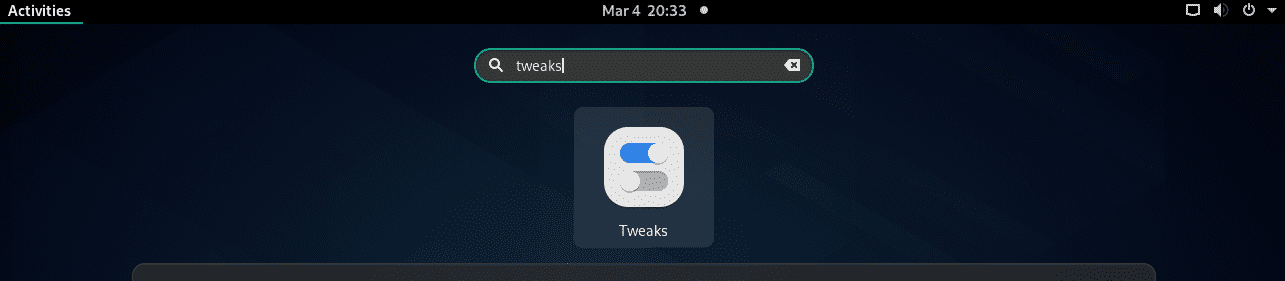
GNOME Tweaks
Step 2. In the Tweaks dialog box, click on the ‘Startup Applications’ tab on the left pane.
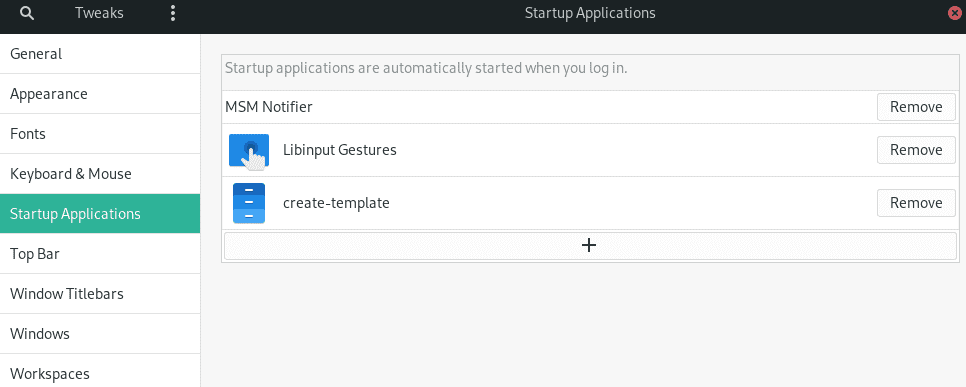
Startup applications
Step 3. You can add startup applications by clicking on the ‘+’ button or remove existing startup applications.
You can also use the search box to select any program to add to the startup applications.
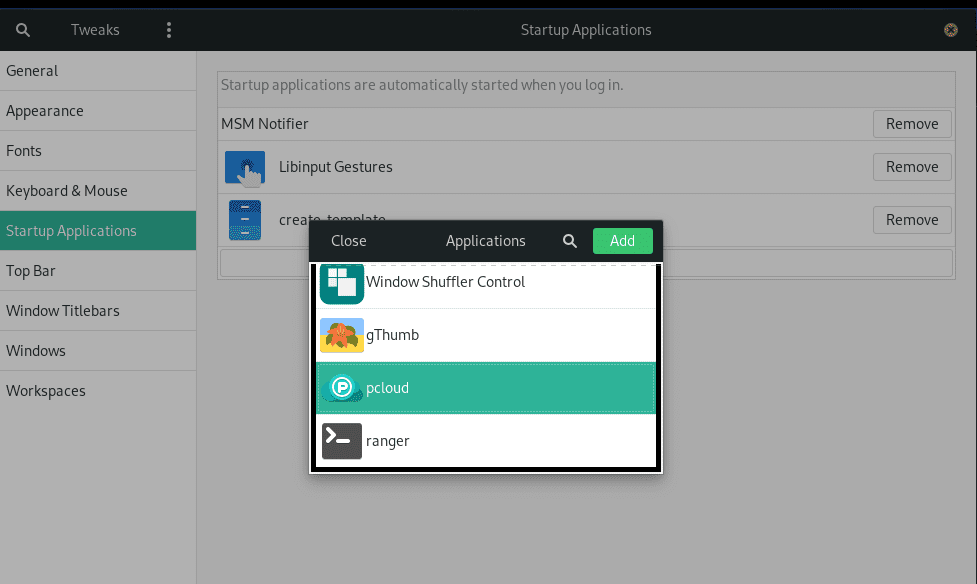
Add pCloud to startup applications
pCloud Added to startup applications.
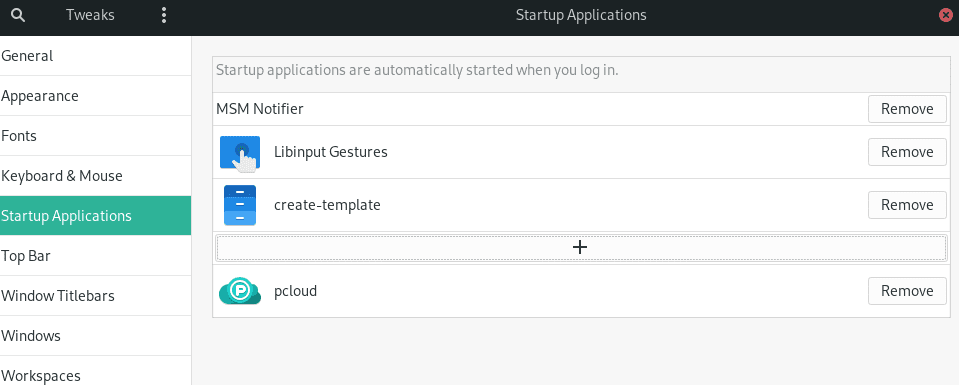
pCloud Added to startup applications 2
Step 4. When the setup is complete, you will have to log off and log in again for the setting to take effect.
Summary
To use pCloud, you first need to create a user account. Note that pCloud provides both free and premium storage. Create your free account and claim 10 GB free storage. If you’d like more storage, upgrade your account to one of the premium options.
Using pCloud on Manjaro works much like other cloud storage syncing tools on Linux. To upload files to your account, open up the “pCloud” folder through the file manager. You can place your files, documents, image, audio, or video inside the folder. The pCloud app running in the background will automatically upload your files to your pCloud account.
Through the guide, we have installed the pCloud drive desktop client on Manjaro and enabled automatic startup.

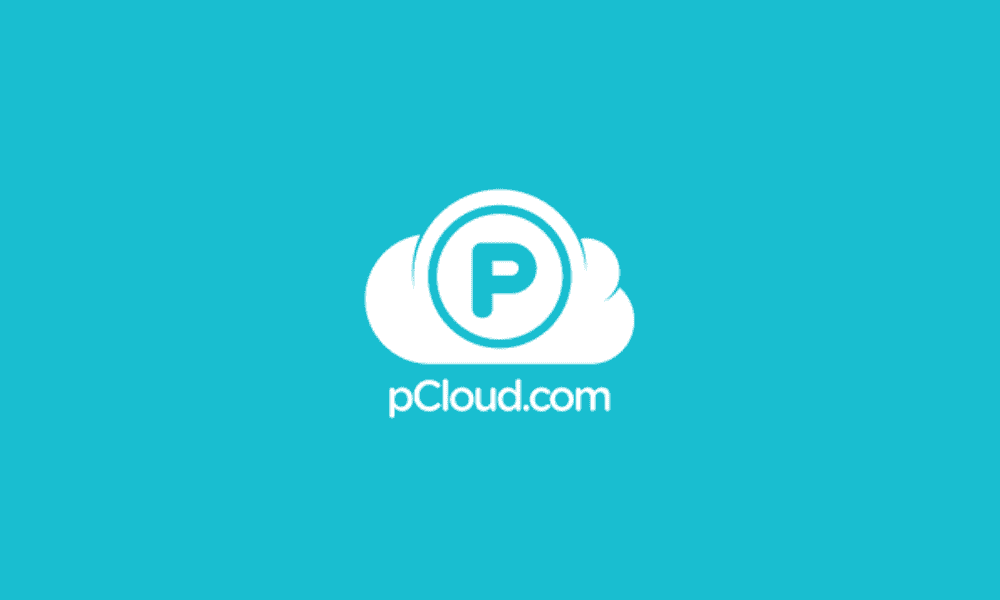
1 comment
But… Please help!
pCloud still is not supported (fully), because the update feature fails.
Is there a terminal command to update pcloud? (After it’s already been installed for a while?)
Thank you!