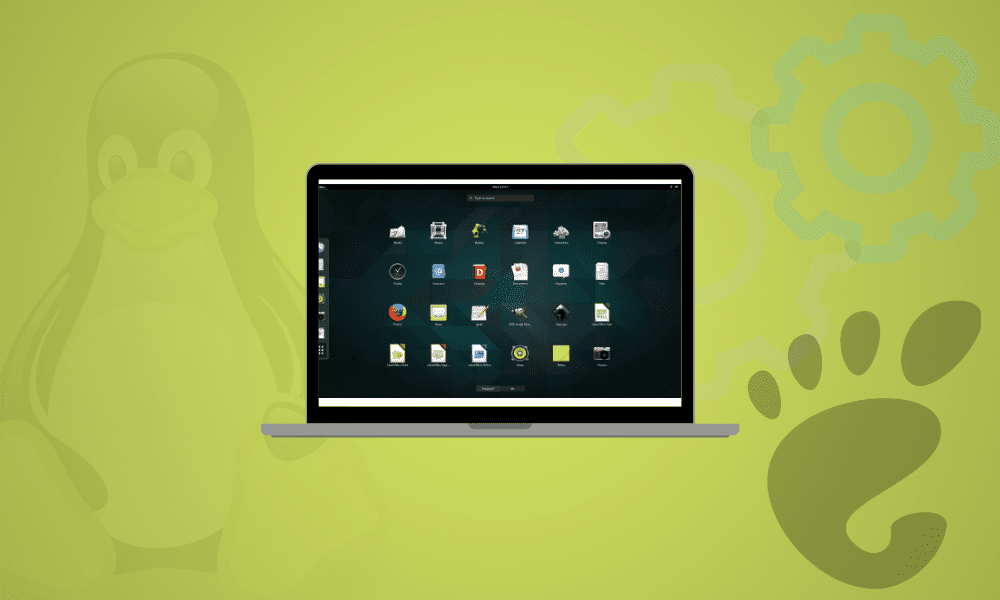One of the best things about using Linux is that you get access to tons of desktop environments. But on the flip side, with so many desktop environments (DE) to choose from, it can get real confusing real quick as to which DE is right for you. Furthermore, the Linux community is always engaged in a heated argument around which DE is the best.
Now, here at FOSSLinux, we don’t believe that a particular DE reigns supreme over other alternatives. Instead, we think that every DE has its own place and caters to different user groups.
As such, for this read, we have put together a list of 10 reasons why you should use Gnome. By the end, you should get a clear idea of what Gnome brings to the table, so you can decide for yourself whether the Gnome desktop environment is right for you.
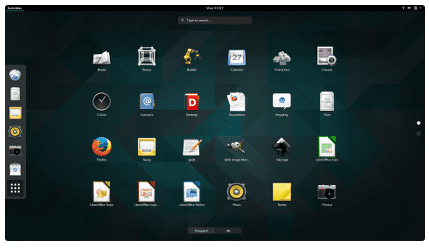
The GNOME desktop environment
Note: For demonstration purposes, we will be using Fedora Workstation 34, which comes with vanilla Gnome 40.2 out of the box. That being said, most of the points we discussed here hold true for other Linux distributions, even if they come with slightly modified and/or skinned versions of Gnome, like Ubuntu.
Reasons why you should use GNOME
Disclaimer: With Gnome 40, we got to see a complete reimagining and overhaul of the desktop workflow. If you have been using Gnome 3.38 or 3.36, then Gnome 40 might feel like a different DE altogether. However, at the end of the day, the overall workflow is still more or less the same between the old and newer versions. As such, we will focus on the latest Gnome 40 desktop environment.
1. Unique user interface
By far, the most standout aspect of Gnome is that it looks nothing like anything you have experienced before. Most of the popular DEs on Linux tries to emulate the look and feel of mainstream operating systems like Windows or OS X. But with Gnome, you get a unique user interface and thereby user experience, which is awesome in its own rights.
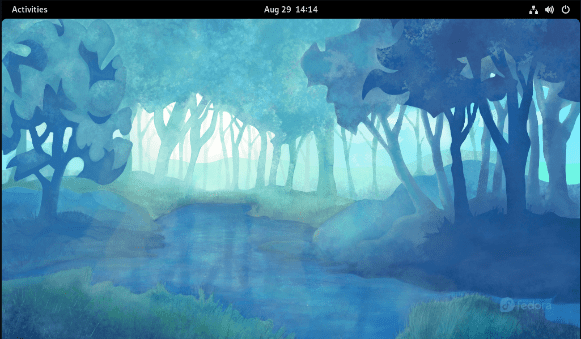
Gnome desktop environment
As you login into the DE, you will be greeted by a clean and uncluttered desktop. By default, it doesn’t support desktop shortcuts, which means there will be no files, folders, or apps on your desktop. Instead, it’s a spotless canvas for moving around app windows.
And speaking of windows, it is worth noting that, by default, app windows won’t have the minimize or maximize button. You only get the “cross” button to help you close windows.

No min or max buttons
Note: You can add a minimize and maximize button along with the close button if you like.
This is because Gnome doesn’t want you to minimize/hide several apps in the background. Instead, it gives you access to virtual desktops or “workspaces” to help you manage multiple windows. We will talk more about its usability in a subsequent section.
Moving on to the top of the screen, and you have the Gnome Panel.

Gnome panel
It contains the “Activities” toggle to the right, the “Calendar & Time” widget in the middle, and a “Quick Settings” area to the left. Also, if you click the “Calendar & Time” widget, it will expand into a “Notification Area,” which will collect and show you notifications from different apps on your system.
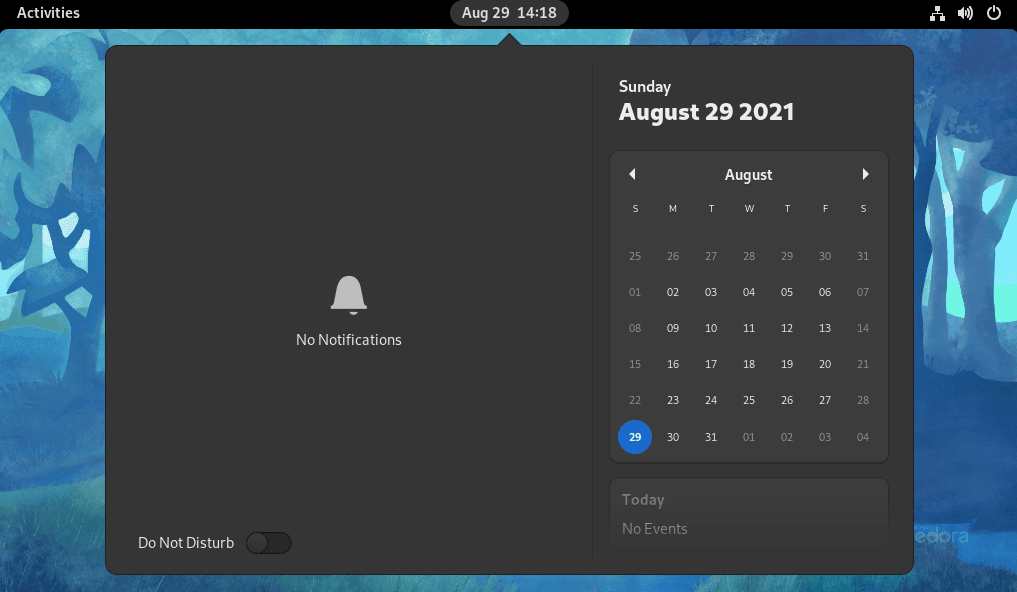
Gnome notification area
So, as you can see, Gnome is a breath of fresh air and the much-awaited change we need in the desktop computing space.
2. User friendly
Despite having an unconventional UI/UX, the Gnome desktop environment is extremely intuitive and easy to use. This is because, with Gnome, you get an effortless, clean, and minimal desktop. And the only options you do get are straightforward to understand and figure out.
For example, on the desktop, you only get a top panel with three options – the “Activities” button, the “Calendar widget with Notification” dropdown, and the “System Quick Settings.”
Clicking the “Activities” button will open the activities overview. Here, you can scroll to move around the available virtual desktops or click to open apps pinned to the dock. If you get curious and try to drag and drop an app icon to a virtual desktop, it will open there. You can also drag and drop app windows between the various virtual desktops.
Super intuitive, isn’t it?
If you have never used a computer before but are experienced with how to work on Smartphones, the Gnome workflow will feel extremely familiar.
The overall UI is a bit inspired by OS X; Mac users will also feel at home in the Gnome desktop environment.
Furthermore, Windows power users who work with many keyboard shortcuts will also find it easy to adopt Gnome’s unique approach to computing.
3. Dynamic workspaces
If you are used to virtual desktops, you will get the hang of Gnome Workspaces in no time. It’s practically the same concept where you get to set up multiple desktops (virtual desktops) and have different apps open on different virtual desktops. This allows you to properly manage and organize all the different apps you have opened.
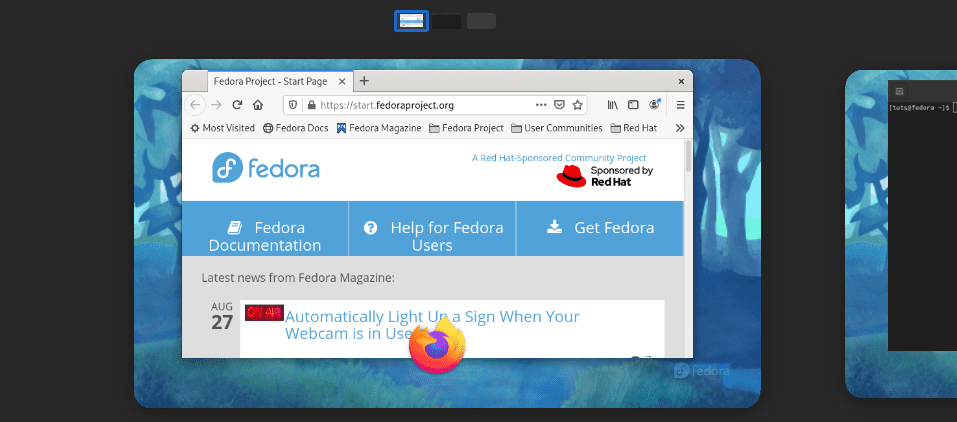
Gnome dynamic workspaces
For example, you have dedicated a single virtual desktop for your messaging programs like Discord, Slack, and Skype while you do your work and research on another virtual desktop.
Now, the virtual desktop functionality is available on KDE Plasma as well as on Windows. But, there, you need to manually create a virtual desktop and then populate it with your apps.
However, Gnome comes with an innovative feature called Dynamic Workspaces. Here, it lets you start with two workspaces or virtual desktops. Then, if both of them are populated with apps, it will automatically generate a new empty workspace for any more apps you’d like to open. Likewise, if a workspace has no apps, it will automatically remove them.
This takes away the trouble of manually creating workspaces and automates it for you – allowing you to focus on your work.
4. Powerful activities overview
One of Gnome’s most distinct and powerful features is its Activities Overview.
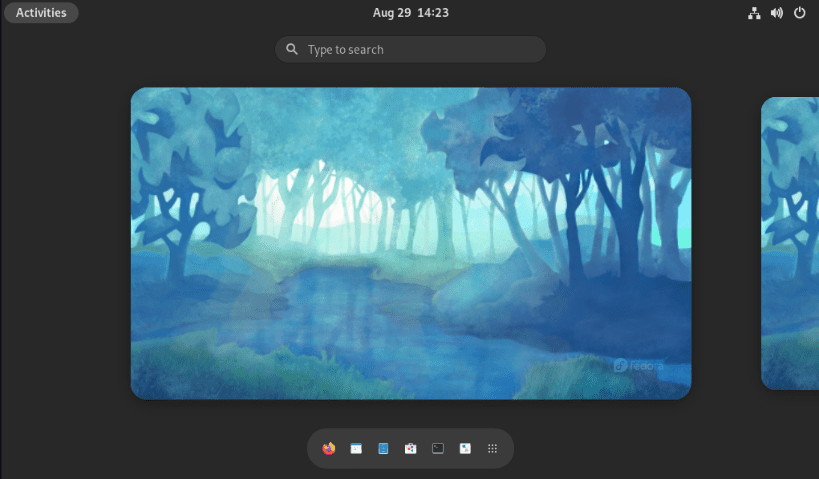
Gnome activities overview
By default, pressing the Windows key or Meta key will trigger the Activities overview. Here, your current desktop minimizes showing you all the active Windows (even minimized ones) on the desktop. Instead, you can use your mouse to scroll through all the virtual desktops currently active.
There’s even the option to drag and drop app windows from one virtual desktop to another. This is a super helpful feature to organize all your running applications.
Now, at the top of the screen, you will find a search bar. You can use it to perform system-wide searches – more on that in a later section.
At the bottom, you will find a dock for all your favorite apps. It will also show all your running applications apart from your pinned/favorite apps. Now to the side of the dock, you will find the App Launcher. You can also trigger it by pressing the Windows/Meta key twice.
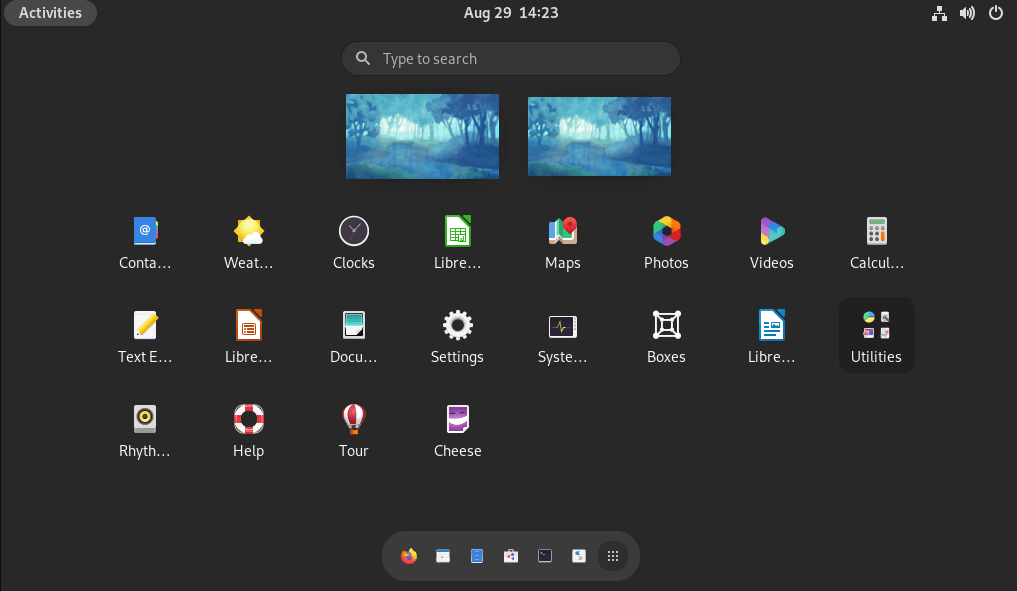
Gnome full-screen app launcher
The App Launcher opens a full-screen horizontal grid of all installed apps and packages on your system – similar to how you have seen it on a smartphone. You can scroll through apps, move them to different pages, and drag and drop apps on top of another to create app folders.
Here you will also find a miniature view of all active virtual desktops at the top of the screen. This allows for seamless navigation between these virtual desktops or workspaces.
6. Organized and intuitive Settings app
Next up, we have to talk about Gnome’s wonderfully crafted Settings app.
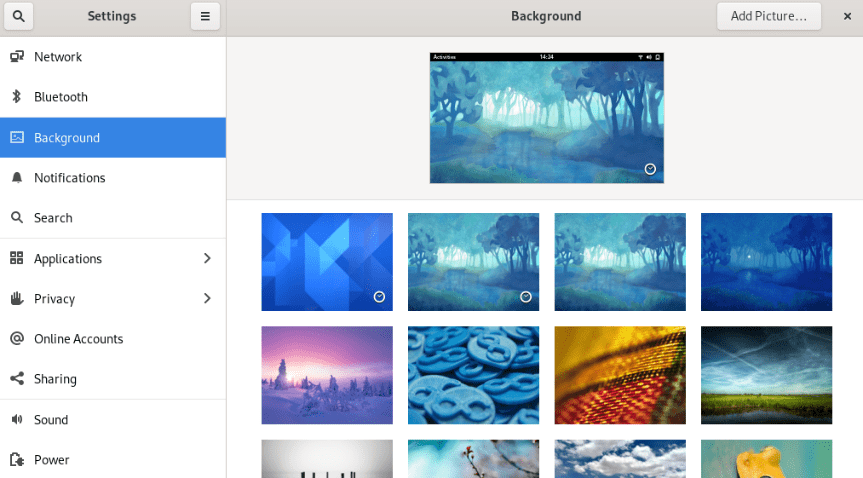
Gnome settings panel
From a functional standpoint, the Gnome Settings app gives access to all the necessary options to control the different aspects of your desktop. However, the reason why we are talking about it here is that it’s so well organized.
If you are coming from Windows, you might be aware that it’s super hard to find a particular system setting or option when you need it. You can spend a couple of minutes trying to find it, but eventually, you will need to do a quick Google search to know which settings lie.
The same is true for many Android devices. For example, let’s say you’re looking for the Wi-Fi settings, so you go into the section labeled “Networking.” However, you can’t find it there because, for some odd reason, the Wi-Fi settings are hidden inside another label called “Connected Device,” which is separate from “Networking.”
As you can imagine, this is super irritating!
But with Gnome, everything is clear as day. You get a two-column layout with a left sidebar showcasing all available options and a right panel that contains all the options available inside the setting banner. And it’s extremely well organized to the point that every option is where you expect it to be. And in case you can’t find a particular option, the “search” button will fetch it for you in a matter of seconds.
5. System-wide search
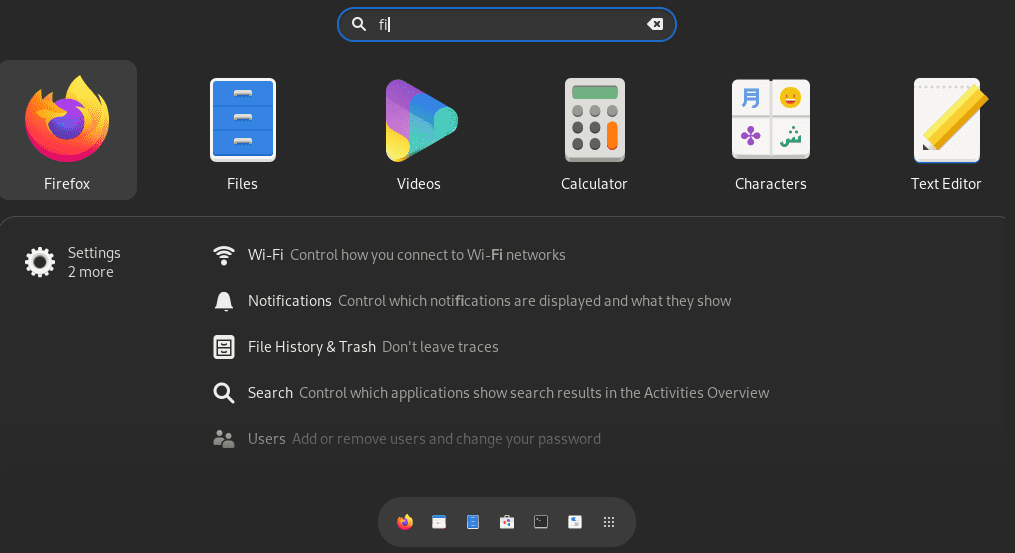
Gnome system-wide search
Tucked away inside the Activities Overview, you have the Gnome search bar. It’s a powerful tool that lets you perform system-wide searches on your Gnome desktop. So not just apps, but you can use the search bar to find documents, images, and even uninstalled apps that are available in your distro’s repos.
What’s more, you can also use the Gnome search bar to search the web, similar to your Android phone’s Google search bar.
Now, you have full control over what search results are shown and in what order. All you need to do is head over to the Settings>Search, and from there, enable/disable what search results you want to see.
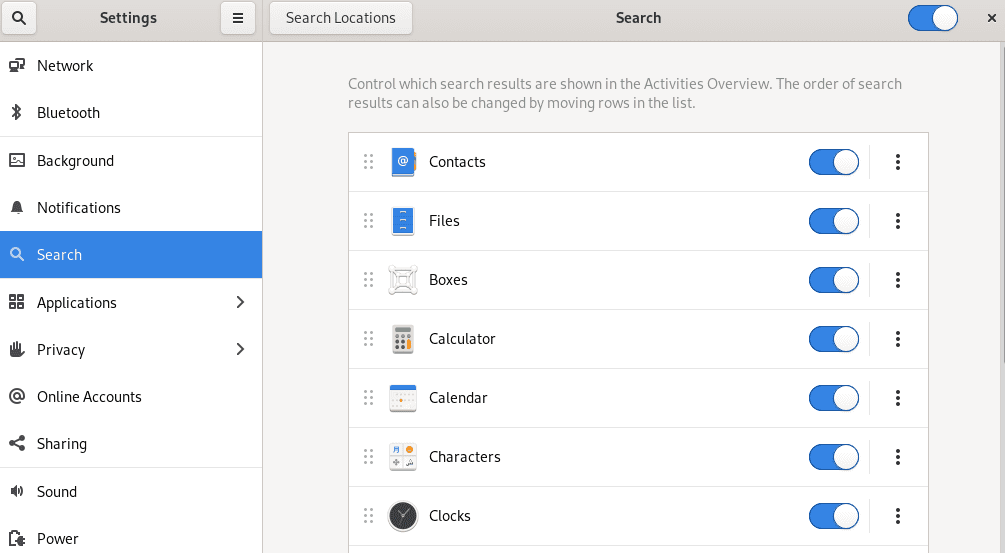
Gnome “search” settings
You can also drag and drop the search results to change the order in which they appear in the search results.
Another cool feature is that you don’t even need to select the “search bar” to type a search query. Just open the Activities Overview hitting the Windows/Meta key, and start typing. The search bar will automatically capture what you are typing and show you the appropriate results.
7. Extend functionality using Gnome extensions
The clean and minimal UI & UX that Gnome brings to the table might feel a bit lackluster and boring to some users. Fortunately, Gnome allows you to add extra bells and whistles using Gnome-shell Extensions.
Now, in case you are wondering, Gnome-shell Extensions are small code snippets created by third-party developers. Once installed, they will help you add extra functionality to your Gnome shell/desktop and help modify existing features.
For example, the Gnome Extension GSConnect will help you pair your Android phone with your Gnome desktop to help you wirelessly transfer files between both systems and control one device using the other.
Another handy and popular Extension is Application Menu. As the name suggests, it adds an application menu similar to the Windows 7 start menu on your Gnome desktop. This is useful for users who don’t like Gnome’s default full-screen app launcher.
Now, all things considered, installing Gnome extensions isn’t as simple as installing any other app or package. As such, here’s a guide on how to install Gnome shell Extensions in Fedora to help you out. Of course, the steps discussed here will also work for other Linux distros running Gnome.
Disclaimer: Gnome Extensions are developed and managed by third-party authors, and they don’t have anything to do with the official Gnome development process. As such, support for Gnome extensions is provided by its author and not the official Gnome community. Visit this link to learn more about Gnome Extensions.
8. Customize UI & UX with tons of themes
Similar to extending the usability of Gnome with Extensions, you can also tweak its design and aesthetics using Themes. All you need to do is install Gnome-Tweaks on your distro and the User Themes extensions. Once you have done that, you can head over to Gnome-Looks and search for GTK themes.
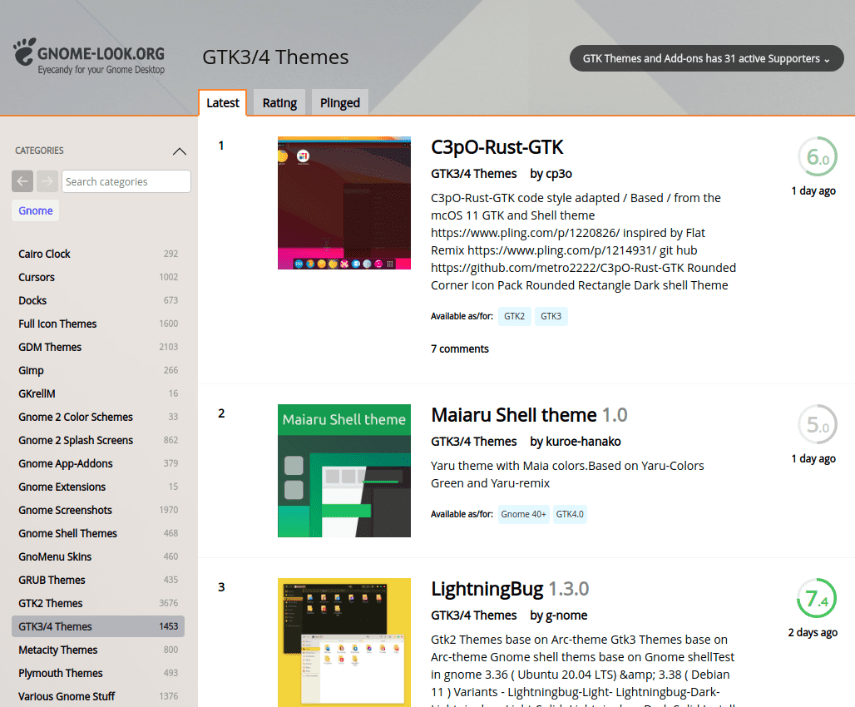
Gnome-Looks
Here you will find over 1400+ themes that will help you tweak how your Gnome desktop looks. This includes changing the top panel, window styles, and much more.
You can also install different icons packs and cursors styles to customize the overall Gnome aesthetics further.
Furthermore, combining Gnome Themes with Gnome extensions can potentially change your Gnome desktop to look and function like Windows or OS X.
Disclaimer: The above tutorial works on Gnome 3.36 and 3.38 but not on Gnome 40. This is because some of the extensions used here have not been updated to work with Gnome 40. However, in the next couple of months, we do expect complete compatibility.
9. Productivity focused
By now, we have covered multiple aspects of the Gnome desktop environment – its clean and uncluttered UI, support for dynamic workspaces, the powerful Activities Overview feature, and the likes. When you combine all of these features, you get a productivity-focused computing experience like no other.
When you turn on your computer and log in to your Gnome session, it will first drop you in the Activities Overview. This gives you immediate access to the dock from where you can select the app/package you want to work with and even open it on whichever virtual desktop you want.
Now, when you need to open another app, you can head over to the Activities Overview again and directly choose whether you want to open the app on this virtual desktop or a different one.
Furthermore, almost everything you do on the desktop can be mapped to a keyboard shortcut. It can take a few days for you to get used to, but when you do, you will become 2x or 3x faster as you no longer need to reach for that mouse.
Other than this, you can also use extensions to add extra features to your Gnome desktop and make yourself even more productive. But granted, the available Extensions might not service all types of users and are more catered to specific workflows.
10. Massive user base and helpful community
Gnome is by far one of – if not the most – popular desktop environments for Linux. This is partly because of major distributions such as Ubuntu and Fedora ship with the Gnome DE as their defaults. In addition, because of Gnome’s massive user base, the DE is also blessed with an interactive and helpful community.
If you have any Gnome-specific questions or issues, you can directly shoot up their official discussion site – https://discourse.gnome.org, and they will gladly help you out. It’s also the place you should go to for the latest announcements and news on development progress. They also have an active subreddit with over 60k members to talk about the DE or get help with bugs.
Alternatively, if you don’t like to visit websites for some reason, you can get on their mailing list or connect with their IRC channels.
Now, these are just a few of the official Gnome channels to help you get in touch with the developers, contributors, and users. However, if all you’re looking for is support with some bugs or issues on your Gnome DE, then you can also connect with your distro’s support page.
For example, if you are using Ubuntu which uses a modified version of Gnome – you can post your problems in their support forum and get help within a couple of minutes to a few hours. Fedora users can get help from their official support forum for any issues related to vanilla Gnome.
Likewise, you can get support for Gnome issues from practically any Linux distro that officially supports it like – Manjaro, POP!_OS, Garuda, EndeavourOS, and many more.
Wrapping up
So this was our detailed walkthrough of the Gnome desktop environment and 10 reasons you should use it. We hope you found this read useful and that it helped shine some light on the Gnome workflow and whether it is right for you or not.
In short, if you are looking for something simple, a desktop environment that fades into the background, giving you and your work the foreground, the Gnome is worth the try. It is easy to get started with and will enable you to become a lot more productive.
Furthermore, the Gnome desktop environment is also highly customizable in terms of design, and with support for extensions, you can integrate additional functionalities. As such, if you are not a fan of its minimal layout, you are free to tweak it and get it to work as you want it to.