Are you looking for a way of giving your Fedora distro a new look and feel? If so, here is how to install a new Linux desktop environment on your Fedora and which ones are worth testing. Ideally, there are over 30 diverse desktop environments and window managers available for this distro. However, this article will break down the eight excellent desktop environments for you and cover how to install and switch between them in just a couple of minutes.
Today, the most common desktop environment is probably GNOME and KDE Plasma. GNOME comes as the default desktop environment for Fedora, but that does not exempt you from installing the operating system with KDE plus a few other desktop environment alternatives by utilizing one of the many Fedora spins.
Fedora Spins – Advantages and Disadvantages
While Fedora spins (customs variations of Fedora) are a pretty straightforward way to fire up a system with an alternative desktop, there are only several spins available, and in this case, eight at the time of writing. Indeed that might seem like a globe of extra choices, but there are actually past 30 different desktop environments and window managers that you can install on your Fedora in just a few moments.
One personal involvement in installing the new desktops is that you can switch between them whenever you please. As such, when you install a spin, you will only get the desktop that whips with that particular spin. So, for instance, if you install the KDE spin, you will only have the KDE Plasma desktop. This, therefore, limits you from switching to GNOME or any other desktop environment if you want to.
Suppose you set up your system with the default desktop environment. In that case, the GNOME version of Fedora and then use this review to install the KDE and Cinnamon environments; you will be able to select from all the three desktops whenever you are logged into your system. Additionally, you can also swap your desktop at any given time based on your needs or, better still, your temper. Finally, you can check out some of the most-known desktops that were built for other Linux distros.
With that being said, let us look at how to install Fedora Desktop Environments using the Command line.
Installing Fedora Desktop Environments
If you have been wondering whether it is possible or not to install a new desktop alongside the one you are currently using, then yes, it is possible. All you got to do is open your terminal and make use of Fedora’s DNF package manager. Upon running the following command, you should be able to see all the available desktop environments:
sudo dnf grouplist -v
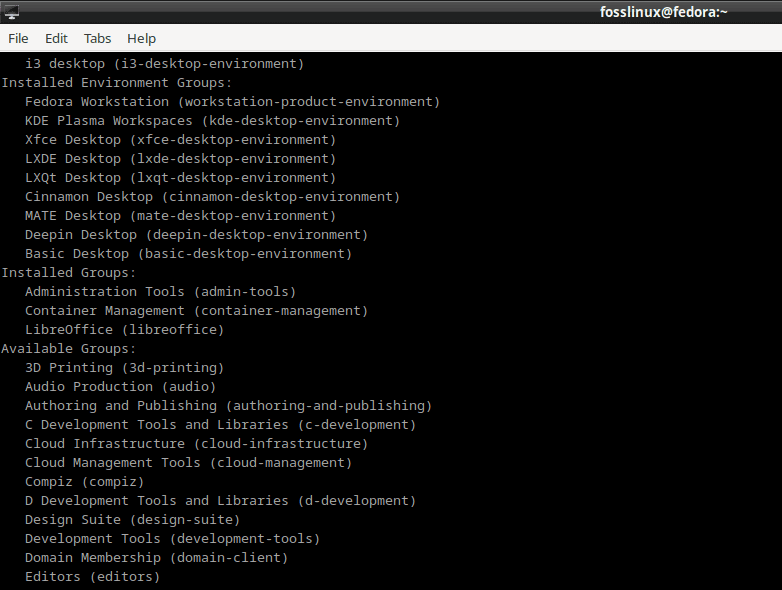
available environments
At the top of the output, you should see a list of the various desktop environments that can be installed in your Fedora machine.
If you want to install a desktop environment, you will have to issue a directive to tell DNF (the default command line package for Fedora) which desktops you would like to install. To do this, you will follow the standard install command with “@” appended to the name of the desktop you have selected, as shown in the parenthesis () in the above screenshot. So, for example, in the event where you want to set up KDE Desktop, you would issue the following pattern of command:
sudo dnf install @kde-desktop-environment
In case you prefer Cinnamon desktop, then the command would be:
sudo dnf install @cinnamon-desktop-environment
At a later stage, if you make up your mind that you don’t like any of your new desktops for whichever reasons, it is also super easy to remove them. Just go back to your terminal and substitute the word “remove” in place of the word “install” in the commands we previously looked at. Take a look at the following instance to remove the Cinnamon desktop environment:
sudo dnf remove @cinnamon-desktop-environment
Note: If you want to do away with a different desktop environment, then the first part of the command “sudo dnf remove @” remains the same, then you change the second part “cinnamon-desktop-environment” to the one you want to remove.
Upon uninstalling or removing a desktop, you are obliged to reboot your PC or laptop to ensure that the necessary components are fully installed and loaded into the system. Therefore, it is also a great idea to make a backup copy of your current system before installing new desktops to avoid conflicts when installing a new desktop environment hence boosting the security of your stuff.
Many often find themselves at the crossroads of switching between the installed desktop environments on their Fedora machines. Due to that, let us take you through a quick dry run on how to achieve this.
How to swap between installed Desktop Environments on Fedora
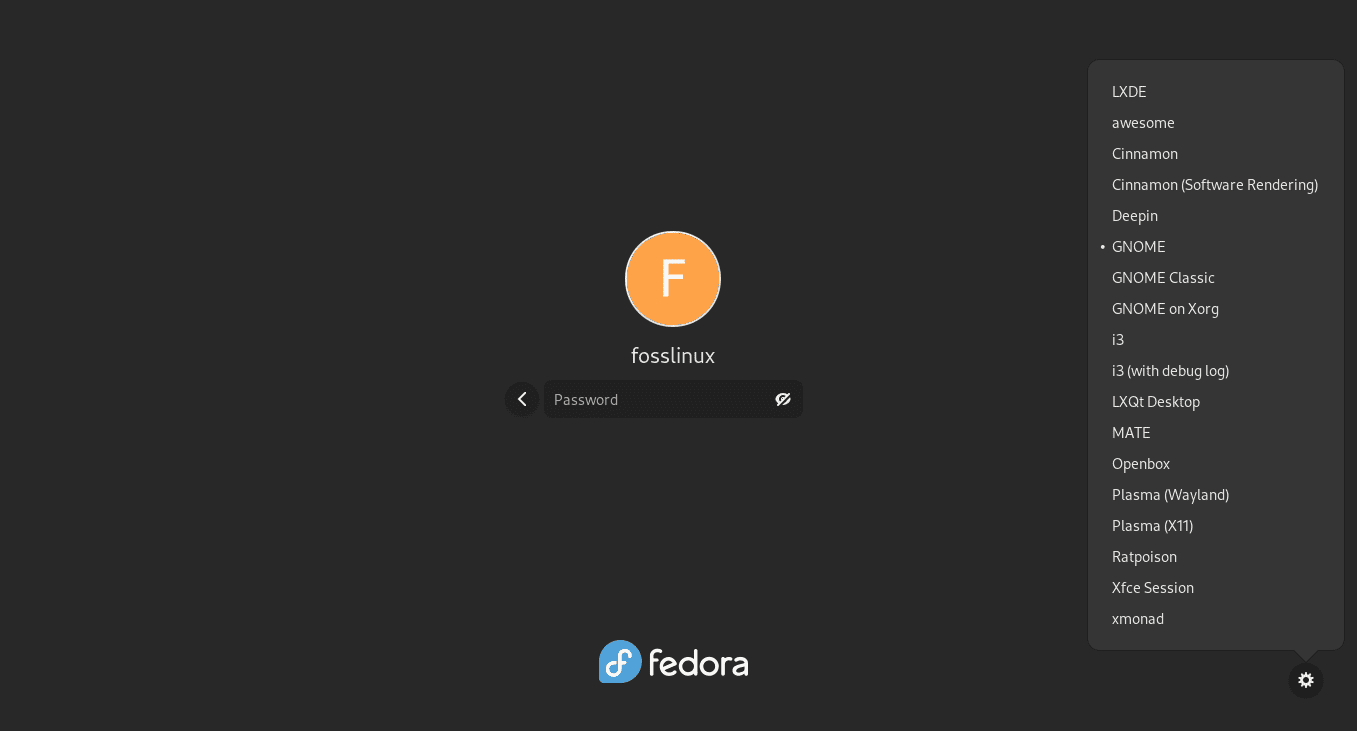
How to swap
To swap between the installed desktop environments, you should have many alternatives to select from or instead use. Once you have installed varieties of desktop environments to choose from, ensure you reboot your machine. After that, click on your username as if you were going to enter your password, and a small gear icon that looks like a settings icon will show up at the bottom right of your screen. Upon showing up, click on that icon, and all the installed desktop environments will appear.
Once you have selected the preferred desktop you would like to use, input your password as usual; in a blink of an eye, you will be logged in to your new desktop and ready for use.
Complete Desktop Environments usage in Fedora
Alternative window managers and desktop environments are readily available in this distro’s (Fedora) software repositories. Many may wonder what may be the difference between a desktop environment and a Windows manager. What distinguishes the two is the inclusion of apps and utilities. Windows manager is responsible for the placement of windows, how they interact with one another up to the point of their appearance.
While, the desktop environment is responsible for the toolbars, panels, and all the little tools we do not take seriously on our desktops. Some tools include the clipboard manager and applets that permit us to control our network connections or maneuver between virtual desktops. For instance, GNOME and KDE come with their applications such as terminal programs, email clients, file explorers, and calculators. So, when you install one of these environments, you will also get all of the apps that ship with it.
Below is a compiled list of the eight most popular desktop environments that you can opt for if you are a Fedora user. Along with them are the DNF commands to help you install the preferred one to your machine or instead remove them, which is entirely up to you, mate. Without further to-do, let us delve right into the list.
1. KDE
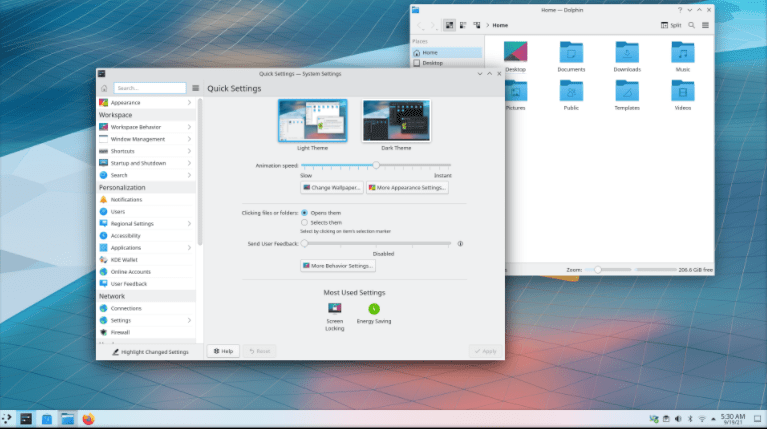
KDE environment
This is one of the most common desktop environments out there. Some refer to it as the “Plasma” desktop, which is still okay. Even though it is not a primary choice, it is a highly customizable and extremely lightweight choice that anyone would opt for. As of now, it looks like the KDE desktop environment has overrun XFCE as one of the lightest desktop environments. You will find several benchmark tests and comparisons with the same results, not just limited to the Jason test.
Are you looking for a desktop environment that eases the connection between your phone with your Linux system? If so, KDE is the best shot you have, as it makes this possible via the KDE connect. On the other hand, you will find Plasma’s browser integration that connects your phone directly to your browser for a quick communication establishment.
Overly, it seems like KDE is a ridiculously lightweight desktop environment while being one of the most flexible desktop environments.
Some distros utilizing KDE as the default desktop environment include Kubuntu, KDE Neon, and OpenSUSE. This is one of the oldest available desktop environments that can download almost everything on its new versions. Initially, it was known as the K Desktop Environment, but it has evolved into KDE Plasma. The team that built KDE also developed their distribution based on Plasma called KDE Neon.
To install the KDE desktop environment, copy and paste this command :
sudo dnf install @kde-desktop-environment
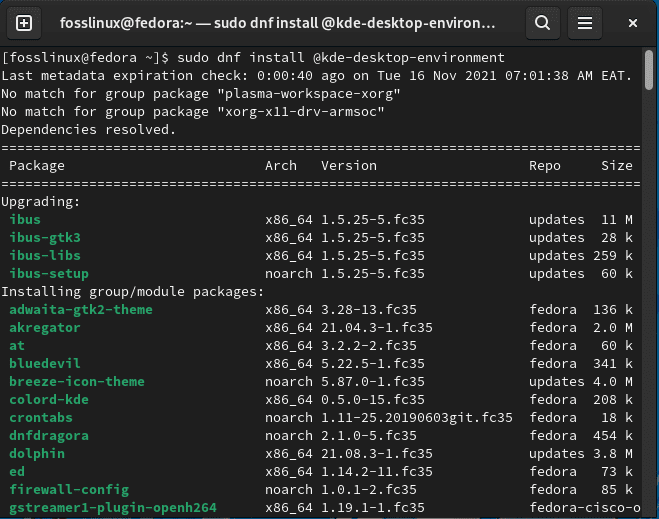
install KDE environment
Pros:
- It is highly customizable and gives a user a flexible experience.
- It is incredibly lightweight.
- It has a modern polished user interface.
- It has several useful built-in tools.
Cons:
- The customization options and tools can be a little too complex for novices, leading to potential confusion.
2. Cinnamon Environment for Fedora
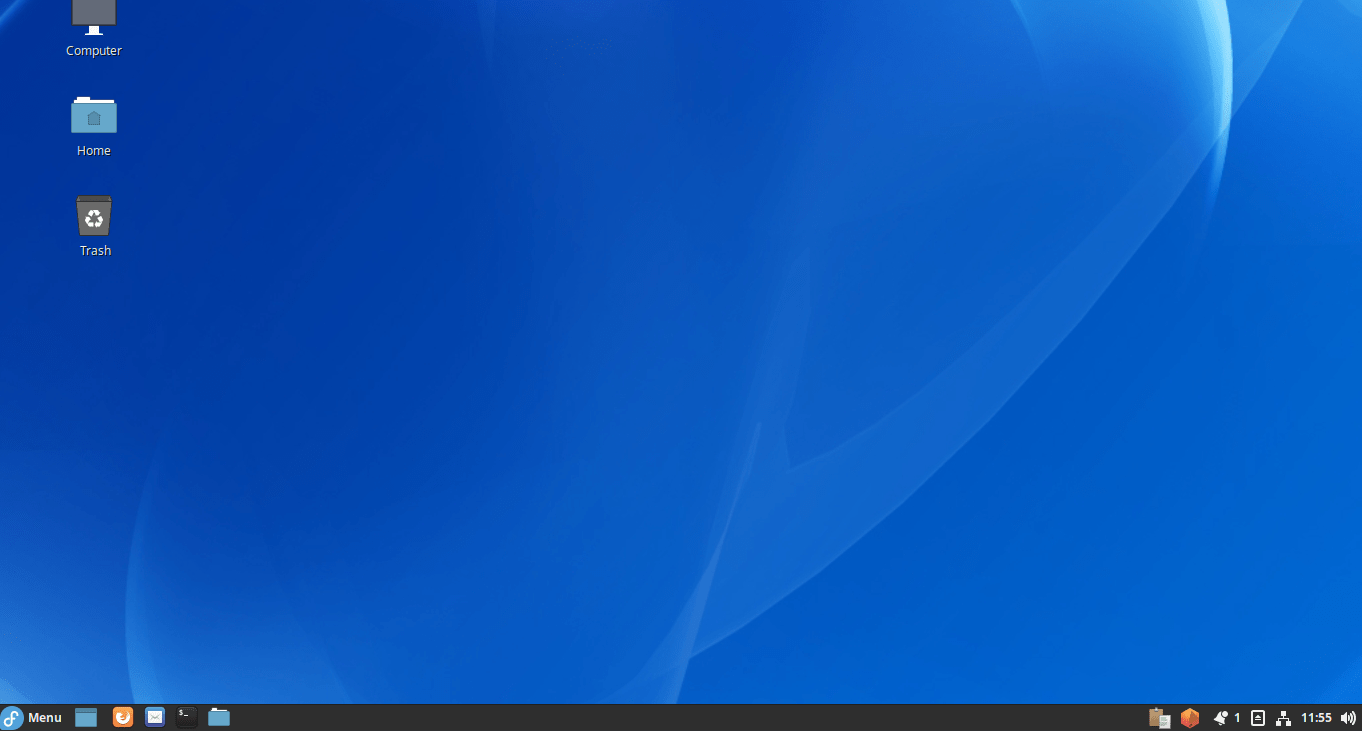
cinnamon environment
The Cinnamon desktop is grounded on a previous GNOME version mainly meant for the Linux Mint distro. It is well-known for delivering high-end audiovisual exposure with a fast and responsive interface. This desktop environment is known for its similarities with the Windows user interface, which aids Linux newbies to get along comfortably.
It (Cinnamon) tries hard to present itself as a modern desktop while offering a traditional User Interface (UI). And, being light on resources is one of the key reasons that make Cinnamon a balanced choice for many Linux users.
To install Cinnamon, run the following command in your terminal
sudo dnf install @cinnamon-desktop-environment
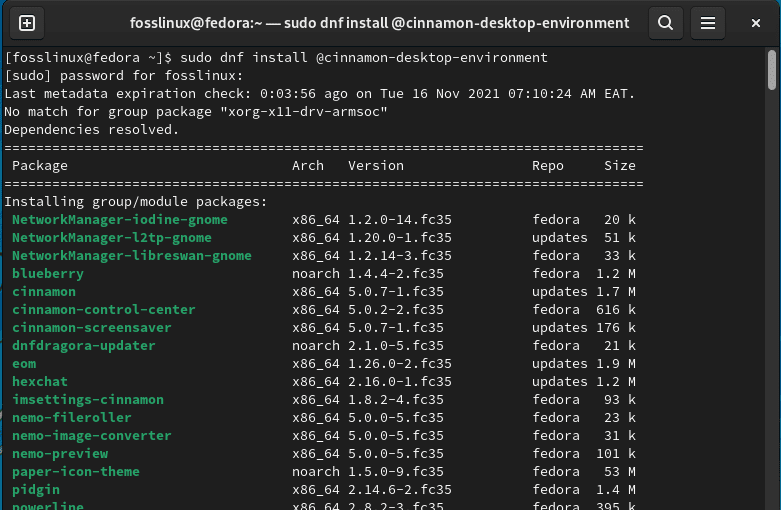
install cinnamon environment
Pros:
- It is easy and pretty customizable.
- It has a sleek and polished look.
- It has a familiar interface.
Cons:
- It may not offer the most intuitive user experience.
3. Deepin Desktop Environment for Fedora
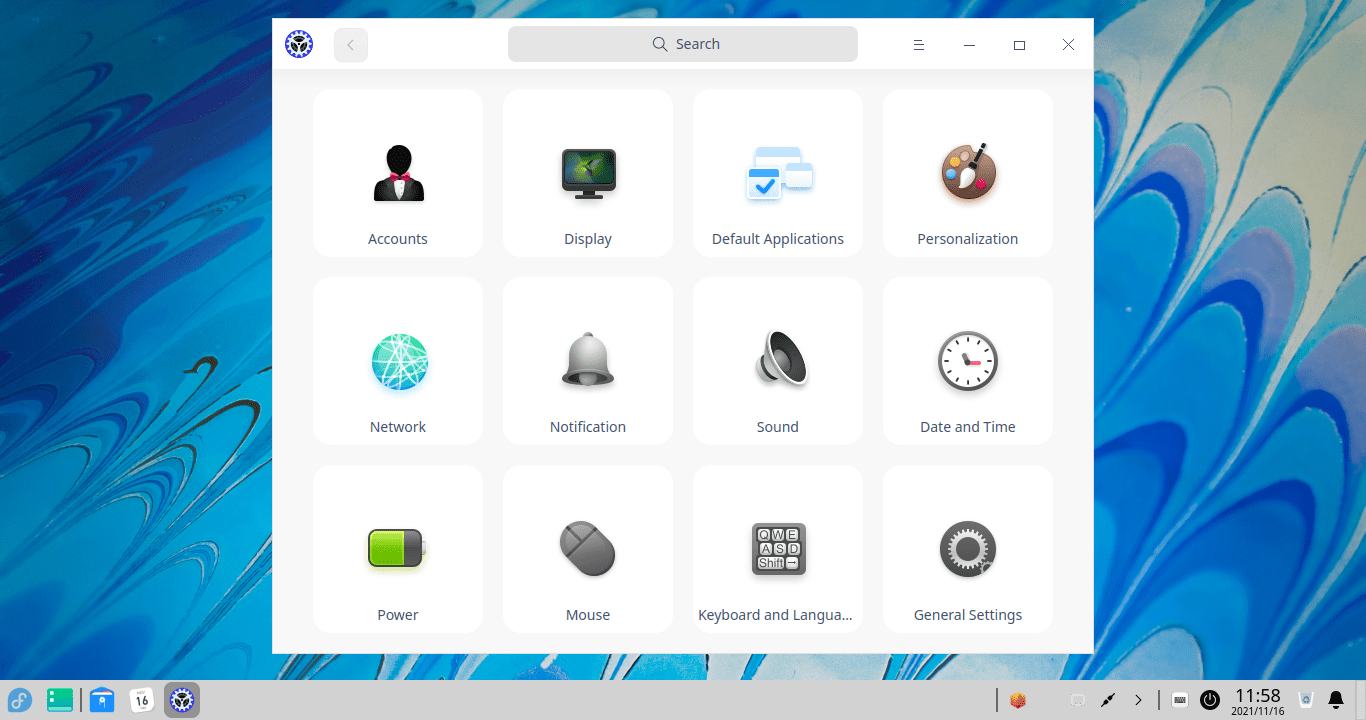
Deepin environment
The Deepin Desktop was meant or developed specifically for the Deepin Linux distro. Countless Linux users seem to agree that Deepin provides one of the most aesthetic and pleasing desktop experiences ever developed for Linux. However, it is sometimes not convincing enough to offer customization options or be light on resources alone. This is because other users prefer an eye-candy user interface by compromising the performance of the desktop environment, and that is where the Deepin desktop environment comes to play.
The environment may offer a macOS-ish interface in a way. Still, due to the animations and the layout, the looks and feel of the Deepin desktop environment are worth appreciating.
Initially, this desktop environment was only available on Deepin OS, but with time, it is now gradually being appended to other distros. Of late, a thrilling project UbuntuDDE has managed to include it on top of Ubuntu. So it is not reasonably new, but other Linux distros are slowly incorporating it.
To install the Deepin desktop environment, run the following command:
sudo dnf install @deepin-desktop-environment
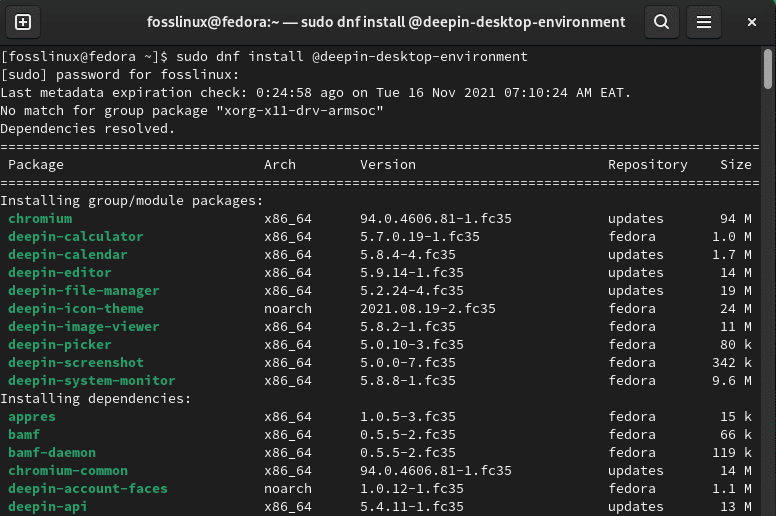
install deepin environment
Pros:
- It has sleek animations.
- It has an eye-candy user interface.
Cons:
- It is heavy on resource utilization and, at times, drags.
4. LXQt Desktop Environment
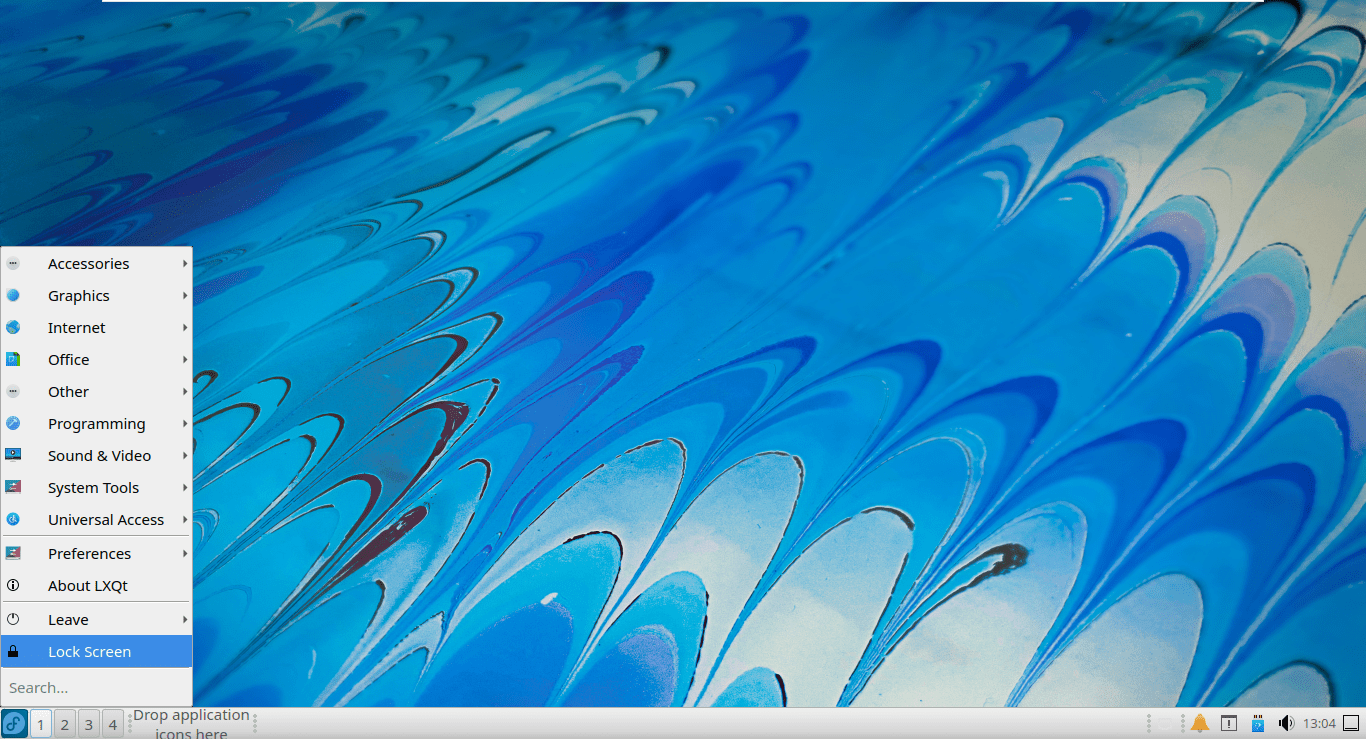
LXQT environment
This is another lightweight Qt desktop environment. Compared to LXDE, it is safe to conclude that LXQt is a lightweight desktop environment that offers a better user experience than LXDE in terms of look and feel.
It has been tried, tested, and proved not just theoretically, but it is found to be a great replacement to LXDE on Lubuntu 20.04
Even though LXQt tries to offer a modern look and feel without compromising the performance, it is still not the most intuitive experience out there. Better still, if you prefer to look and feel the performance, then LXQt is the best shot you have.
Generally, LXQt is also designed to be lightweight and provide smooth functionality on older and underpowered hardware.
Run the following command to install the LXQt desktop environment:
sudo dnf install @lxqt-desktop-environment
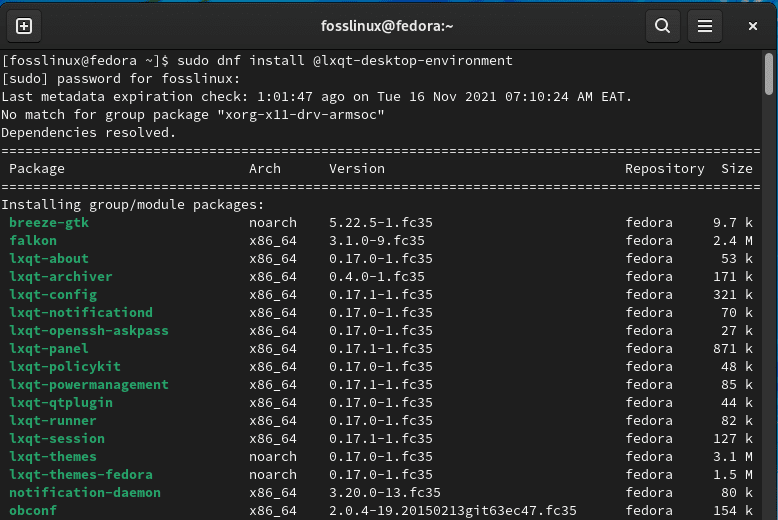
install LXQt environment
Pros:
- It has a presentable User Interface (UI) for a lightweight desktop environment.
- It is a speedy performing and lightweight desktop environment.
Cons:
- It is not that much customizable.
- It is only available for a few distributions ( can be installed on your own manually).
- Its user interface is not that appealing.
5. Mate Desktop Environment
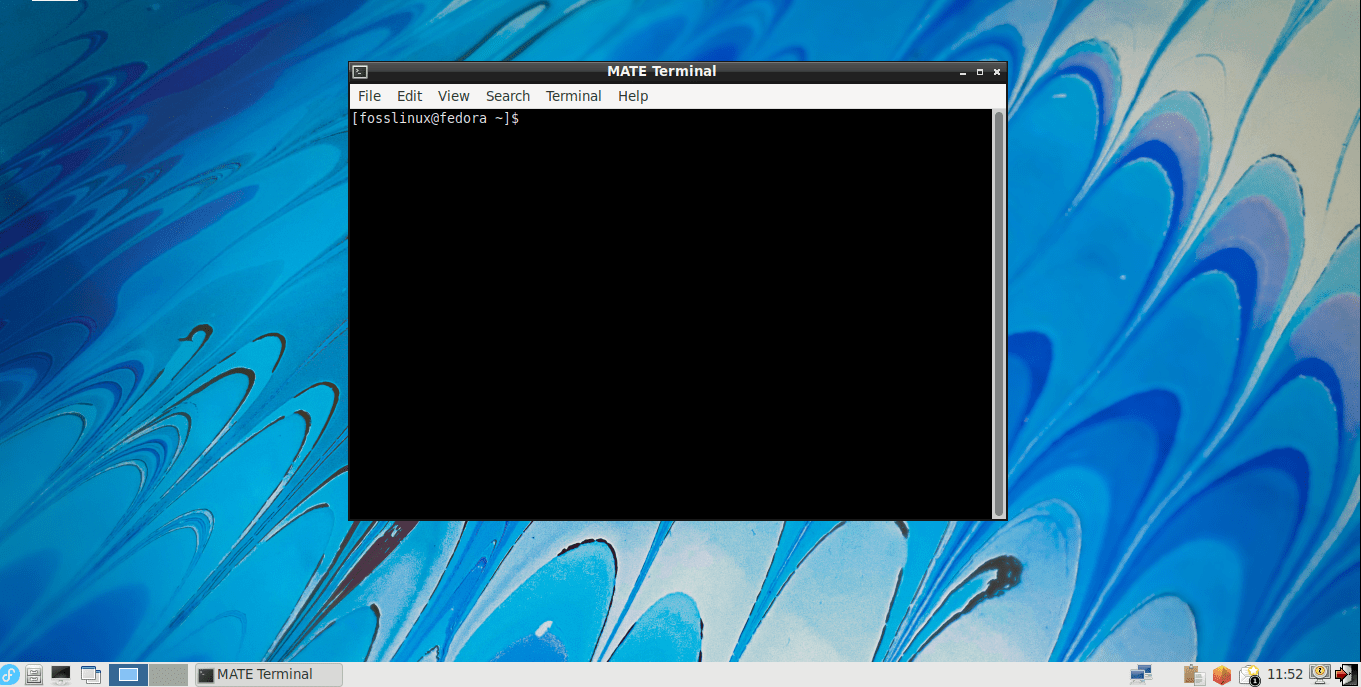
MATE environment
The Mate desktop environment, pronounced as (ma-tey) developers, decided to fork GNOME 2 into another project to preserve the GNOME 2 experience that so many users wanted. This desktop environment was developed to react to the Linux community’s mass rejection of changes introduced in GNOME 3. It is actively developed and has evolved to use the current GTK 3 libraries but still offers users a more traditional desktop experience.
Mate whips with a collection of basic applications and incorporate several useful built-in tools. Furthermore, several distros use this desktop environment, Ubuntu MATE being one of the official flavors of Ubuntu that uses the MATE desktop. Linux Mint, Manjaro, e.t.c also offer MATE editions of their distros.
To install Mate Desktop Environment, run the following command:
sudo dnf install @mate-desktop-environment
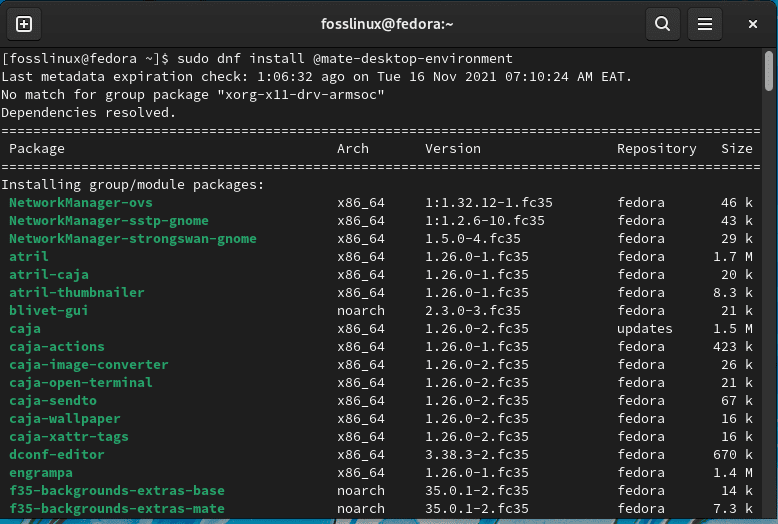
install mate environment
Pros:
- It is lightweight.
- It is stress-free to use and has a robust user experience.
- It is customizable yet straightforward.
Cons:
- It may not offer the most intuitive user experience.
6. GNOME
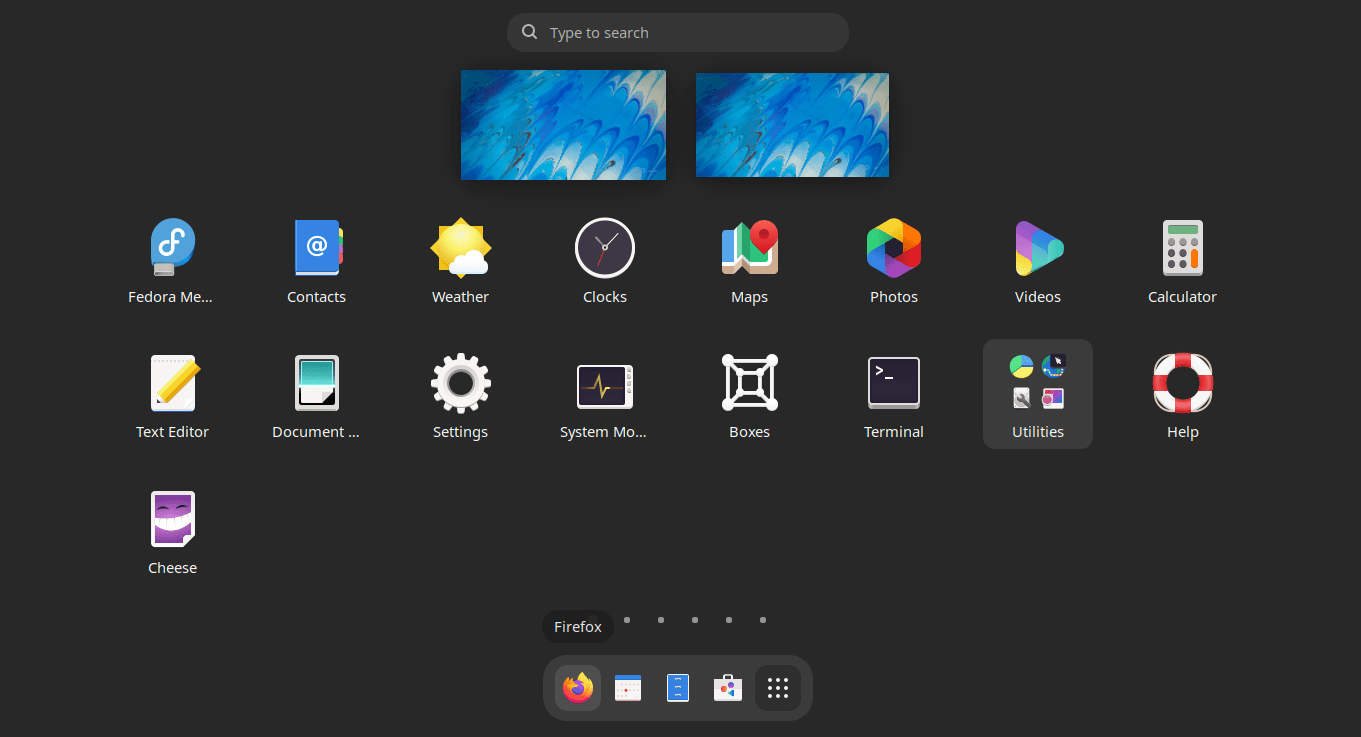
GNOME environment
GNOME is debatably the most common desktop environment. Most of the popular Linux distros use GNOME as their default desktop environment, and it has some well-known forks, like Cinnamon. This desktop environment is designed to offer simplicity of use and support easy customization. The user interface aims to provide a unique experience (tailored for both mobile and desktops).
Unluckily, GNOME is not a lightweight desktop environment. So, it is not an impressive choice if you are looking to install a Linux distro on older computers or systems with less than 4 Gigabytes of Random Access Memory (RAM).
With their current GNOME 3.38 release, it is proper to conclude that GNOME is also focusing on the performance side of the coin. So, if you need an excellent user experience with something that feels different from the likes of a traditional windows layout, GNOME would be the best choice.
Some major distros that use GNOME are Debian, OpenSUSE, Ubuntu, and Fedora. Not to mention Pop!_OS 20.04, which also features many good things and the GNOME desktop environment.
Run this command to install GNOME on your Fedora:
sudo dnf -y group install "Basic Desktop" GNOME
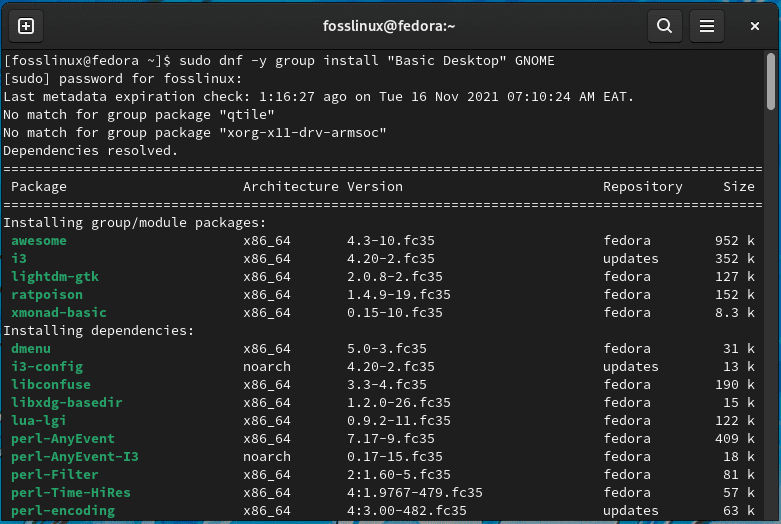
install GNOME environment
Pros:
- It is customizable.
- It can extend functionalities through GNOME shell extensions.
- It has a modern and touch-friendly UI.
Cons:
- It is not suitable for older versions of PCs.
- Its User interface is not tailored for a Windows user.
7. XFCE Desktop Environment
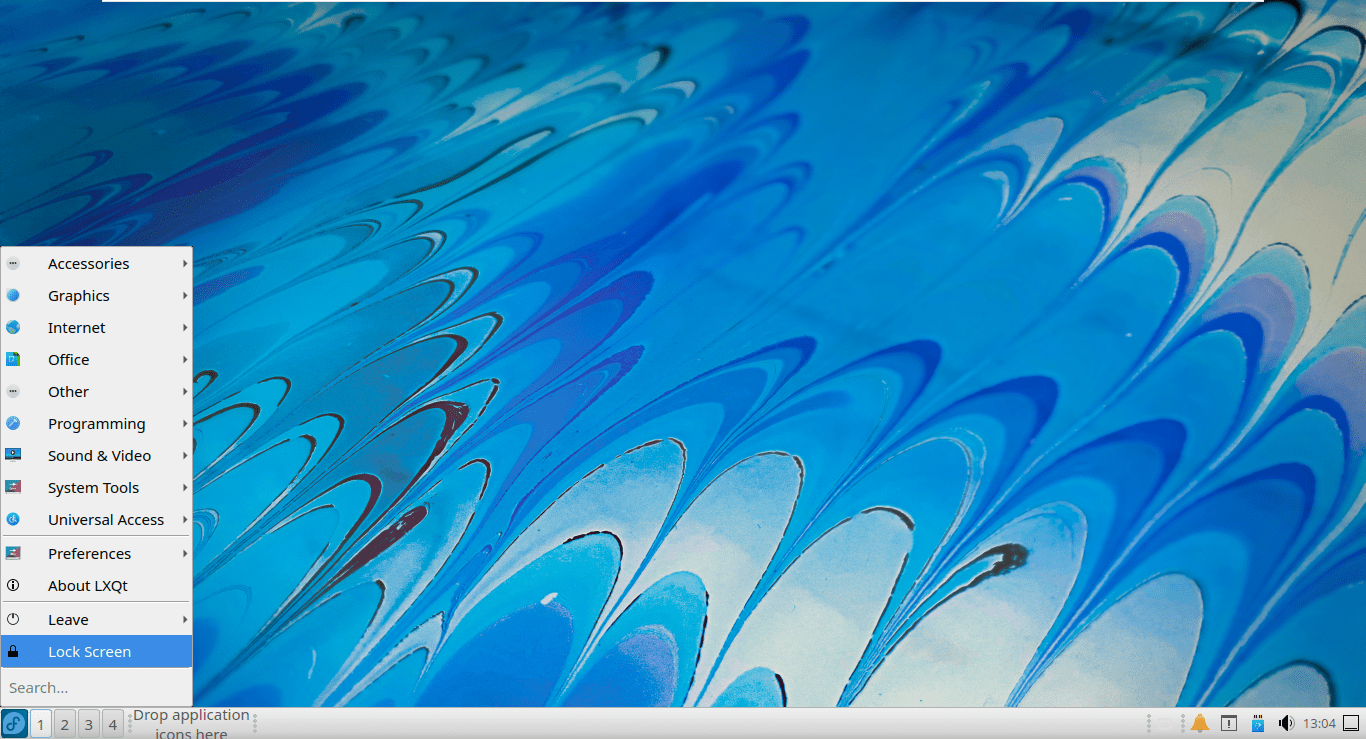
LXQT environment
This is also another desktop environment that falls under the most lightweight desktop environments. Unlike LXQt, you will discover that a lot of major Linux distros support XFCE editions.
It (Xfce) is light on resources but offers to give a feature-rich user experience. If you need a performance-centric desktop environment without having to carry out advanced customizations, Xfce would be the best choice for you.
Some of the major distros that use this desktop environment include MX Linux, Xubuntu, Zorin OS Lite, Manjaro Linux, and many more distros that feature Xfce as the default desktop environment.
The team behind the driving force of Xfce aims to maintain a versatile, configurable, and productive desktop that runs well on minimal hardware without encountering any issue.
Run the subsequent command to install the XFCE desktop environment:
sudo dnf install @xfce-desktop-environment
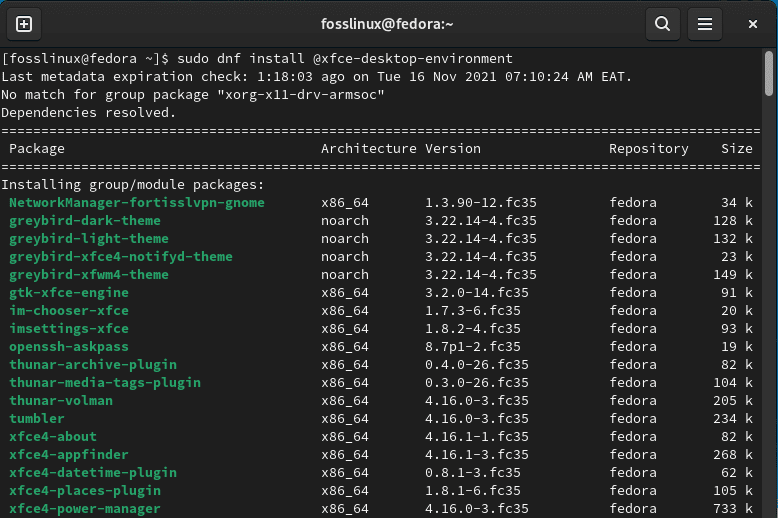
Xfce environment
Pros:
- It has a Windows-like UI.
- It is modern and visually appealing.
- It is lightweight and adaptable to old hardware.
Cons:
- It does not support customizations.
8. LXDE Desktop for Fedora
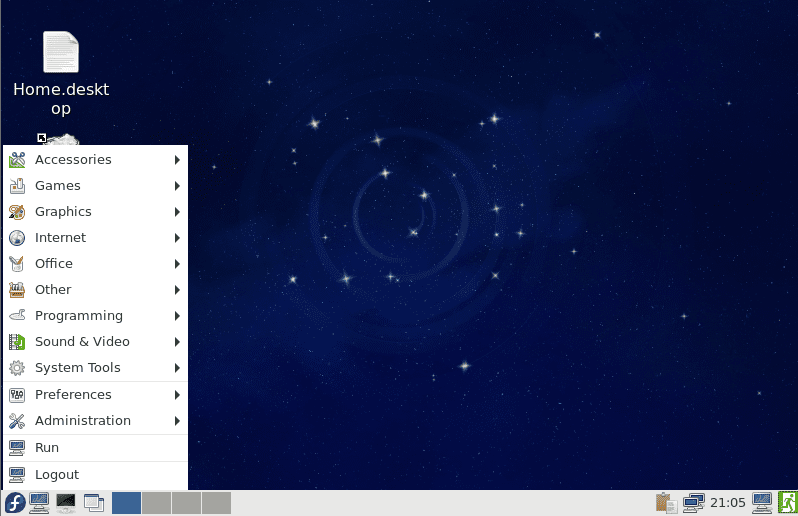
LXDE environment
LXDE is a mnemonic that stands for Lightweight X11 Desktop Environment. It is a free desktop environment with comparatively low resource requirements. This is one key reason that makes it especially suitable for use on old hardware. The environment is written in the C programming language, using the GTK 2 toolkit, and runs on Unix and other POSIX-compliant platforms, like Linux and BSDs.
The desktop environment is specifically designed for older hardware and mobile devices with lower than average processing power. It is a highly versatile, lightweight desktop environment that does not need many resources to run well and provide a pleasant user experience. Hence, it is preferred by many. LXDE is entirely based on the GTK libraries, which fires up the GNOME desktop.
To install the LXDE desktop environment, copy and paste the following command :
sudo dnf install @lxde-desktop-environment
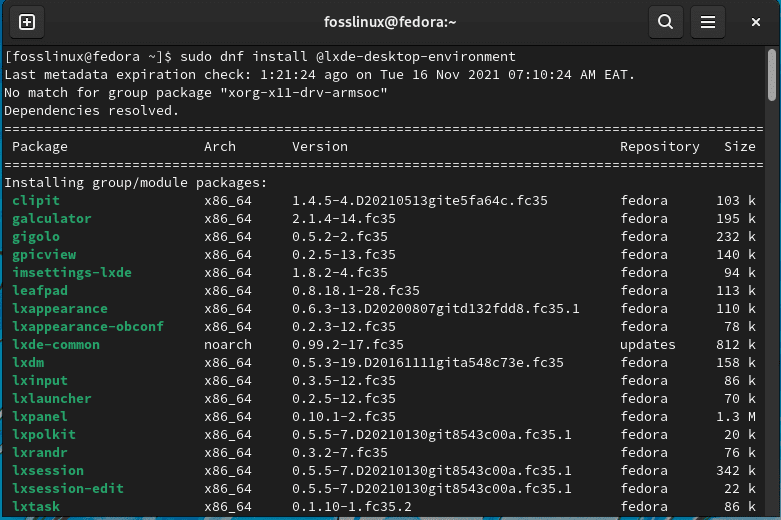
install LXDE environment
Pros:
- It is fast.
- It is lightweight.
- It consumes less CPU and RAM.
- It has an eye-catching interface.
- It has multi-language support.
Cons:
- It has a bare minimum of options.
- It does not have its window manager.
- Its base is still in GTK2.
- It is highly recommended for users with a higher level of experience than standard.
Conclusion
Considering the desktop environments, we have gone through in this review. You can bear witness that you can come across the desktop of your dream in Fedora, from high performance to extreme customization and all in between. Actually, by spending a little more time looking or exploring the available options, you will indeed discover how you can make your desktop truly yours. This review has diversely covered the eight excellent alternative desktops for Fedora, which you should be well aware of. We also looked at the installation commands to help you download and install each desktop environment.
Finally, We concluded with the advantages and disadvantages of each desktop environment to equip you with all you need about these environments. Some may be asking themselves which is the best desktop environment. Indeed, there are different desktop environments because there is no ultimate desktop environment as everyone has different needs. Others look for a speedy experience, while others tend to drool over an eye candy User Interface (UI). With that being said, what desktop environment would you prefer and why? Please, feel free to share with us your thoughts in the comments section below. Otherwise, thanks for reading!

