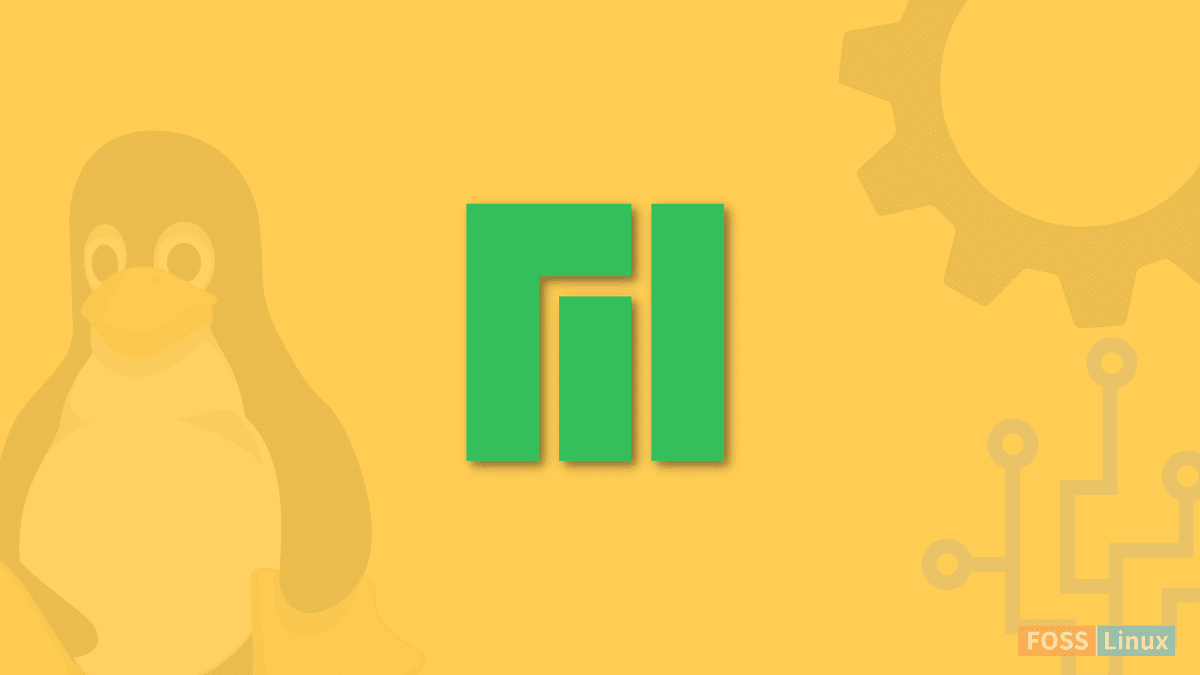Manjaro is an eye-catching Linux distro based on Arch Linux. It comes in 3 flavors, including KDE, GNOME, and the lightest XFCE. One of the advantages of being a Manjaro user is that you are not limited to how your desktop appears and functions. This offers you the flexibility to customize your desktop according to your requirements and preferences.
This distro also supports an extensive range of desktop and icon themes that you can utilize to boost your system’s look and feel. Into the bargain, these themes are pretty simple to set up on any Linux-based system like Manjaro that we will focus on in this article.
This guide will, in detail, demonstrate how to install themes on the Manjaro system. for illustration purposes, we shall use the Mac OS X theme.
How to install themes on Manjaro
Installing themes on any desktop environment transforms the look and feel of that specific operating system. For instance, we can transform our Manjaro desktop into a macOS environment by installing a macOS theme. As a result, the appearance of your Manjaro system will be identical to that of a Mac OS X system.
There are several methods to install themes on any Linux-based distro, Manjaro included. However, in this article, we shall focus on the two main methods.
Method 1: Installing themes via the global themes section
This is the most common but efficient method to install themes on your Manjaro Linux distro. To use this method, follow the steps provided herein:
- Navigate to “Settings > System Settings.”
- Once in System Settings, choose the first option, “Appearance.”
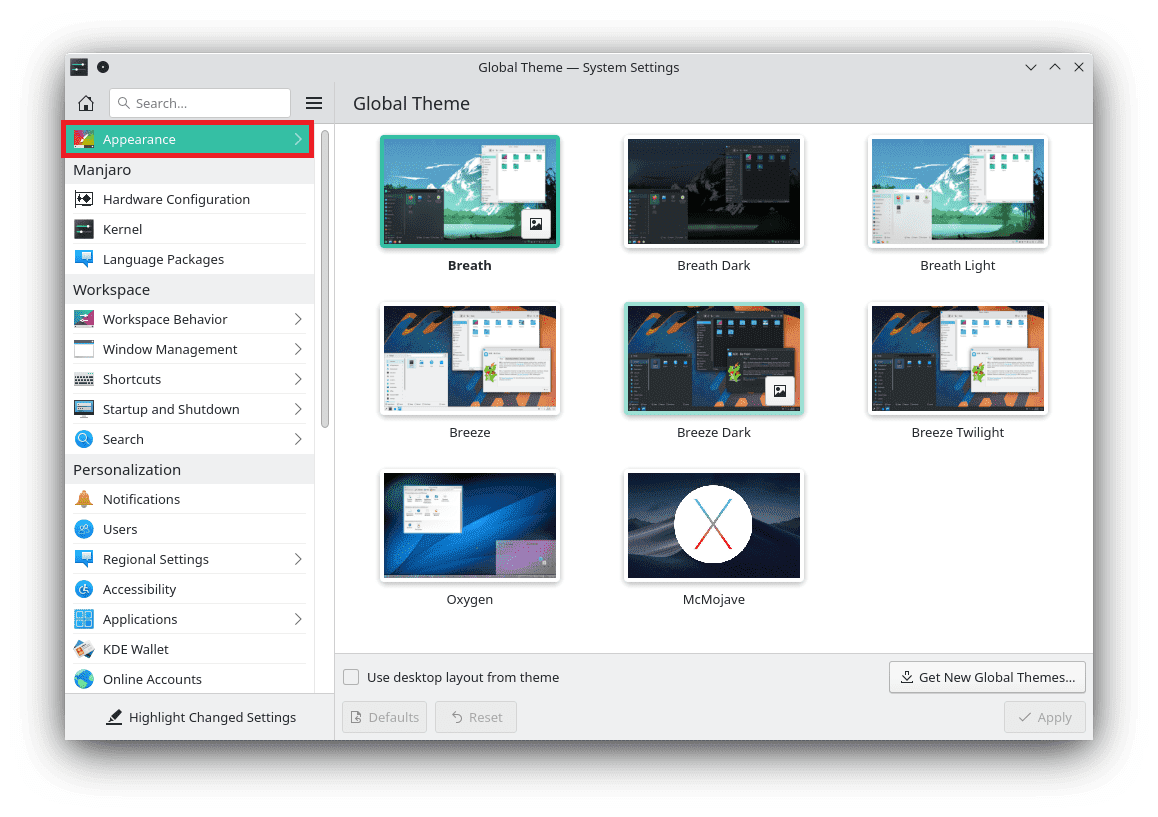
Settings, system settings appearance
- On the left-hand panel, choose “Global theme.”
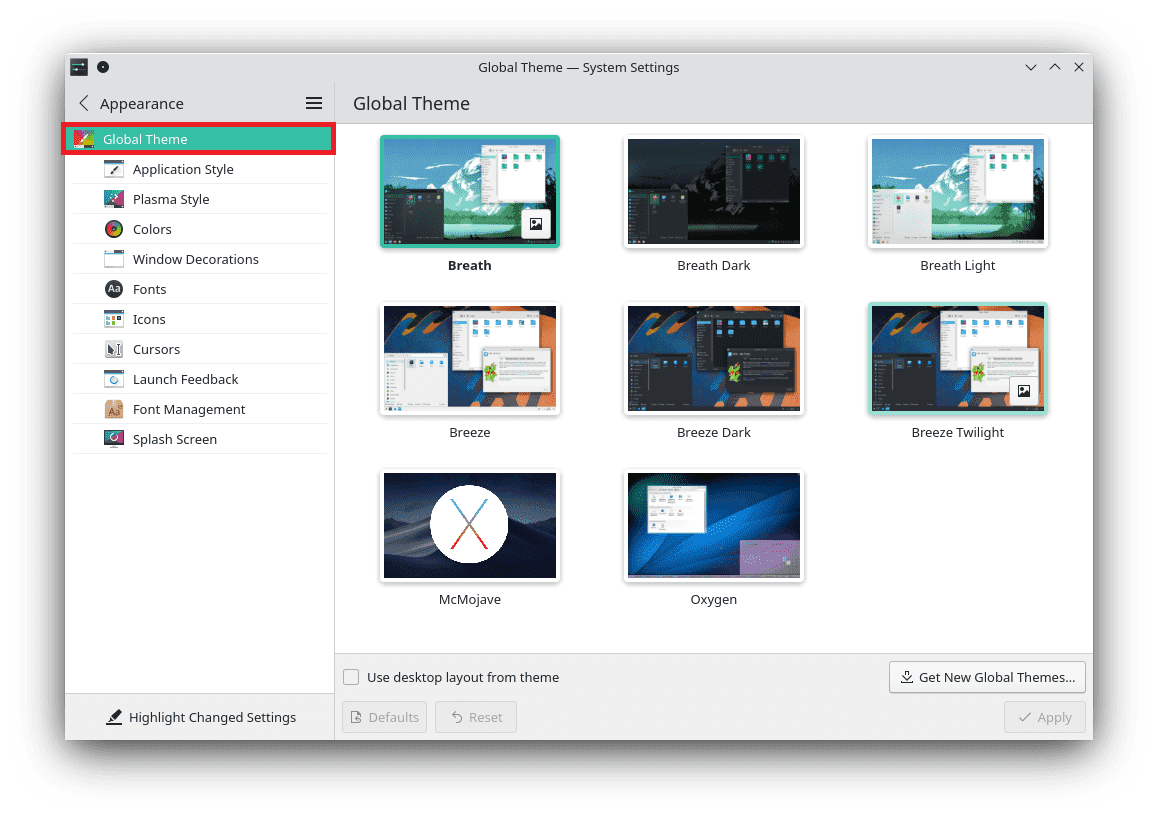
Global theme
- Now scroll down and click the “Get new Global themes” button.
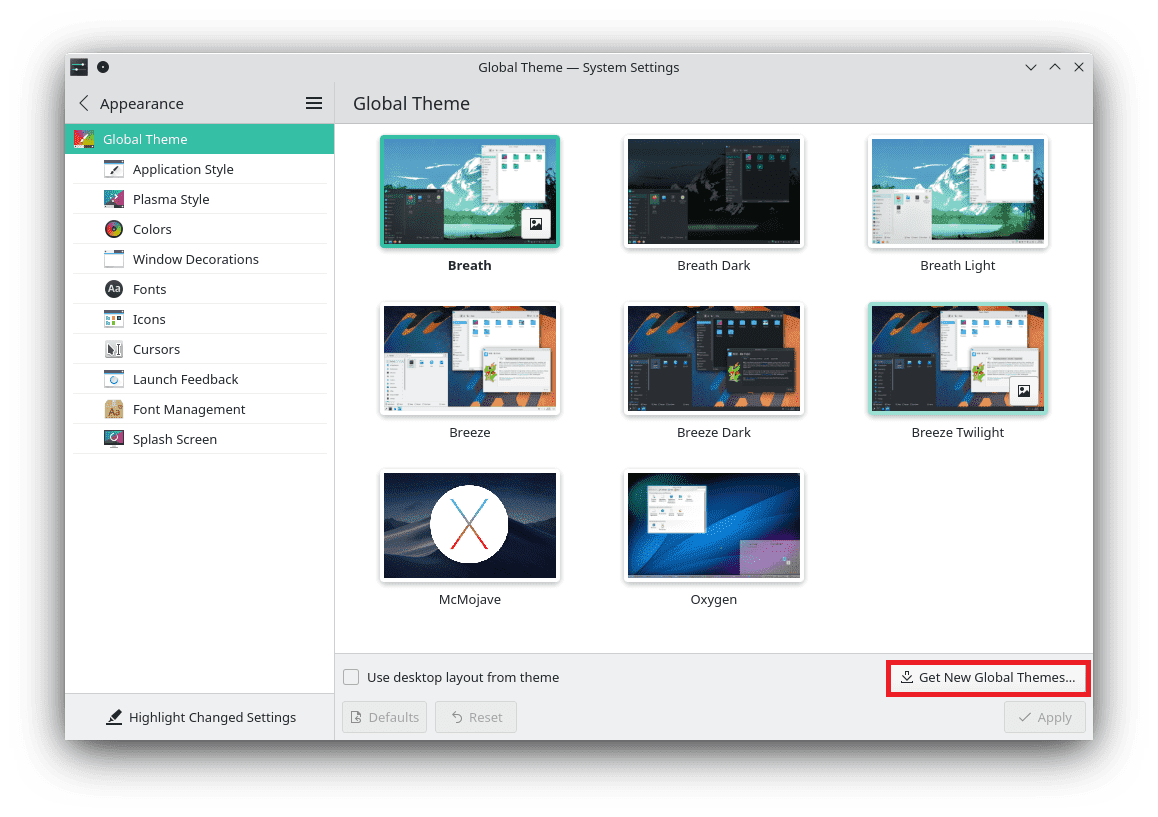
Get new global themes
Note: You might encounter the error shown below:
Loading of providers from file: https://autoconfig.kde.org/ocs/providers.xml failedIf that is the case with you, don’t freak out since we have a simple solution for you. Close the settings application and launch it via terminal using the line of code given below. This method worked for me, and I hope it works for you.
systemsettings5
- Now proceed and download any theme that you find suitable and apply it to your Manjaro distro.
- For illustration, we shall choose the “McMojave LAF” theme.
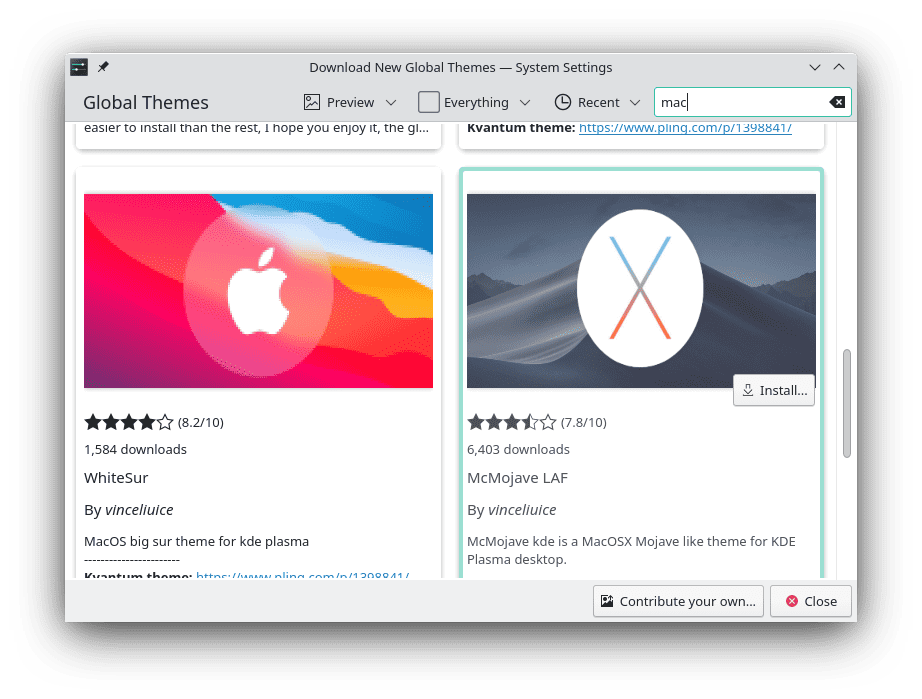
McMojave LAF theme
- Click the “Install” icon and give it time to download on your OS. The process is automated; hence you don’t need to beat yourself up.
- Once you are asked for authentication, input your password and click “OK” to proceed.
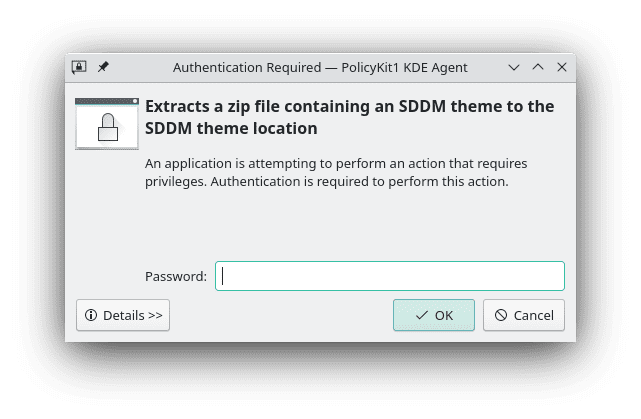
Input password
- To apply the theme, choose “Use,” as shown in the image below:
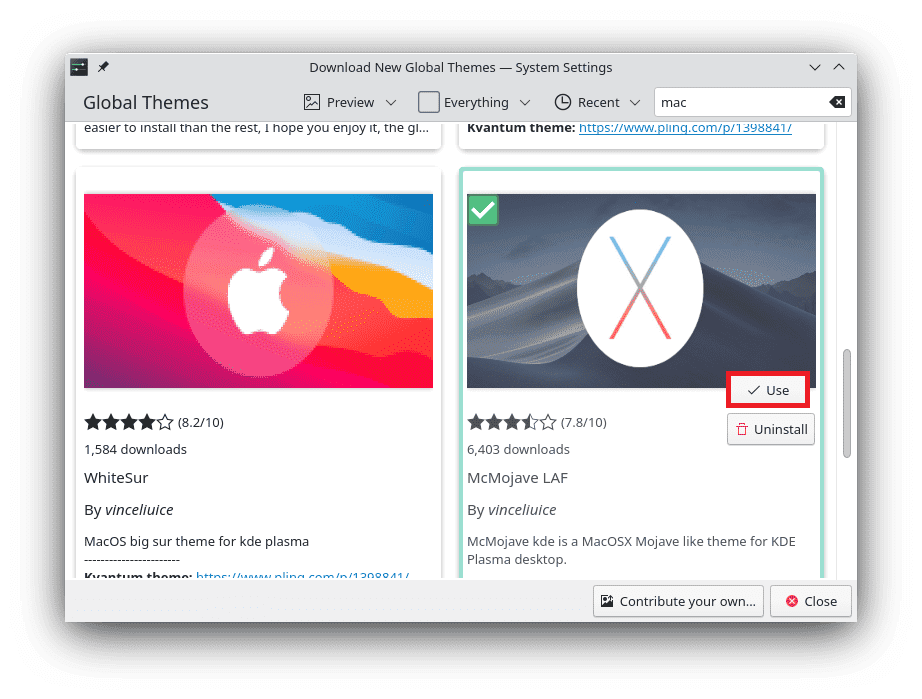
Choose Use
- As you can see, the theme has been applied to our Manjaro OS.

McMojave LAF theme in use
That’s all. You have successfully installed a theme on your Manjaro OS.
Alternatively, you can try method two, which works flawlessly on older Manjaro versions.
Method 2: Manually download and install the themes
To install the macOS theme on Manjaro, first, download it from the following website and follow the steps provided below:
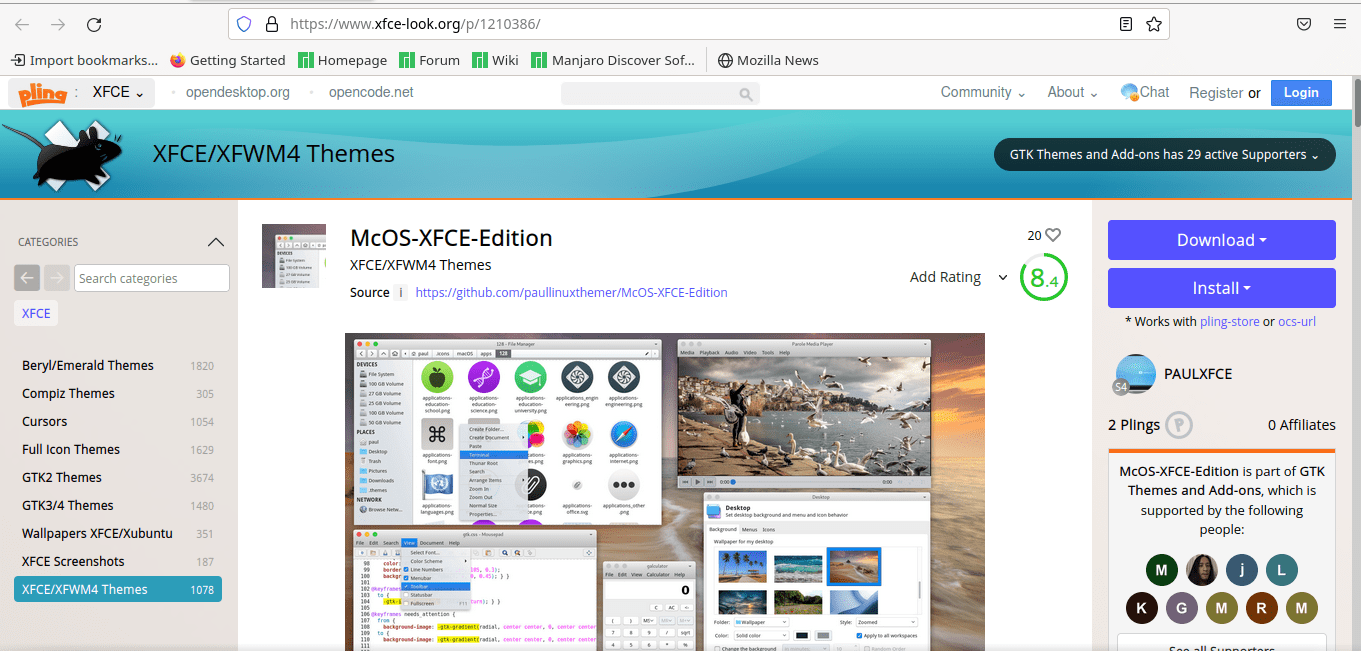
macOS XFCE theme download page
- Save the chosen file in your system by selecting “McOS-XFCE-Edition-II-1.tar.xz” and clicking the “McOS-XFCE-Edition-II-1.tar.xz” option:
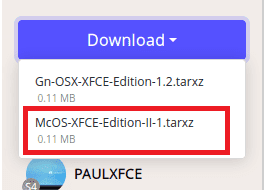
Choose McOS XFCE edition
- Extract the contents of the “McOS-XFCE-Edition-II-1.tar.xz.”
- After that, navigate to your home directory, which in our instance is “fosslinux,” and create a new folder.
- Set the name of your folder to “.themes” By default, the folder will be hidden since it starts with “.”; therefore, to show it click “Ctrl + h.”
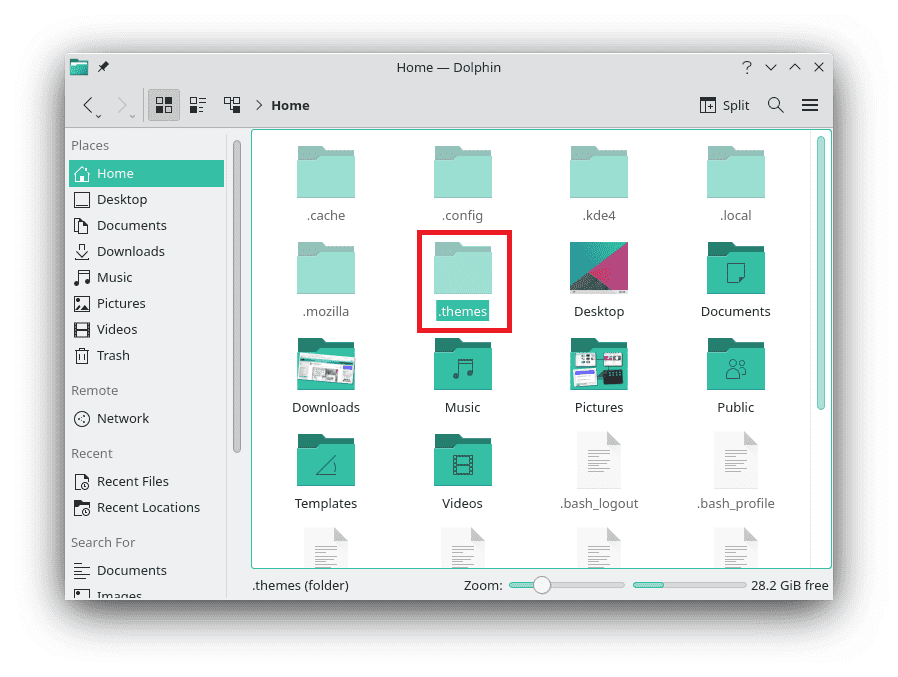
.themes folder
- Move the “McOS-XFCE-Edition-II-1” folder to the recently created “.themes” folder:
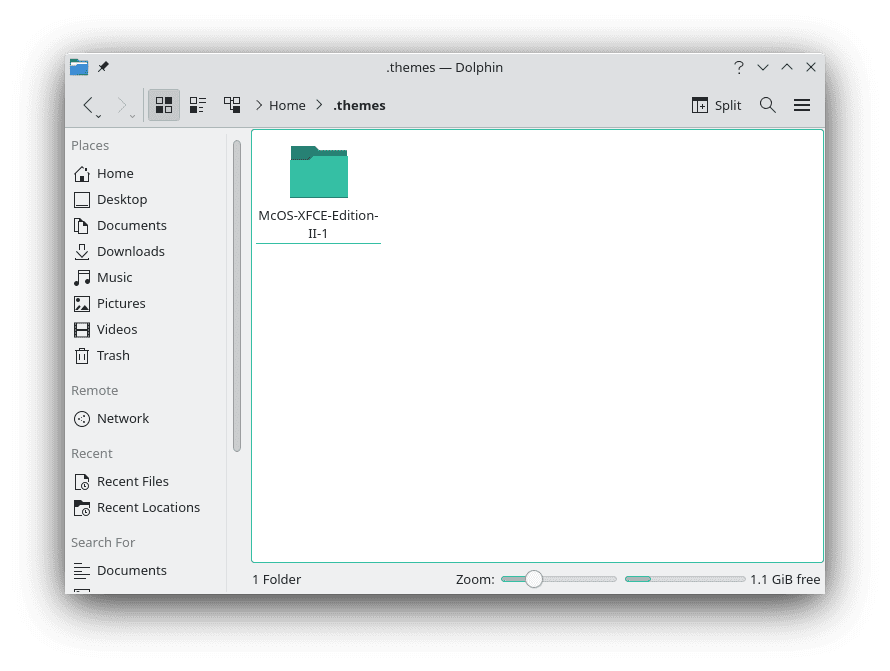
McOS XFCE theme
That’s all. Now you can proceed and learn how to apply the themes to your Manjaro operating system to modify its look and feel.
How to apply a theme on Manjaro
To change the appearance of your Manjaro system and install the macOS theme, launch “Settings > System Settings > Appearance> Application Style > Configure Gnome/GTK application style” by looking for it in your Manjaro applications, then follow the short steps provided herein:
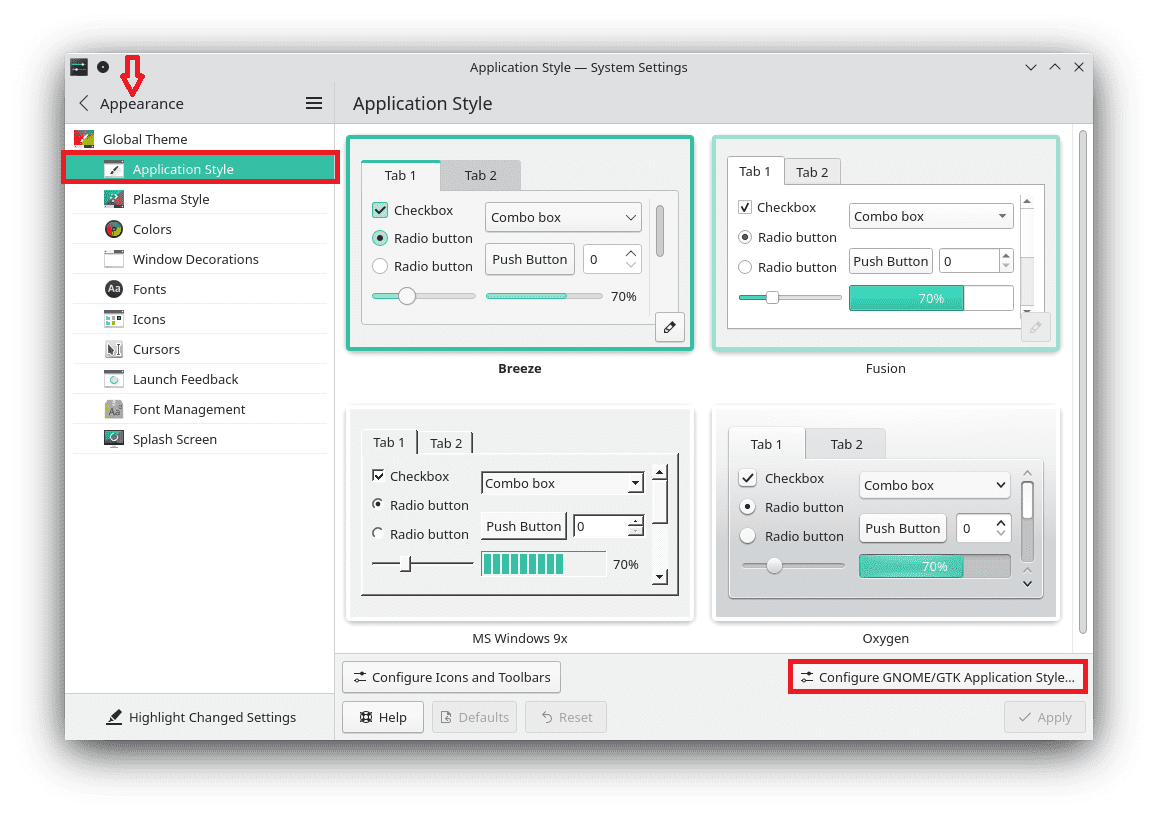
Configure Gnome application style
- Now, you’ll notice that the downloaded theme appears in the list of available themes:
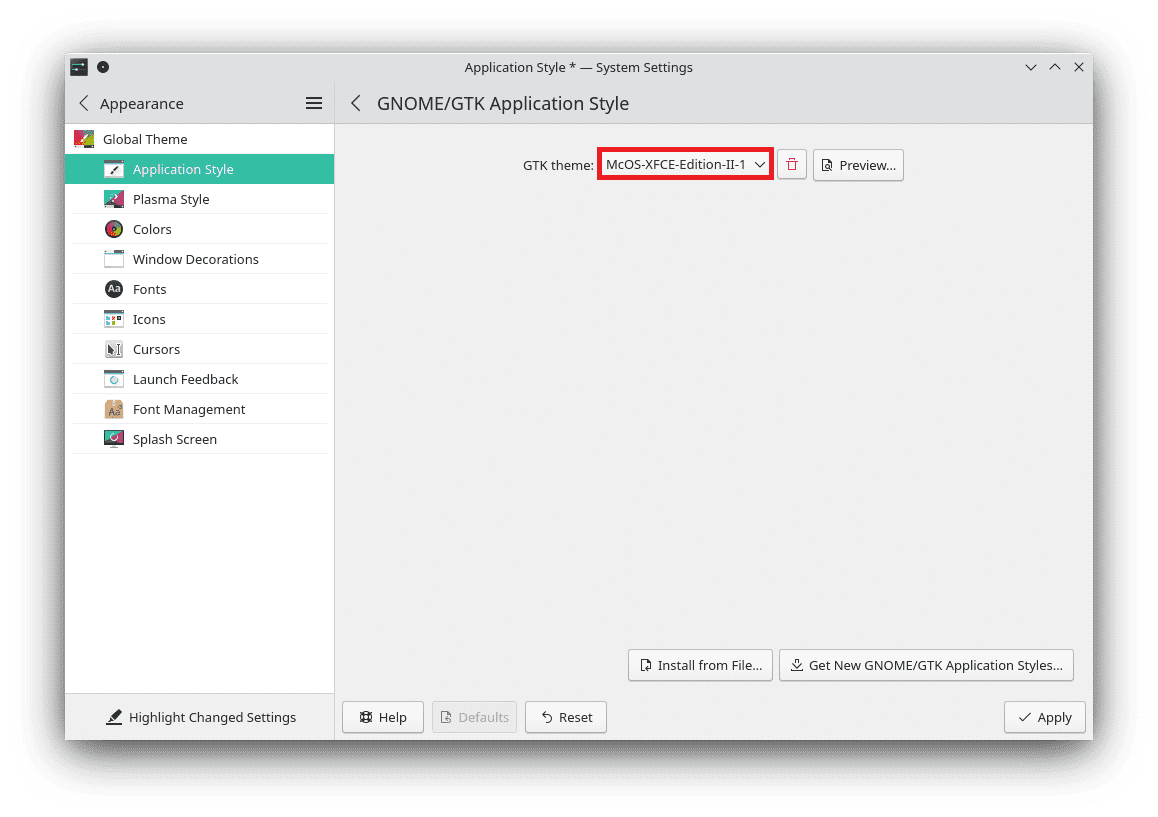
Choose the desired theme and apply changes
- Within a few seconds, clicking on the “McOS-XFCE-Edition-II-1” will modify the look of your Manjaro system:
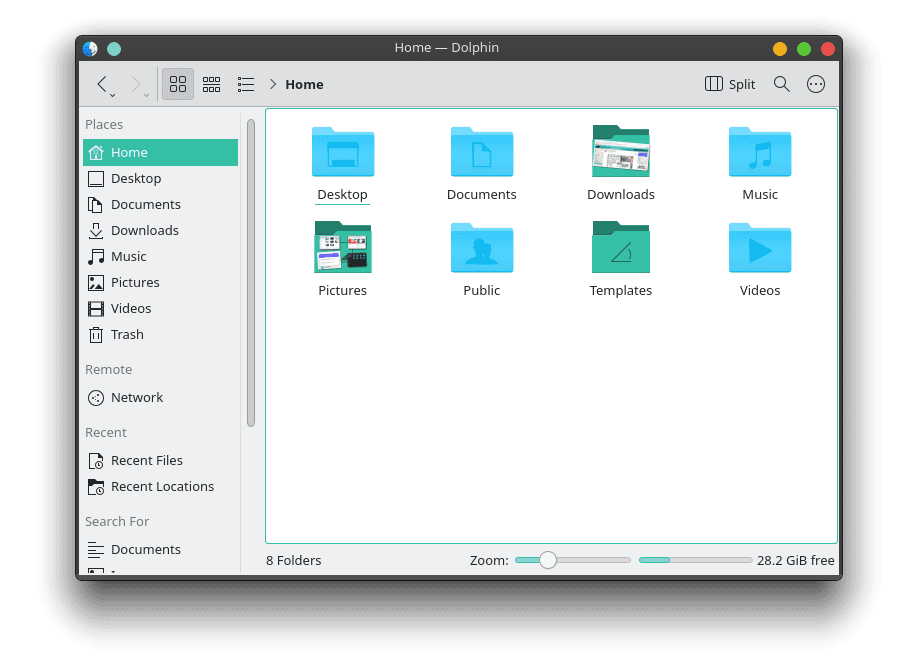
- Ensure to click the “Apply” button after choosing the preferred theme.
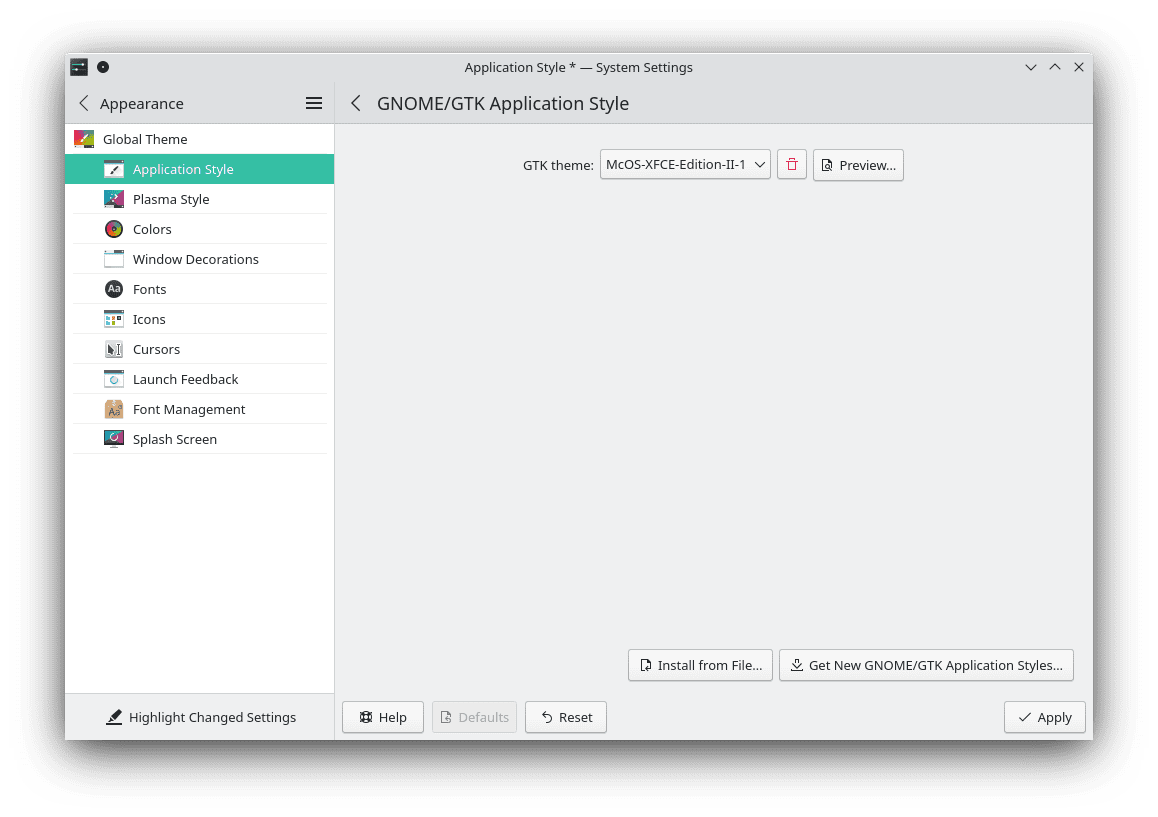
- You may also customize the title font, alignment, and button layout with the macOS theme selection.
- After executing the appropriate step, close the Window manager, and your new macOS theme will be functional on your Manjaro system:
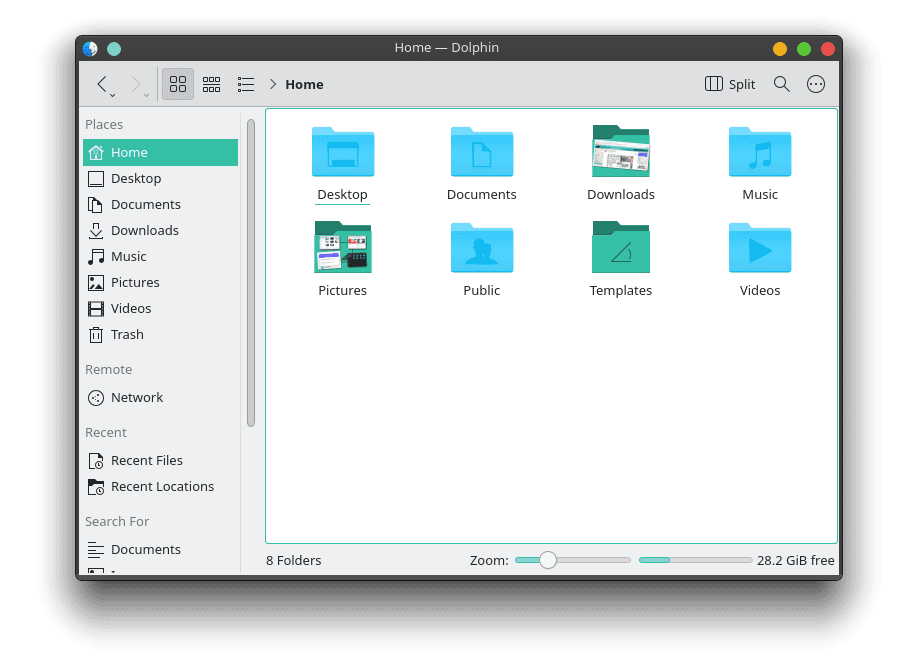
McOS XFCE theme in use
Note: This was just an example. Therefore, you can check out and try any of the themes you like on your Manjaro operating system. Some of the common themes you can try out are the Papirus, Breeze GTK, Numix, Materia Manjaro Dark GTK, and Zuki. Follow the steps we did with the macOS theme sample in this article guide.
Conclusion
If you are quickly bored by the system’s frequent presence, you do not need to worry. Manjaro has a plethora of customization choices, including desktop and icon themes. This article walked you through the process of installing themes on Manjaro. For the sake of demonstration, we’ve chosen the MacOS theme. We hope you can customize your Manjaro themes to your liking using this guide. If you found this tutorial guide helpful, leave a remark in the comments section below.