When it comes to multimedia playback from CDs/DVDs or video files on your hard disk, there is one media player that comes to mind – VLC. VLC Media Player is a free and open-source media player that can play almost anything thrown at it. Beyond mere media playback, it can even stream content and convert media formats! It’s an excellent example of what an open-source community can achieve.
The latest version of Fedora Workstation (Fedora 32 at the time of writing) ships with Totem as the default video player. Although it is a lightweight application, it comes with limited functionality and is nowhere close to what VLC media player can do. For instance, it can’t even play an MP4 (H.264) video out of the box. I had to install GStreamer Multimedia Codecs to get going with video playback.
And VLC was able to play the same video without installing additional packages. It’s simple things like this that matter for an overall good computing experience.
From my experience, its simplicity for basic use combined with the depth of options for advanced tweaking makes it a perfect fit for any user. Here are some of the top features that make VLC stand out:
VLC Media Player Features
- Compatibility: Plays almost every media format, including DVDs, CDs, VCDs, and various streaming protocols.
- Cross-platform: Available for Windows, MacOS, Linux, Android, and iOS.
- No spyware or ads: A clean, user-friendly experience without the nuisances found in many free software.
- Advanced features: Includes media conversion and streaming capabilities.
- Customization: Offers a skin editor and numerous extensions for personalized experience.
Installing VLC Media Player on Fedora Linux
If you are intimidated enough to think to install on your Fedora Workstation, below are the command-line and graphical user-interface ways of doing it. Note that VLC is not available in the Fedora repositories. Hence, you must enable a third-party repository from RPM Fusion. It’s all covered in the following tutorial.
Method 1: Using the command-line way via Terminal (recommended)
Step 1: Click ‘Activities’, look for “Terminal,” and launch it.
Step 2: Copy and paste the following in the Terminal to add the RPM Free repository source to Fedora.
sudo dnf install https://download1.rpmfusion.org/free/fedora/rpmfusion-free-release-$(rpm -E %fedora).noarch.rpm
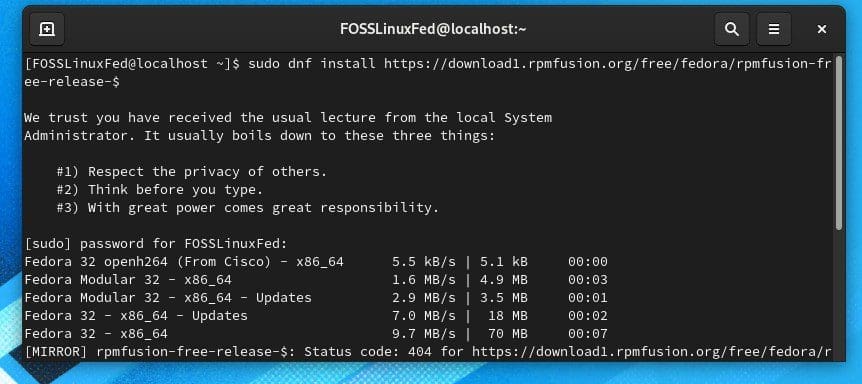
Enable RPM Repo -Fedora 32 Terminal
Step 3: Copy and paste the following in the Terminal to add the RPM Non-Free repository source to Fedora. Pay attention to the progress in the Terminal and enter “y” when prompted.
sudo dnf install https://download1.rpmfusion.org/nonfree/fedora/rpmfusion-nonfree-release-$(rpm -E %fedora).noarch.rpm
Step 4: Finally, enter the following command to install VLC.
sudo dnf install vlc
Keep looking at the Terminal as it will show a bunch of dependencies. After that, you should enter ‘y’ and press the enter key to start downloading VLC. You will have to do this couple of times.
That’s it! If everything went well, you should see ‘Complete!’ in the Terminal. Go ahead and look for VLC in the ‘Activities.’
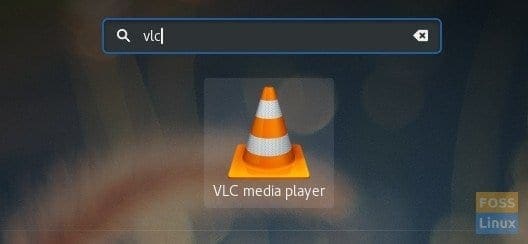
Fedora Applications Menu
Method 2: Using the Software Center
As mentioned earlier, VLC is not found in the Fedora Repo; hence you can’t find it in Fedora’s Software Center.
Step 1. Launch the Fedora Software Center.
Step 2. Click in the tribar on the top right corner of the Software Center and select “Software Repositories”.
Step 3. Close the Software Center and launch the Terminal app.
Step 4. Enter the following command and press enter to install VLC. You must enter ‘y’ and press enter when prompted. You should also enter the root password when needed.
sudo dnf install vlc
That’s it! Go ahead and look for VLC in the ‘Activities’.
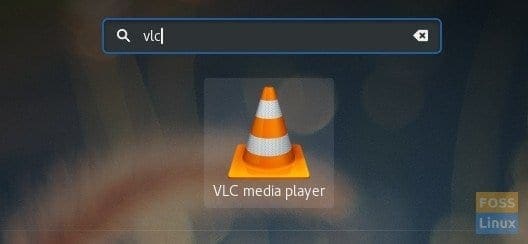
Fedora Applications Menu
That’s all about installing the VLC media player.
Now that VLC is installed, you can start enjoying your media right away. Whether it’s movies, music, or streaming, VLC has got you covered. Don’t forget to explore its vast features, like adjusting audio tracks, subtitles, and playing with the equalizer for a perfect viewing experience.
Uninstalling VLC
Although I can’t imagine why you’d want to part ways with VLC, uninstalling it is just as straightforward as the installation process. If you decide VLC isn’t for you, here’s how to remove it:
sudo dnf remove vlc
And, if you wish to also remove the RPM Fusion repositories (though I recommend keeping them for future software installations), you can do so by executing:
sudo dnf remove rpmfusion-free-release rpmfusion-nonfree-release
Final thoughts
Installing VLC Media Player on Fedora is a straightforward process that can be completed in a few simple steps. By following the steps outlined in this guide, you can easily install VLC Media Player on your Fedora system and enjoy a wide range of multimedia content.
I hope this guide has been helpful and informative. If you have any questions or comments, please feel free to leave them in the comments section below.

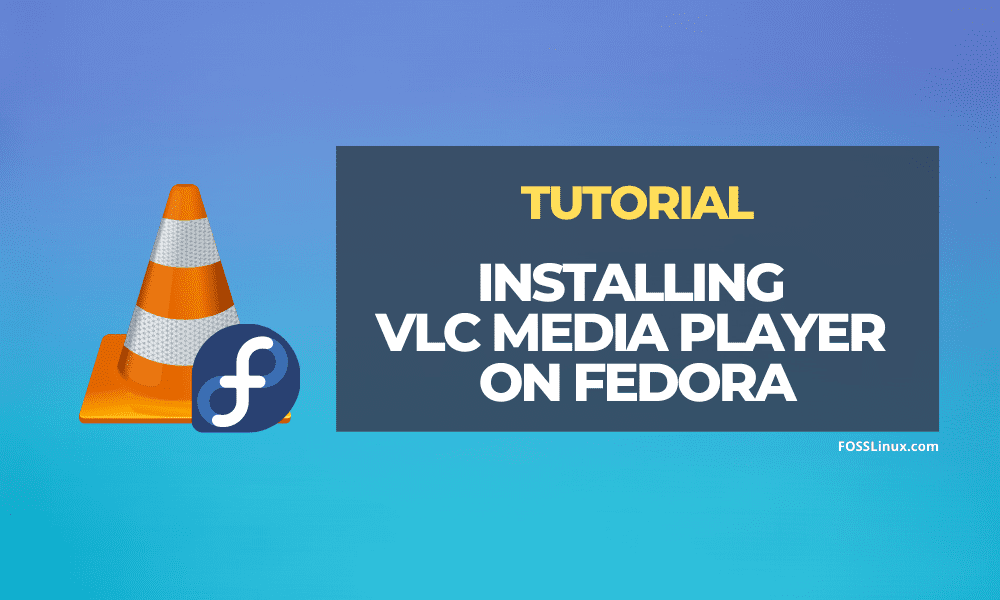
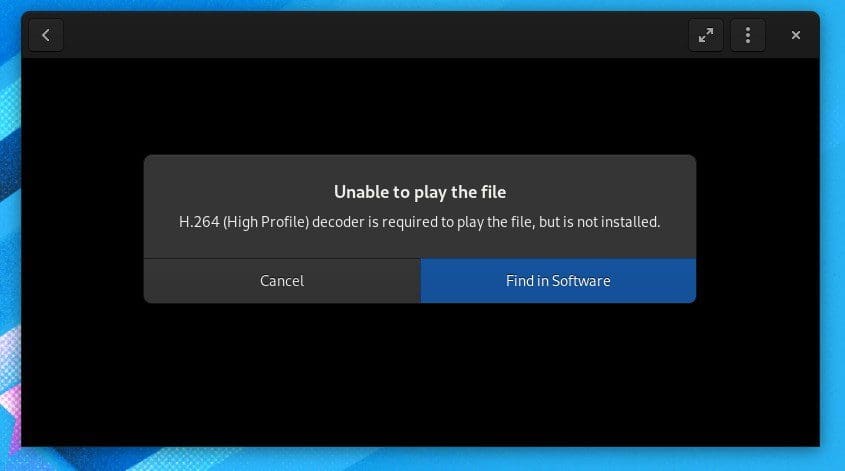
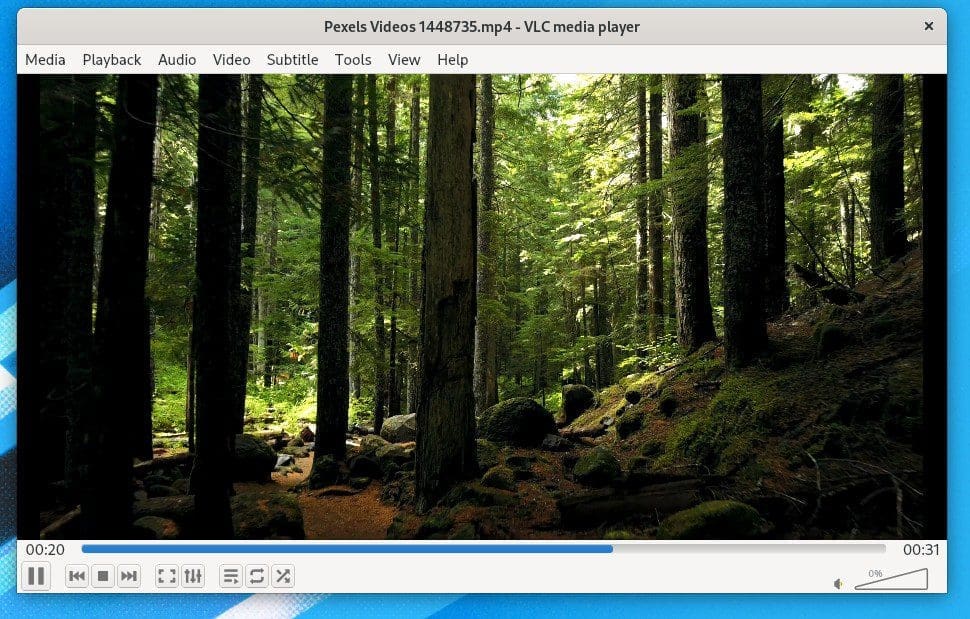
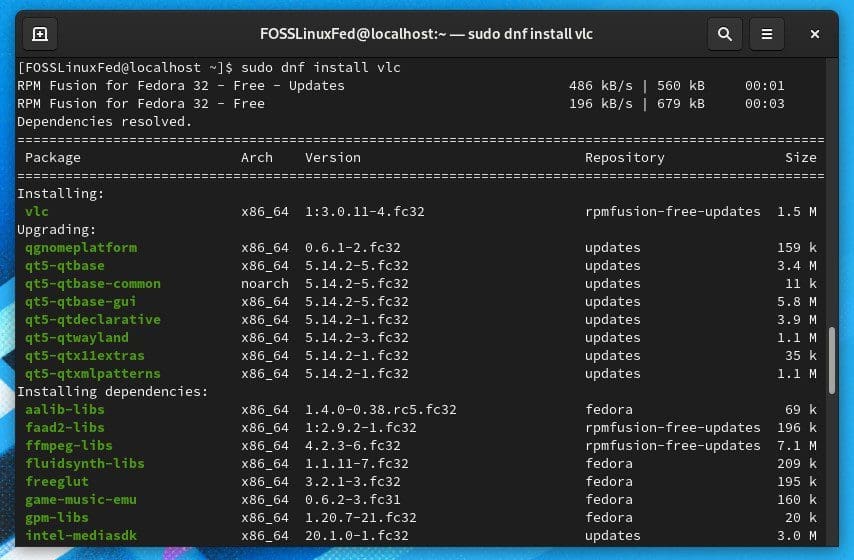
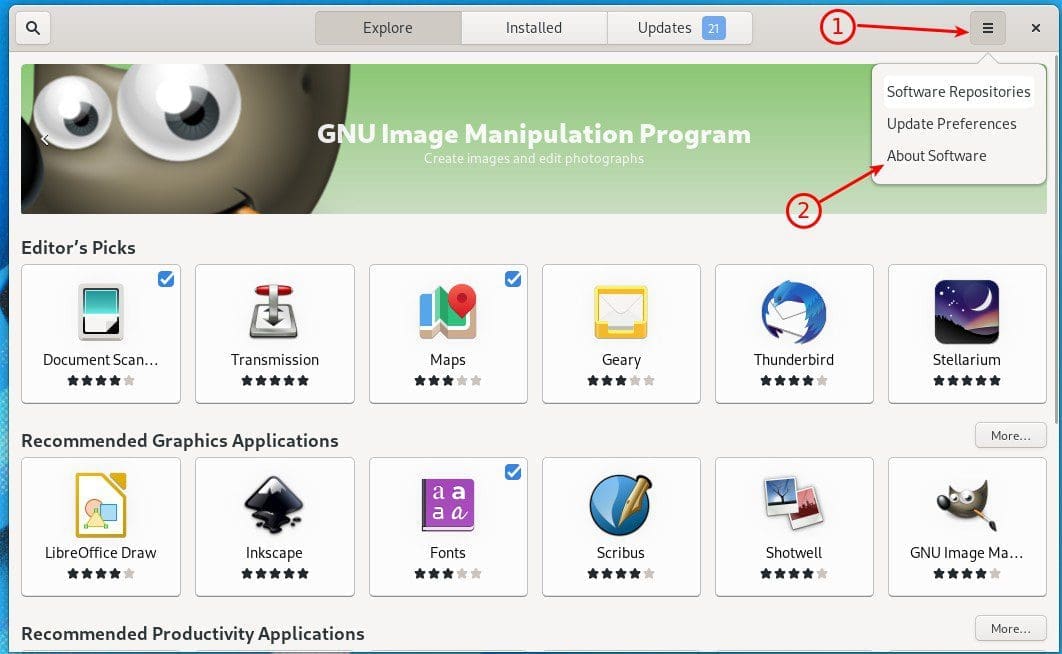
3 comments
Nice. I am linux noob. This is right to the point. Thanks.
Good to know that it helped you.
Thanks