Have you ever found yourself in a situation where multiple Tmux sessions and windows open, and you need to switch between them quickly? Tmux is a terminal multiplexer tool that allows you to create multiple sessions and windows, making it easier to multitask. However, if you’re unfamiliar with the shortcuts and commands to navigate between sessions and windows, it can be a frustrating experience.
This article will cover the basics of Tmux sessions and windows and show you how to switch between them quickly and efficiently. Whether you’re a Tmux beginner or a seasoned user, you’ll find valuable tips and tricks to make your workflow smoother and more productive.
Understanding Tmux sessions and windows
Before we dive into the details of switching between Tmux sessions and windows, let’s first understand what they are and how they work.
A Tmux session is a container that holds one or more Tmux windows. Each session has a unique identifier, which you can attach to it from another terminal or detach from it to return to the shell. When you start a new session, Tmux will automatically create a new window and attach it to the session. You can then create additional windows within the session as needed.
A Tmux window is a container that holds one or more Tmux panes. Each window has a unique identifier, which you can use to switch between windows within the same session or between sessions. When you create a new window, Tmux will automatically attach a new pane to the window. You can then split the pane into multiple panes as needed.
Switching between Tmux sessions
Switching between Tmux sessions is a two-step process: detaching from the current session and attaching to the target session. To detach from the ongoing session, use the following command:
C-b d
This command will detach you from the current session and return you to the shell.
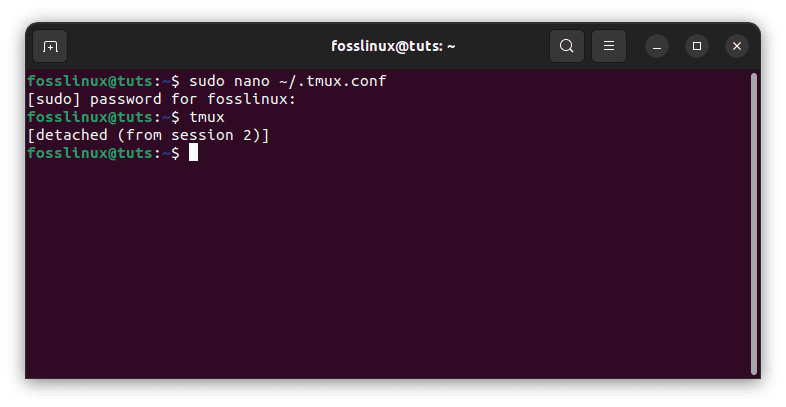
Detach from session
You can then use the following command to attach to the target session:
tmux attach-session -t target-session
Replace “target-session” with the name or ID of the session you want to attach to.
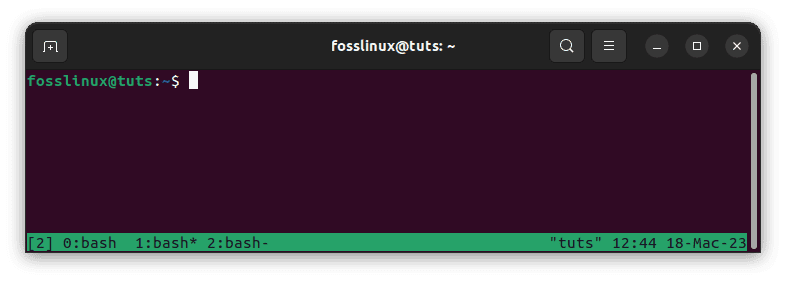
Tmux attach the previously detached session
If you’re not sure what the name or ID is, you can use the following command to list all the sessions:
tmux list-sessions
This command will display a list of sessions’ names and IDs.
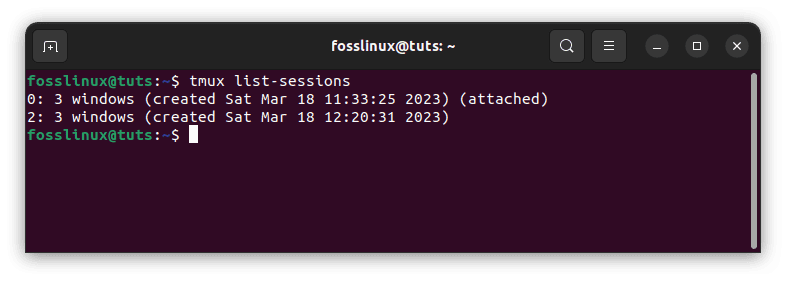
List sessions
Alternatively, you can use the following shortcut to switch to the last active session:
C-b (
This command will cycle through all the available sessions and switch to the last active one.
Switching between Tmux windows
Switching between Tmux windows is a similar two-step process: selecting the target window and switching to it. To choose the target window, use one of the following commands:
C-b n # switch to the next window C-b p # switch to the previous window C-b 0 # switch to window 0 C-b 1 # switch to window 1 C-b 2 # switch to window 2
These commands will cycle through all the windows within the same session and switch to the target window.
Alternatively, you can employ the following command to display a list of all the windows within the same session:
C-b w
This command will display a list of all the windows, along with their names and numbers. You can then employ the arrow keys to select the target window and press Enter to switch to it.
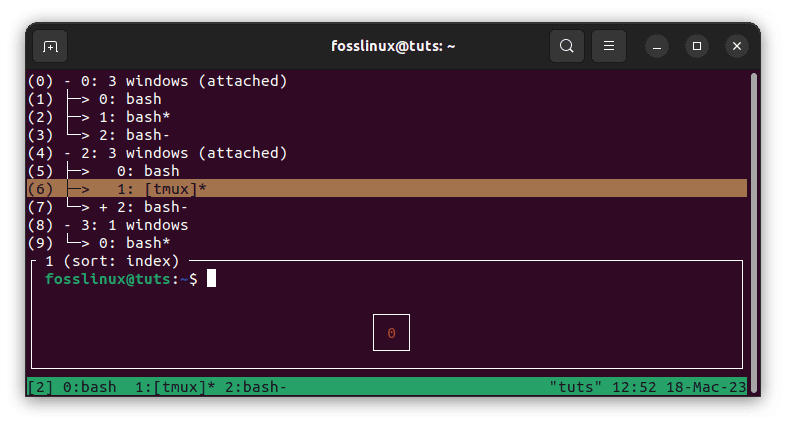
List all windows in the current session
Switching between Tmux panes
Switching between Tmux panes is similar to switching between windows but with an additional step: selecting the target pane within the target window. To choose the target pane, use one of the following commands:
C-b Up Arrow # switch to the pane above the current one C-b Down Arrow # switch to the pane below the current one C-b Left Arrow # switch to the pane to the left of the current one C-b Right Arrow # switch to the pane to the right of the current one
These commands will cycle through all the panes within the same window and switch to the target pane.
Alternatively, you can employ the following command to display a list of all the panes within the same window:
C-b q
This command will display a list of all the panes and their numbers. You can then enter the number of the target pane to switch to it.
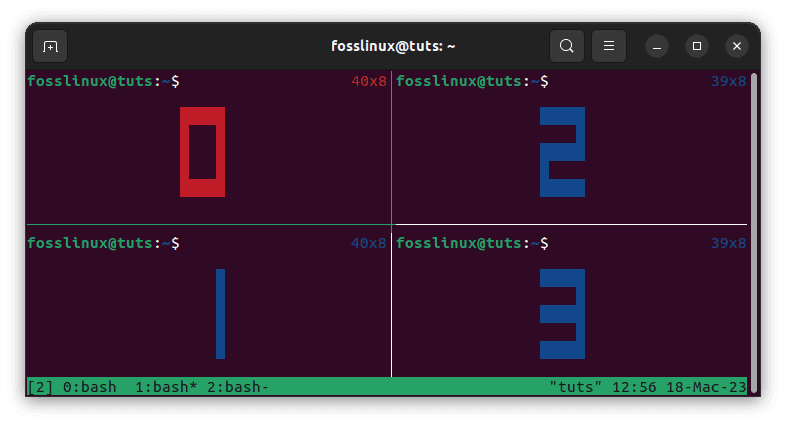
List of all panes
Switching between Tmux sessions and windows quickly
While the above commands are useful for switching between Tmux sessions, windows, and panes, they can be time-consuming if you have many of them open. Here are some tips and tricks to switch between Tmux sessions and windows quickly and efficiently.
Use shortcuts to switch between recent sessions
Tmux allows you to switch between the most recently used sessions using the following command:
C-b L
This command will switch to the last session you used, regardless of whether it was detached or attached. You can press the command repeatedly to cycle through all the recent sessions.
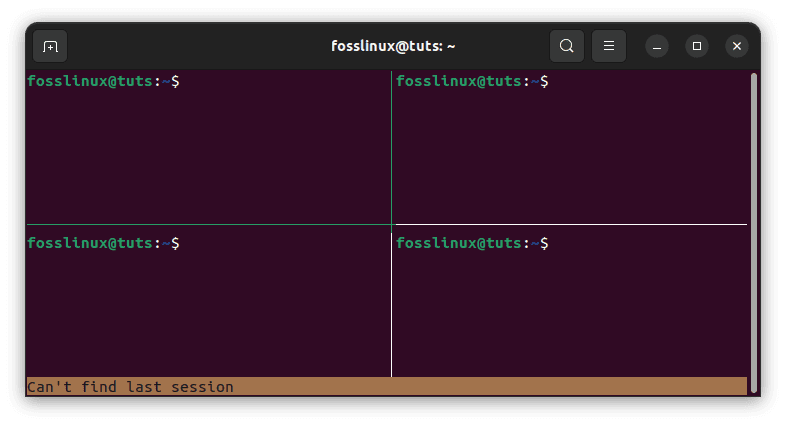
Switch between recent sessions
Use prefix-based shortcuts to switch between windows
Tmux lets you use prefix-based shortcuts to switch between windows within the same session quickly. By default, the prefix key is “C-b,” but you can customize it.
Here are some useful prefix-based shortcuts for switching between windows:
C-b c # create a new window C-b w # list all windows C-b % # split the current pane vertically C-b " # split the current pane horizontally C-b <number> # switch to window <number> C-b n # switch to the next window C-b p # switch to the previous window
You can also customize the shortcuts using the Tmux configuration file. For example, you can add the following lines to the file to switch to windows using the Alt key and number keys:
# Alt + <number> to switch to window bind-key -n M-1 select-window -t 1 bind-key -n M-2 select-window -t 2 bind-key -n M-3 select-window -t 3 bind-key -n M-4 select-window -t 4 bind-key -n M-5 select-window -t 5
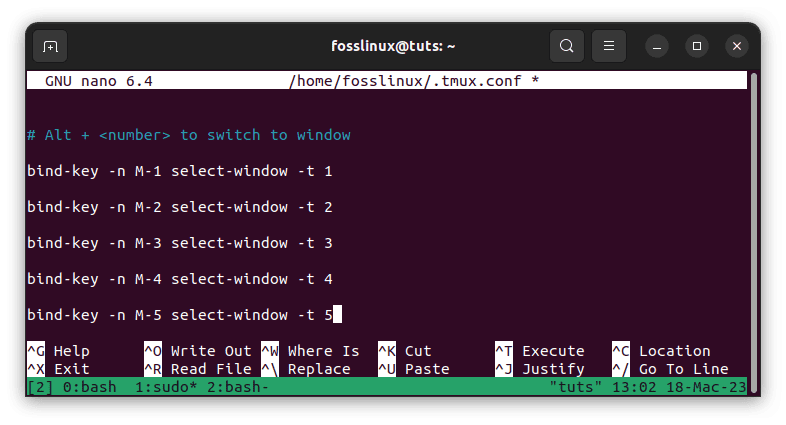
Prefix-based shortcuts to switch between windows
Use prefix-based shortcuts to switch between panes
Tmux allows you to use prefix-based shortcuts to switch between panes within the same window quickly. Here are some useful prefix-based shortcuts for changing between panes:
C-b % # split the current pane vertically C-b " # split the current pane horizontally C-b o # switch to the next pane C-b ; # switch to the last active pane C-b Up Arrow # switch to the pane above the current one C-b Down Arrow # switch to the pane below the current one C-b Left Arrow # switch to the pane to the left of the current one C-b Right Arrow # switch to the pane to the right of the current one
You can also customize the shortcuts using the Tmux configuration file. For example, you can add the following lines to the file to switch to panes using the Ctrl key and arrow keys:
# Ctrl + <arrow key> to switch between panes bind-key -n C-Up select-pane -U bind-key -n C-Down select-pane -D bind-key -n C-Left select-pane -L bind-key -n C-Right select-pane -R
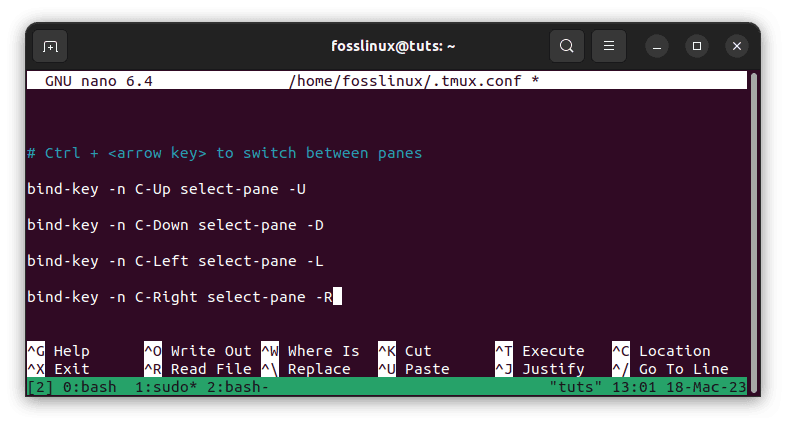
Prefix-based shortcuts to switch between panes
Another worth noting is that Tmux allows you to switch between sessions, windows, and panes using the mouse. By default, clicking the status bar with the left mouse button brings up the list of available Tmux sessions. You can then select a session by clicking on it.
Similarly, clicking on a window or pane in the status bar will switch to that window or pane. You can also resize panes by clicking and dragging on the divider lines between them.
To enable mouse support in Tmux, add the following line to your Tmux configuration file:
set -g mouse on

Enable mouse support mode
With mouse support enabled, you can use the mouse to switch between Tmux sessions, windows, and panes, resize panes and perform other actions.
However, it’s worth noting that some users prefer to use Tmux entirely through keyboard shortcuts, as it can be faster and more efficient once you become familiar with the commands. Additionally, some terminal emulators may not support mouse input, so relying on keyboard shortcuts can ensure consistent behavior across different environments.
Overall, Tmux offers versatile tools for managing your terminal workflow, whether using the mouse or sticking to keyboard shortcuts. By mastering the various commands and shortcuts, you can streamline your workflow and work more efficiently in the terminal.
Conclusion
Tmux is a powerful tool for managing terminal sessions, windows, and panes. With its robust set of commands and customizable shortcuts, it allows you to work more efficiently and productively.
This article covers some of the essential commands and shortcuts for quickly switching between Tmux sessions, windows, and panes. Whether you’re new to Tmux or an experienced user, these tips and tricks should help you get the most out of this powerful tool.
Remember, the key to using Tmux effectively is practicing it regularly. As you become more comfortable with its commands and shortcuts, you’ll find that your workflow becomes smoother and more streamlined.
We hope this article has helped show you how to switch between Tmux sessions and windows quickly. Thanks for reading, and happy Tmux-ing!

