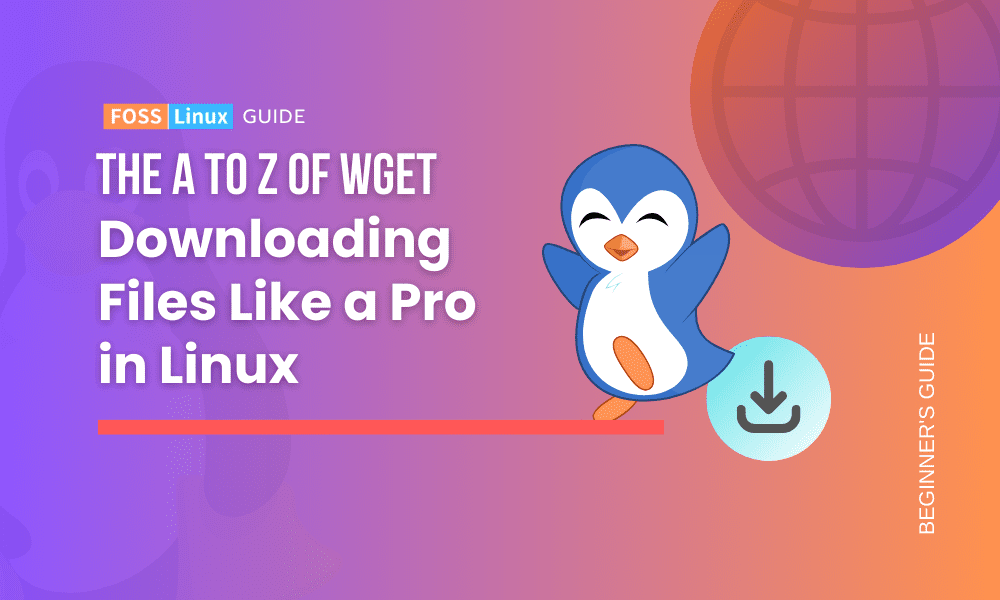Are you curious about downloading files from the command line? In this guide, I’ll introduce you to Wget – a powerful file download utility available for Linux. As someone who’s spent countless hours working with Linux, I have come to appreciate the simplicity and reliability of Wget. But I also understand that it can be frustrating, especially if you’re new to it.
That’s why I’ve created this article. My goal is to provide you with a comprehensive understanding of Wget’s capabilities and offer solutions to common challenges you may encounter. So, let’s dive in and make your Wget journey a smooth one!
What is Wget?
Wget is a free and open-source utility designed for downloading files from the web. It supports HTTP, HTTPS, and FTP protocols. One of its strengths is its ability to resume broken downloads. Given the unpredictable nature of internet connections, this feature is a lifesaver, and it’s one of the reasons I personally prefer Wget over other downloading tools.
Getting started with Wget
Before diving into the intricacies of Wget, let’s ensure you have it installed.
Installation:
On most Linux distributions, Wget comes pre-installed. If not, you can easily install it using:
sudo apt-get install wget (For Debian/Ubuntu) sudo yum install wget (For CentOS/RHEL) sudo pacman -S wget(For Arch Linux)
Sample Output:
Reading package lists... Done Building dependency tree Reading state information... Done The following packages were automatically installed and are no longer required: ...
After the installation process, you can confirm its presence with wget --version.
Basic syntax and downloading files
The general syntax of Wget is:
wget [options] [URL]
For a straightforward file download:
wget http://example.com/file.zip
Sample Output:
--2023-10-31 20:19:46-- http://example.com/file.zip Resolving example.com... x.x.x.x Connecting to example.com|x.x.x.x|:80... connected. HTTP request sent, awaiting response... 200 OK Length: 1234567 (1.2M) [application/zip] Saving to: 'file.zip'
Customizing your downloads
Specifying the output filename
By default, Wget saves the file with the same name as in the URL. However, you can choose a different name using the -O option:
wget -O newfilename.zip http://example.com/file.zip
Limiting download speed
Sometimes, I don’t want Wget to consume all my bandwidth. Limiting the download speed is helpful in such cases:
wget --limit-rate=200k http://example.com/file.zip
This command will limit the download speed to 200 KB/s.
Resuming interrupted downloads
This is my absolute favorite feature of Wget. If a download is interrupted, simply use the -c option to resume:
wget -c http://example.com/file.zip
Sample Output:
HTTP request sent, awaiting response... 206 Partial Content
Length: 1234567 (1.2M), 567890 bytes remaining [application/zip]
Saving to: 'file.zip'
Downloading multiple files
Wget can also download multiple files listed in a text file. I find this super handy when dealing with batches of files.
wget -i list_of_files.txt
list_of_files.txt should contain one URL per line.
Recursive downloads and website mirroring
There are times when I need to download entire websites. Wget has got me covered with its recursive downloading capability.
wget --recursive --no-clobber --no-parent http://example.com/directory/
This command will download all files from the specified directory without overwriting existing files (--no-clobber) and will not venture outside the directory (--no-parent).
Handling slow or unreliable connections
We’ve all been there, cursing at slow or unstable internet connections. Wget’s retry option has saved my sanity on numerous occasions:
wget --tries=10 http://example.com/file.zip
Wget will retry the download 10 times before giving up.
Advanced Wget features
Quiet mode
Sometimes, I don’t need the detailed output. In such cases, Wget’s quiet mode, indicated by -q, is a blessing:
wget -q http://example.com/file.zip
With this, Wget suppresses all its output, making for a clean terminal experience.
Authentication for restricted downloads
Often, files or directories are password protected. Wget effortlessly handles this using the --user and --password options:
wget --user=username --password=password http://example.com/protectedfile.zip
For security reasons, I’d suggest not entering the password directly in the command (as it can be seen in the command history). Instead, use --ask-password:
wget --user=username --ask-password http://example.com/protectedfile.zip
Wget will then prompt you to enter the password, keeping it hidden from prying eyes.
Commands Summary
| Command/Option | Description |
|---|---|
sudo apt-get install wget |
Install Wget on Debian/Ubuntu |
sudo yum install wget |
Install Wget on CentOS/RHEL |
sudo pacman -S wget |
Install Wget on Arch Linux |
wget http://example.com/file.zip |
Basic file download |
wget -q http://example.com/file.zip |
Download in quiet mode |
wget --user=username --password=password ... |
Authenticate during download |
wget --user=username --ask-password ... |
Authenticate with prompt for password |
wget -O myfilename.zip http://example.com... |
Specify output filename |
wget --limit-rate=200k http://example.com... |
Limit download speed to 200 KB/s |
wget -c http://example.com/file.zip |
Resume interrupted downloads |
wget --no-check-certificate http://... |
Ignore SSL certificate checks |
wget -b http://example.com/file.zip |
Run Wget in the background |
wget ftp://username:password@ftp.example.com... |
Download files from FTP with credentials |
FAQs: Frequently Asked Questions
Here’s a section dedicated to some of the frequently asked questions that I’ve encountered from fellow Linux enthusiasts when discussing Wget:
1. Can I download Wget for Windows?
Answer: Yes! While Wget is predominantly a Linux tool, there’s a version available for Windows. You can find Windows binaries from various sources online. Make sure to download it from a reputable source to avoid any security issues.
2. How can I make Wget ignore SSL certificate checks?
Answer: While I generally discourage ignoring SSL checks (for security reasons), there are times during testing where this can be handy. Use the --no-check-certificate option:
wget --no-check-certificate https://example.com/file.zip
3. What if I want Wget to run in the background?
Answer: Great question! You can use the -b option to make Wget run in the background:
wget -b http://example.com/file.zip
Wget will then log all its messages to a file named wget-log in the current directory.
4. How do I stop a running Wget process?
Answer: If Wget is running in the foreground, simply pressing CTRL + C will terminate the process. If it’s running in the background, you can use the kill command with the Wget process ID.
5. Can I download files from FTP using Wget?
Answer: Absolutely! Wget supports FTP, alongside HTTP and HTTPS. Just provide the FTP URL:
wget ftp://username:password@ftp.example.com/file.zip
Remember to replace username and password with appropriate credentials if needed.
6. Does Wget have a GUI version?
Answer: Wget, by default, is a command-line tool. However, there are third-party GUI wrappers available for those who prefer a graphical interface. One popular option is GWget for GNOME desktops.
Conclusion
In this guide, we have explored the many capabilities of Wget, a file downloading utility for Linux. We have seen that it is not only useful for beginners but also has advanced features like quiet mode and authentication handling, making it a versatile tool for experts as well. The FAQ section has answered some common queries, giving us a better understanding of its broader applications and troubleshooting. In summary, Wget is an invaluable tool for anyone working with Linux. It offers a balance of simplicity and power that can greatly improve your command-line experience.