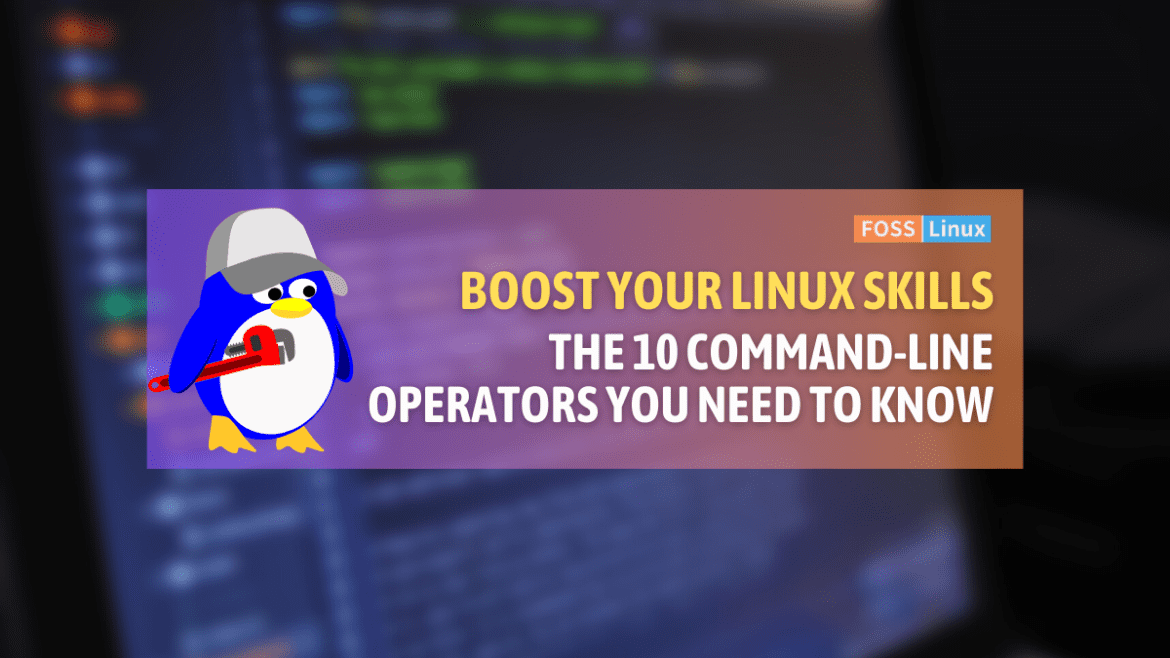If you’re reading this, it means you’ve decided to embark on the enchanting journey of exploring the command-line operators in Linux, a journey that I assure you will be as thrilling as any adventure novel you’ve read. Don’t believe me? Let’s dive in and uncover the treasures hidden within these commands, one line at a time.
But wait! Here’s something you wouldn’t want to miss. After we’ve discussed each command, we’re going to walk through a practical example. We’ll weave all these commands into a cohesive scenario on a Pop!_OS terminal. This real-world application of the commands will help solidify your understanding and show you the power of the command line in action. So, make sure you stick around until the end!
ls: List
As much as I love surprises, there are times when I appreciate transparency. That’s where ‘ls’ comes in, an operator that is my go-to when it comes to understanding the contents of a directory. ‘ls’ provides a list of all the files and directories in your current location.
Suppose you’re lost in your file system; just type ‘ls’ in your terminal, and voila! A map to all your folders and files is in front of you. I find ‘ls’ to be similar to checking my pockets before I leave home – it’s always good to know what you have!
Example:
$ ls
This command will give you a list of all files and directories in your current location.
cd: Change Directory
If ‘ls’ is my map, then ‘cd’ is my teleportation device. It allows me to travel across the intricate maze of my computer system. All you need to know is the path of the directory you wish to access.
Example:
$ cd /home/alex/Documents
This command will transport you to the Documents directory. Remember to respect the paths; they’re case-sensitive!
pwd: Print Working Directory
After teleporting with ‘cd’, I often feel disoriented. Where am I in my system? Enter ‘pwd’. This operator is like my compass, always pointing to my current location in the system.
Example:
$ pwd
This command will print the path of your current directory.
touch: Create a new file
There’s something magical about creating new things. ‘touch’ is a bit like being an artist – it allows you to create new files with a simple command.
Example:
$ touch newfile.txt
This command will create a new file named ‘newfile.txt’. Always remember to be responsible creators and not clutter your system with unnecessary files.
cp: Copy
The ‘cp’ command is my twin-maker. It can create a duplicate copy of any file. The syntax is straightforward, and it requires the name of the file to be copied and the destination path.
Example:
$ cp oldfile.txt newfile.txt
This command will create a copy of ‘oldfile.txt’ and name it ‘newfile.txt’.
mv: Move/Rename
The ‘mv’ command is a mover and shaker in the truest sense. It lets you move files from one directory to another. In addition, ‘mv’ can also rename files, a functionality I often use to fix my typos.
Example:
$ mv oldname.txt newname.txt
This command will rename the file ‘oldname.txt’ to ‘newname.txt’.
rm: Remove
Despite being a digital hoarder, even I have to admit that some things need to go. That’s where ‘rm’ steps in. This command is my digital declutterer, removing unnecessary files from my system.
Example:
$ rm unwantedfile.txt
This command will remove ‘unwantedfile.txt’ from your directory. Be careful with ‘rm’, though; it’s ruthless and permanent!
cat: Concatenate and display
‘cat’ is a personal favorite of mine. Not only because I’m a cat person, but also due to its versatility. ‘cat’ can read, concatenate, and write content to files.
Example:
$ cat file1.txt file2.txt > mergedfile.txt
This command will merge the contents of ‘file1.txt’ and ‘file2.txt’ into ‘mergedfile.txt’.
grep: Search
If ‘ls’ is my map and ‘cd’ is my teleportation device, ‘grep’ is my magnifying glass. It searches for specific patterns within files. As someone who often forgets where I placed specific information, ‘grep’ has been a lifesaver.
Example:
$ grep 'search_term' filename.txt
This command will search ‘filename.txt’ for lines containing ‘search_term’ and display them.
chmod: Change Mode
I like to think of ‘chmod’ as my permission slip. It allows you to modify the access permissions of file system objects.
Example:
$ chmod 755 myscript.sh
This command changes the permissions of ‘myscript.sh’, allowing the owner to read, write and execute, while others can read and execute the script.
Bringing commands to life: A practical scenario
Let’s imagine a scenario where we’re going to create a new directory, create some files in it, list them, move them around, and then clean up. I’ll be using a Pop!_OS terminal throughout this example.
First, open your terminal. You can do this by searching for “Terminal” in your applications or pressing Ctrl + Alt + T.
1. mkdir: Make Directory
Let’s create a new directory named ‘FOSSLinux_directory’.
mkdir FOSSLinux_directory
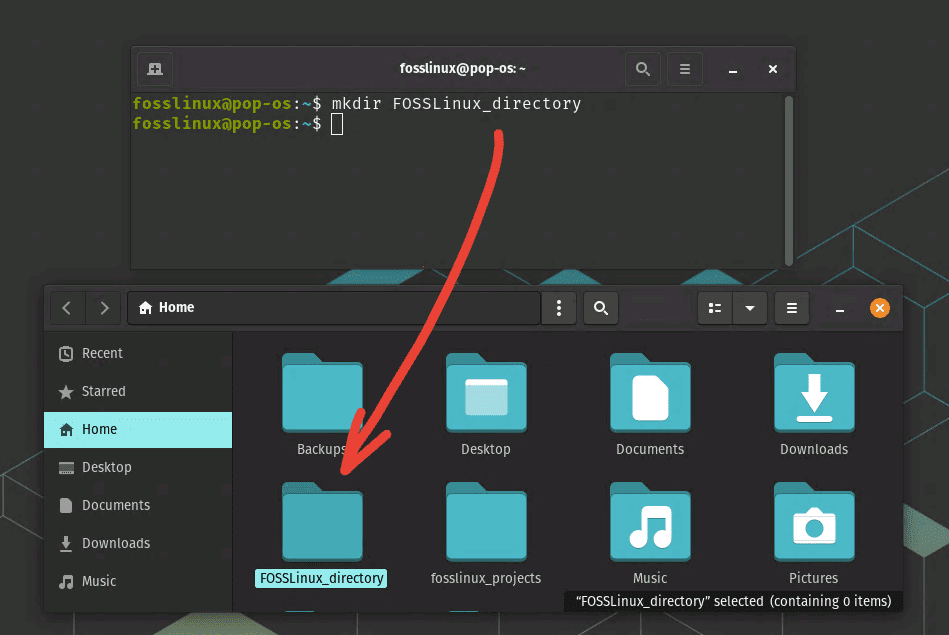
Creating New Directory using mkdir command
2. cd: Change Directory
Now, we want to navigate into our newly created directory. We do this with the ‘cd’ command.
cd FOSSLinux_directory
The directory is obviously empty. You can use the ‘ls’ command to list the directory’s contents.

Using Change Directory command
3. touch: Create a new file
Let’s create some new files using ‘touch’.
touch file1.txt file2.txt file3.txt
You should now see new txt files created inside the folder.
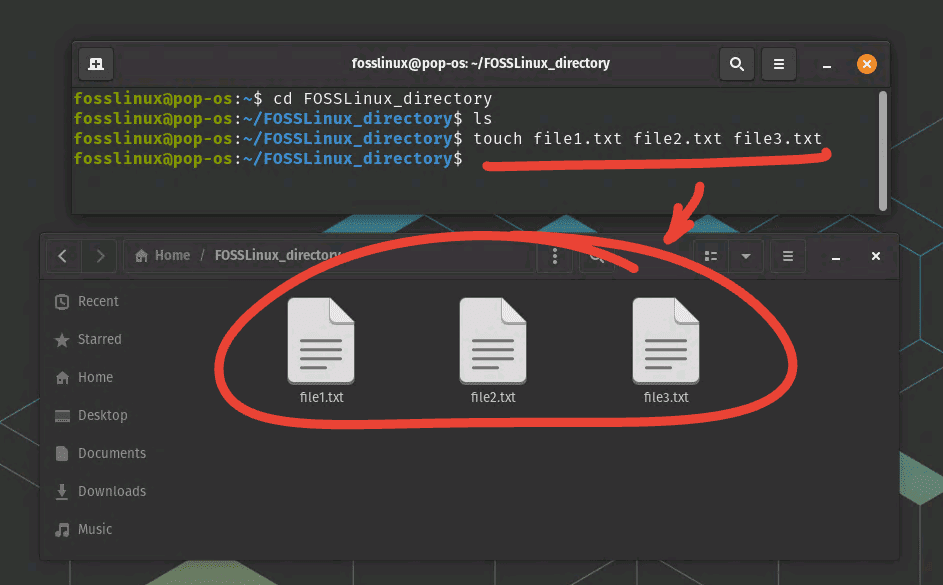
Creating txt files using touch command
4. ls: List
We can use ‘ls’ to list all the files we’ve just created.
$ ls

ls command usage to list folder contents
5. mv: Move/Rename
Now, suppose we want to rename ‘file1.txt’ to ‘my_file.txt’. We can do that using ‘mv’.
mv file1.txt my_file.txt
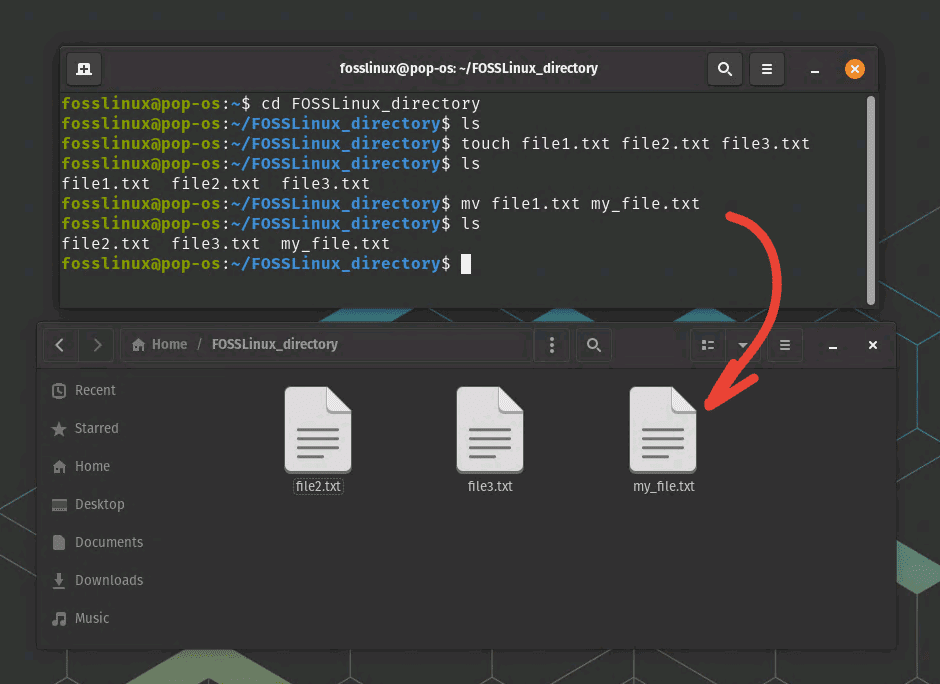
Renaming a file using mv command
6. cp: Copy
Let’s create a copy of ‘my_file.txt’ and name it ‘my_file_copy.txt’.
cp my_file.txt my_file_copy.txt
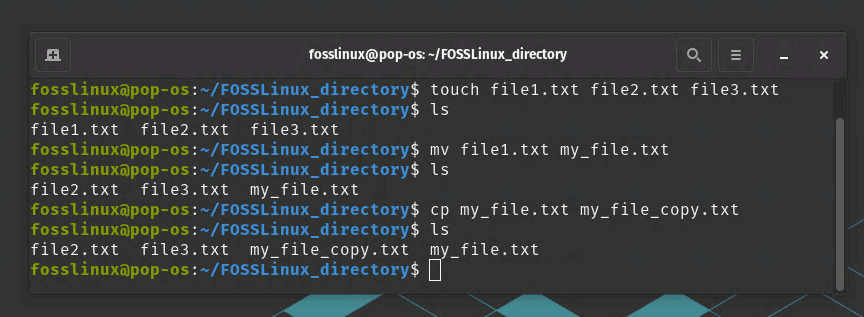
Making a copy of a file using cp command
7. cat: Concatenate and display
Now, let’s write some content to ‘my_file.txt’ and then display it.
echo "Hello, this is FOSSLinux.com." > my_file.txt cat my_file.txt
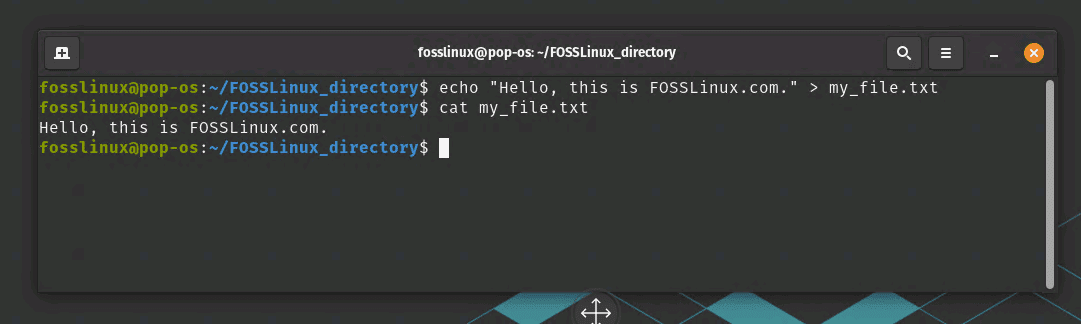
Adding text inside a txt file using echo and reading it in terminal using cat
8. grep: Search
Let’s search for the word “FOSSLinux” within ‘my_file.txt’. The searched word will be highlighted by a different color.
grep "FOSSLinux" my_file.txt
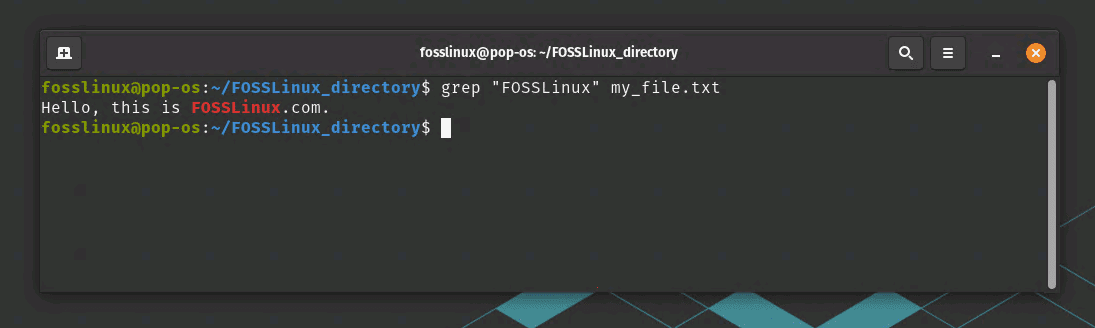
Searching for a text inside a txt file using grep command
9. chmod: Change Mode
Let’s change the permissions of ‘my_file.txt’ to be readable, writable, and executable by the user. Verify permissions using ls -l command.
chmod 700 my_file.txt
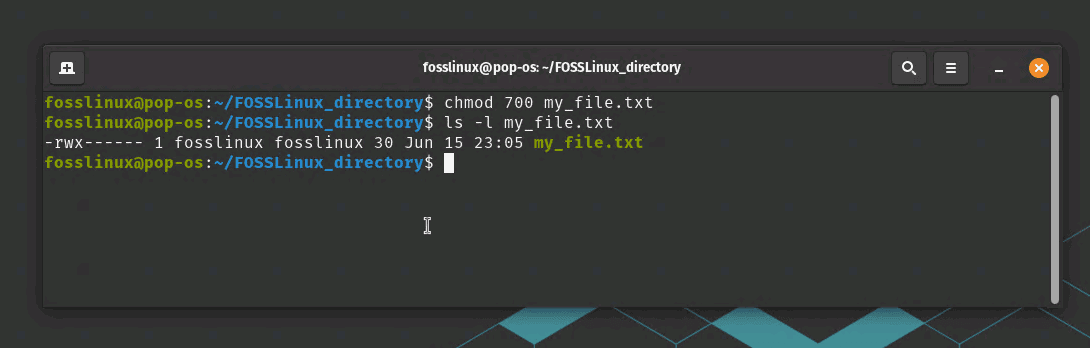
Changing and verifying file permissions
10. rm: Remove
Now, let’s clean up by removing the files and directories we’ve created. Verify using the ls command.
cd .. rm -r FOSSLinux_directory
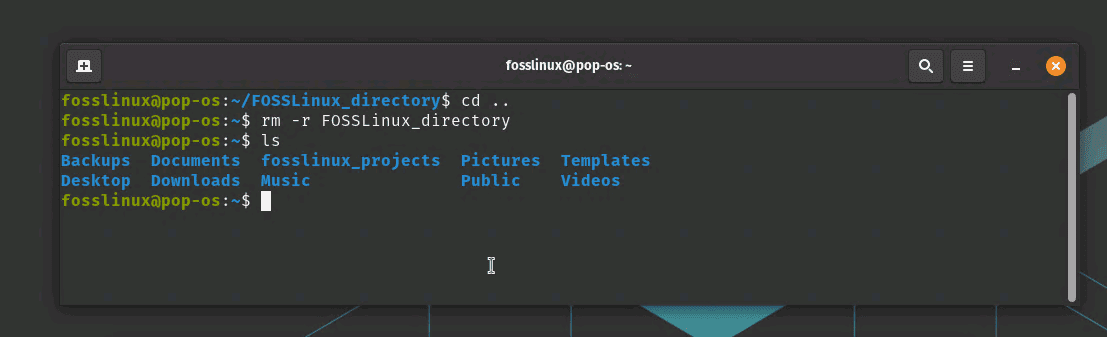
Deleting a folder using rm command
And that’s it! You’ve just used all the ten essential command-line operators in Linux on your Pop!_OS terminal in a practical scenario. Remember, practice makes perfect. Keep exploring!
Conclusion
There you have it! A comprehensive journey through my favorite, most used command-line operators in Linux. They’ve saved me countless hours, and I hope they can do the same for you. Remember, learning to use the command line effectively is like learning a new language; it may feel awkward initially, but with practice, it will become second nature.
And while Linux’s command line may seem daunting, remember that every great explorer was once a novice. Keep exploring, keep learning, and most importantly, have fun along the way. After all, it’s not just about the destination, but also about the journey. Happy exploring!