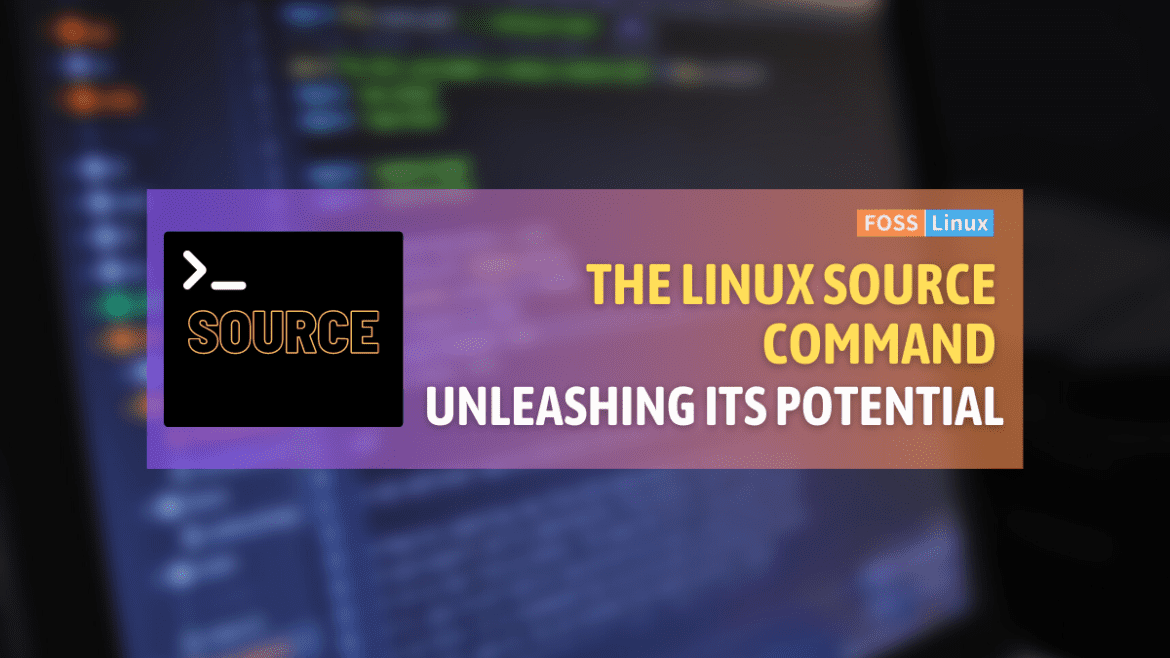I‘m always thrilled when I have the opportunity to share my favorite Linux tricks. Today’s topic, the source command, may seem simple on the surface, but it holds so much power and potential once you delve deeper. It’s like my daily cup of coffee — seemingly mundane, yet it sparks extraordinary productivity within me.
What is the source command?
Let’s start at the beginning, shall we? The source command in Linux is a built-in shell command used to read and execute commands from a file within the current shell session. It’s somewhat equivalent to the process of calling a script, but with a key difference: it operates within your current shell, not a subshell.
source filename
Or, in its abbreviated form:
. filename
You might find the shorter version more appealing, but I personally prefer the unabbreviated source command because it’s more explicit and thus, easier to understand for beginners. It’s a classic case of clarity over brevity — the same reason I prefer a good book over a cryptic tweet.
How does the source command work?
Using source is like absorbing the power of another file into your current shell. I think of it as the superhero of commands, always ready to borrow abilities as needed. When you execute a script using source, the commands are run in the current shell. Any variables or functions that the script defines or modifies will be available in the current shell after the script completes.
Here’s an example to illustrate. Let’s say we have a file named variables.sh that contains:
export VAR="Hello, World!"
If you run this file as a regular script:
./variables.sh
And then try to print $VAR, you’ll get nothing, because the variable was set in a different shell (a subshell).
But if you use source:
source variables.sh
And then print $VAR, you’ll see:
echo $VAR Hello, World!
It’s a joy to watch the source command seamlessly incorporate variables into the current shell, much like my own joy in blending spices in my kitchen to create a flavorful dish.
Practical examples and uses of the source command
1. Running a batch of commands
The source command is incredibly useful when you need to execute a batch of commands. I remember working on a complex software development project where I had to regularly compile and run multiple scripts. Manually executing them every time was tedious, like an overplayed song on the radio.
Instead, I made a bash script with all the commands I needed and simply sourced it. Voila! All the commands were executed, and I was saved from the monotony. This is how I did it:
Let’s say the file commands.sh contains:
cd /path/to/directory make clean make all ./run
Using source commands.sh, all these commands are run sequentially in the current shell, which wouldn’t be the case if we simply ran ./commands.sh.
2. Environment variable configuration
The source command is commonly used for setting environment variables for software applications. Let’s take Python’s virtual environment as an example. To activate the environment, you must use:
source venv/bin/activate
By sourcing activate, you modify your PATH variable to prioritize Python packages from your virtual environment. As a person who appreciates organization, this segregation of packages to prevent conflicts is pleasing.
Source command in batch mode
The source command isn’t just limited to interactive shell sessions. It can also be used in batch mode, when you’re running a lot of commands without user interaction. In batch mode, the source command becomes even more crucial because it enables the shell script to read and execute commands from the sourced file as if they were written directly on the command line.
Here’s a simple example: Imagine you’re deploying an application on multiple servers. You have a deployment script, deploy.sh, that requires some environment variables. Instead of defining these variables on every server, you define them in a file env.sh and source this file in your script.
env.sh:
export APP_HOME=/path/to/app export APP_USER=appuser
deploy.sh:
#!/bin/bash source env.sh chown -R $APP_USER $APP_HOME ./start_app.sh
With this setup, deploy.sh can use variables from env.sh, simplifying your deployment process. It’s like having a universal remote for all servers — efficient and convenient.
The only limitation (Because nothing is perfect)
Despite my fondness for the source command, I must admit it isn’t without flaws. The one minor annoyance is that it can only source bash scripts. If you try sourcing a Python script or a binary file, you’ll be greeted with an error. But considering its usefulness, this is a limitation I’m willing to live with.
Common troubleshooting tips
No matter how comfortable we get with a command, there are bound to be times when things don’t go as planned. The source command is no exception to this rule. But as with most things in life, the challenges we face are an opportunity to learn and grow. So, let’s take a look at some common issues you might encounter with the source command and how to solve them.
1. Permission Denied
This is perhaps the most common error you’ll run into. If you see a Permission denied error when running source filename, it’s likely that the file does not have execute permissions.
To fix this, you can use the chmod command to give the necessary permissions:
sudo chmod +x filename
Then, you should be able to source the file without any issue.
2. Command Not Found
If you’re seeing a command not found error, it’s probably because the shell can’t find the file you’re trying to source. This often happens if you specify a relative path, and the file is not in the current directory.
Ensure that the file exists at the path you’ve given. If you’re unsure, use an absolute path:
source /absolute/path/to/filename
3. Unexpected Token Error
A syntax error near unexpected token error is a sign that something’s wrong with the script you’re trying to source. Maybe you’ve made a typo, left a variable undefined, or have a syntax error.
This issue requires a thorough review of the script. Debugging can be challenging, but it’s also rewarding — much like tackling a challenging puzzle. Be patient, check every line of your code, and you’re sure to find the problem.
4. Variables Not Persisting
If you’re sourcing a file to set variables, and find that the variables don’t persist in your shell, it could be because you’re sourcing the file in a subshell.
For example, the following would not work as expected:
(source filename)
In this case, filename is sourced in a subshell, and any variables it sets won’t be available in the parent shell. Make sure to source your file in the current shell:
source filename
5. No Such File or Directory
If you see this error, it means the file you’re trying to source doesn’t exist at the specified location. Just as when cooking, it’s important to ensure you have all your ingredients before you start. Double-check the path you’ve given and make sure the file exists there.
5 Pro tips to level up your source command usage
Learning the basics of a command is like mastering a new dish’s recipe: it’s just the beginning. Once you know the fundamentals, you can start experimenting, adding your own twists, and really make it your own. Here are my top five pro tips to help you get the most out of the source command:
1. Source your bash profile
If you’ve made changes to your .bashrc or .bash_profile and want them to take effect immediately, you can use the source command:
source ~/.bashrc
This will immediately apply any changes you made, without needing to log out and log back in or restart your terminal. It’s the quickest way to make your terminal environment match your evolving needs.
2. Use source with aliases
The source command can be incredibly useful when combined with shell aliases. If you have a set of commands you run regularly, consider making a script and sourcing it with an alias. This can save you typing and make your workflow more efficient.
alias startproject='source ~/scripts/startproject.sh'
Now, startproject will source your script, saving you a few keystrokes and making your development process that much smoother.
3. Check if a file is sourced
Sometimes, you may want to ensure that a script is always sourced and not executed directly. You can check if a script is being sourced by looking at the $0 variable, which contains the name of the script when it’s run directly and ‘bash’ when it’s sourced. Here’s how you could implement such a check:
if [[ $0 != "bash" ]]; then echo "Script is being run directly, please source it instead." exit 1 fi
4. Create a welcome message
You can use source to set up a welcome message every time you open your terminal. Simply add a echo “Welcome, [your name]!” or any message of your choice to your .bashrc or .bash_profile. Then, whenever you start a new session, the file will be sourced automatically, and you’ll be greeted with your personalized message.
5. Sourcing multiple files
If you have several files that you want to source at once, you can do so with a single command using a wildcard (*):
source ~/scripts/*.sh
This will source all .sh files in the scripts directory. Be careful with this approach, though, as the scripts will be sourced in alphabetical order, which may not be what you want if there are dependencies between them.
These tips should give you some new ideas on how to use the source command more effectively. Remember, the real magic begins when you start creatively applying the knowledge you’ve acquired. So, don’t hesitate to experiment and make the command work for you. After all, each of us has our own unique coding journey. Enjoy the ride!
Conclusion
The source command, often overlooked, is a silent workhorse of the Linux command line. As we’ve seen, its uses are manifold — from environment variable configuration to running batches of commands. And while it does have its minor limitations, like only being able to source bash scripts, its benefits far outweigh them.
Through practical examples, we’ve seen the source command in action, providing insight into its application in real-world scenarios. And with the common troubleshooting tips and pro tips, you should now be well-equipped to navigate any challenges and make the most out of this command.
Until next time, keep exploring and have fun coding!