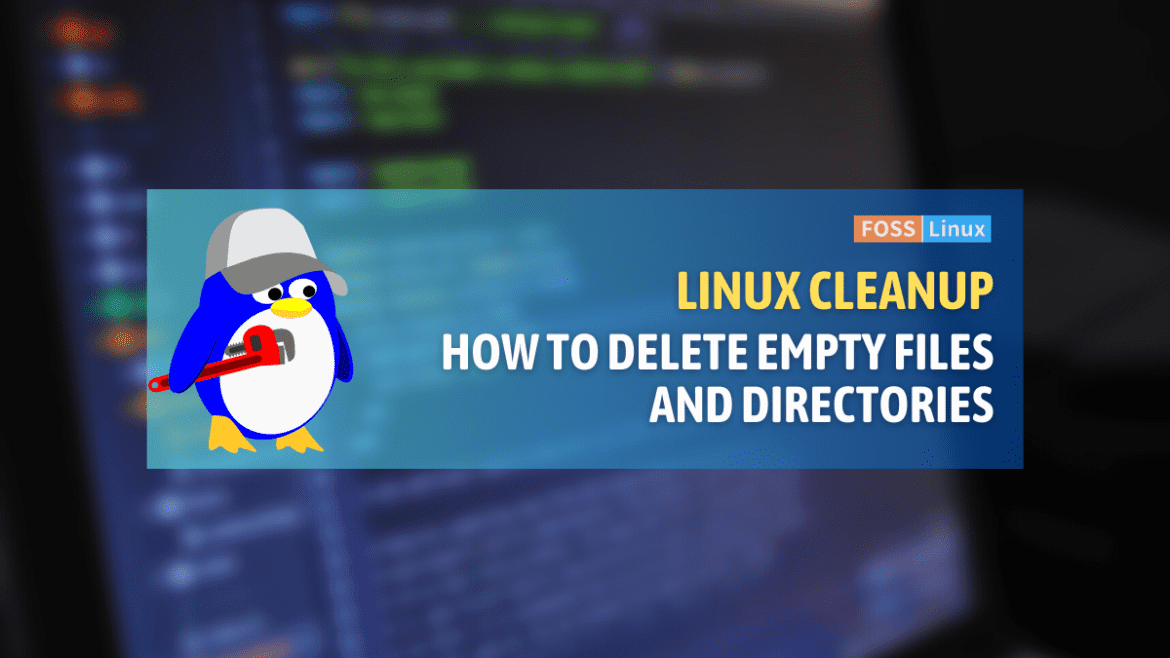If you’re anything like me, then I know your heart beats a bit faster when you see a clean, well-organized workspace. While we all know the importance of a neat, physical space, it’s equally crucial to maintain digital tidiness. In particular, we’re talking about the wonderful world of Linux file systems.
Those familiar with Linux know its power, flexibility, and yes, its capacity to accumulate many empty files and directories. I’ll admit, there are moments where I find the chaotic disorder somewhat endearing. But, like that drawer filled with cables and old remotes, enough is enough. It’s time to delete those unnecessary empty files and directories in Linux, freeing up your file system.
Understanding the why
Before jumping into the ‘how’, let’s consider the ‘why’. When I first started tinkering with Linux, my mentor constantly stressed the importance of maintaining a clean file system. “It’s like sweeping your floor,” he’d say. “You might not see the dust, but it’s still there, causing allergies and messing up your air quality.”
At first, I didn’t take it seriously. But over time, I noticed that unnecessary files were not just an eyesore – they can mislead your disk usage statistics, slow down file searches, or even interfere with backup processes. Thus, every now and then, it’s good to take out your digital broom and sweep the system clean.
Understanding the command line
The first step in our digital cleanup involves becoming familiar with the command line. If you’re new to Linux, the command line may feel a little intimidating, but it’s not. I was nervous too when I first started, but the more you work with it, the more comfortable you become. Besides, there’s a certain beauty in typing a few lines of command and watching the system work its magic.
Before we start, it’s crucial to understand that when working with Linux commands, especially those that can delete files or directories, we need to proceed with caution. Accidental deletion of necessary files can wreak havoc on your system, so always ensure you understand the command you’re executing.
Finding empty files and directories
Before we can delete anything, we first need to find these empty files and directories. In Linux, you can find empty files by using the ‘find’ command. Here’s an example:
find /path/to/directory -type f -empty
Let’s break this down. The ‘find’ command is a powerful tool that searches for files in a directory hierarchy. ‘/path/to/directory’ represents the directory you want to search. ‘-type f’ specifies that we are looking for files, and ‘-empty’ is used to find the files that are empty.
Similarly, to find empty directories, you can use a similar command, just replacing ‘-type f’ with ‘-type d’:
find /path/to/directory -type d -empty
I can’t tell you how many times I’ve accidentally overlooked this simple switch. Believe me, it can be frustrating when you’re expecting a list of empty directories, and all you’re seeing are files.
Deleting empty files and directories
Now that we’ve found our empty files and directories, it’s time to remove them. We can delete empty files using the following command:
find /path/to/directory -type f -empty -delete
‘-delete’ is added to the end of our previous command. And just like that, all empty files are deleted.
Next, to delete empty directories, we modify the command as follows:
find /path/to/directory -type d -empty -delete
I have to say, I get a certain satisfaction from seeing the results of these commands. It’s like watching a time-lapse of someone cleaning a room. All that clutter, gone in seconds!
Caution and confirmation
When deleting files and directories in Linux, it’s important to double-check our work. One little typo can have big consequences, and there’s no easy ‘undo’ button. Trust me, I’ve been there, and it’s not a fun place to be.
You can add an extra layer of safety by including a prompt to confirm each deletion. Just replace ‘-delete’ with ‘-ok rm {} ;’:
find /path/to/directory -type f -empty -ok rm {} \;
find /path/to/directory -type d -empty -ok rm {} \;
With these commands, the system will ask for confirmation before deleting each file or directory. It might take a bit longer, but I think it’s worth the peace of mind.
A real-world scenario
Let’s do some hands-on practice with a fictional scenario.
Imagine you have a Linux system where you keep your project files. Over time, you’ve created, deleted, and moved various files, resulting in a number of empty files and directories scattered around your ‘Projects’ directory. You want to clean this up.
Let’s assume that the directory path is /home/fosslinux/Projects.
Firstly, you want to see what empty files and directories exist within your ‘Projects’ directory. Run the following commands:
find /home/fosslinux/Projects -type f -empty find /home/fosslinux/Projects -type d -empty
The system will list all the empty files and directories within your specified path. For the sake of this example, let’s say it returns:
/home/fosslinux/Projects/old_project/notes.txt /home/fosslinux/Projects/new_project/test.py /home/fosslinux/Projects/new_project/data
This tells us that you have two empty files, notes.txt and test.py, and an empty directory named data.
Now, you want to delete these unnecessary files and directories. However, as I always advise, you should proceed with caution. Instead of straight away deleting, first confirm each deletion using:
find /home/fosslinux/Projects -type f -empty -ok rm {} \;
find /home/fosslinux/Projects -type d -empty -ok rm {} \;
This will ask for your confirmation before deleting each file or directory. You’ll see something like:
< rm ... /home/fosslinux/Projects/old_project/notes.txt > ? y < rm ... /home/fosslinux/Projects/new_project/test.py > ? y < rm ... /home/fosslinux/Projects/new_project/data > ? y
Press ‘y’ and hit ‘enter’ to confirm the deletion of each empty file or directory. And voila! You’ve tidied up your ‘Projects’ directory.
Remember, in real-world usage, always replace /home/fosslinux/Projects with the path of the directory where you want to delete empty files and directories.
Always practice this in a controlled environment first, maybe a test directory with dummy files. We wouldn’t want any precious files accidentally ending up in the digital bin, would we?
Final thoughts
Cleaning up your Linux file system by removing empty files and directories is an essential part of system maintenance. Sure, it might seem mundane, but in reality, it’s the ‘housekeeping’ work that keeps everything running smoothly. And there’s something to be said about the calming effect of seeing a well-ordered file system.
Keep in mind, the power of Linux commands also holds the potential for disaster if not used carefully. Always double-check your commands before you press that enter key, and never hesitate to ask for help if you’re unsure.