According to the dev team, elementary OS doesn’t allow file manager to access the desktop, and the reasoning behind this approach is a clutter-free desktop. While some may agree with desktop restriction, there are probably more people who are unhappy about it. Fortunately, there is a way to enable desktop icons and the right-click context menu on desktop to access features such as creating ‘New Folder’, ‘Copy’, ‘Paste’, ‘Change desktop background’, and more. Let’s get started.
Enabling icons and Right-click context menu on Desktop
Step 1: Install Nautilus Dconf Tools
Launch ‘Terminal’ and enter these commands one at a time to install the Nautilus Dconf tools. This utility gives plenty of options to tweak your elementary OS and enable access to the desktop, and enabling the right-click context menu on the desktop.
sudo apt-get update
sudo apt-get install nautilus dconf-tools
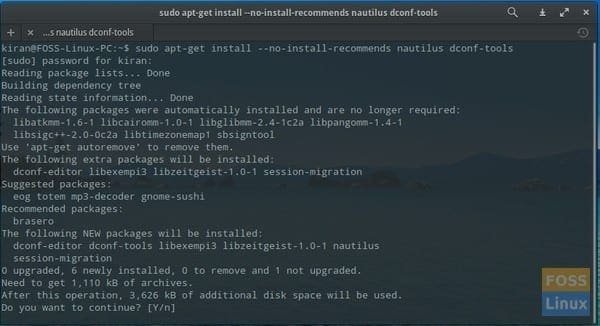
Terminal elementary OS – apt get install
Step 2: Configure Dconf
dconf-editor
In the left pane, click through Org > gnome > nautilus > desktop and configure the following:
- home-icon-name: Home
- home-icon-visible: check the box
- network-icon-visible: check the box if you want this icon on the desktop
- trash-icon-visible: check the box
- volumes-visible: check if you want all the hard disk partitions to show on desktop
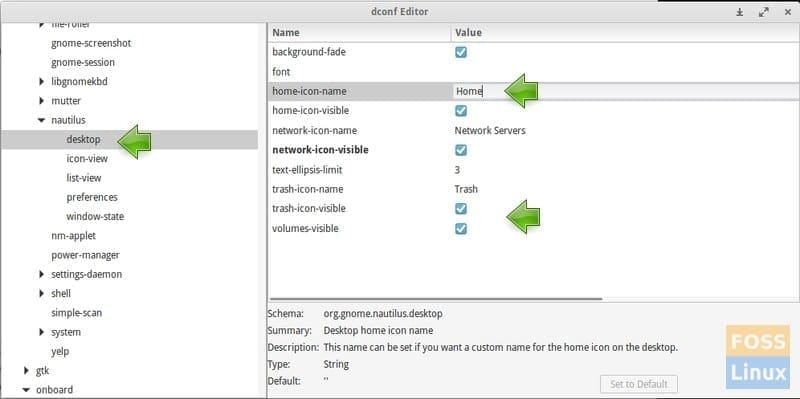
dconf editor – nautilus
Now let’s add the nautilus to startup:
click Org > pantheon > cerbere and add ‘nautilus -n‘ to monitored-processes.
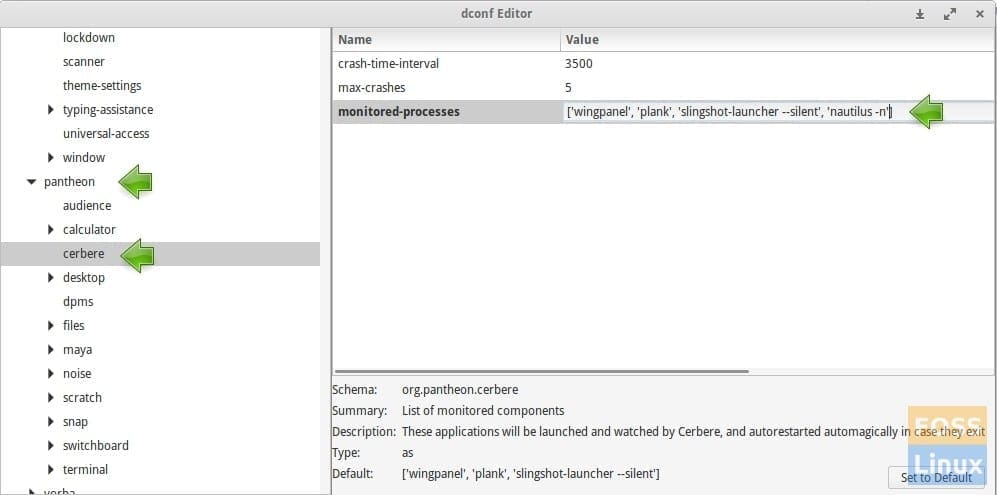
dconf editor – pantheon – cerebere
Step 3: Launch Nautilus
Open ‘Terminal’ and type the following command,
nautilus -n
Finally, go to dconf-tools again and Org > gnome > desktop > background and check the box ‘show-desktop-icons’ box.
dconf Editor – show desktop icons
You should now see icons on the desktop. You will also get the right-click context menu.

Elementary OS with right-click context menu on desktop

10 comments
does this work on 0.4 Loki?
Yes. But i dont know how to switch icon text color.
I am not getting cerbere in my dconf editor
any fixes
neither am I, all I see that begins with a ‘c’ is capnet-assist
I found it under org > pantheon > desktop > cerebre and made the same changes. Didn’t work at first, but I ran nautilus -n in terminal again and it worked
This solution works only as long as the nautilus -n is active in the terminal. When you close the terminal it goes back to square one. Is there any other way to make it stay permanently?
is not work for hera 5.1
this works and works well. if it does not stay across reboot… reboot with nautilus -n in autoruns 😉 cerebre will only keep it running if it was started I think. But now… how to make Nautilus the default file manager. It does not even list it.
on juno/hera you add it in
io/elementary/desktop/cerbere/monitored-processes
nautilus has to be started differently now:
nautilus-desktop –force -n
remove files and everything works great.