Before installing themes and icon packs on our elementary system, let us quickly overview this OS. Elementary OS is a Linux distro based on the Ubuntu LTS. The system is well-known for its fast, open-source nature and its top-notch privacy and security.
Elementary OS started as a set of themes and applications designed for Ubuntu before becoming a standalone Linux distro. Being an Ubuntu-based OS, the system is compatible with its repo’s and packages. A point to note is that the system is based on Ubuntu’s Long Term support releases.
Installing themes and icons in elementary OS
elementary OS is known for its great look and feel. However, this does not limit you from exploring new themes.
These themes and icons give a complete makeover to your PC’s looks and feel. The installation method comprises of two procedures:
- Using PPAs and packages to do the installation
- Manual installation of the themes on your system
Installation of elementary Tweaks
Let us begin with the first method, using the PPA and packages for installation. Before installing PPAs, you first need to run the following command to install software common properties in the terminal if you have never installed anything using the PPAs method. This is because the PPA is disabled by default in the elementary OS by its developers.
Installing Software Common Properties in elementary OS
sudo apt install software-properties-common
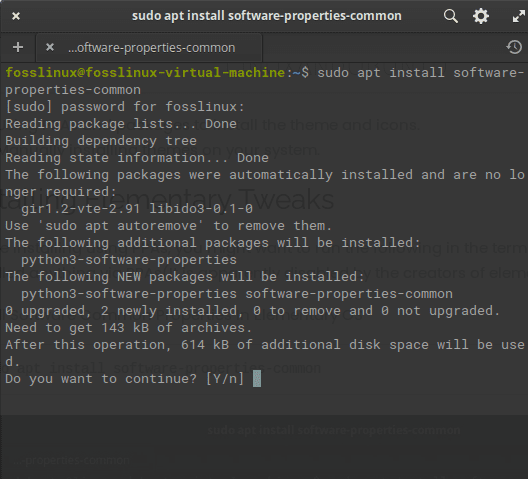
installing the common software properties
Thereafter, install the elementary Tweaks to change the theme settings and icons. To achieve this, open up your terminal and type in the following command.
Now let us install the required elementary tweaks PPA in our system by executing the following command:
sudo add-apt-repository ppa:philip.scott/elementary-tweaks
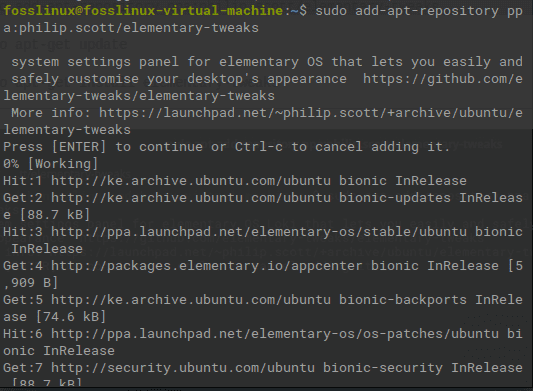
adding the required PPA
After adding the PPA, let us update our system using the command below:
sudo apt-get update
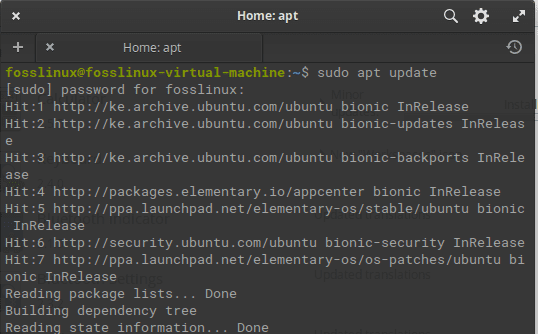
updating the system
After that, run the following command to install the elementary tweaks.
sudo apt-get install elementary-tweaks
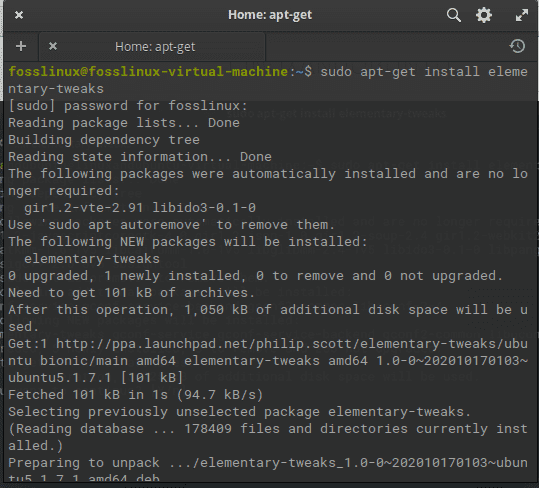
installing elementary tweaks
After running the four commands successfully, reboot your system for the tweaks tool to take effect and be visible in the system settings.
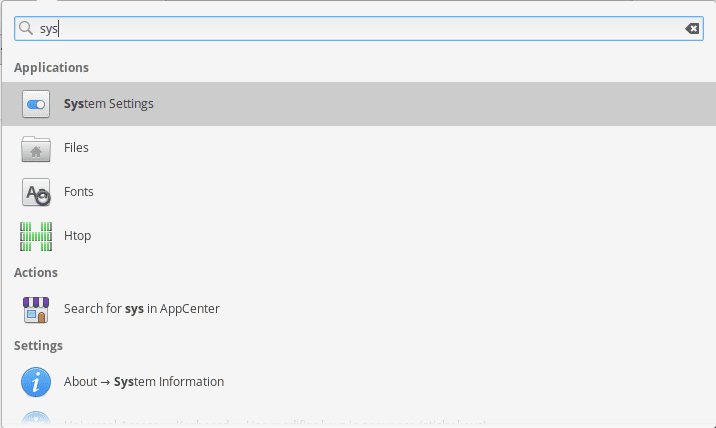
system settings
Upon rebooting your PC, you will see ‘tweaks’ in the system settings under the personal settings section.
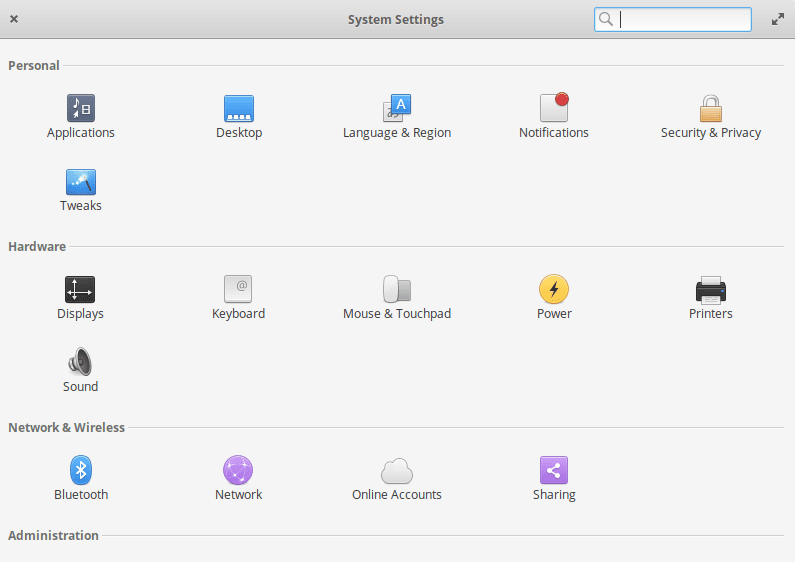
Click on the tweaks option under the personal settings
Now open tweaks. It is located under the personal section in the system settings. You will see a screen similar to the one displayed below:
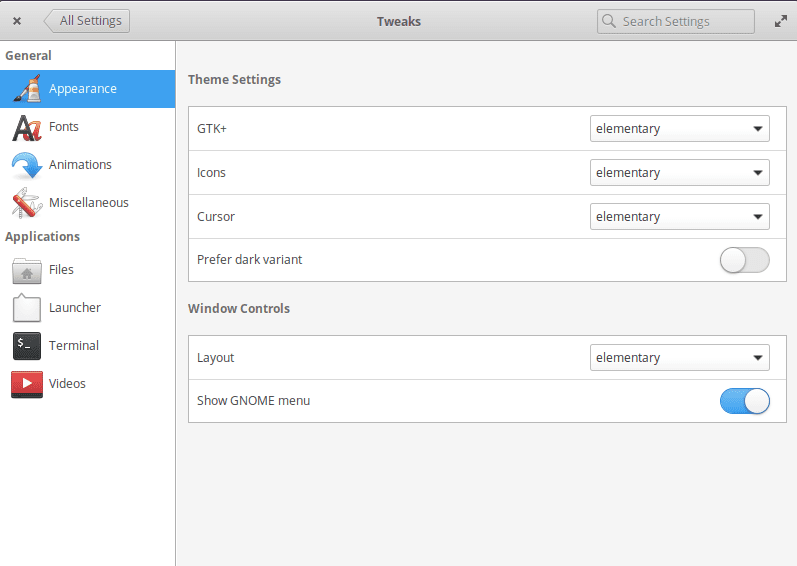
the tweaks settings panel
The tweaks panel allows you to alter the themes and icons.
changing the GTK+ and icons in the theme settings
Using PPAs and Packages to install themes and icon packs for our system
We shall first install the downloaded packages into our system and then install the themes and icon packs.
Tip: Have you ever considered “upgrading elementary OS 5.0 to 5.1 Hera?”. The linked article has comprehensively covered the process of upgrading your elementary OS from version 5.0 to version 5.1.
Some of the themes come in a “.deb” file that is easy to install. After downloading the .deb files, right-click on the folder containing the .deb file and select the “Open In Terminal” option.
Refer to this link to download the paper theme .deb file.

right-click to open in terminal
Once the terminal opens up, execute the following command to install the downloaded themes:
sudo dpkg -i package-name.dpkg
For the sake of this tutorial, execute this command:
sudo dpkg -i paper-icon-theme_1.4+r696_daily_ubuntu18.04.1_all.deb
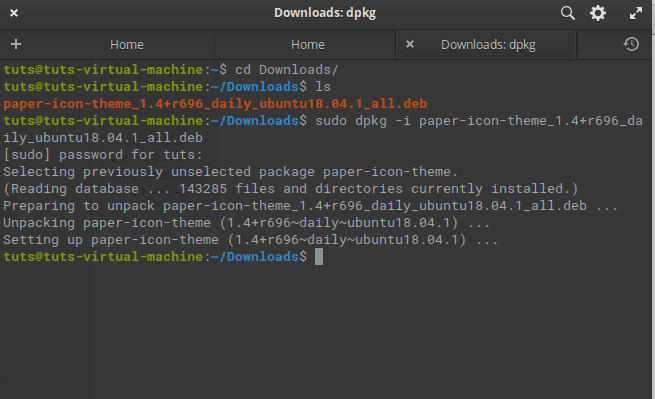
installing the paper .deb package
After that, set up the installed theme using the tweaks panel, which can be found in the settings.
To change the default theme and icons to paper icons and themes, we will have to carry out two processes, namely:
- How to change to the paper theme
- How to change to paper icons
How to change the default theme to the paper theme
To change from the default OS theme to the paper theme we recently installed, you will click on “tweaks” on the settings application. Once clicked, a similar window will be displayed.
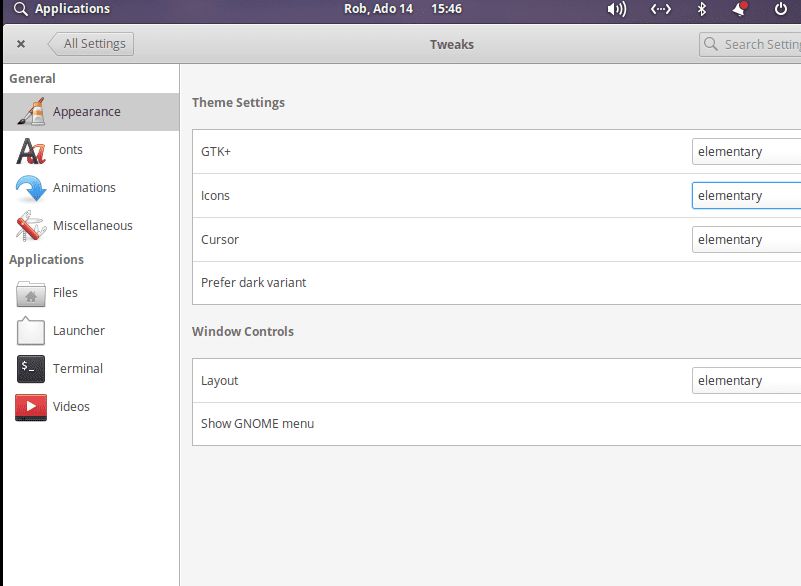
tweaks screen
On the tweaks screen, click on the default elementary theme and select the paper theme on the drop-down list that will appear.
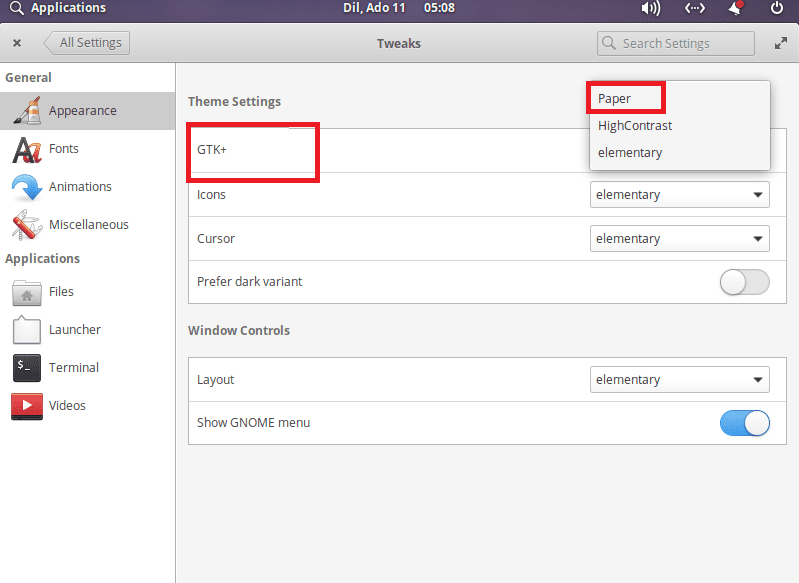
confirmation of the paper theme installation
How to change default icons to paper icons
To change the default elementary icons to paper icons, select the “elementary” icon in the tweaks screen. After which, a bunch of options with different icons will appear. Here, you will either select the “paper-mono-dark” or “paper” on the drop-down menu. for instance, in our case, we shall select the “paper-mono-dark” icon as shown in the illustration below:
icon themes confirmation
Congratulations, you have successfully learned how to change themes and icons on elementary using the PPA method. Now let us learn how to use the manual installation method to install themes and icons to our elementary operating system.
Manual installation of themes on our system
Step 1) Creating the Icons and Themes folder
To manually install these themes and icons on your PC, you need to create two folders in your home folder:
- the themes folder
- the icons folder
you can do so by running the following command in the terminal:
mkdir ~/.icons && mkdir ~/.themes
creating icons and themes directories
Note: ignore this step if you already have the two folders in your home folder.
You can locate the newly created folders by executing the following commands in the terminal:
ls -a
created .icons and .themes folders
Upon running this command, you will be able to see the .themes folder and .icons folders.
Step 2) Placing the downloaded icons and themes into our icons and themes folder.
The next step is to place the icons in the .icons folder and the themes in the .themes folder. However, you first need to unhide the hidden folders to move the icons and themes in their respective folders.
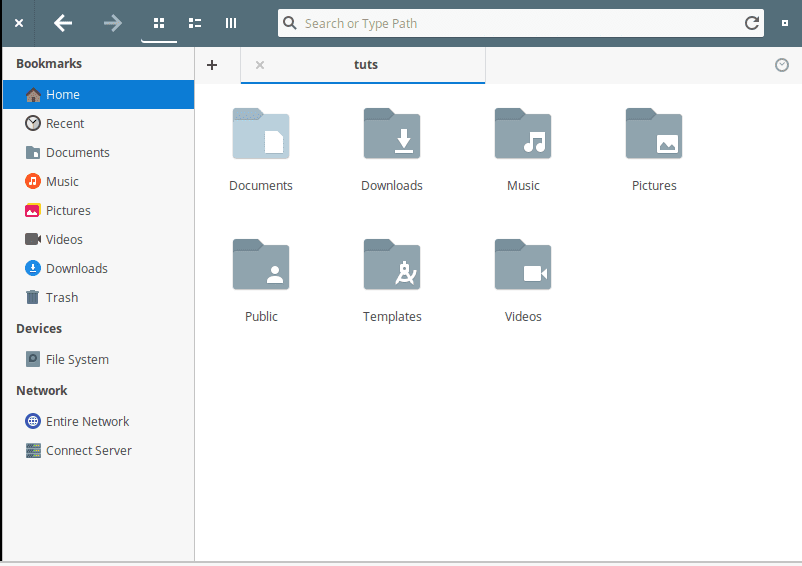
To show the hidden folders, right-click on space on the home folder and select “Show Hidden Files.” all the hidden files will be displayed as shown in the image below:
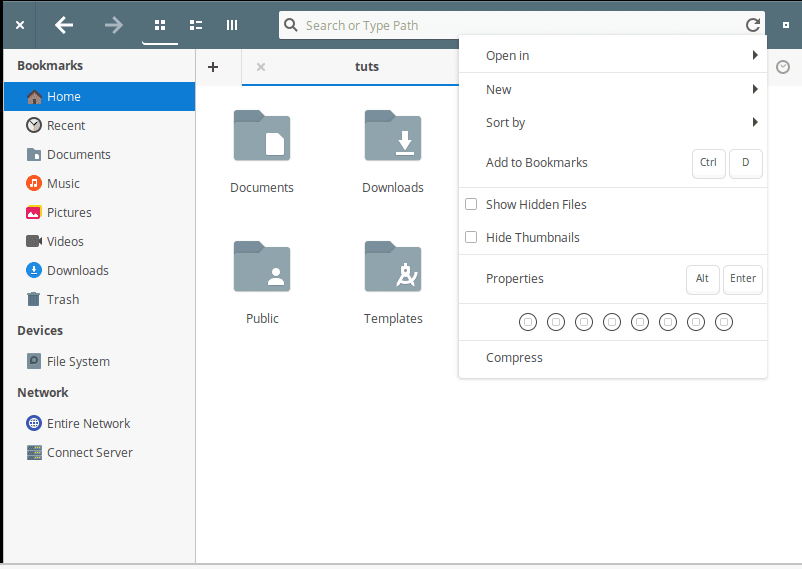
unhiding files
Tip: If you haven’t installed elementary OS, you can check out the “Top 10 reasons to install elementary OS”.
After unhiding the two folders, proceed to copy and paste the .icons file and .themes file into their respective folders. That’s all you can now change the icons and themes from the settings.
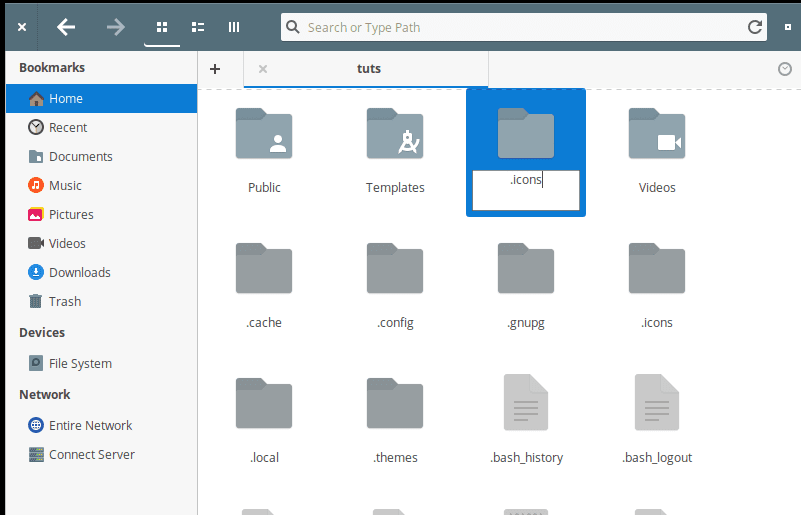
creating a new folder
Note: Check out the comparison between the “elementary OS and Ubuntu, which suits you better.”
Conclusion
The paper theme is just one of thousands out there. You can go ahead and try to play around with lots of them to enjoy this great view. To add on, you can check out 15 things to do after installing the elementary OS to further diversify your knowledge on this operating system.
