elementary OS is a beautiful and beginner-friendly Linux distro with a focus on user security and privacy. It is also one of the most highly recommended Linux distros for users looking for a Windows or Mac replacement.
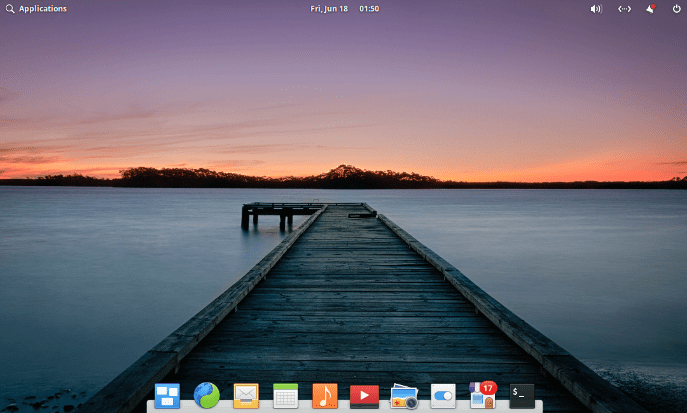
However, it’s worth considering that the distro is not perfect out of the box. A few features and options are missing that we consider most users will need while using the system.
And so, with that in mind, we have put together a detailed guide going over the 15 things you must do after installing elementary OS.
Of course, this is not an exhaustive list, and you might find more things you need to do to get the system performing “perfectly” for you. However, this is a general guideline that almost all users will benefit from implementing.
So with all that out of the way, let’s get started:
15 Things to do after installing elementary OS
It is worth noting that we have arranged the list in order of importance. As such, it’s best if you go checking off the tasks one after the other, starting from the very top. This will help minimize issues (if any) down the line and ensure a smooth overall experience using elementary OS.
#1. Update and Upgrade your System
The ISO you used to install elementary OS is most likely not up-to-date with all the latest packages and releases. As such, it is always advised to update and upgrade your system immediately for the first boot. This ensures you are using an up-to-date system with access to the latest software and package.
That being said, elementary OS should send you a new notification about the available updates soon after your first boot.
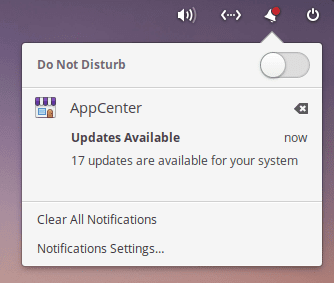
elementary OS Update Available
Since this is a fresh install, you can use the AppCenter to update your system by switching to the “Installed” tab and pressing the “Update All” button.
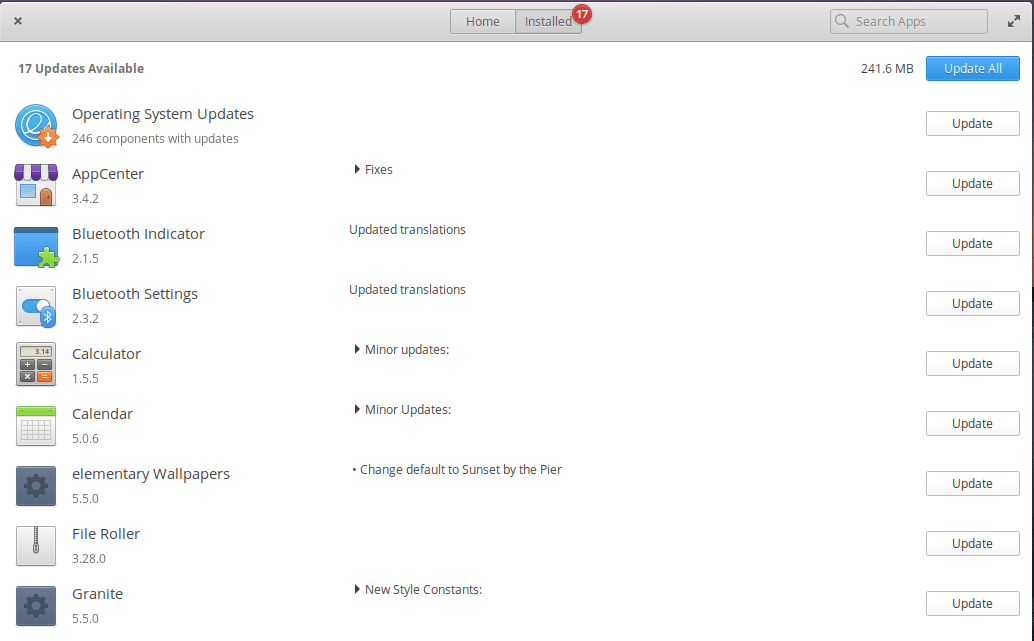
Update elementary OS
However, it is best practice to use the command line while updating and upgrading your system. And it’s super simple as well. Just open the terminal and enter the following command:
sudo apt update sudo apt upgrade sudo apt dist-upgrade
#2. Enable Firewall Protection
Linux is much safer and more secure compared to Windows. However, one can never be too safe in this age of rampant cyber threats. This is why it is important to use a firewall to protect your system.
Luckily elementary OS comes with the UFW (Uncomplicated FireWall) baked into the system.
Just type in Firewall in the Application menu, and it will open the Firewall settings. Alternatively, you can also open “System Settings,” navigate to the “Security & Privacy” option and open the Firewall settings from there.
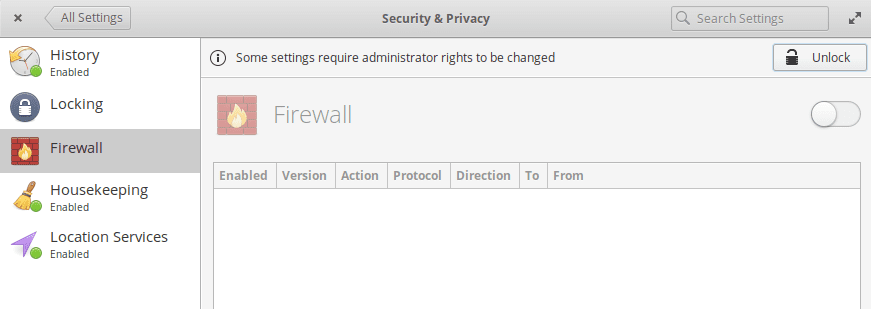
Enable Firewall
It is disabled by default, but you can easily enable it by clicking the pill icon.
Once enabled, UFW will automatically deny all incoming traffic and allow all outgoing traffic. This should be enough for regular users. But for advanced users, there’s also the option to finetune UFW and enter custom rules as well.
#3. Reduce Swappiness
Note: Only for Users with >=16GB RAM.
Swappiness is a Linux Kernel feature that controls the frequency at which content loaded in RAM gets moved to the swap partition. It has a value between 0-100, where 100 means aggressively moving RAM content to the swap partition.
This feature is baked in to improve performance in low spec-ed systems. However, in PCs running over 16GB RAM, having a high swappiness value can hamper performance. So if your system has more than 16GB of RAM, it is advised that you reduce the swappiness value.
By default, in elementary OS, the swappiness value is 60. You can check it on your system by entering the following command:
cat /proc/sys/vm/swappiness
Now we want to change this swappiness value to 10. To do this, you will need to edit the sysctl.conf file. Just enter the following command into the terminal to open the file:
sudo nano /etc/sysctl.conf
Now add the line vm.swappiness=10 at the bottom of the file as shown in the image:
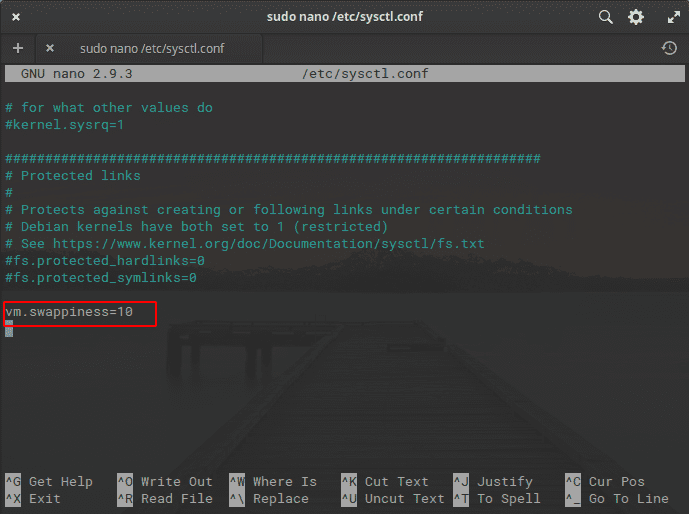
Reduce Swappiness
Once done, press ctrl+x to exit the file, followed by Y and Enter to save the changes.
The swappiness value should now be updated to 10.
#4. Install Synaptic
elementary OS ships with their own GUI-based package manager called AppStore. It’s great for beginners, but if you are looking for something feature-rich, then we recommend installing Synaptic – the package manager that comes with Linux Mint.

Synaptic Package Manager
Synaptic is not too good-looking, but it gives you access to tons of awesome features. Furthermore, Synaptic contains over 7000 packages, whereas the AppCenter has a smaller curation of apps – in the hundreds.
Now, to install Synaptic, open your terminal and type in the following command:
sudo apt install synaptic
#5. Install GDebi
GDebi is a powerful software utility for Debian-based (and therefore Ubuntu-based) distros which allows users to install .deb packages using a graphical interface. If you don’t know, many .deb files are not yet available in the official repositories. This includes apps like Chrome, Skype, Dropbox, and even Discord.
Now, you can get their .deb file from other online sources and install them using the terminal. Still, it can be a bit complicated for new users, especially if the website doesn’t provide straightforward installation instructions. This is where GDebi shines. The app allows you to install .deb packages as easily as running .exe files on Windows.
To install GDebi, type in the following command in your terminal:
sudo apt install gdebi
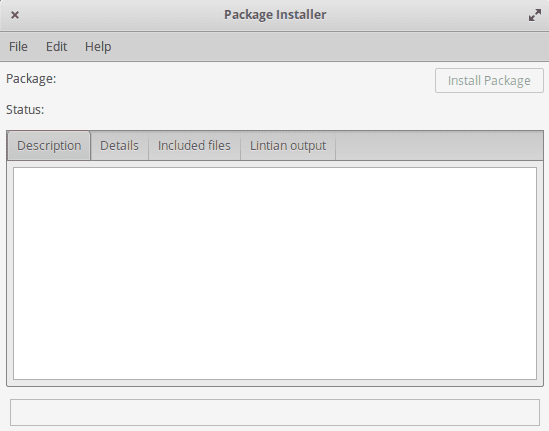
Gdebi
#6. Install Important Software
elementary OS is very minimal when it comes to bundling in software and packages. In fact, it doesn’t even come with any office suite out of the box. As such, you will need to download most of the apps and packages you use manually.
And now that you have Synaptic and GDebi installed, it’s the perfect time to get all those apps.
Of course, it’s best if you go ahead and download all the apps that you use in your day-to-day workflow. But with that being said, we have also thrown in a list of some of the most useful Linux apps that are also worth trying out:
- Firefox – Web Browser
- Chromium – An open-source web browser. Google Chrome is based on Chromium, and all Chrome extensions are compatible with Chromium
- LibreOffice – A FOSS Microsoft Office Alternative
- GIMP – A FOSS and Lightweight Photoshop Alternative
- qBittorent – A Torrent Client
- VLC – Media Player
- Stacer – System Monitor
- Skype, Telegram, Discord, Signal – All Your Messaging Apps
- gzip – A fast and simple compression utility for opening and creating .zip files
- MailSpring – Email Client
- Spotify – Music Streaming App
#7. Install Microsoft Fonts
elementary OS ships with open-source font types out of the box. This means you don’t have access to the Microsoft fonts like Arial or Times New Roman. As such, if someone sends you a document written using MS Word, then you won’t be able to read it on your elementary OS system. This can be a major issue, especially if your work involves sending and receiving many word documents.
However, the problem can be easily resolved by installing the MS Fonts on your system.
To do this, open the Synaptic Package Manager and search for mscorefont. It should show you the package ttf-mscorefonts-installer. Select this package and click on “Apply” as shown in the image:
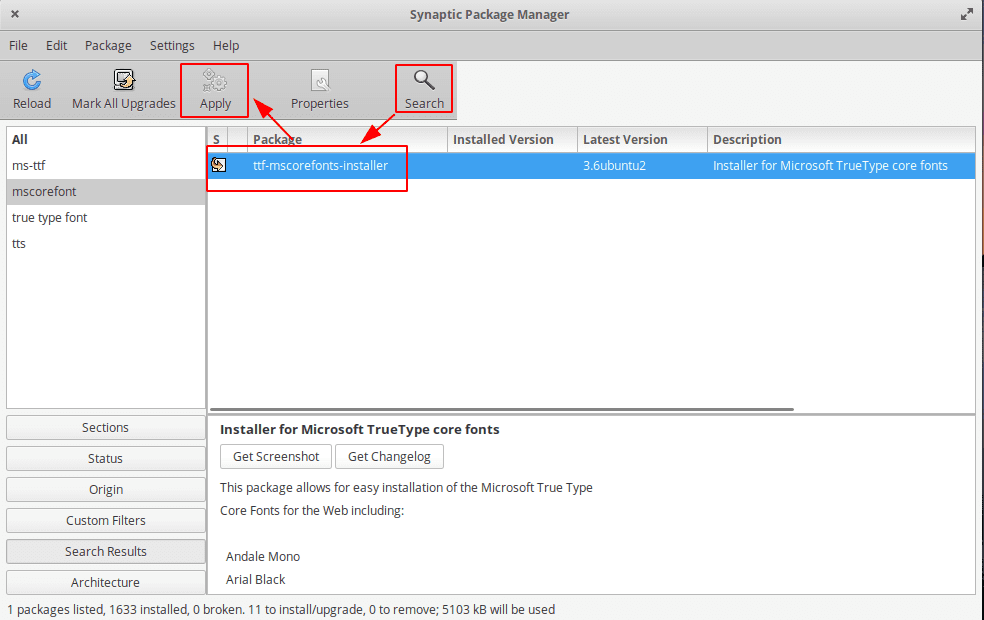
Install MS Fonts
Once the installation is complete, your elementary OS system will have access to the MS Fonts, and you will be able to write and read documents using these fonts.
#8. Install Multimedia Codecs
Like the case with MS Fonts, elementary OS also skips out on some Multimedia Codecs necessary for playing different media files. As such, if you want an unrestrictive experience while enjoying your movies or music, it’s recommended that you install all the major multimedia codecs right out of the box.
To do this, open the terminal, and type in the following command:
sudo apt install ubuntu-restricted-extras libavcodec-extra libdvd-pkg
#9. Install Drivers
Depending on the hardware you are running on your system, you might need to install proprietary drivers. For example, if you have an Nvidia GPU, you will need to install the proprietary Linux Nvidia driver on your system to get the best possible performance.
But how do you know if you need to install a proprietary driver? Where do you check if a proprietary driver is available for your system? And how to install them?
Well, the answer to all three of these questions comes from running the following command in the terminal:
sudo ubuntu-drivers autoinstall
#10. Install elementary Tweaks
elementary OS uses the Pantheon desktop environment, and it’s a bit lackluster when it comes to the customization front. It’s okay for users who don’t want to fiddle around with their system too much and are happy by just changing the wallpaper.
But if you want more customization control over your elementary OS system, then we recommend installing the elementary Tweaks package by typing in the following command in the terminal:
sudo apt install software-properties-common sudo add-apt-repository ppa:philip.scott/elementary-tweaks sudo apt update sudo apt install elementary-tweaks
Once installed, it will show up inside the elementary OS System Settings.
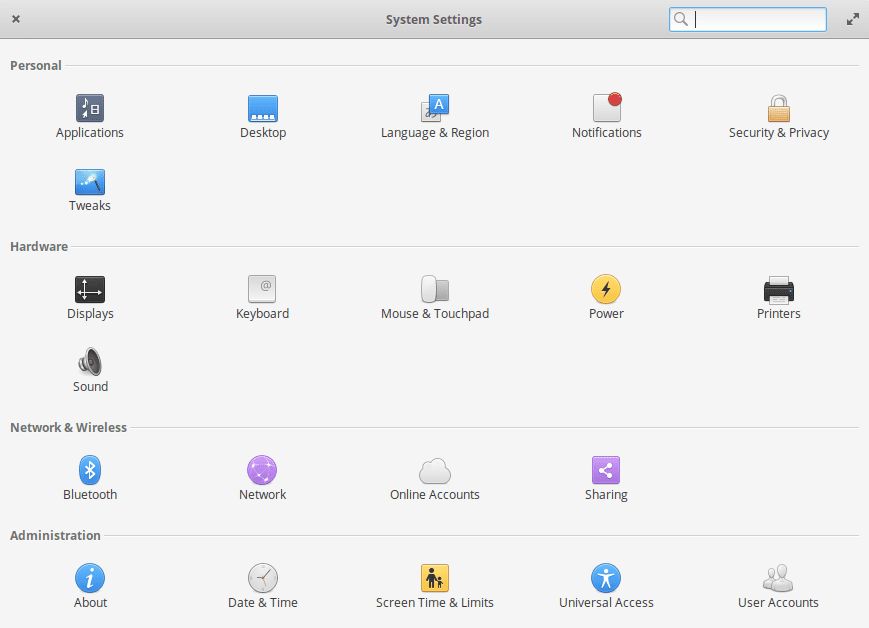
elementary OS System Settings
And as you can see from the image below, it gives you a lot of control over how your elementary OS PC will look and feel.
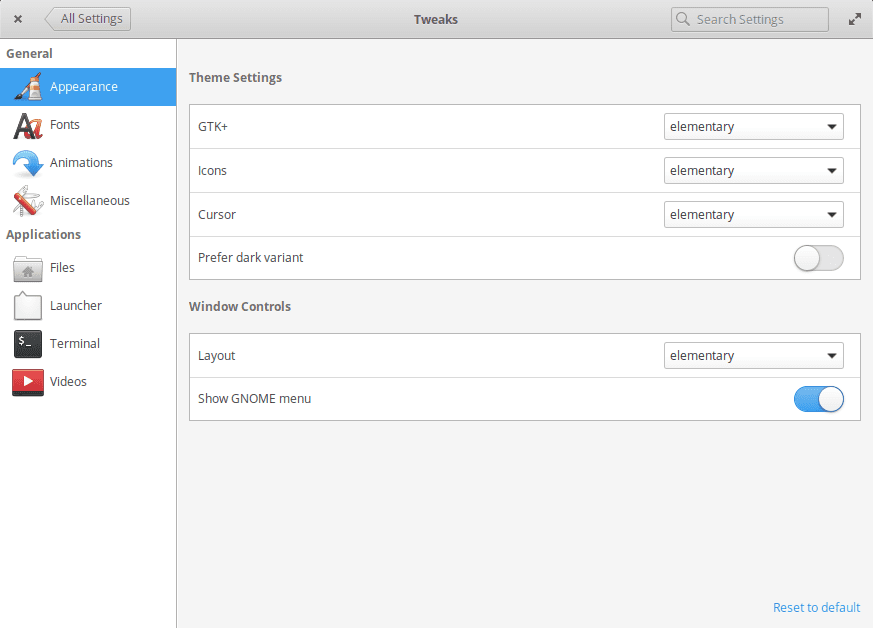
elementary Tweaks
#11. Disable Single Click
By default, elementary OS is programmed to open files and folders using a single click. For us, and also for some of our readers, this feels wrong. A single click should be used to select a file or folder, and a double click is used to open it.
But now that you have elementary Tweaks installed, you can easily change this system behavior. Just head on over to System Settings > Tweaks > Files, and there you will see an option for “Single Click”.
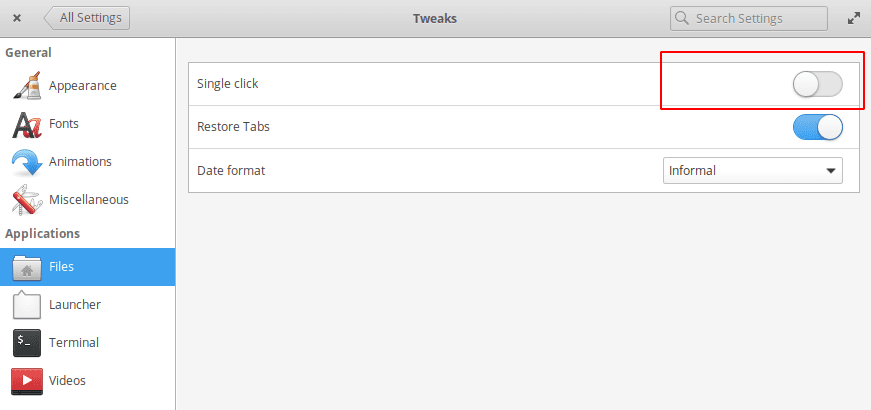
Disable Single Click
Disable this option, and you are good to go! Double-clicking will open a file, and single-clicking will only select it.
#12. Add Minimize Button
Another issue with elementary OS is that it doesn’t give you a minimize button for opened windows. By default, you get the close button to the left and a maximize button to the right, and that’s it! So why do they do it?
The developers behind elementary OS argue that instead of minimizing an app, users should close it instead. Despite closing the app, it will stay pre-loaded in the memory. Therefore, the next time you open the app, it will open really fast, mitigating the need to minimize it.
In theory, this workflow philosophy might make sense, but many of us need that minimize button in practical use. And since you have installed elementary Tweaks, you can easily add the Minimize Button with a couple of clicks.
Just head on over to System Settings > Tweaks > Appearance. Now click on the “Layout” option, and from the drop-down menu, select “Minimize Left” or “Minimize Right,” depending on where you want to add the minimize button.
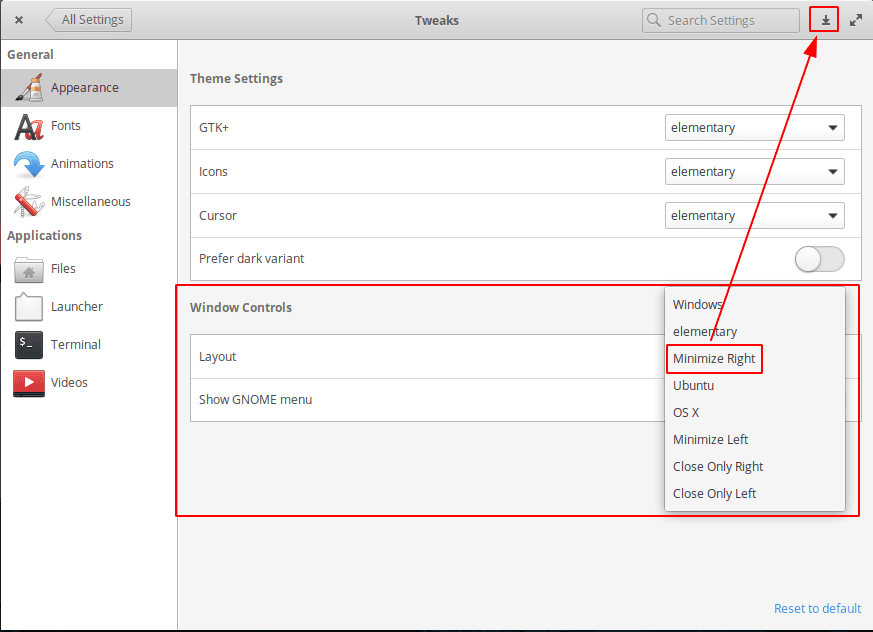
Add Minimize Button to Windows
You can also select “Windows,” “Ubuntu,” or “OS X” to get a similar “minimize, maximize, and close” window button layout.
#13. Disable GRUB Delay
When booting your elementary OS PC, you might see the following GRUB menu:
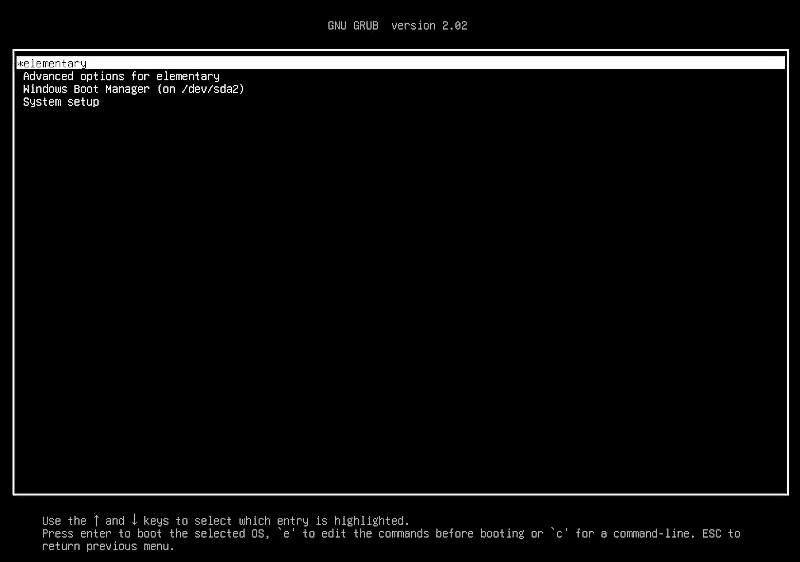
elementary OS GRUB Menu
This is useful if you run a dual-boot system and need the GRUB menu to select which OS you want to boot into. However, if your PC only has elementary OS, removing the GRUB menu will streamline the booting process.
To do this, you will need to open the GRUB config file using the following command:
sudo nano /etc/default/grub
Once inside, edit the file by changing the value of GRUB_TIMEOUT to 0, as shown in the image.

Disable Grub Delay
Once done, press ctrl+x to exit the file, followed by Y and Enter to save the changes.
Now, every time you boot into your system, you won’t see the GRUB menu anymore. But in case you want to see it, you can press the ESC key during system startup.
Note: This feature won’t work if you are running a dual-boot system. In that case, you can’t remove the GRUB menu.
#14. Improve Laptop Battery Life
If you have installed elementary OS on your Laptop, you might be thinking about optimizing its battery life. Well, stop worrying, as it’s a super easy job. All you need to do is install the TLP package on your system, which will automatically reduce the number of background tasks, thereby extending the overall battery life.
To install TLP, open your terminal and enter the following command:
sudo apt install tlp tlp-rdw
#15. Clean up Your System
Up until now, we have installed a lot of different apps and tweaked various system settings. This will pile up our system with unnecessary junk files that we want removed to enjoy an optimized performance.
That being said, cleaning up the system is super easy, and all you need to do is type in a couple of commands.
If you want to remove unused dependencies from your system, enter this command:
sudo apt-get autoremove
Whereas, if you want to clean up the apt-cache, use this command:
sudo apt-get clean
And finally, to clean up partial packages, type in this command:
sudo apt-get autoclean
Now it’s recommended that you routinely clean up your system because, with time, your system is going to pile up tons of junk files. However, we also understand how this maintenance task can feel like a chore.
Thankfully, you can automate most of these commands to run automatically at a set schedule by using Crontabs.
Wrapping Up
So this was our list of the 15 things to do after installing elementary OS 5.1 Hera. Most of the stuff we mentioned here will barely take any time at all, and you can most likely get through the complete list within an hour or two. But that being said, there’s no need to go through the steps all at once. You can take a break in between if you like.
Also, it’s worth noting that even though this list of tasks will give you a better elementary OS experience, it’s not an exhaustive list. You can make so many more tweaks to the system to make it more “personal” and suited to your workflow.
This is why we encourage our fellow readers who are using elementary OS to share some of the tweaks they use themselves. This will show your fellow readers more ways to customize their elementary OS system and get the most out of their PC.

4 comments
No, this is not a good distro for Windows users – in fact, it is one of the worst choices you can make. The limitation of the default apps included in the Elementary OS makes it a terrible choice. Linux Mint or MX Linux are much better choices.
There is an obvious bias in these reviews.
I am a software developer since 1989 and a distrohopper . Elementary is awesome!. It is smooth, fast and pretty. I never post a comment, but this kind of opinion make me angry. “The limitation of the default apps”? well, install them, it is free!
Sorry for my english
You said it , Me also using Elementory OS around 2 years it is really nice
Hi, my Nvidia Settings window is just blank. How do i fix this in Elementary OS 6?