The Google Stadia gaming platform is here with us and works great on Linux systems. If you have a Stadia membership and you wish to enjoy these excellent services on your Linux system.
Note, to enjoy Stadia’s outstanding services, you will need a google account. Navigate to the official google account page and create one if you don’t have.
If you enjoy playing games on Fedora, then take it to another level by setting up an environment to play Stadia games. Luckily, Gooogle Stadia is a cross-platform application. With the help of a Chrome web browser installed on your Fedora desktop, you can play and stream high-quality video games.
Playing Stadia Games on Linux
In this post, we will give you a step by step procedure to play Stadia games on your Linux desktop including popular Ubuntu, elementary OS, Fedora, and more.
Step 1. Install Google Chrome Web Browser
You need to install Google Chrome browser on your Linux system. Refer to our guides for Ubuntu, MX Linux, Manjaro, elementary OS for installing Chrome. For the sake of this tutorial, I’m using Fedora 32 workstation.
To install Google Chrome on Fedora, we have to download the .rpm setup package. Visit the official Google Chrome website and click on the download button.
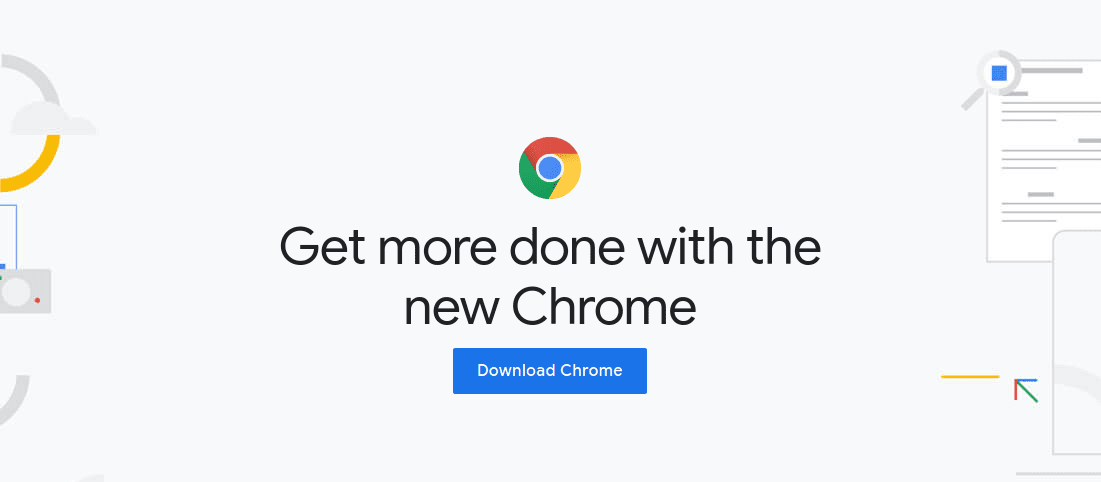
Download Google Chrome
On the pop-up window that appears, select .rpm for Fedora/OpenSUSE, as shown in the image below. Click on the Accept and Install button. The download process will start.
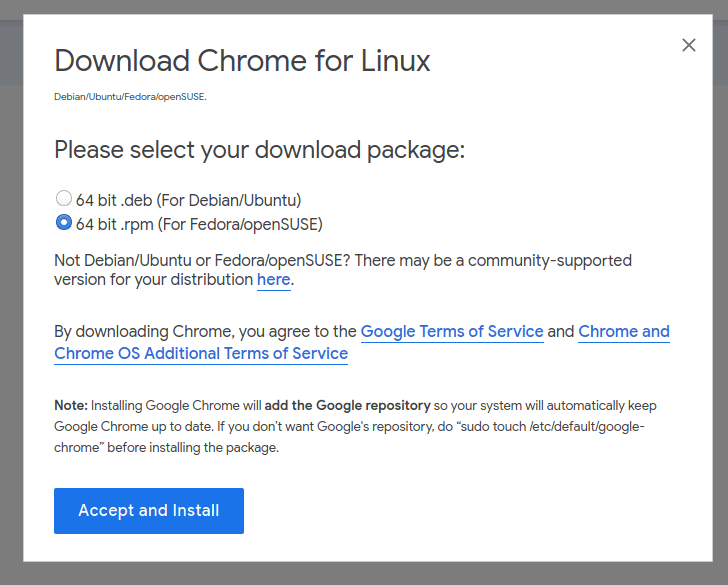
Download RPM for Fedora
Navigate to the directory where you downloaded the setup file. Right-click of the file and select ‘open with the software install.’ The Software Install window will open, as shown below. Click on the Install button. The installation process will start, and you can monitor the progress with the percentage bar.
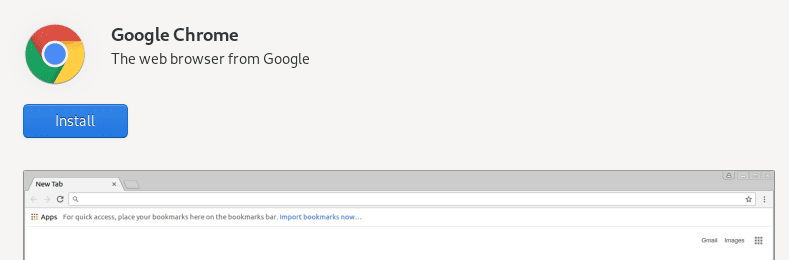
Install Chrome with Software install
You will have to provide your password since you require root privileges to install the Software.
Once the installation is complete, you should see the Launch button, as shown in the image below. Click it to start the Chrome web browser on Fedora.
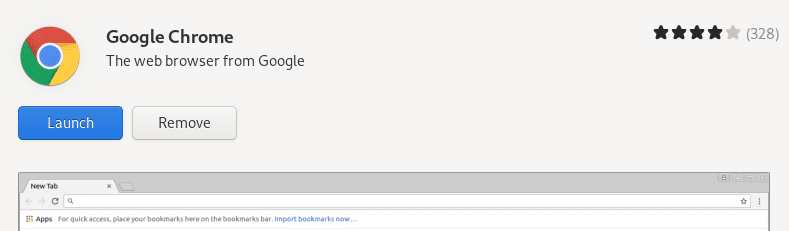
Launch Chrome
Alternatively, if you don’t wish to use Software Install to install Chrome, you can use the DNF command to install rpm packages, as shown below.
sudo dnf install <file name> e.g sudo dnf install google-chrome-stable_current_x86_64.rpm
Uninstallation
To remove/uninstall Chrome from your system, open the Software Install window and search for Chrome. Click on the Remove button to uninstall it from your system.
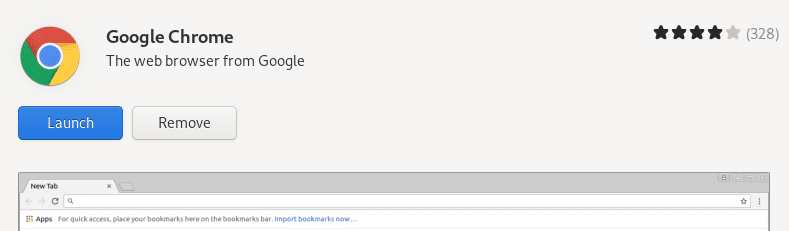
Uninstall/Remove Chrome
Step 2. Open the Stadia Official Website.
Once you have Google Chrome successfully running in your system, then you are done with the technical part. Now open a tab navigate to the official stadia page.
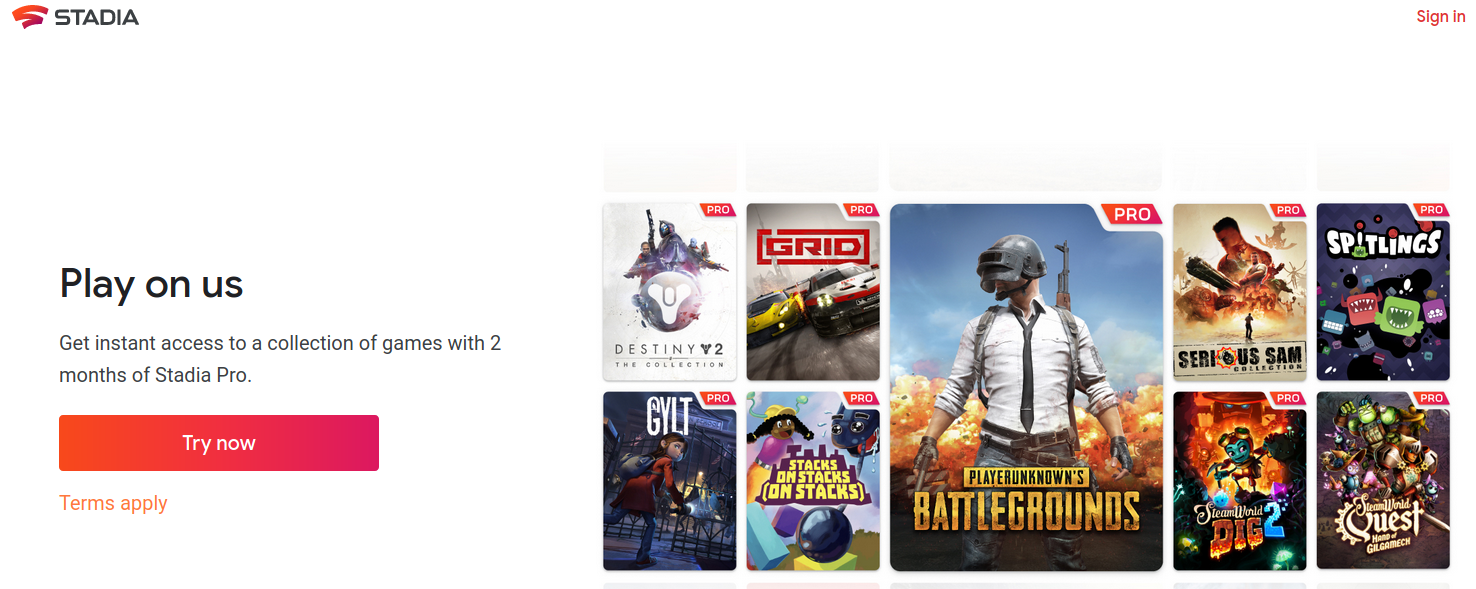
Stadia official page
You will be required to sign in with your Google account to get access to the games available for streaming.
Stadia Pro
Additionally, as of the time of writing this article, you will get two months of free access to the Stadia pro plan. Here you can access all collections of fantastic games available at a discount. You will also be privileged to play in up to 4K at 60 FPS (Frames Per Second) with 5.1 surround sound.
Now that you are all set to get started playing Stadia games, there are several features you need to consider to have a fantastic experience while gaming. One of them is “Hardware Acceleration” to improve graphics while playing.
CPU and GPU
Before we get on how to turn ON and OFF hardware acceleration in Chrome, we need to understand two terms that are key in this feature. GPU (Graphics Processing Unit) and CPU (Central Processing Unit).
The CPU architecture handles a variety of tasks faster, managed by the CPU clock speed. Unfortunately, there is a limitation of concurrency since multiple programs are running in a system at any single moment.
The GPU architecture, on the other hand, is dedicated to rendering high-resolution graphics quickly. When playing Stadia Games, it’s highly recommended to have Hardware Acceleration enabled in your Chrome browser.
Hardware Acceleration in Chrome
When hardware acceleration is enabled in Chrome, most of the graphical-intensive tasks are passed over to the GPU. Since GPU is designed to handle such tasks, the browsers perform much better since the CPU is also freed of some tasks.
Turn Hardware Acceleration On or Off in Chrome
One of the easiest ways to check whether hardware acceleration is enabled, copy the URL chrome://gpu in the Chrome address bar. You will a lot of texts, but we are only interested in Graphics Feature Status.
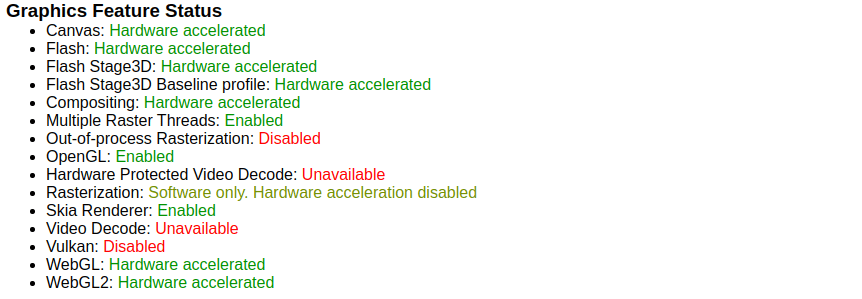
Graphics Feature Status in Chrome
Our main interest is the status of most of the features displayed here. If the hardware-acceleration is enabled in your browser, you should see ‘Hardware Accelerated’. For other features, you might see the term ‘Software only – Hardware acceleration disabled.’ That is still okay.
To turn On or Off hardware acceleration in Chrome, follow the steps below.
Step 1). Enter the URL chrome://settings/ on the address bar. Alternatively, click on the three dots at the top-right corner of the browser then click on settings.
Step 2). Type the word acceleration at the search bar above, to quickly find the hardware acceleration options. See the image below.
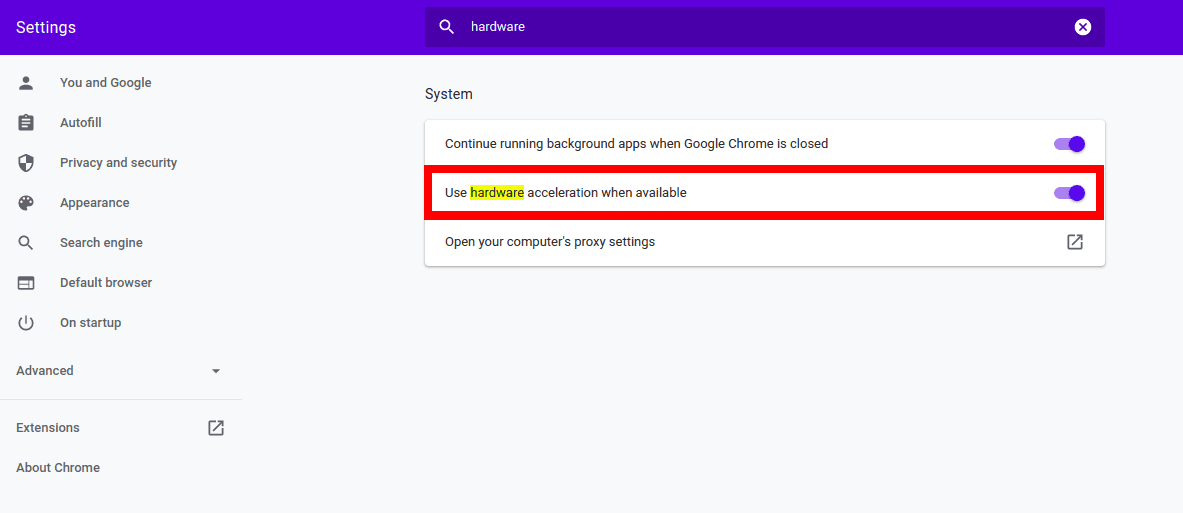
Turn Hardware Acceleration On and Off
Step 3). Click on the button at the right end to either enable or disable Hardware acceleration. You might need to relaunch Chrome to put these changes into effect.
Stadia Availability
As of writing this post, Stadia is only available in 14 regions. They include:
- United States
- Canada
- United Kingdom
- France
- Italy
- Germany
- Sweden
- Denmark
- Norway
- Finland
- Belgium
- Ireland
- Netherlands
However, since Google is always updating this list, you can visit Stadia Official Support page for more information.
Conclusion
That’s about the necessary steps you need to do to get started with Stadia Games in your Linux system. Feel free to share any information concerning this topic with our readers in the comment section below.

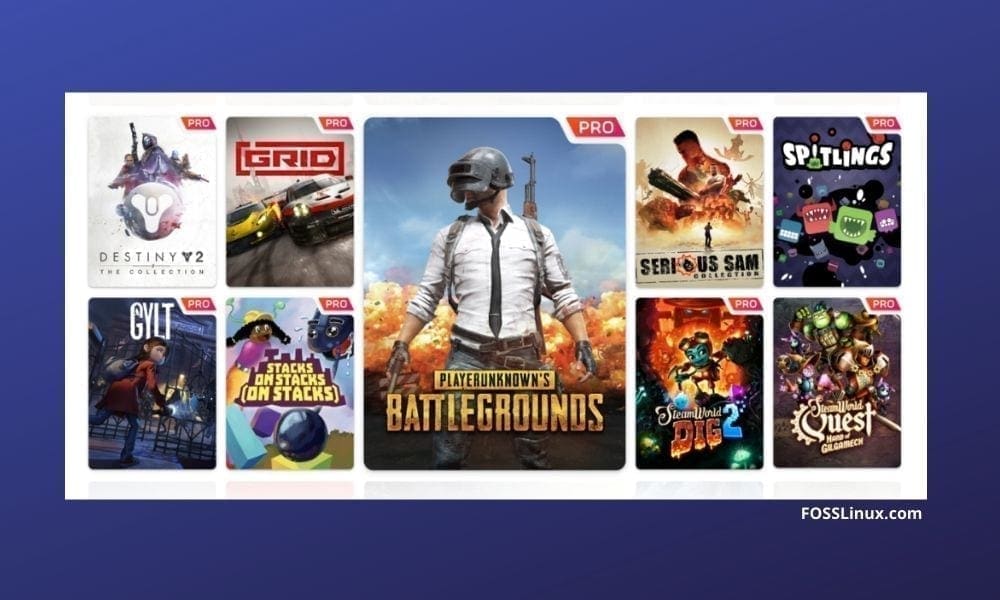
1 comment
Thanks, It works but the performance of Stadia under Ubuntu 20.10 or under Windows 10 is much different. It runs way smoother on windows 10.