You are probably a gamer wondering how you can continue enjoying Steam services on Fedora if you are reading this article. Fortunately, this post gives you a step by step guideline on installing Steam and also enabling Proton on your Fedora Workstation.
Steam is a video game digital distribution service launched by Valve in 2003. Originally, Steam was only but a standalone software client receiving gaming updates by Valve before expanding and started including third-party games by other developers.
In recent years, Valve has advanced Steam to include a web-based and mobile digital storefront offering services like Server Hosting (Cloud Computing), Video Streaming, digital rights management (DRM), and Social networking services. Additionally, Steam users enjoy other services like automatic game updates, friend lists, and groups, online storage, real-time messaging while gaming and in-game voice.
Initially, Steam only supported Windows Operating Systems, but with continuous advancements by developers, Steam is now available for Linux, macOS, Android, iPhone, and Windows Phone.
Due to the global market for Steam products, developers can now use the freely available Steam API called SteamWorks to integrate the various Steam functions into their products. They include:
- in-game achievements
- The Steam Workshop to support user-created content
- Micro-transactions
The Success of Steam in the Tech and gaming market has led to the availability of other Steam products like Design Software, Hardware, gaming soundtracks, animations and film, SteamOS Operating System, and Steam Controllers.
Installing Steam on Fedora
Now let’s get started with the installation process. Our distribution of choice in this tutorial is Fedora 31. It is usually a good practice to ensure your system is up to date before installing any software. Therefore start by executing the commands below in the Terminal.
sudo dnf update sudo dnf upgrade
It might take some time, depending on how often you update your system. Once done, Reboot your computer. To get started with Steam installation, we will first need to enable Steam Repository in Fedora Software.
Step 1. Launch “Fedora Software” and click on the “Menu” Button at the far-right corner. Select “Software Repositories,” which will open the “Software Repositories” window.

Software Repositories.
Step 2. On the “Software Repositories” window, ensure the RPM Fusion for “Fedora 31 -Nonfree – Steam” is enabled. If not, click on it to enable it. You will be required to enter your administrative password in this process.
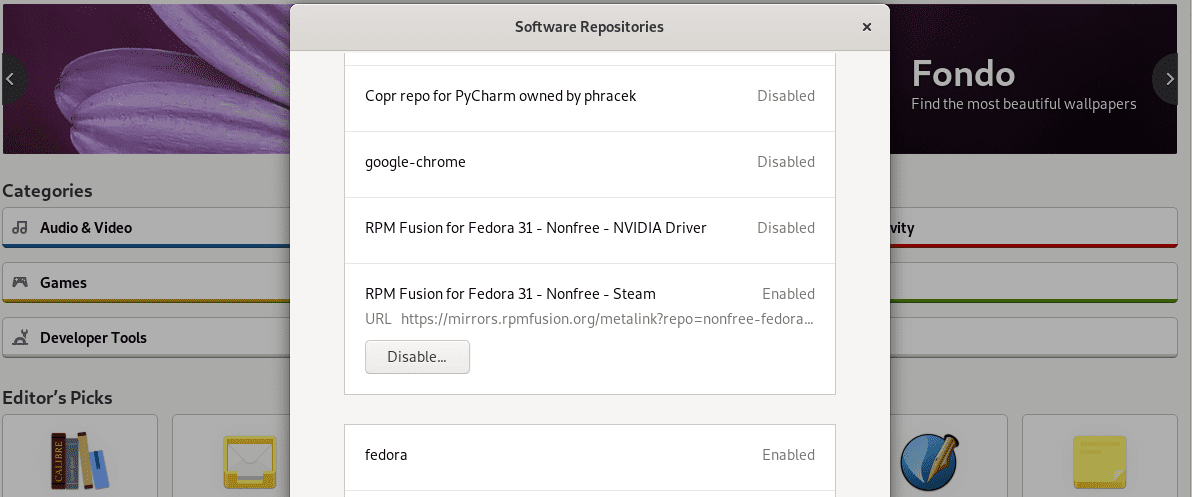
Enable RPM Fusion for Steam.
Step 3. Once you have enabled RPM Fusion for Steam, you can now open your favorite Terminal and execute the command below.
sudo dnf install steam

Install Steam via command-line.
The installation process might take some time depending on your system and your internet connection.
Step 4. Once the installation completes, you can now launch Steam from the Fedora Application menu.

Launch Steam from the applications menu
In most cases, Steam will automatically check for any updates on the first start. If you see a window like this below, wait until it’s done updating, and Steam will start automatically.

Automatic Steam Update.
Step 5. Once the update completes, you will see the Steam account page where you will be required to log in or create an account if you don’t have one already.
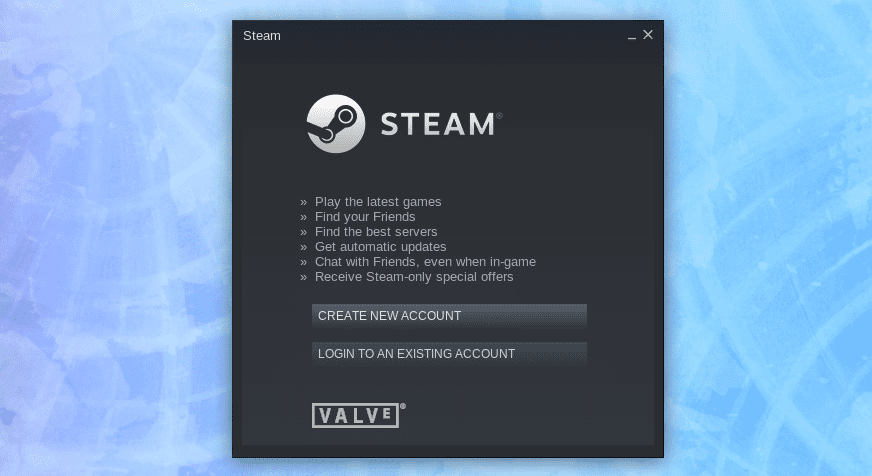
Steam Account.
Once you have logged in, the Steam window will open. You should see a window similar to the one below.

Steam Application.
Even though we now have Steam up and running on our Fedora 31 system, there is one more thing you need to do to ensure a great gaming experience. That is enabling Steam-Proton, which will allow a smooth running of exclusive Windows operating system games. To do so, follow the steps below.
Enabling Proton
Step 7. Click on “Steam” then “Settings” to open the Settings window at the far-left corner.
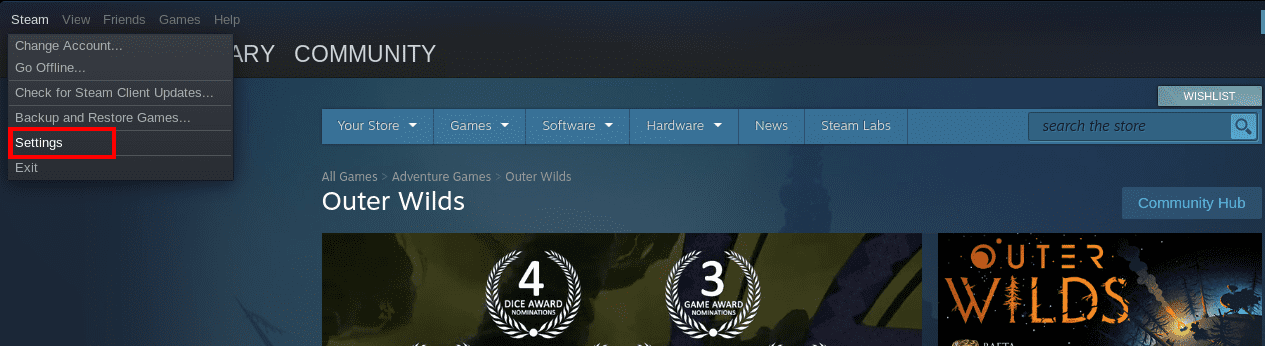
Open Steam Settings.
On the “Settings” window, click on “Steam Play.” Ensure you check the “Enable Steam Play for supported files” and “Enable Steam Play for all other titles” checkboxes. Lastly, select the Proton version you wish to use from the drop-down menu. If you have no idea about which version to pick, choose the latest one. All these are illustrated in the image below.
That’s it. Steam is now fully set up on your Fedora 31 system.
Uninstall Steam on Fedora System
The uninstallation process is much easier as you only need to execute a series of commands on the Fedora Terminal.
Run the following commands one by one to uninstall Steam.
sudo dnf remove steam sudo rm -rf ~.local/share/Steam rm ~/.steampath rm ~/.steampid
I hope you find this tutorial on how to install and uninstall Steam on your Fedora system useful. If you have any additional information or query regarding the entire process, then leave a comment for our readers below.

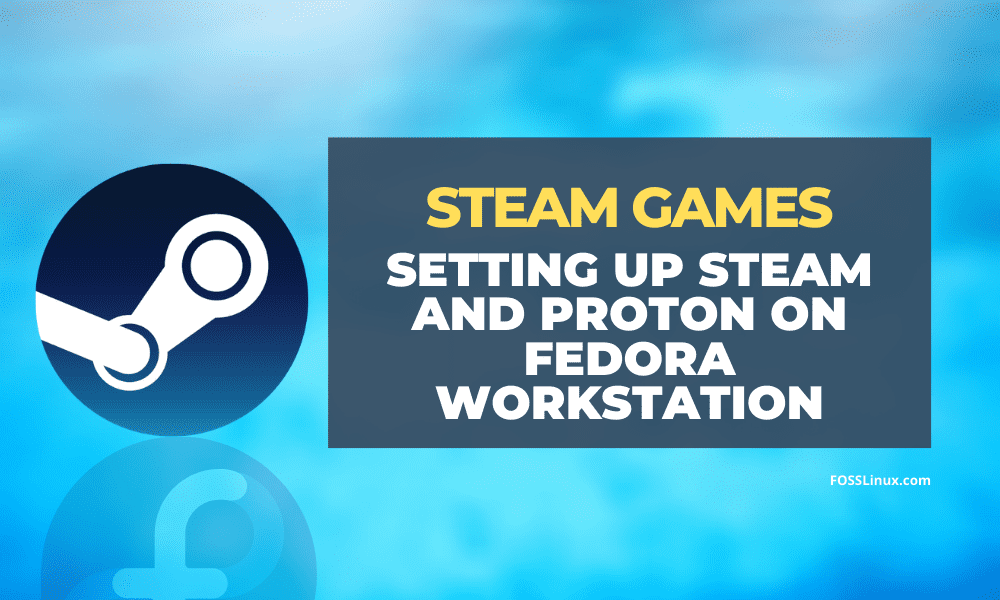
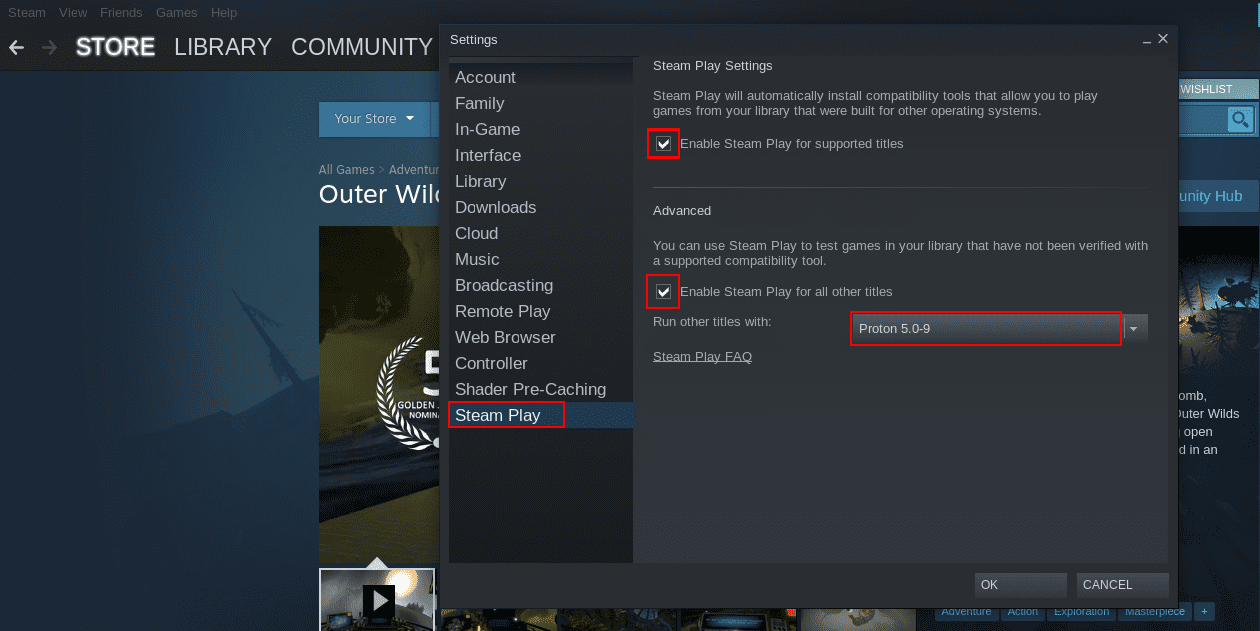
1 comment
Did not works on fedora 38 steam installed but setting for steam proton missing so how to fix?