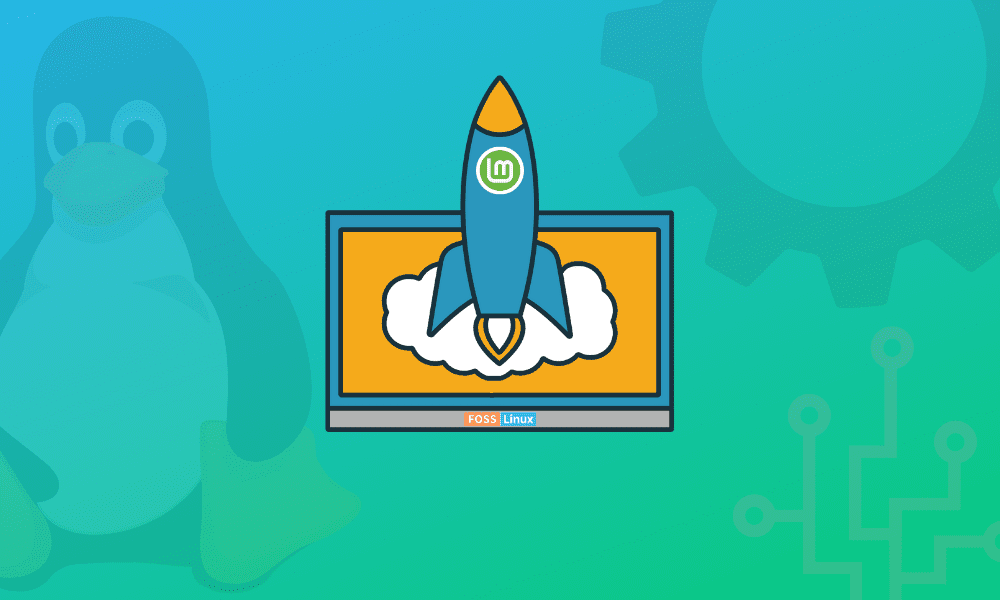Linux Mint is a stable and reliable operating system for novice and advanced users. However, like any operating system, it can experience performance issues that can impact many of its in-use features. Luckily, there are ways around this that can help improve the performance of a Linux Mint system, ranging from basic maintenance tasks to more advanced optimizations.
Tips and tricks for boosting performance on Linux Mint
In this article, we will explore 10 of the most effective tips and tricks for improving the performance of Linux Mint so that you can enjoy a smoother and more responsive computing experience. We all detest when a running Linux system becomes slow or sluggish over time. You might have invested in powerful PC hardware but find it slow when running multiple applications. Linux systems are known for their resilience and speed of processes. However, sometimes processes or services take longer to execute than expected. Here are some helpful tips to improve Linux system performance.
1. Updating regularly
Updating Linux Mint and its installed software is important for ensuring maximum performance. Software updates often include bug fixes, security patches, and performance improvements that can help your system run smoothly and efficiently. By keeping your system up-to-date, you can also take advantage of the latest features and improvements to enhance your experience.
To update Linux Mint, use the built-in Update Manager, which provides a graphical interface for downloading and installing updates. You can also use the command line for updating with the apt package. To update your system as well as upgrade all software dependencies via the command line, open the terminal window and run the following command:
sudo apt update && sudo apt upgrade
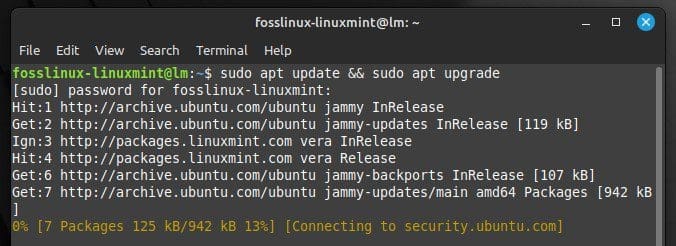
Updating Linux Mint through terminal commands
Doing so will update the package lists and install any available updates. It’s good to run this command regularly, perhaps once weekly, to ensure your system is always up-to-date. Major releases of Linux Mint typically include significant performance improvements, so upgrading to the latest version provides you get the best possible performance from that system.
2. Removing unnecessary software
Unneeded software can consume system resources and take up valuable disk space, slowing down your system and reducing overall performance. Linux Mint has a package manager that makes it easy to remove any unneeded software.
To remove software using the package manager, open the Software Manager application and browse the installed software list. You can sort the list by size to identify any large applications that you no longer need. Once you have determined what to remove, select it from the list and click the “Remove” button to begin the uninstallation process.
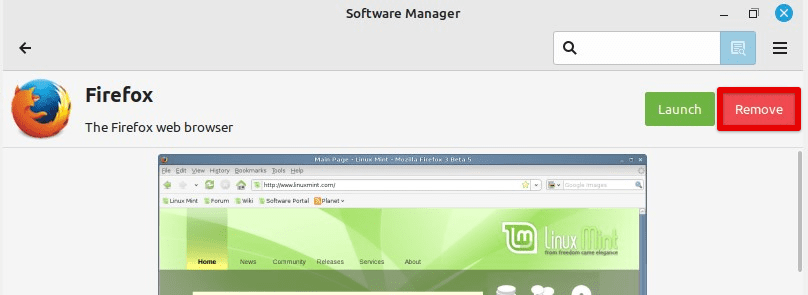
Removing an installed application
Another way to remove unneeded software is to use the Mint terminal and the apt package. To list all installed packages, run the following command in the terminal:
dpkg --list
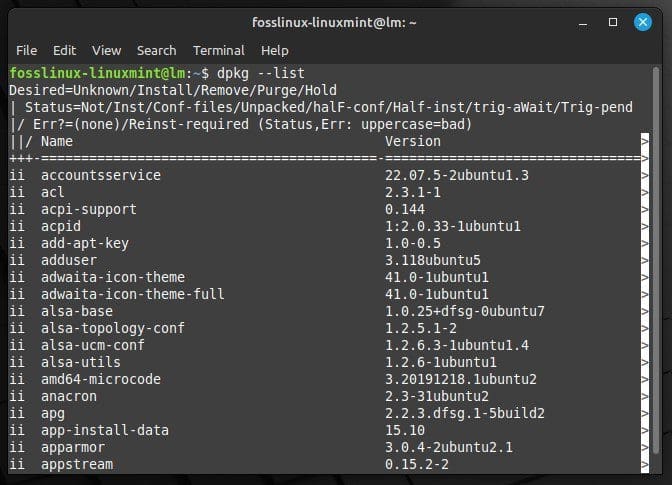
Listing all installed packages
You can then search for specific packages with the following command:
dpkg --list | grep appstream
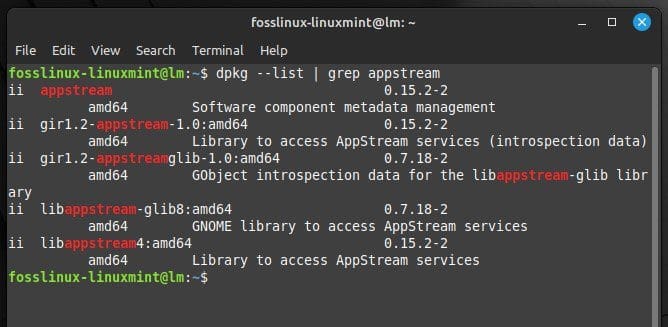
Searching for a specparticularkage
Replace “appstream” with the package name you want to search for. Once you have identified the package that needs to be removed, run the following command in the terminal:
sudo apt remove appstream
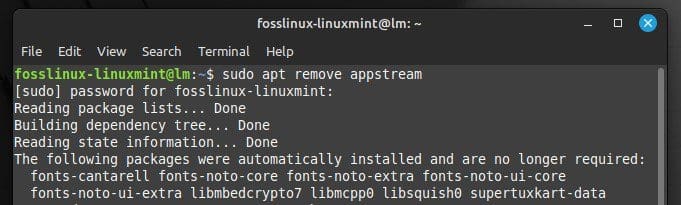
Removing a package
Again, replace “appstream” with the package name you want to remove.
This way, you can free up considerable system resources and disk space, which helps improve the overall performance. Additionally, having fewer packages installed on the device makes managing and maintaining your system easier.
3. Monitoring system resources
By monitoring CPU and RAM usage, you can identify processes that may consume more than they should and cause your system to slow down. In case you did not know before, Linux Mint has several built-in tools that can help you monitor system resources.
One of the most commonly used tools for monitoring system resources is the “top” command. To use it, open a terminal window and type “top” at the prompt. This will display a real-time list of processes running on your system and their resource usage. Next, use the arrow keys to scroll through the list and identify processes using too much CPU or RAM.
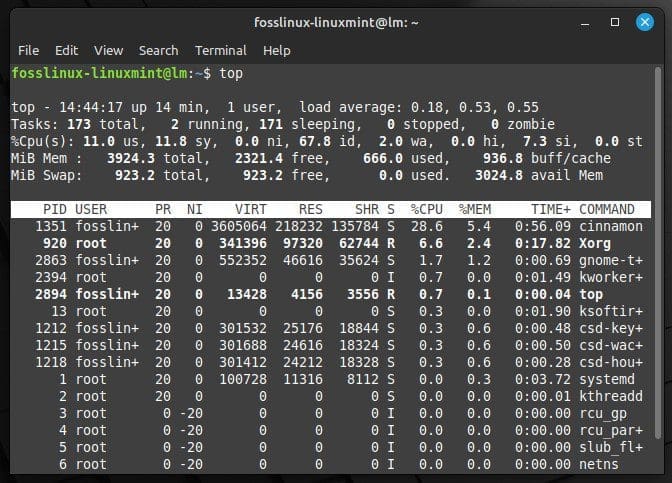
Monitoring system resources with top command
Another helpful tool for monitoring resources is “htop,” a more advanced version of the “top” command. To use htop, you may need to install it first by running the following command in the terminal:
sudo apt install htop
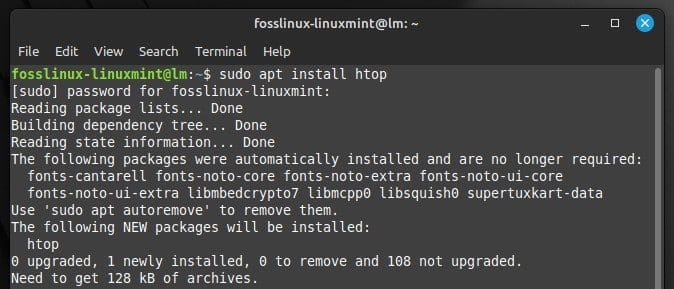
Installing htop in Linux Mint
Once installed, type “htop” in the terminal to launch the application. Like “top,” htop displays a list of running processes and resource usage. However, htop also provides more detailed information and allows you to sort and filter the process list. This makes it much easier for the end user to identify and pinpoint the underlying issue. After a process has been marked down as buggy, you can then take action to optimize or terminate it if necessary. Are you looking for some powerful performance monitoring tools to help you out? We have compiled a detailed list of the ten best Linux performance monitoring tools.
4. Optimizing boot time
The time it takes for your system to boot up can be overwhelmingly long. By reducing it, you can work more quickly and improve overall productivity. Linux Mint has several tools to help you identify and disable any unnecessary services that may slow the boot process.
One of the most valuable tools for optimizing boot time is “systemd-analyze,” a command-line utility that provides detailed information about the boot process. To use systemd-analyze, open a terminal window and run the following command:
systemd-analyze blame
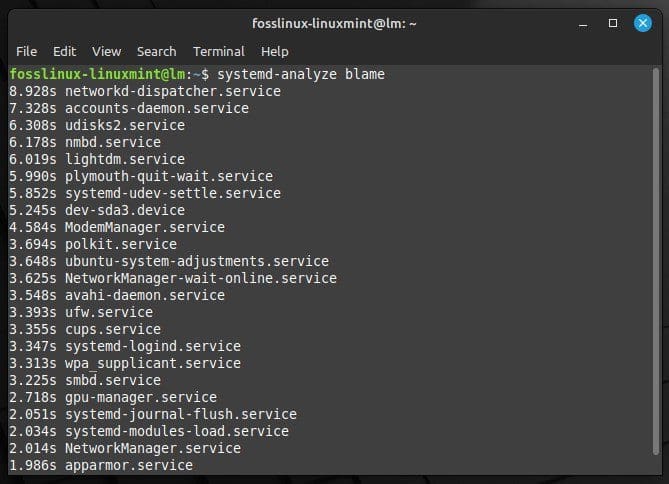
Detailed information about the boot process
This will display a list of all the services started during the boot process, and the time it took for each service to start. You can use this information to identify any services that are taking longer and may slow down the system.
To disable a service that you don’t need, you can use the following command:
sudo systemctl disable appstream
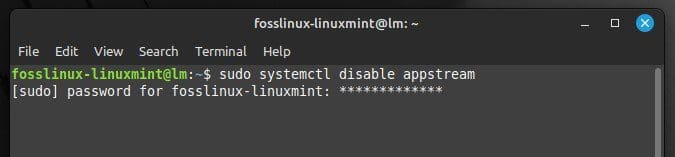
Replace “appstream” with the name of the service you want to disable. You can also run the following command to see the overall boot time:
systemd-analyze time
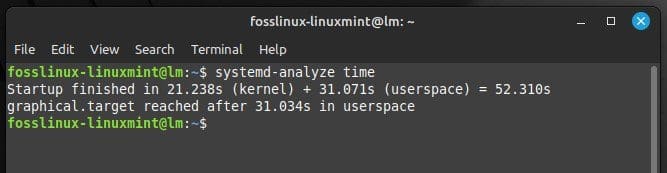
Displaying the overall boot time
This will display the total time it took for the system to boot up. If the boot time is longer than you would like, you can use the information from “systemd-analyze blame” to identify what is causing the delay and take further steps for optimization.
5. Using a lightweight desktop environment
Lightweight desktop environments are designed to consume fewer system resources than their more feature-rich counterparts. They can help reduce CPU and RAM usage and improve response time. Two popular lightweight desktop environments for Linux Mint are Cinnamon and LXDE.
To install Cinnamon on your system, open the terminal window and run the following command:
sudo apt-get install cinnamon

Installing Cinnamon on Linux Mint
Once installed, you can switch to Cinnamon by logging out of your current session and selecting “Cinnamon” from the session list on the login screen. To install LXDE instead, open the terminal window and run the following command:
sudo apt-get install lxde
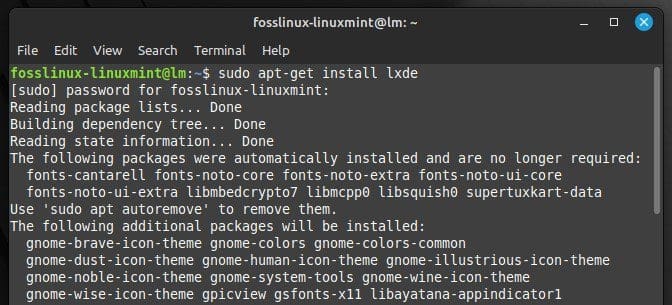
Installing LXDE on Linux Mint
You can then switch to LXDE by logging out of your current session and selecting “LXDE” from the session list on the login screen. Cinnamon and LXDE provide a lightweight, fast, and responsive desktop environment ideal for older or low-spec hardware. Additionally, they offer a range of customization options that allow you to tailor the desktop environment to your needs.
6. Managing startup applications
You can control which applications start up automatically when you log in, reducing the system resources consumed during the startup process and improving system performance. Linux Mint features another tool for this called Startup Applications. It allows you to easily manage which applications start up automatically every time your device boots.
To open the Startup Applications tool, click on the Menu button in the screen’s bottom-left corner and then select “Startup Applications” from the System Tools menu. This will open the Startup Applications Preferences window, which lists all the applications set to start up automatically.
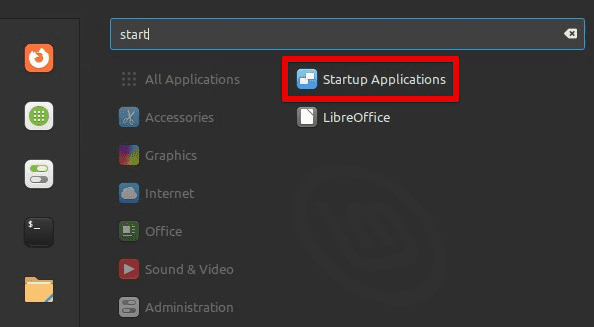
Opening the startup applications window
You can enable or disable individual applications from this window by selecting them and toggling the switch right next to them. You can also add new startup applications by clicking the “Add” button and specifying the command to launch.
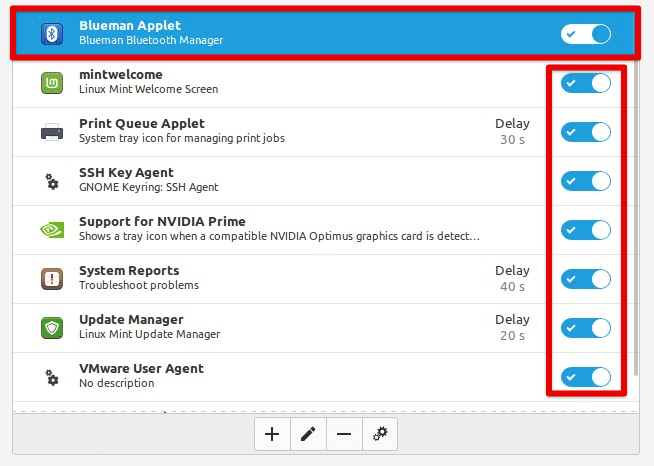
Enabling or disabling individual applications
For optimizing your startup applications, it’s a good idea to disable any applications that you don’t need or use frequently, as well as any apps that consume a lot of resources. You can also try delaying the startup of some applications, which can help reduce the load on the system during the boot process.
7. Adjusting power settings
Adjusting power settings offers another way to optimize system performance on Linux Mint, mainly if you are using it inside a virtual machine on a laptop. By tweaking the Power Management settings, you can adjust the screen brightness, screen timeout, and sleep mode to maximize battery life and reduce power consumption.
To access the Power Management settings, click the Menu button in the screen’s bottom-left corner and select “Power Management” from the System Settings menu. This will open the Power Management Preferences window, allowing you to adjust several different settings.
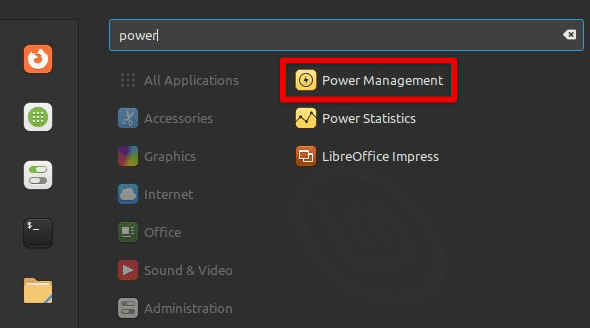
Opening power management window
You can tweak the screen brightness from this window by moving the slider next to “Brightness” up or down. You can also adjust the screen timeout by specifying the minutes of inactivity before the screen turns off and the sleep mode by minutes of inactivity before the system goes to sleep.
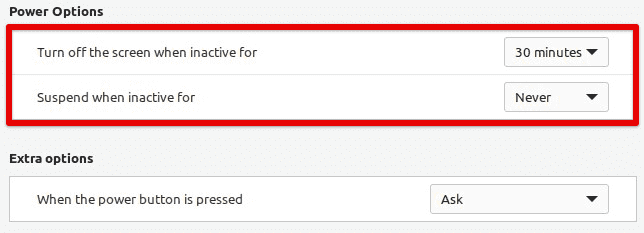
Power options in Linux Mint
To optimize your power settings, it’s a good idea to reduce the screen brightness as much as possible while still being able to view the screen comfortably. Doing so significantly reduces power consumption on local devices. You can also set the screen timeout and sleep mode to relatively short intervals to ensure that the system goes to sleep or turns off the screen when not in use, which can further conserve battery life.
8. Managing swap space
Managing swap space is an important consideration for optimizing performance, particularly if you have limited RAM or are running memory-intensive applications. By adjusting the “swappiness” setting, you can control how aggressively the system uses swap space, significantly affecting the Linux Mint performance.
Swap space is a portion of your hard drive that stores data when your system runs out of physical RAM. By default, Linux Mint is configured to use swap space reasonably aggressively. This helps ensure system stability but can also lead to performance issues if the system constantly swaps data to and from the disk. To adjust the swappiness setting, you can open a terminal window by pressing “Ctrl + Alt + T” or clicking on the terminal icon in the menu bar at the bottom. Once opened, run the following command:
sudo nano /etc/sysctl.conf
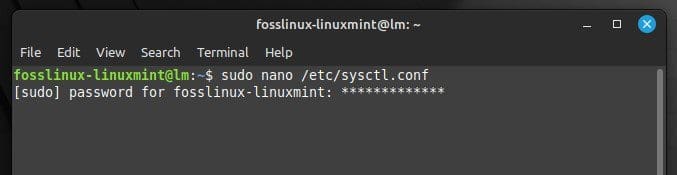
Opening system configuration file
This will open the sysctl.conf file in the Nano text editor, allowing you to edit system settings. Look for the line that starts with “vm.swappiness” and change the value to a lower number to reduce the aggressiveness of swap usage. A value of 10 will cause the system to use swap space less aggressively than a value of 60 (the default).
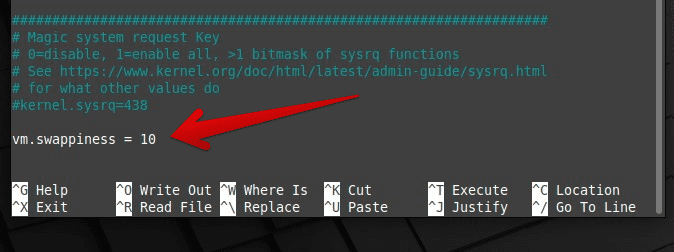
Changing the value for swappiness
Once you have made the necessary changes, save the file by pressing “Ctrl + O” and exit Nano by pressing “Ctrl + X.” Please note that you must reboot the system for these changes to take effect.
9. Using a solid-state drive
Unlike traditional hard disk drives (HDDs), SSDs have no moving parts, which means they can access data much faster and with less latency. This can result in notably faster boot times, quicker application launches, and snappier performance. If you upgrade to an SSD, you’ll need to migrate your system from your old HDD to the new one. There are several tools available that can help make this process effectively painless.
One such tool for migrating your system to an SSD is Clonezilla, a free and open-source disk cloning and imaging software. To use Clonezilla, you’ll need to create a bootable USB drive or CD/DVD with the software and boot your system from that drive. Then, you can follow the on-screen instructions to clone your existing hard drive to the new SSD.
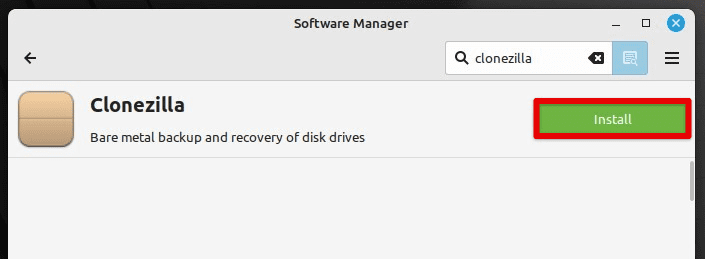
Installing Clonezilla on Linux Mint
Another option for migrating your system to an SSD is to install Linux Mint on the new drive and then transfer your personal data and files manually. This can be a bit more time-consuming, but it may also present a good opportunity to start with a fresh and clean operating system installation. Regardless of which method you choose, upgrading to an SSD can significantly boost your system performance, making it a worthwhile investment.
10. Disable unused hardware
Disabling unused hardware reduces the load on the system and frees up resources for other tasks. In Linux Mint, users can easily disable unused hardware by using the Device Manager utility. This tool provides a list of all connected devices and allows users to enable or disable them as needed. Disabling hardware that is not being used, such as a printer or a secondary display, can lead to faster boot times and smoother overall system performance. Additionally, disabling unused hardware can extend the battery life of a laptop by reducing power consumption. Overall, disabling unused hardware is a simple yet effective way to optimize a Linux Mint system and improve its performance.
Conclusion
Optimizing performance on Linux Mint can involve a variety of strategies, from keeping your system and software up-to-date to adjusting power settings, managing swap space, and upgrading to an SSD. By following the tips and tricks we listed in this article, you can help ensure that your Linux Mint system runs at its best, with optimal speed and efficiency. Remember, different strategies may work better for other users, so it’s essential to experiment and find what suits your specific setup. Just keep in mind that with some tweaking and optimization, enjoying a faster, smoother, and more efficient Linux Mint is possible.
Do you want to push your Linux system to its maximum limits? Or are you interested in evaluating your Linux PC in terms of performance? Either way, benchmark apps, and stress test tools can give you a quantitative understanding of the performance of your Linux PC. Here are the 6 best CPU stress tests and performance benchmark Linux tools.