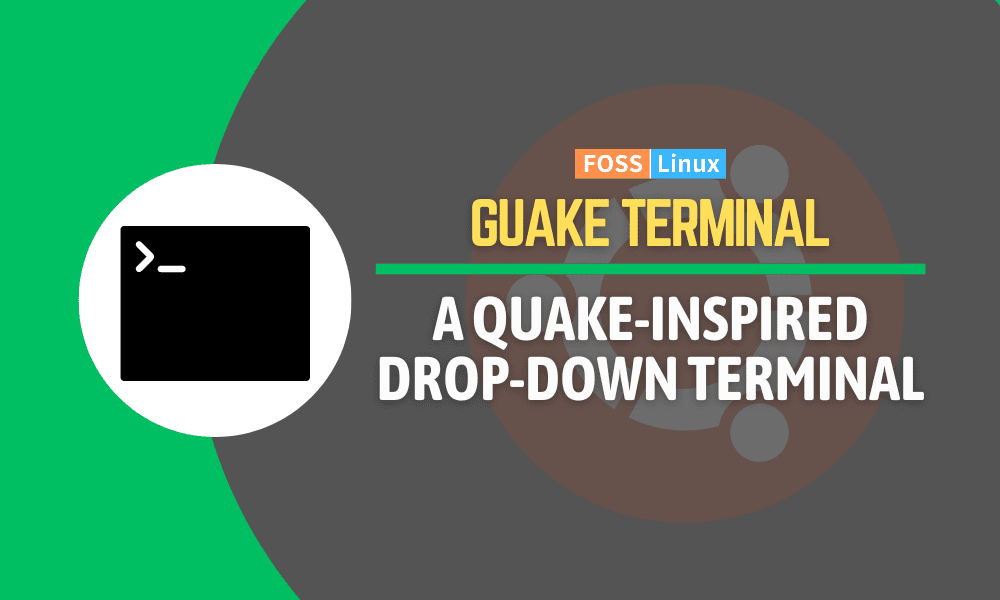You may need to access the terminal for various tasks as a Linux user. While Ubuntu has a default terminal emulator, several third-party terminal emulators offer additional features and customization options. One such terminal emulator is Guake, a drop-down terminal inspired by the console in Quake games. Guake lets you quickly access the terminal with a keystroke without opening a separate terminal window.
This guide will walk you through installing and using Guake Terminal on Ubuntu. We will cover the steps to install Guake using the Ubuntu software center and the command line. Additionally, we will provide an overview of the features and configuration options available in Guake, including customizing the appearance, setting up keyboard shortcuts, and more.
Installing the Guake Terminal on Ubuntu
There are two main ways that you can use to install the Guake terminal on your Ubuntu system:
- Using the Graphical User Interface (GUI)
- Using the command-line
Method 1: Install Guake using the Ubuntu Software Center (GUI)
Follow the steps below to install the Guake terminal from the Ubuntu Software center.
Step 1. Open the Ubuntu Software Center from the applications menu.
Step 2. Search for “Guake” in the search bar at the top of the window.
Step 3. Select the “Guake Terminal” app from the search results and click the “Install” button. Wait for the installation process to complete.
Step 4. Once the installation is complete, you can launch Guake by pressing the F12 key on your keyboard.
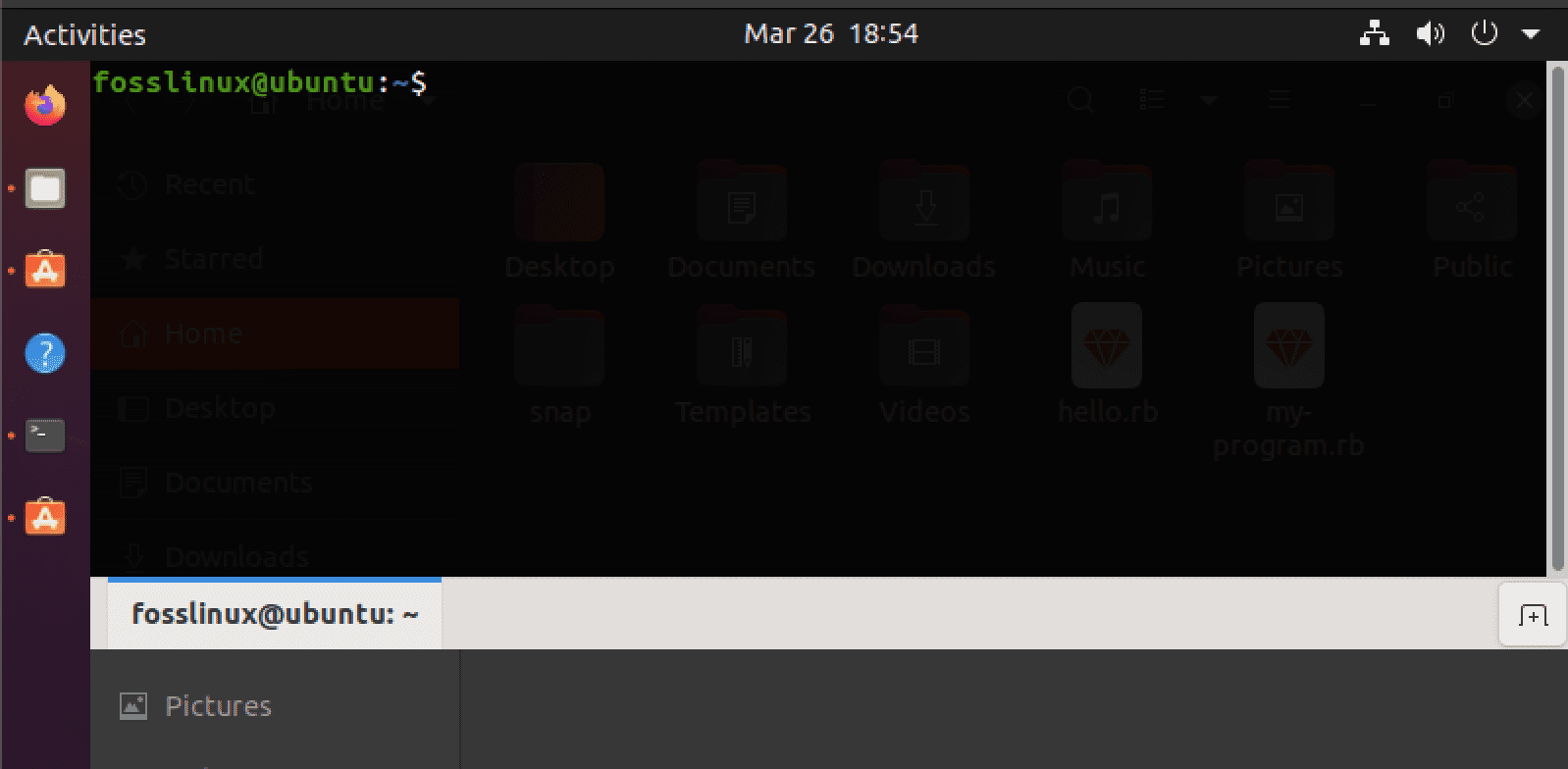
Guake terminal
Method 2: Install Guake using the Command Line (Recommended)
Follow the steps below to install the Guake terminal from the command line.
Step 1. Open the terminal by pressing Ctrl + Alt + T. Alternatively, launch it from the applications menu.
Step 2. Update the package list using the following command:
sudo apt update
Step 3. Install Guake using the following command:
sudo apt install guake
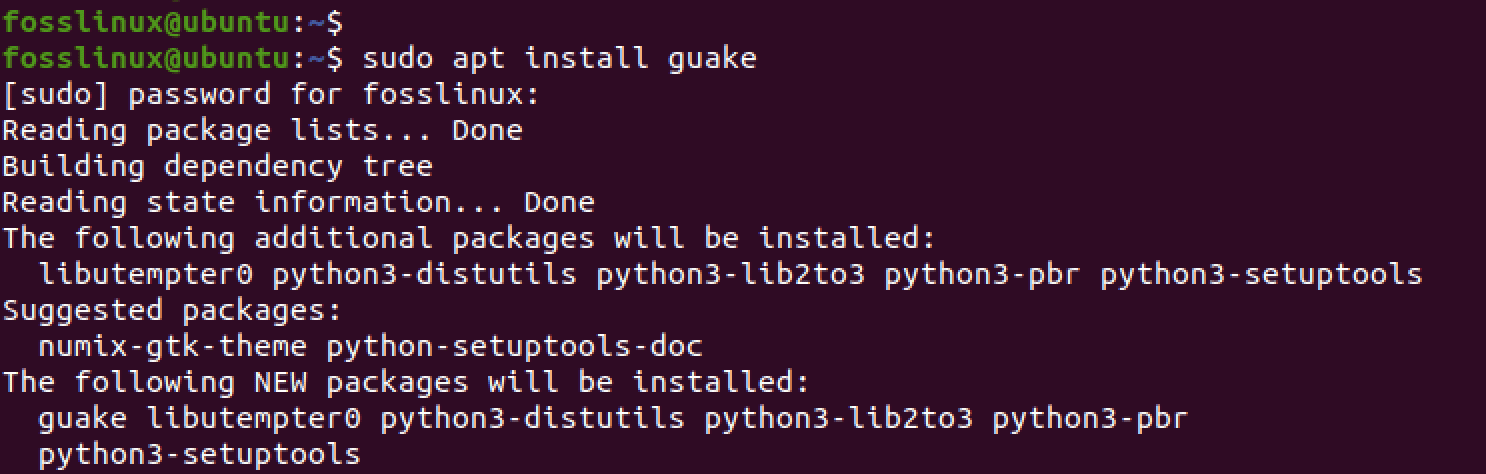
Install Guake
Wait for the installation process to complete.
That’s it! You have successfully installed Guake Terminal on your Ubuntu system. The following section will look at how to use Guake and customize its settings.
Launch Guake
Note: It’s important to note that Guake Terminal does not open like a typical terminal emulator, as it is designed to function as a drop-down terminal. This means that instead of opening a new window or tab, Guake appears as a terminal window that slides down from the top of your screen when you press the designated hotkey.
To launch Guake, follow these steps:
Step 1. On your regular Terminal, execute the command below.
guake
This command will only start the Guake process but doesn’t launch the Guake terminal window.
Step 2. Press the F12 key on your keyboard (or the hotkey you have configured if you have customized it).
Tip: Executing the guake command to launch Guake Terminal is sometimes optional. The F12 hotkey should launch Guake Terminal directly if properly configured. However, if you are having trouble with the F12 hotkey, you can try launching Guake Terminal using the guake command as an alternative.
Step 3. The Guake terminal window should appear at the top of your screen, and you can begin using it just like you would with a normal terminal.
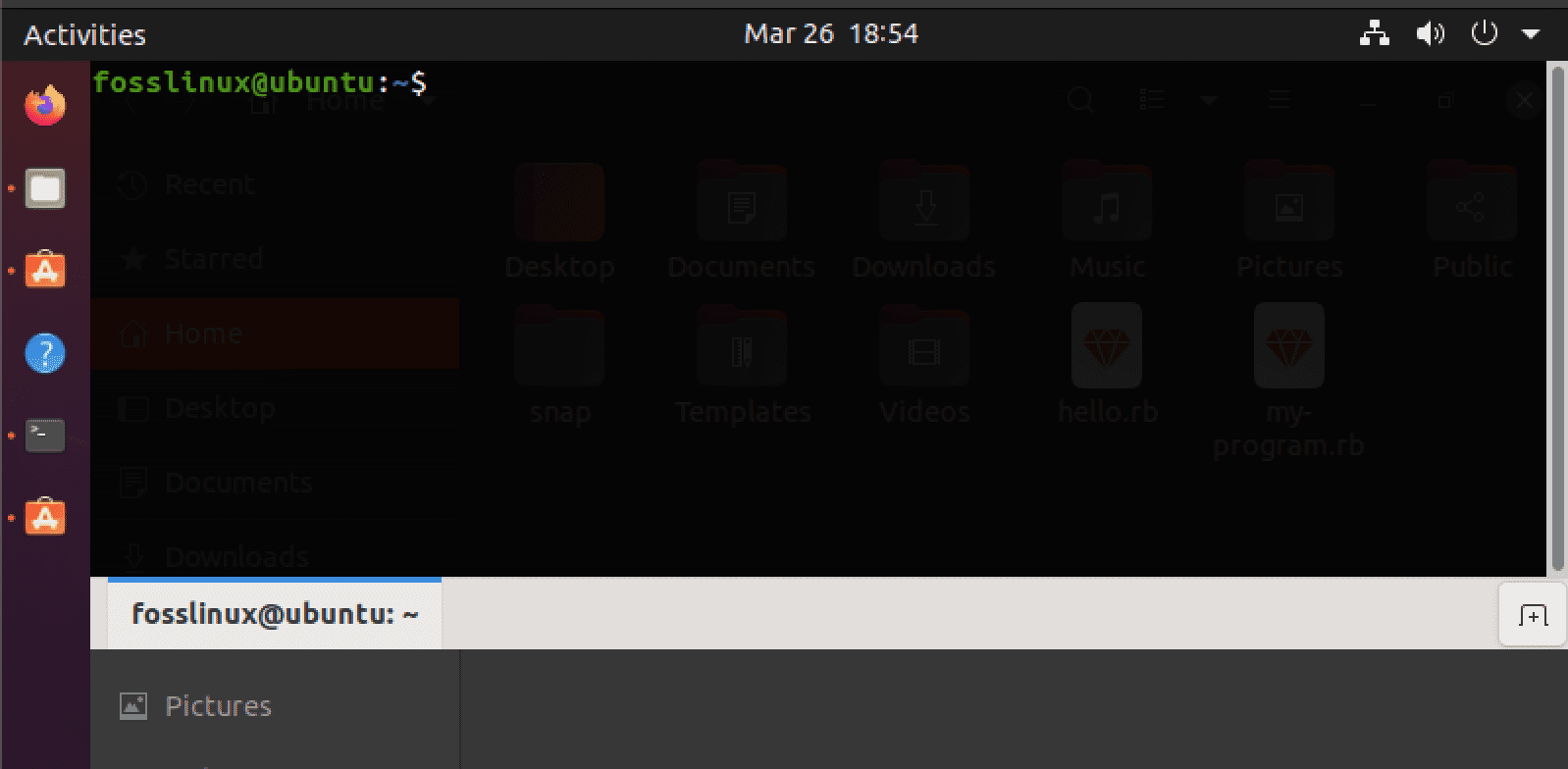
Guake terminal
Step 4. To hide the Guake window, press the hotkey again (F12), and the window will slide back up to the top of your screen.
That’s it! Now that you know how to launch Guake Terminal, let’s move on to the next section and explore some of its features and customization options.
Customizing the Guake terminal
Guake Terminal provides various customization options that can be accessed through the Preferences window. To launch the Preferences window, execute the command below in a terminal window.
guake --preferences
Alternatively, you can right-click on the Guake Terminal window and select “Preferences” from the context menu.
Once you have launched the Preferences window, you should see a variety of menus on the left-hand side of the window. Here’s a brief overview of what you can find in each menu:
1. General: In this menu, you can configure settings such as the default terminal size, the behavior of the Guake window when it loses focus, and whether to show notifications when the Guake window is toggled.
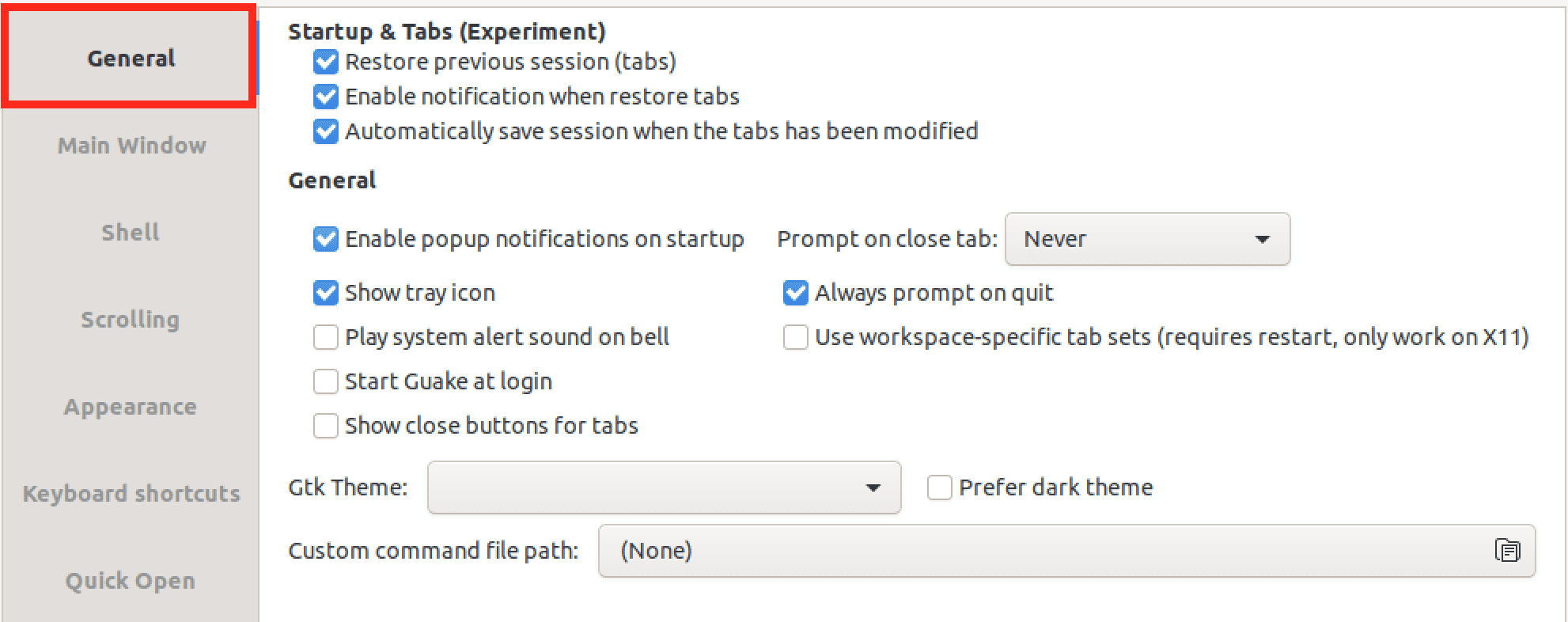
General tab
2. Main Window: The Main Window menu provides the most comprehensive customization options for the Guake Terminal window, allowing you to tailor the terminal to your needs and preferences. This menu will enable you to customize the appearance and behavior of the Guake Terminal window in many ways. It includes the following options:

Main window tab
- Stay on top: This option keeps the Guake Terminal window on top of other windows, so it’s always visible.
- Show tab bar: This option adds a tab bar to the top of the Guake Terminal window, allowing you to open multiple tabs and switch between them easily.
- Bottom align window instead of top align: This option changes the position of the Guake Terminal window from the top of the screen to the bottom, making it more convenient to use on larger displays or with multiple windows open.
- Horizontal alignment (left, center, right): This option lets you choose the horizontal alignment of the Guake Terminal window, allowing you to position it wherever you like on your screen.
- Height: This option lets you adjust the size of the Guake Terminal window to your liking, making it more comfortable to use for extended periods.
- Width: This option lets you adjust the width of the Guake Terminal window to your liking, giving you more space to work with if needed.
3. Shell: In the Shell menu, you can configure settings related to the behavior of the shell running inside the Guake Terminal window. This includes settings such as the default shell to use, the working directory for new shells, and the behavior of the Tab key.
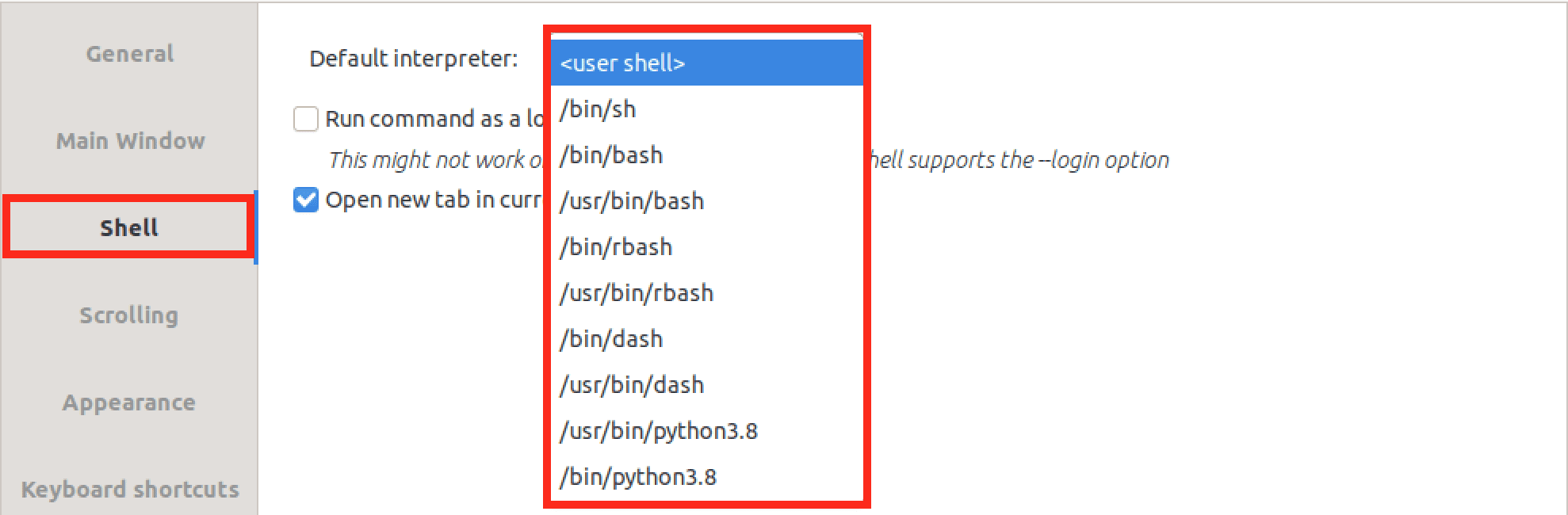
Shell
4. Scrolling: In the Scrolling menu, you can configure settings related to the scrolling behavior of the Guake Terminal window. This includes settings such as the maximum scrollback length, whether to scroll on output, and the scroll wheel behavior.
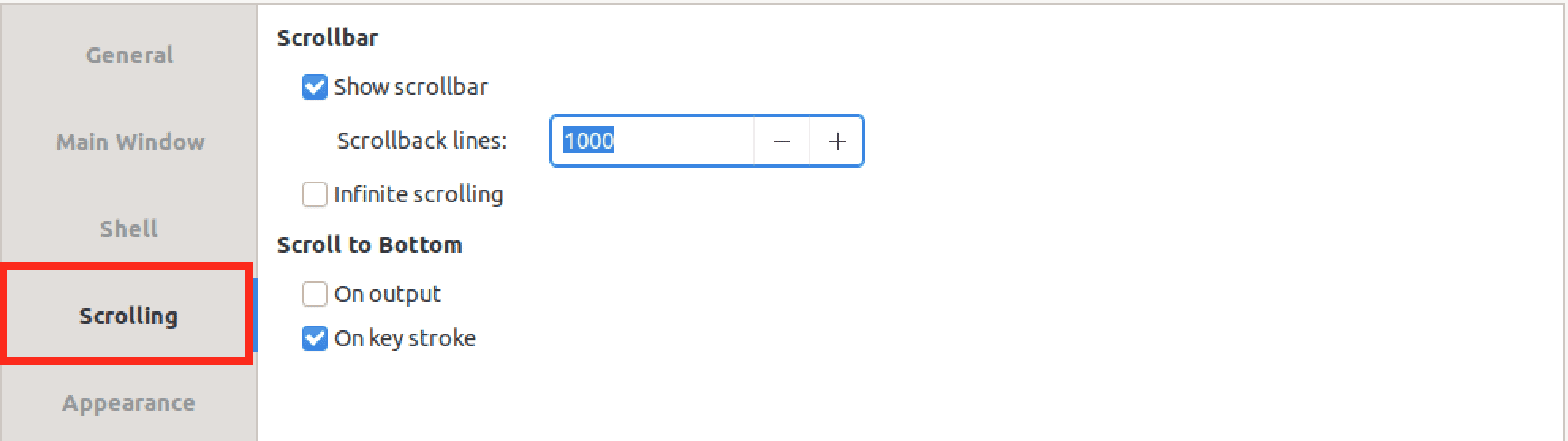
Scrolling
5. Appearance: In the Appearance menu, you can customize the appearance of the Guake Terminal window beyond the settings in the Main Window menu. This includes settings such as window transparency, cursor style, blink rate, and whether to show the scrollbar.
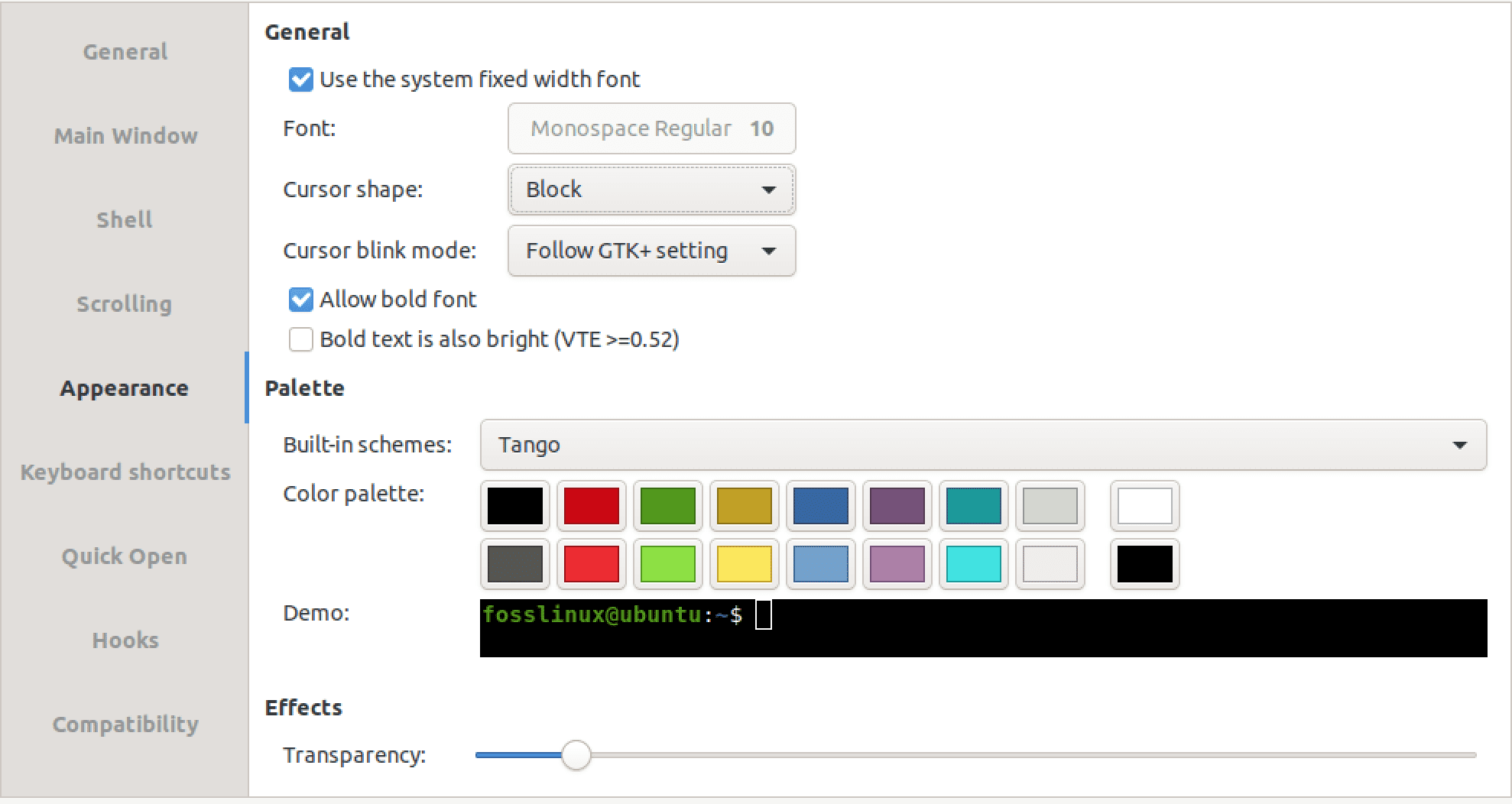
Appearance
6. Keyboard shortcuts: In the Keyboard shortcuts menu, you can customize the hotkeys used to control various aspects of the Guake Terminal window. This includes hotkeys for toggling the Guake window, switching between tabs, and opening the Quick Open dialogue.
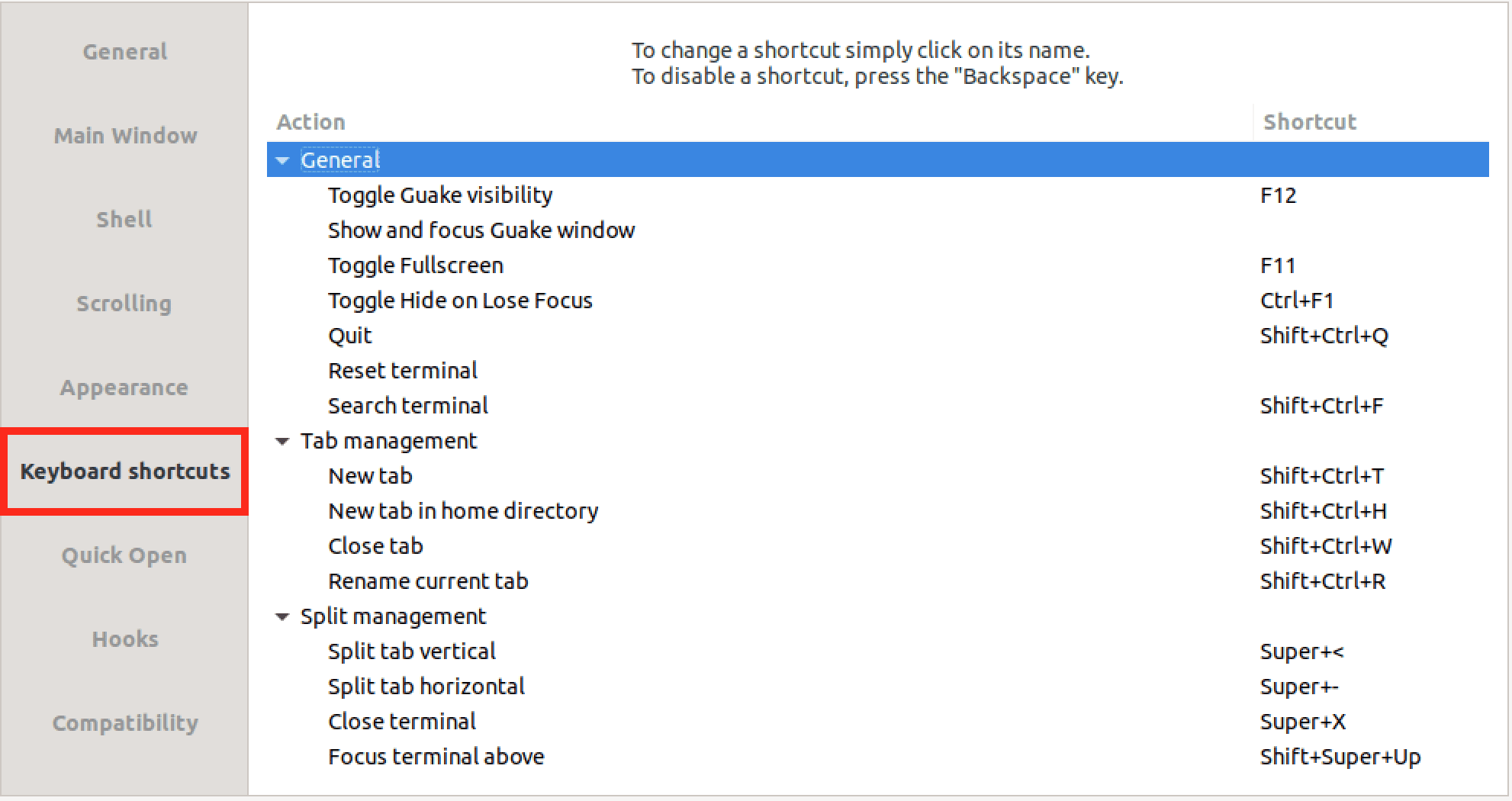
Keyboard shortcuts
7. Quick Open: In the Quick Open menu, you can customize settings related to the Quick Open dialog, allowing you to open files and directories within the Guake Terminal window quickly

Quick open
8. Hooks: In the Hooks menu, you can configure hooks executed when various events occur within the Guake Terminal window. This includes hooks for when the window is shown or hidden, when a new tab is created, and when the shell exits.
Uninstalling the Guake terminal
If you want to remove the Guake Terminal from your Ubuntu system, you can easily uninstall it using the terminal. Here’s how:
Step 1. Open the terminal by pressing Ctrl+Alt+T on your keyboard.
Step 2. Type the following command and press Enter:
sudo apt remove guake
This command will remove your system’sGuake Terminal and associated configuration files
Step 3. If you want to remove any leftover configuration files for the Guake Terminal, type the following command and press Enter:
sudo apt-get purge guake
This command will remove any remaining configuration files for the Guake Terminal. That’s it! The Guake Terminal should now be completely uninstalled from your Ubuntu system.
Conclusion
The Guake Terminal is a powerful and customizable drop-down terminal emulator for Linux users. This guide has provided two methods for installing Guake Terminal on Ubuntu: the graphical user interface or the command line. Additionally, we have explored how to launch Guake Terminal and customize its settings, including the General and Main Window menus.
With its ease of access and ability to streamline your terminal workflow, Guake Terminal is a valuable tool for Linux users of all experience levels.