Like many other computer enthusiasts, I have always found a certain charm in the Linux Terminal. It reminds me of a time when computer interfaces were far from the graphics-rich displays we have today. But don’t let its simple black and white aesthetics fool you.
The Linux Terminal is an incredibly powerful tool. One of its functionalities that I particularly love, and often find myself using, is the ability to compare two directories. Today, I am thrilled to guide you through this process. By the end of this blog post, I hope you will be just as enamored by this function as I am.
Understanding directories in Linux
Before we dive into the process of comparing two directories, it is essential to grasp what directories are. Directories in Linux are equivalent to folders in Windows – they are a means of organizing files in a hierarchical manner. For instance, you might have a directory called ‘Documents’ that contains various other directories, such as ‘Work’, ‘Personal’, ‘Financial’, etc. In each of these sub-directories, you might have further directories or files related to those categories. This nested structure helps keep our digital spaces tidy and organized.
Comparing two directories: An overview
Now that we’ve reminded ourselves what directories are, let’s move on to the task at hand: comparing two directories. Why would we want to do this? There could be numerous reasons. Maybe you have two directories that are supposed to mirror each other, but you suspect there might be discrepancies. Or perhaps you’ve made changes to files in one directory, and you want to ensure that these changes are reflected in another directory. Whatever the reason, comparing directories can save you a lot of time and confusion.
Using the ‘diff’ command
My preferred way of comparing directories in Linux is by using the ‘diff’ command. I adore its simplicity and the power it packs. Here’s a basic example of how it works:
Let’s assume you have two directories, ‘Dir1’ and ‘Dir2’, and you want to compare them. In the Terminal, you would navigate to the location of these directories (let’s assume they are in the home directory for simplicity) and use the following command:
diff -r Dir1/ Dir2/
This command does a recursive comparison (-r flag is for recursive) of ‘Dir1’ and ‘Dir2’. The ‘diff’ command then displays the differences between the two directories in the Terminal. For example, in the below screenshot, I’m comparing “Projects” and “Backup” directories.
diff -r Projects/ Backup/
The output of this command will list all files that are only present in one directory, files that are present in both but are different, as well as the differences in the contents of files present in both directories.
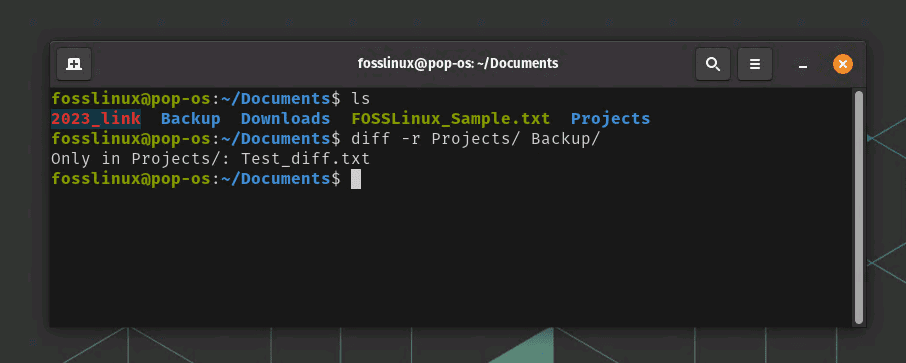
Comparing two directories using diff command
In the particular example above, the file “Test_diff.txt” is only found in “Projects” and not in “Backup”.
Using ‘diff’ with options
I am a big fan of the ‘diff’ command because of its versatility. You can use several options to customize the comparison. For instance, if you only want to check whether the files are different, not what the differences are, you can use the ‘-q’ (for ‘brief’) option:
diff -rq Dir1/ Dir2/
The output of this command will only show you which files are different between the two directories, not the content differences. I find this option quite handy when I’m in a rush and don’t have time to look into the details.
Taking a deep dive with ‘diff -y’
On the other hand, when I am not in a hurry and want to inspect the differences thoroughly, I use the ‘-y’ (for ‘side by side’) option:
diff -ry Projects/ Backup/
This command compares the directories and prints the differences side by side, which I find makes it easier to understand the differences between files.
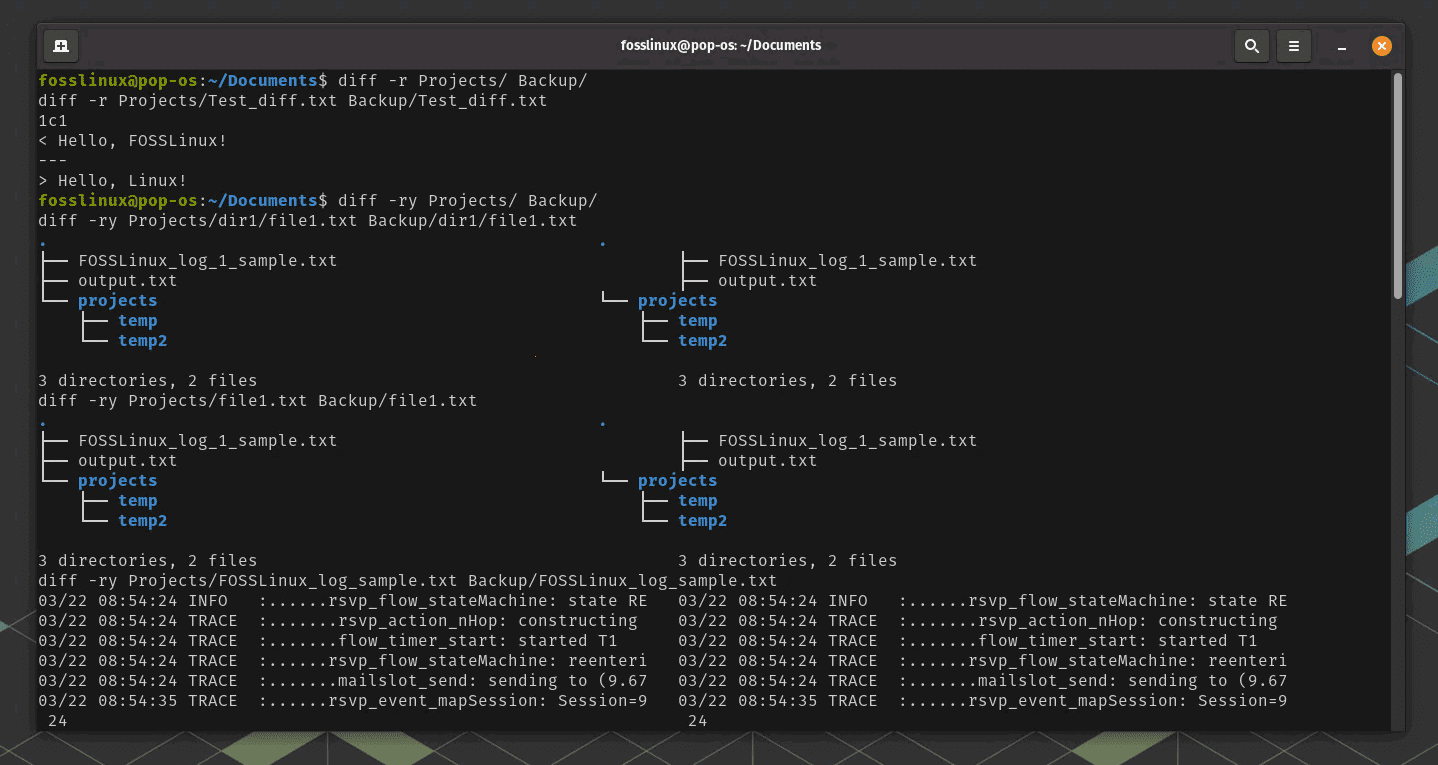
Using diff with -y option to get detailed info – I

Using diff with -y option to get detailed info – II
Pro tips
Ignore Certain Files: If you have files in your directories that you know are different and do not want them to appear in your comparison, you can use the ‘-x’ option. For example, if you want to ignore all .txt files, you can use:
bash
diff -r -x "*.txt" Dir1/ Dir2/
To Ignore Whitespace: If you are comparing directories that contain code and you do not care about changes in white spaces, you can use the ‘-w’ option. For example:
diff -rw Dir1/ Dir2/
Comparing Across Systems: If you are comparing directories across two systems, you can use ‘rsync’ with the ‘dry-run’ and ‘verbose’ options. This will show you the differences without actually synchronizing the directories:
rsync -n -av Dir1/ Dir2/
Bonus: Comparing more than two directories
Now that we have a good grasp of comparing two directories, let’s take things up a notch and explore how we can compare more than two directories. Unfortunately, the ‘diff’ command only allows comparison of two entities at a time. This limitation might seem like a letdown, but don’t worry! I have found a method to tackle this that works for me.
The approach to compare more than two directories involves making use of multiple ‘diff’ commands. You would essentially be doing pairwise comparisons between your directories.
Here is an example. Assume you have three directories: Dir1, Dir2, and Dir3. You would first compare Dir1 and Dir2, then Dir2 and Dir3, and finally Dir1 and Dir3.
diff -r Dir1/ Dir2/ diff -r Dir2/ Dir3/ diff -r Dir1/ Dir3/
Yes, it does involve more commands, and yes, it’s not as straight forward as comparing just two directories, but this method does get the job done.
If you are dealing with directories that contain a large number of files and you only want to know if they are the same or different, not the actual differences, you can use the ‘-q’ option. This will save you some time.
diff -rq Dir1/ Dir2/ diff -rq Dir2/ Dir3/ diff -rq Dir1/ Dir3/
Keep in mind that when you compare more than two directories, you need to be very organized and attentive to the results. The outputs from the multiple ‘diff’ commands need to be inspected carefully to understand the differences between your directories.
Closing thoughts
As much as I love using the ‘diff’ command for comparing directories, it does have its limitations. It can get quite slow if you are comparing large directories. Also, it does not handle binary files well, which can be a drawback for some users. Despite these shortcomings, I find ‘diff’ an invaluable tool in my Linux Terminal toolkit.
Finally, while it can seem daunting to some, the Terminal is, in reality, a treasure trove of efficiency and functionality. My advice to those still wary of it is to dive in and start exploring – I guarantee you would find it rewarding. I hope this guide has helped you understand how to compare two directories in Linux Terminal, bringing you one step closer to becoming a Linux Terminal master. Happy comparing!

