As a developer, you might find yourself spending a considerable amount of time working in the terminal. And if you’re like most developers, you probably use Tmux to manage your terminal windows. Tmux is a potent tool that allows you to split your terminal into multiple panes and windows, making it easy to multitask and work more efficiently. But did you know you can extend Tmux’s functionality using plugins and extensions? In this article, we’ll explore some Tmux plugins and extensions that can help you take your productivity to the next level.
What are tmux plugins and extensions?
Tmux plugins and extensions are scripts and tools that add extra functionality to Tmux. The Tmux community typically develops and maintains them, and they can be easily installed using package managers like Tmux Plugin Manager (TPM).
Some plugins and extensions add new features to Tmux, such as a status bar with additional information or copying and pasting between Tmux panes. Others make it easier to customize Tmux’s behavior by allowing you to define custom key bindings or themes.
Installing tmux
Before we dive into Tmux plugins and extensions, it’s essential to understand how to install Tmux on your system. Tmux is available for most Linux distributions, as well as for macOS and Windows. On most Linux distributions, you can install Tmux using your package manager. For example, on Ubuntu or Debian, you can install Tmux using the following command:
sudo apt-get install tmux
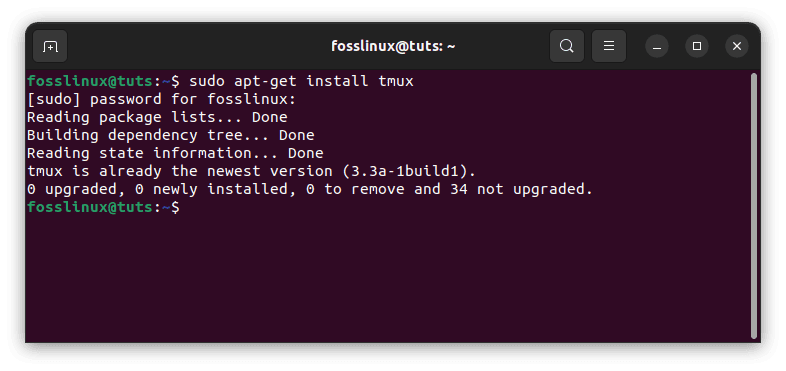
Install tmux
Once you’ve installed Tmux, you can start using it by opening a terminal window and typing tmux.
Getting started with Tmux
When you first start Tmux, you’ll be presented with a new terminal window that looks similar to your regular terminal window but with some added features. One of the most valuable features of Tmux is the ability to split your terminal window into multiple panes, allowing you to run multiple commands simultaneously.
To split your terminal window in Tmux, you can use the prefix % and prefix “ key combinations, where the prefix key is ctrl-b by default. The prefix % combination splits the current pane vertically, while the prefix “ combination splits the current pane horizontally. You can switch between panes using the prefix arrow keys.
Tmux Plugin Manager (TPM)
Before we dive into some of the best Tmux plugins and extensions, Tmux Plugin Manager (TPM) is worth mentioning. TPM is a popular package manager for Tmux plugins and extensions, making installing and managing them easy. It makes it easy to install, update, and remove plugins and handles dependencies automatically.
To install TPM, you’ll first need to clone the TPM repository:
git clone https://github.com/tmux-plugins/tpm ~/.tmux/plugins/tpm
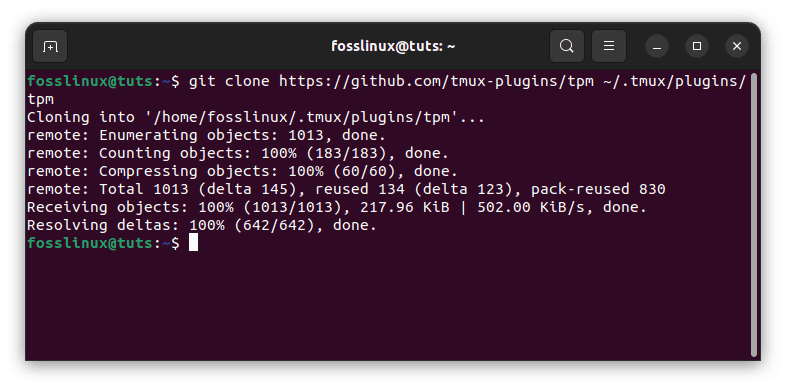
Clone Tmux Plugin Manager
Once you’ve cloned the repository, you can add the following line to your .tmux.conf file to initialize TPM:
# Initialize TPM (Tmux Plugin Manager) set -g @plugin 'tmux-plugins/tpm' run '~/.tmux/plugins/tpm/tpm'
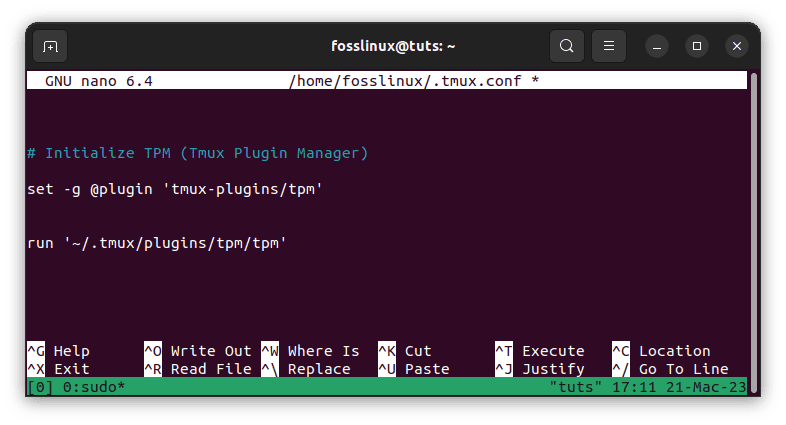
Initialize TPM
Then reload your Tmux configuration by running:
tmux source-file ~/.tmux.conf
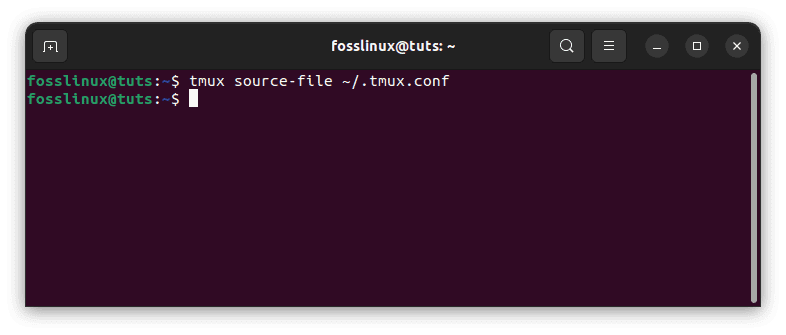
Reload the Tmux config file
To install a plugin using TPM, add the following line to your .tmux.conf file:
set -g @plugin 'PLUGIN_NAME'
Replace PLUGIN_NAME with the name of the plugin you want to install. For example, to install Tmux Resurrect using TPM, add the following line:
set -g @plugin 'tmux-plugins/tmux-resurrect'
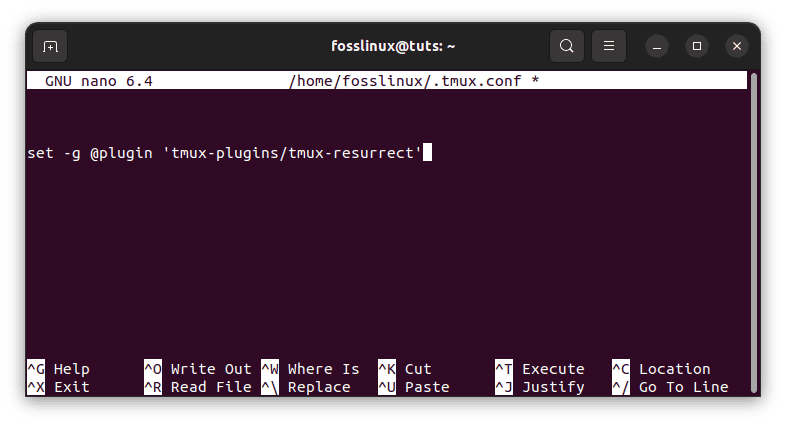
Resurrect plugin
Then press prefix + I (capital i) to install the plugin.
To update a TPM plugin, press prefix + U (capital u).
To remove a plugin using TPM, remove the corresponding set -g @plugin line from your .tmux.conf file, and then press prefix + alt + u to remove the plugin.
With TPM installed and initialized, you can install Tmux plugins and extensions.
Tmux plugins and extensions
Tmux plugins are additional scripts and utilities that can be installed to extend the functionality of Tmux. Many plugins are available for Tmux, which can significantly enhance your workflow and productivity. Here are some of the best Tmux plugins and extensions that can help you work more efficiently:
Tmux Resurrect
Tmux Resurrect is a plugin allowing you to save and restore your Tmux sessions, including all the windows, panes, and layouts. It also saves the state of individual processes running in each pane, so you can restore them to their previous state when you reload the session.
With Tmux Resurrect, you can easily pick up where you left off, even after restarting your computer.
To install Tmux Resurrect using TPM, add the following line to your .tmux.conf file:
# Tmux Resurrect set -g @plugin 'tmux-plugins/tmux-resurrect'
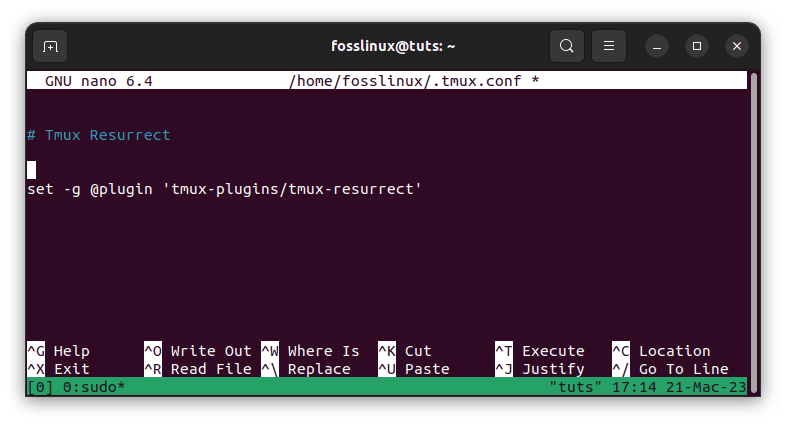
Install Resurrect plugin
Once you’ve added the line, reload your Tmux configuration by running the following:
tmux source-file ~/.tmux.conf
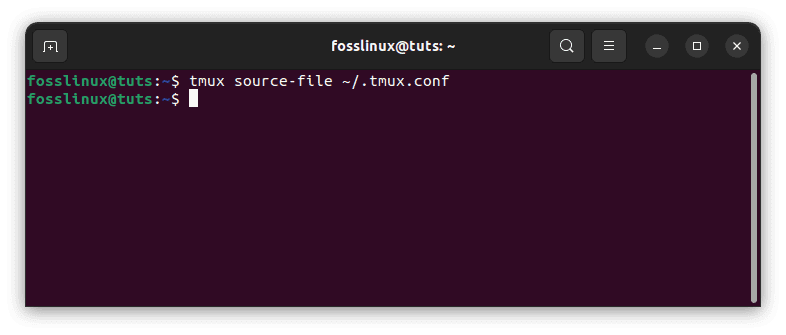
Reload the Tmux config file
Then press prefix + I to install the plugin.
To save your Tmux session, use the following key binding:
prefix + Ctrl-s
To restore your Tmux session, use the following key binding:
prefix + Ctrl-r
Tmux Continuum
Tmux Continuum is a plugin that automatically saves and restores your Tmux sessions at regular intervals, so you don’t have to remember to do it manually. It also provides a status line indicator to show when the last save occurred. This ensures you never lose your work, even if your computer crashes or you accidentally close your terminal.
To install Tmux Continuum using TPM, add the following line to your .tmux.conf file:
# Tmux Continuum set -g @plugin 'tmux-plugins/tmux-continuum'
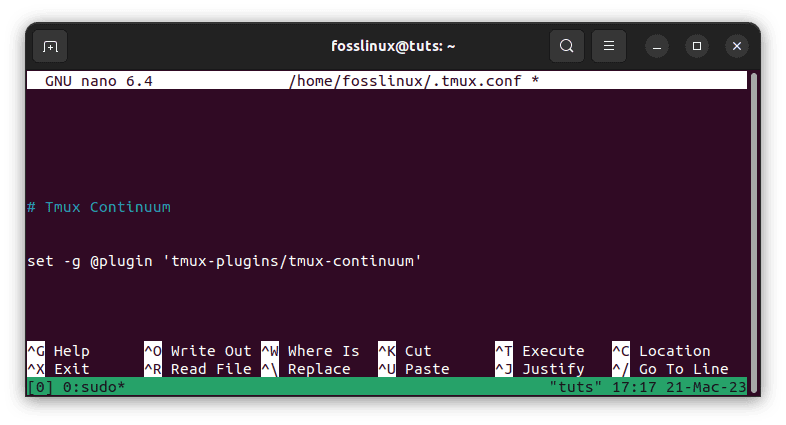
Install Continuum plugin
Once you’ve added the line, reload your Tmux configuration by running the following:
tmux source-file ~/.tmux.conf
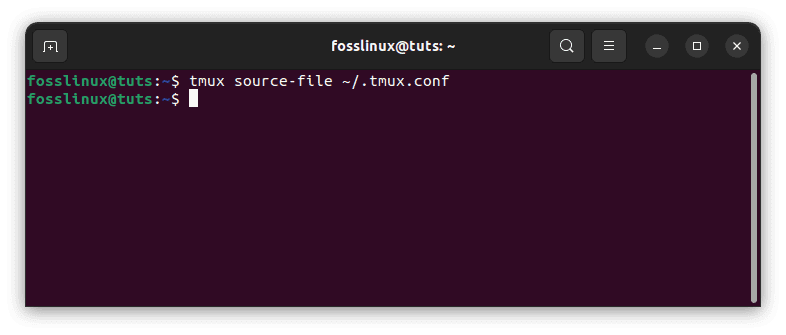
Reload the Tmux config file
Then press prefix + I to install the plugin.
Tmux Continuum is enabled by default, but you can customize its behavior by adding the following lines to your .tmux.conf file:
# Tmux Continuum set -g @continuum-restore 'on' set -g @continuum-save-interval '15' set -g @continuum-save-uptime 'on'
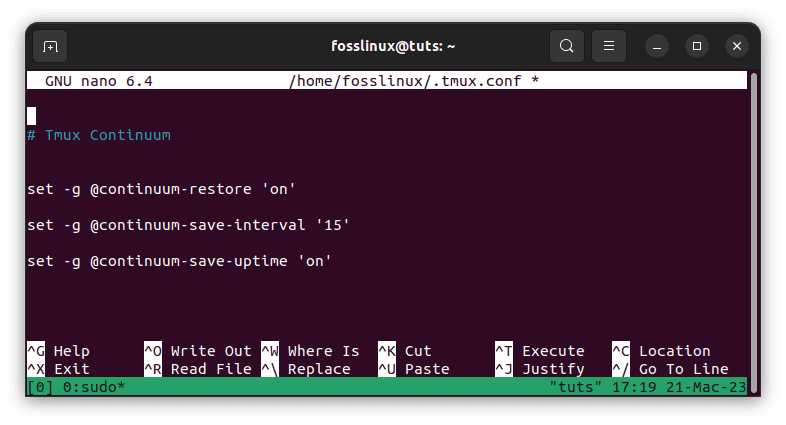
Customize continuum plugin
The @continuum-restore option controls whether Tmux Continuum restores the last saved session automatically when you start Tmux. The @continuum-save-interval option sets the interval between saves in minutes. To avoid overwriting previous saves, the @continuum-save-uptime option controls whether Tmux Continuum includes the system uptime in the save file name.
Tmux Copycat
Tmux Copycat is a plugin that enhances Tmux’s copy mode by allowing you to search and highlight text within Tmux panes. With Tmux Copycat, you can quickly jump to the next occurrence of a specific string or pattern, making finding what you’re looking for within a large log file or output easier.
To install Tmux Copycat using TPM, add the following line to your .tmux.conf file:
set -g @plugin 'tmux-plugins/tmux-copycat'
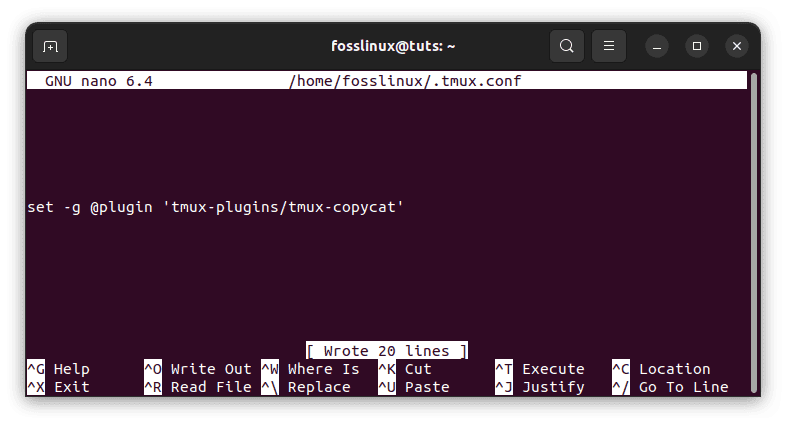
Copycat plugin
Then press prefix + I to install the plugin.
To use Tmux Copycat, enter copy mode by pressing prefix + [, then press Ctrl-b followed by / to enter search mode. Type your search string or pattern and press Enter to highlight the next occurrence. Press n to jump to the next occurrence or N to jump to the previous one.
Tmux Copycat also provides several other useful commands, such as prefix + / to search for the current selection, prefix + Shift-s to search for the currently running command and prefix + Shift-f to search for a filename within the current pane.
Below are some essential key bindings to use while using this plugin:
- Ctrl-u: Search for the current word under the cursor.
- Ctrl-d: Search backward for the current word under the cursor.
- Ctrl-f: Search forwards for a user-defined pattern.
- Ctrl-g: Cancel search mode.
- Enter: Copy the highlighted text.
Tmux Copycat can save time and streamline your workflow by quickly finding the information you need within your Tmux panes.
Tmux Yank
Tmux Yank is a plugin that allows you to copy and paste between Tmux panes and the system clipboard. With Tmux Yank, you can quickly transfer text between different applications and Tmux sessions.
To install Tmux Yank using TPM, add the following line to your .tmux.conf file:
# Tmux Yank set -g @plugin 'tmux-plugins/tmux-yank'
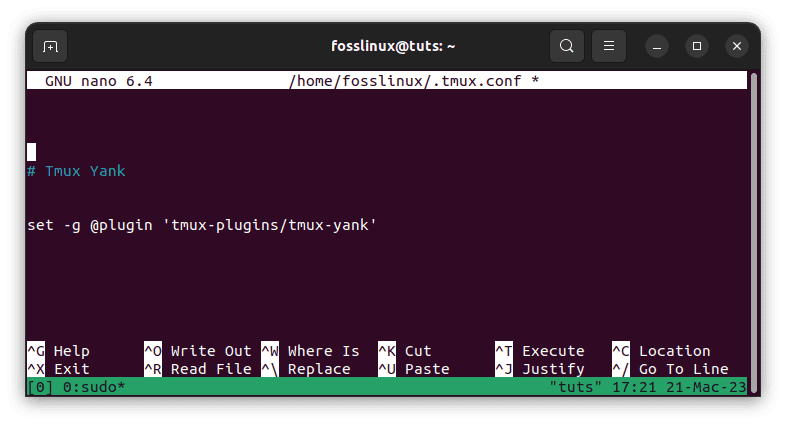
Install the Tmux Yank plugin
Once you’ve added the line, reload your Tmux configuration by running the following:
tmux source-file ~/.tmux.conf
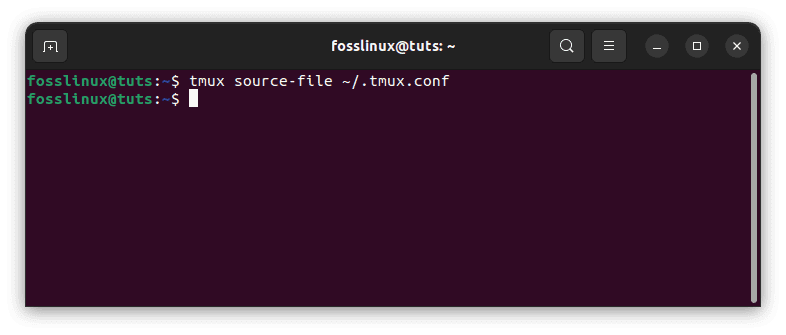
Reload the Tmux config file
To copy text to the system clipboard from a Tmux pane, use the following key binding:
prefix + y
To paste text from the system clipboard into a Tmux pane, use the following key binding:
prefix + Y
Tmux Themepack
Tmux Themepack is a collection of themes for Tmux that you can use to customize its appearance. With Tmux Themepack, you can choose from various themes that suit your personal preferences and style.
To install Tmux Themepack using TPM, add the following line to your .tmux.conf file:
# Tmux Themepack set -g @plugin 'jimeh/tmux-themepack'
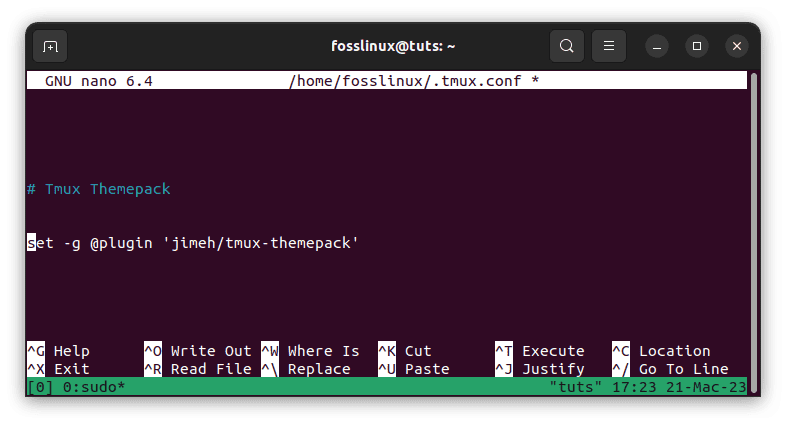
Install the theme pack plugin
Once you’ve added the line, reload your Tmux configuration by running the following:
tmux source-file ~/.tmux.conf
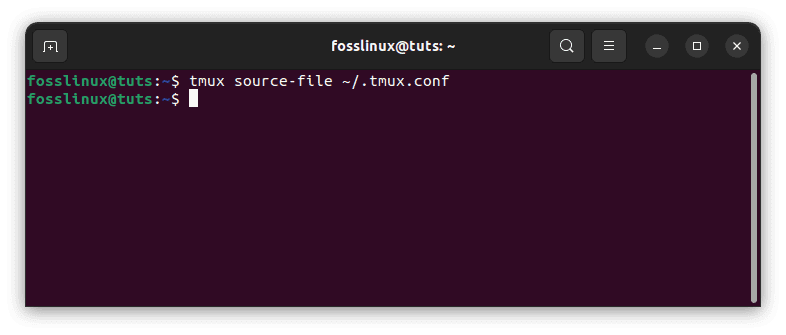
Reload the Tmux config file
To activate a theme, add the following line to your .tmux.conf file:
# Tmux Themepack Theme set -g @themepack 'THEME_NAME'
Remember to replace the THEME_NAME with the theme name you want to use.
Additional Tips & Tricks
There are a few additional tips and tricks worth mentioning regarding Tmux plugins and extensions:
Tmuxinator
Tmuxinator is a tool for managing Tmux sessions using YAML configuration files. It allows you to define complex Tmux sessions with multiple windows and panes and start them with a single command.
To install Tmuxinator, run the following command:
gem install tmuxinator
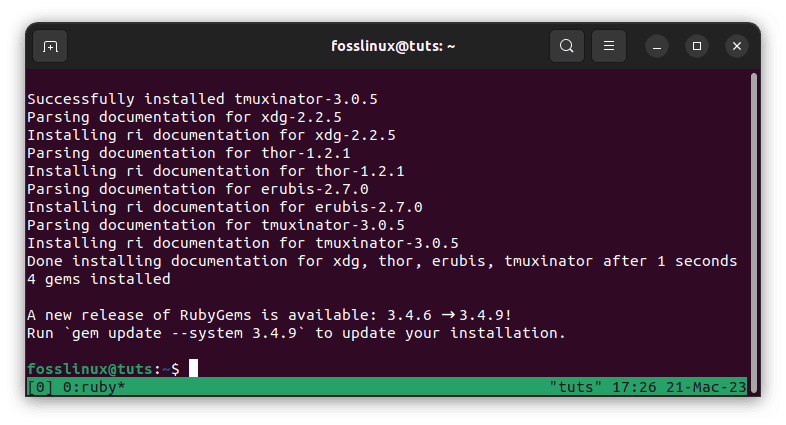
Install tmuxinator
Once you’ve installed Tmuxinator, create a new project by running the following:
tmuxinator new PROJECT_NAME
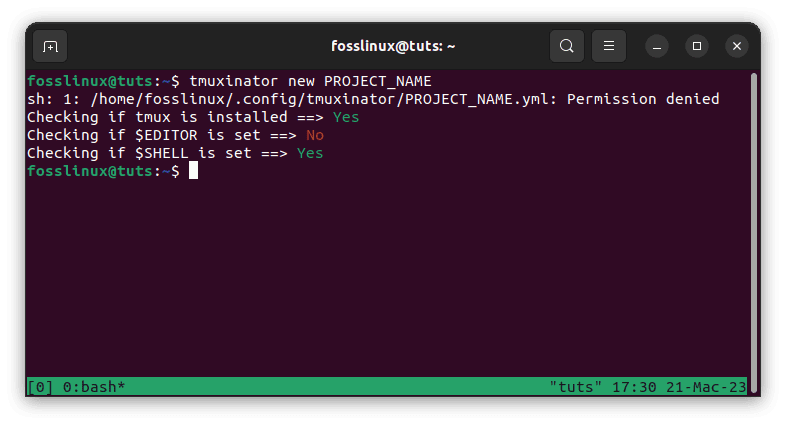
Create new project
This will create a new YAML configuration file for your project in the ~/.tmuxinator/ directory.
Edit the configuration file to define your Tmux session, and then start it by running:
tmuxinator start PROJECT_NAME
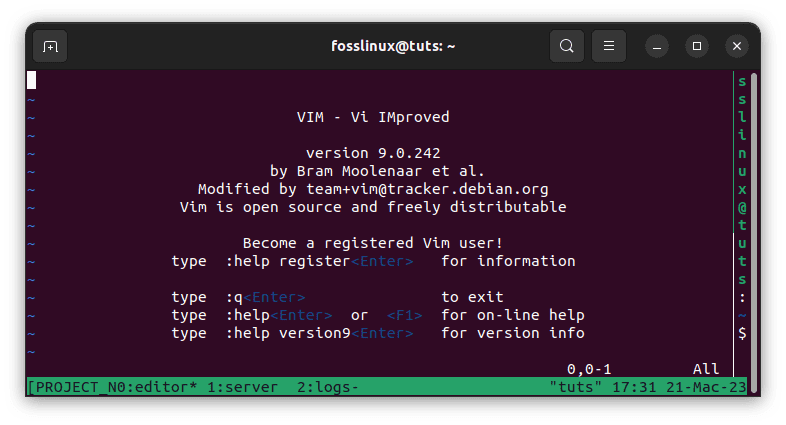
Tmuxinator start project
Tmuxinator also provides many useful commands for managing your sessions, such as tmuxinator list to list your projects, tmuxinator edit PROJECT_NAME to edit a project’s configuration file, and tmuxinator delete PROJECT_NAME to delete a project.
Tmuxp
Tmuxp is another tool for managing Tmux sessions using YAML configuration files. It allows you to define and manage Tmux sessions, windows, and panes with a simple and intuitive syntax.
To install Tmuxp, run the following command:
pip install tmuxp

Install tmuxp
Once you’ve installed Tmuxp, create a new YAML configuration file for your Tmux session. Here’s an example configuration file:
session_name: mysession windows: - window_name: editor layout: main-vertical options: main-pane-height: 60% panes: - vim - top - window_name: console panes: - bash - bash - bash
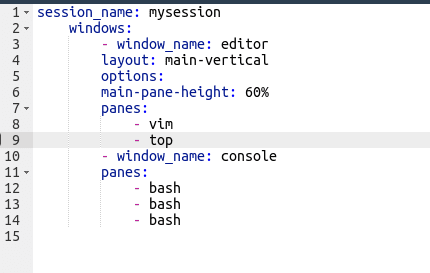
Yaml config file
This configuration file defines a Tmux session with two windows: “editor” and “console.” The “editor” window has two panes, one running Vim and the other running the top command, and uses a main-vertical layout with the main pane taking up 60% of the screen. The “console” window has three panes, each running a Bash shell.
To start the Tmux session using the configuration file, run the following command:
tmuxp load config.yaml
This will create the Tmux session with the specified windows and panes.
Tmuxp also provides some other useful commands, such as tmuxp freeze SESSION_NAME to save the current state of a Tmux session to a YAML file, and tmuxp load CONFIG_FILE.yaml to load a Tmux session from a YAML file.
Conclusion
Tmux plugins and extensions can significantly improve your workflow and productivity in the command line. Utilizing these tools allows you to customize Tmux to fit your specific needs and preferences, making it an even more powerful tool for managing your terminal sessions. From simple plugins that add new features to more advanced extensions that automate tasks, many options are available to help you get the most out of Tmux. We hope this article has provided valuable tips and tricks for using Tmux plugins and extensions and that you are now equipped to take your Tmux experience to the next level.

