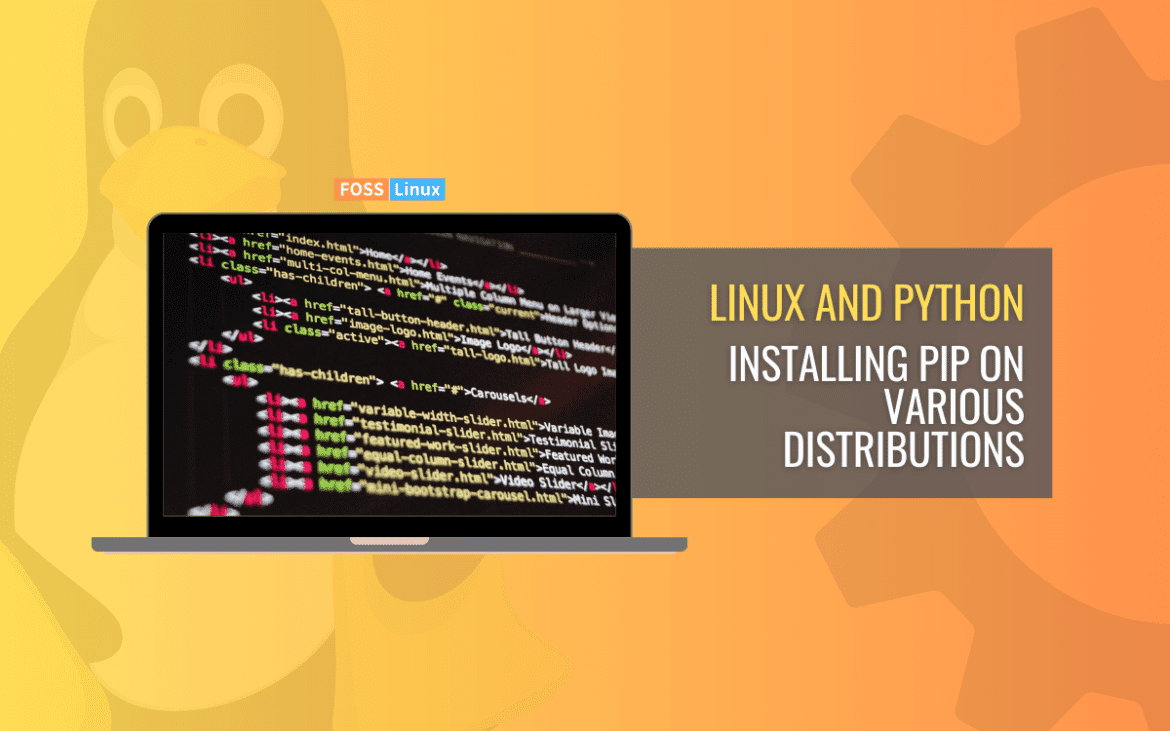In today’s world, where Python has become a staple in the programming community, managing Python packages efficiently is more important than ever. This is where pip, Python’s de facto package manager, comes into play. It’s an essential tool for anyone working in Python, allowing you to install, update, and manage Python packages with ease.
In this comprehensive guide, we will navigate through the steps of installing pip in various Linux distributions, explore some of its top options, and even delve into how to uninstall it when necessary. Additionally, I will address some frequently asked questions to further clarify the usage and management of pip in a Linux environment.
What is pip?
Before we dive into the installation process, let’s quickly understand what pip is. Pip stands for “Pip Installs Packages.” It’s the go-to tool for installing and managing Python packages from the Python Package Index (PyPI). I personally love pip for its simplicity and efficiency in managing libraries.
Checking if pip is already installed
First things first, let’s check if pip is already installed on your system. Open your terminal and type:
pip --version
or
pip3 --version
If pip is installed, you’ll see the version number. If not, you’ll get an error message. Don’t worry; follow the steps below to install it.
Installing pip in Ubuntu and Debian-based distributions
Ubuntu and its cousins are quite popular, so let’s start with them.
Step 1: Update package list
It’s always a good practice to update your package list:
sudo apt update
Step 2: Install pip
Now, install pip by running:
sudo apt install python3-pip
Step 3: Verify installation
Check if pip is installed:
pip3 --version
You should see the version number. That’s it! You’re ready to use pip on your Ubuntu machine.
Installing pip in Fedora
Fedora users, you’re next!
Step 1: Update your system
Though not always necessary, I like to start with an updated system:
sudo dnf update
Step 2: Install pip
Use dnf to install pip:
sudo dnf install python3-pip
Step 3: Confirm installation
Double-check if pip is installed:
pip3 --version
Seeing the version number means you’re all set!
Installing pip in Arch Linux
Arch Linux, known for its KISS principle (Keep It Simple, Stupid), is a favorite of mine.
Step 1: Sync package database
sudo pacman -Sy
Step 2: Install pip
sudo pacman -S python-pip
Step 3: Verify the installation
pip --version
If you see the version, pip is ready to roll.
Installing pip in CentOS
CentOS, the enterprise darling, follows a slightly different path.
Step 1: Add EPEL repository
Since pip isn’t in the default repo, add EPEL:
sudo yum install epel-release
Step 2: Install pip
Now, install pip:
sudo yum install python-pip
Step 3: Check installation
pip --version
The appearance of the version number signals success.
Tips for managing pip
Here are a few tips I’ve picked up along the way:
- Always upgrade pip to the latest version:
pip install --upgrade pip
- Use virtual environments to manage packages for different projects.
- Explore pip’s many options and commands to make the most out of it. I will share my top 5 options below to start with.
Top 5 pip options and their usage
After installing pip, understanding some of its top options can greatly enhance your Python package management experience. Here, I’ll introduce you to five of pip’s most useful options. These are the options I find myself using frequently in my projects.
1. Installing packages
The most common use of pip is to install packages from PyPI. Here’s how you do it:
Command:
pip install package_name
Example:
pip install requests
Output:
Collecting requests
Downloading requests-2.25.1-py2.py3-none-any.whl (61 kB)
|████████████████████████████████| 61 kB 1.2 MB/s
Installing collected packages: requests
Successfully installed requests-2.25.1
2. Listing installed packages
To see a list of all installed packages along with their versions, use this command:
Command:
pip list
Example Output:
Package Version
---------- -------
pip 21.0.1
requests 2.25.1
3. Uninstalling packages
If you need to remove a package, pip makes it easy:
Command:
pip uninstall package_name
Example:
pip uninstall requests
Output:
Found existing installation: requests 2.25.1
Uninstalling requests-2.25.1:
Would remove:
/usr/local/lib/python3.9/site-packages/requests-2.25.1.dist-info/*
/usr/local/lib/python3.9/site-packages/requests/*
Proceed (y/n)? y
Successfully uninstalled requests-2.25.1
4. Searching for packages
While the pip search command is no longer available, here are several effective ways to find Python packages:
1. Search PyPI directly:
- Visit https://pypi.org/search and enter your search query in the search bar.
- This provides a comprehensive list of packages matching your criteria along with descriptions, ratings, and other details.
- You can refine your search using filters for keywords, authors, license types, etc.
2. Install a third-party search tool:
- pip_search: This tool replicates the functionality of
pip searchand offers sorting options. Install it with:
Bashpip install pip_searchThen use it as:
Bashpip_search <package_name> - Other options: Consider tools like
yolk3k,qypi, or custom scripts for searching PyPI.
Command:
pip search package_name
Example:
pip search requests
Output:
requests (2.25.1) - Python HTTP for Humans. INSTALLED: 2.25.1 (latest)
5. Showing package details
For detailed information about a specific package, use this command:
Command:
pip show package_name
Example:
pip show requests
Output:
Name: requests Version: 2.25.1 Summary: Python HTTP for Humans. Home-page: https://requests.readthedocs.io Author: Kenneth Reitz Author-email: me@kennethreitz.org License: Apache 2.0 Location: /usr/local/lib/python3.9/site-packages Requires:
How to uninstall pip in various Linux distributions
While pip is an essential tool for most Python developers, there might be scenarios where you need to uninstall it. Whether it’s for a clean reinstallation or just to declutter your system, uninstalling pip varies slightly across different Linux distributions. Let’s go through the process for some of the major ones.
Uninstalling pip in Ubuntu and Debian-based distributions
Ubuntu and Debian users can follow these steps:
- Open Terminal and run the command:
sudo apt remove python3-pip
- Output: You will see a prompt confirming the removal of pip. Once confirmed, pip will be uninstalled.
Uninstalling pip in Fedora
For Fedora users, the process is similar:
- Open Terminal and execute:
sudo dnf remove python3-pip
- Output: After a confirmation prompt, pip will be uninstalled from your Fedora system.
Uninstalling pip in Arch Linux
Arch Linux, known for its pacman package manager, requires a slightly different command:
- Open Terminal and type:
sudo pacman -R python-pip
- Output: Pip will be removed after you confirm the prompt.
Uninstalling pip in CentOS
CentOS, especially the older versions, might require a couple of extra steps:
- Open Terminal and enter:
sudo yum remove python-pip
- Output: This command will uninstall pip from your CentOS system.
Additional steps
After uninstalling pip, you might want to check if it’s completely removed. Type pip --version or pip3 --version in your terminal. If you still see pip’s version, it means pip is not fully uninstalled. This could happen due to multiple installations (like user-level and system-level installations).
In such cases, find where pip is installed by using which pip or which pip3, and then remove those files manually. But be cautious with manual deletions, as they can affect system stability if done incorrectly.
Frequently Asked Questions about pip and Python on Linux
In this section, I’ll address some common questions about using pip and managing Python environments on Linux. These are based on queries I’ve seen often in online forums and from personal experience.
1. What is the difference between pip and pip3?
Answer:
pipis traditionally used for Python 2, whereaspip3is for Python 3. However, with Python 2 reaching its end of life,pipusually points to Python 3 in newer installations. It’s always good to check withpip --versionandpip3 --version.
2. How do I know if pip is installed for Python 2 or Python 3?
Answer:
- Run
pip --versionorpip3 --versionin the terminal. The version output will include the Python version with which pip is associated.
3. Can I have both Python 2 and Python 3 installed on the same system?
Answer:
- Yes, you can. Linux systems often come with Python 2 pre-installed. You can install Python 3 alongside it. Use
python2andpython3to access the respective versions.
4. How do I switch between different Python versions on Linux?
Answer:
- You can use tools like
update-alternativeson Debian-based systems to set the default Python version. Alternatively, use virtual environments to manage different Python versions for different projects.
5. What is a Python virtual environment, and how do I use one?
Answer:
- A Python virtual environment is an isolated environment that allows you to manage different Python versions and packages for individual projects. You can create one using
python3 -m venv /path/to/new/virtual/environment. Activate it withsource /path/to/new/virtual/environment/bin/activateand deactivate with thedeactivatecommand.
6. Why should I upgrade pip, and how do I do it?
Answer:
- Upgrading pip ensures you have the latest features, security updates, and bug fixes. Upgrade it using
pip install --upgrade pip.
7. How do I fix the “pip: command not found” error?
Answer:
- This error usually means pip is not installed or not added to your PATH. Follow the installation instructions for your Linux distribution. If pip is installed but not found, add its installation directory to your PATH environment variable.
8. Can I use pip to install packages globally and locally?
Answer:
- Yes. Without any additional flags, pip installs packages globally. To install a package locally, use
pip install --user package_name. It’s often recommended to use virtual environments for local installations to avoid conflicts.
9. How do I list all packages installed by pip?
Answer:
- Use
pip listto see all packages installed in the current environment.
10. What should I do if a pip installation fails?
Answer:
- Check the error message for details. Common issues include missing dependencies, lack of permissions (use
sudoif appropriate), or network issues. Sometimes, updating pip (pip install --upgrade pip) or installing the required development tools for your distribution can resolve the problem.
Conclusion
Navigating through the world of Python on Linux can be a bit daunting, especially when it comes to managing packages. However, with pip, this task becomes significantly more manageable. From installing pip on different Linux distributions like Ubuntu, Fedora, Arch Linux, and CentOS, to understanding its top features and dealing with common issues, we’ve covered a broad spectrum of what you need to know.