HJSplit is a straightforward-to-use, reliable, freeware software that can split a file in a blink. The program allows you to break the file into predefined sizes with plenty of configurable options. This makes sharing files on major operating systems even simpler. HJSplit is a highly-rated utility among Windows, Linux, and macOS users and supports file sizes of over 100 GB. So if you have vast files that you want to share via hosting services, then HJSplit is a worthwhile shot.
The utility can split a vast file into several small files whose individual sizes can be determined by you. The individual files are numbered with extensions like .001, .002, .003, .004, .005, and so forth. Because this number is the actual file extension, the split files are useless without joining them. Thankfully, the latest edition of this program, HJSplit 3.1, supports the rejoining of split files. You can even compare different parts to cross-check whether or not the file has been joined correctly.
The splitting we are talking about is, for instance, if you have split a video into several other fragments, it doesn’t mean each split video file is playable. They are just divided files and cannot be played. In such situations, you need to have the HJSplit that can aid in joining those downloaded pieces of data.
Here are some of HJSplit’s key features.
HJSplit main features
- Simple to use graphical user interface.
- Portability as the software does not necessarily need to be installed so that you can run the executable file.
- It has comparison mode and checksum calculations.
- Supports file splitting and joining.
- It has built-in support for larger files (>4GB).
- Allows you to change the output file’s size manually
- Does not use any compression while splitting.
Now let us take you through how the HJSplit makes work easier.
How HJSplit makes sending files easier
Having known the robustness of this freeware program, it is high time we now look at some of the pros that make this HJSplit sending files easier. HJSplit comes on several operating systems, but for today’s guide, we will be illustrating using Linux.
With Windows, the software does not need installation to start using. All you have to do is visit HJSplit’s website to download the program. Once it’s downloaded, extract it to its own folder. You can place this folder anywhere on your computer and create a shortcut to HJSplit on your desktop or the “Start menu.” However, this is different from Linux. Here are the steps for installing the application in Ubuntu.
How to install HJSplit in Ubuntu
Step 1: Download the java run time environment
First things first, ensure that the Java run time environment is installed by issuing the following command on your console:
sudo apt install default-jre
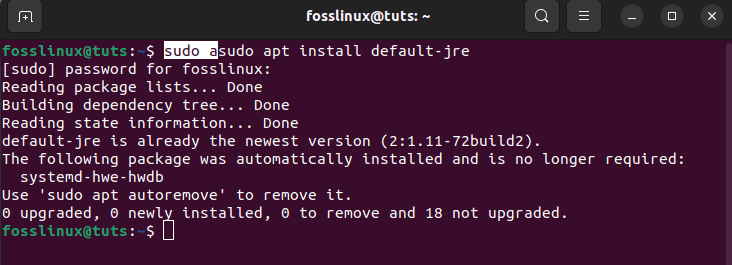
Install java runtime
Step 2: Download HJSplit
Next, download the HJSplit package via the command:
wget http://www.freebyte.com/download/hjsplit/hjsplit_g.jar
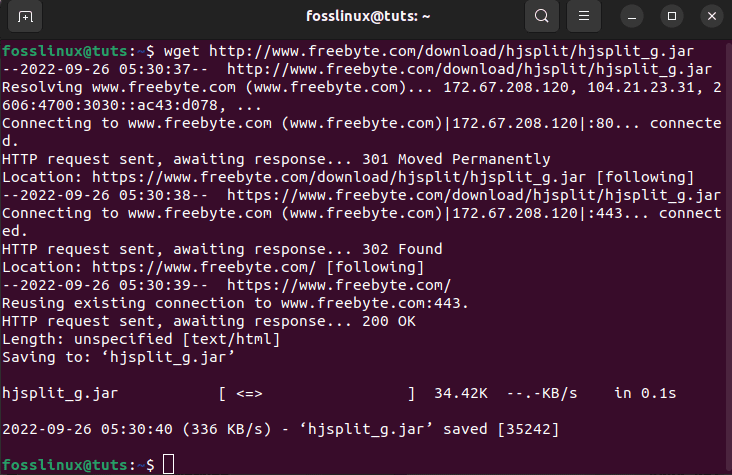
Download Hjsplit file
Step 3: Create a new directory
Proceed and make a new directory named hjsplit in any location on your PC by typing “sudo mkdir hjsplit.” You have the liberty to create a new directory of your choice; change the path in the above instance to reflect yours.
sudo mkdir hjsplit
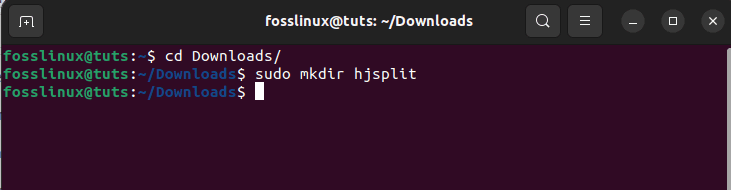
Make new directory
Step 4:Move package to the new directory
Now move the downloaded package to the newly created directory by typing:
sudo mv hjsplitlx_v3.1.tar.gz hjsplit
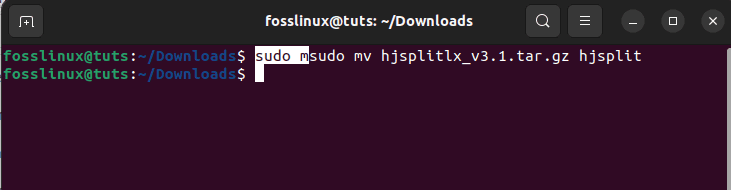
Move the file into the newly created directory
Step 5: Go to the new location
Now, navigate to the new storage location of the file by executing the following command:
cd hjsplit

Navigate to the new directory
After that, we need to extract the .tar.gz file. Let us show you the most straightforward approach to doing this. To do this, visit the Downloads directory or say where you downloaded the hjsplit.tar.gz file to.
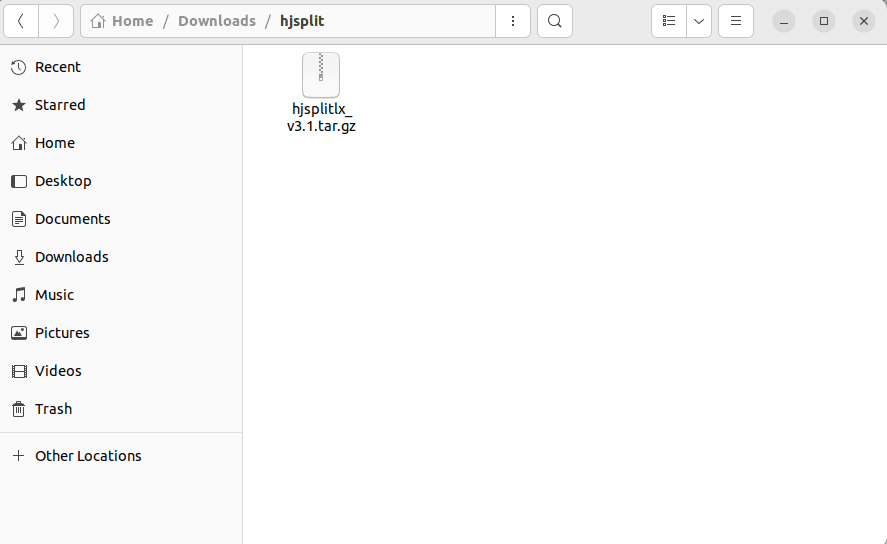
Downloaded tar.gz file
Then select the “Extract here” option after right-clicking on the file as highlighted below:
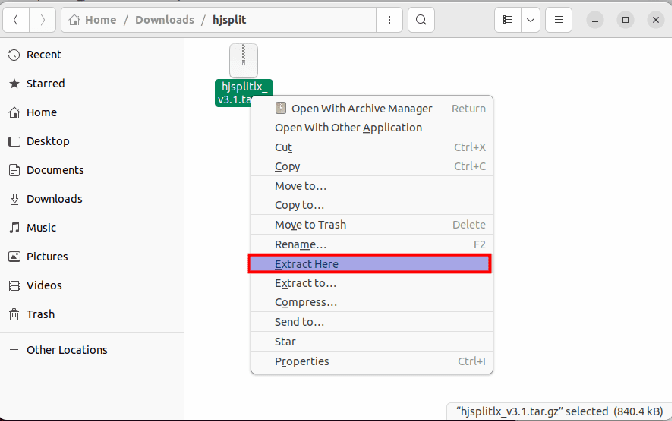
Click extract here
After that, you should see a newly created folder, as shown below:
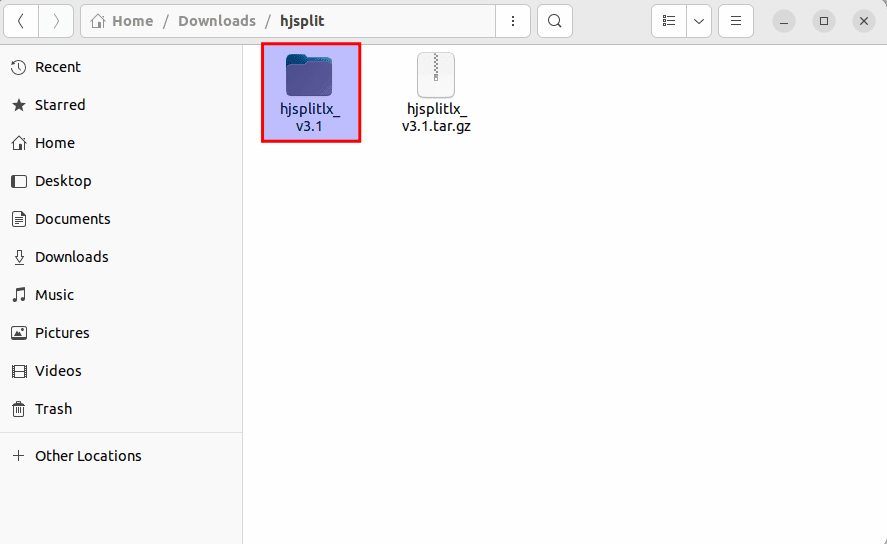
Extracted folder
After that, navigate to the newly created directory using the following command:
cd hjsplitx_v3.1
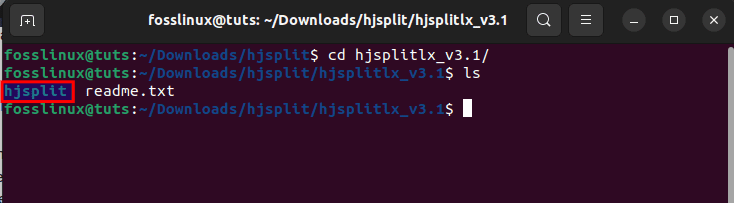
Navigate to the directory
After that, issue the following command to startup the application on your Ubuntu system:
./hjsplit
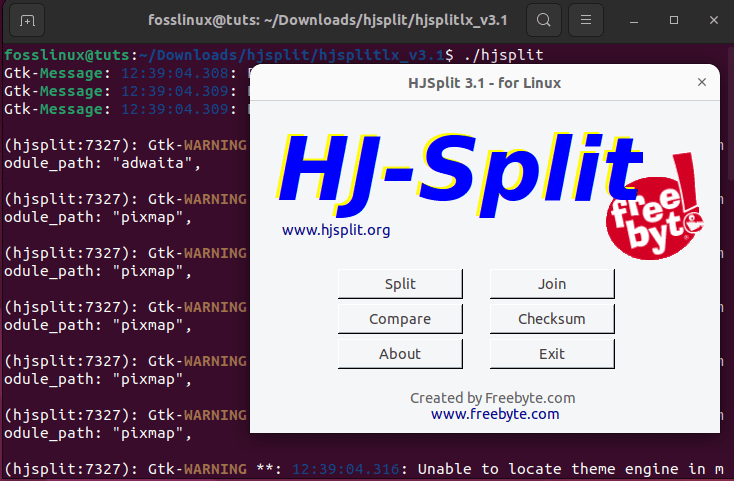
Hjsplit is up and running
However, you may run into an error “error while loading shared libraries: libgtk-x11-2.0.so.0: No such file or directory.” This error means that your system is a 64-bit, but you want to run a 32-bit version of Hjsplit on your machine; as such, you need to install the 32-bit version of the library, which can be done by issuing the following command:
sudo apt install libgtk2.0-0:i386
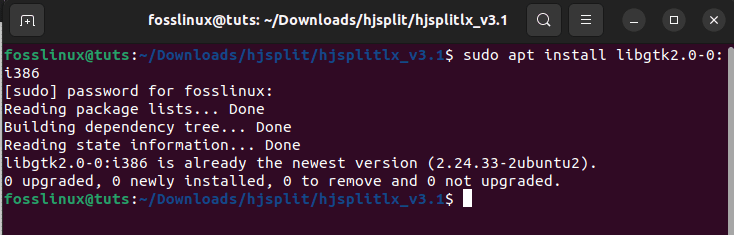
Install 32-bit
After that run, the command to open up hjsplit again, and everything should work as expected.
Alternatively, you can do this:
Extract the downloaded .tar.gz file as shown below:
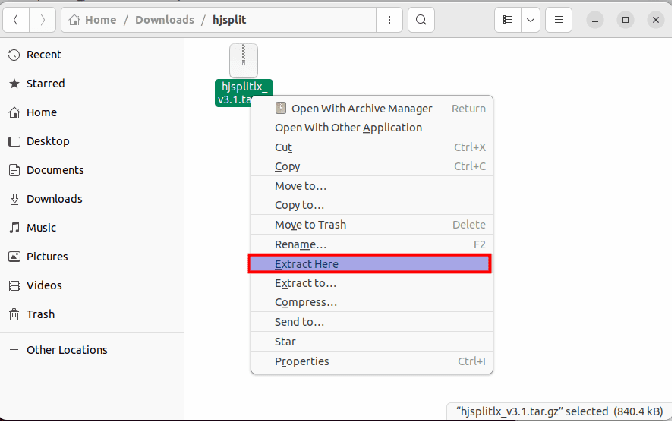
Extract file
After that, open the recently extracted folder:
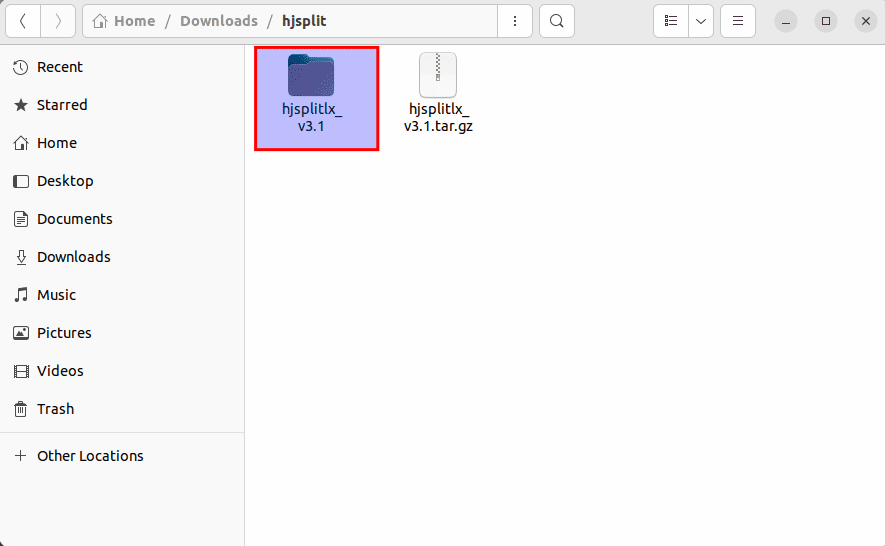
Open the extracted folder
You should then locate a “gear-like” icon. Just click on the icon:
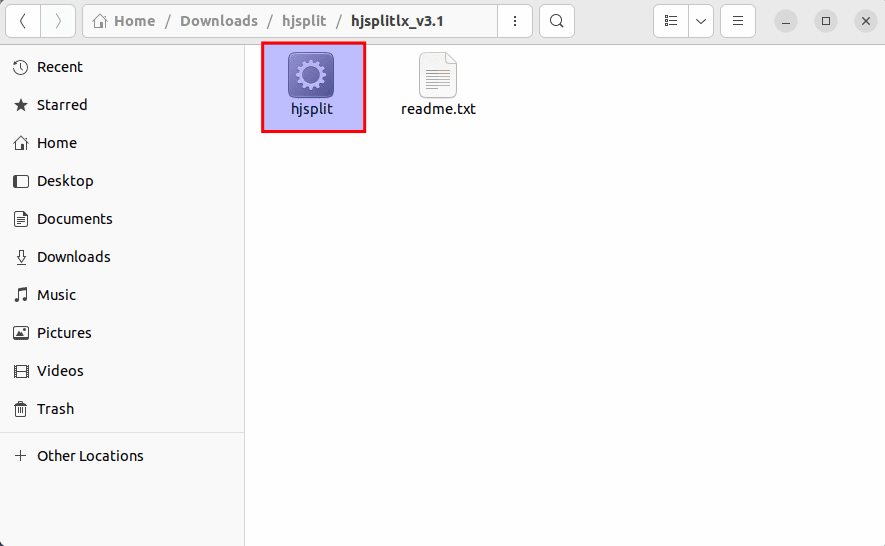
Click the gear-like icon
And the utility software will be up and running as shown below:
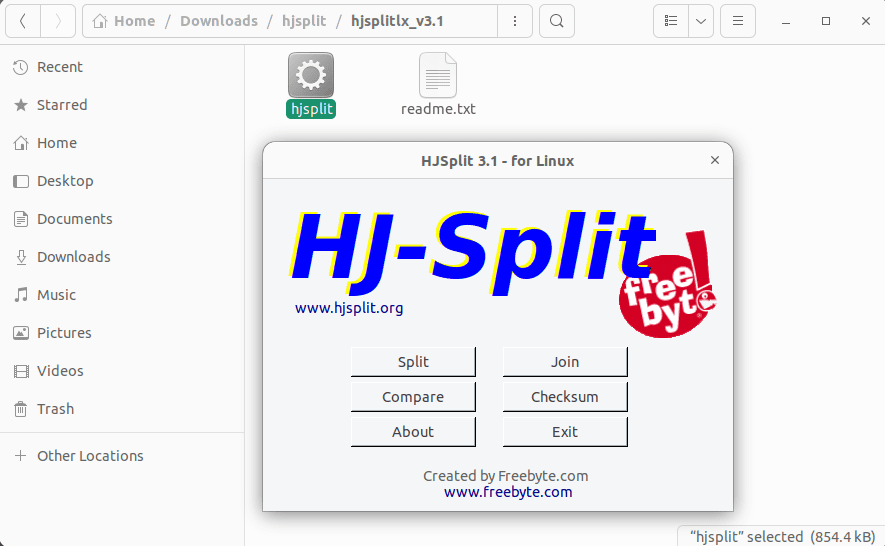
The software is up and running
And that is in the installation phase.
Now let’s see how we can put the installed HJSplit into use.
How to use the HJ-Split software
HJsplit 3.1 is the latest release of the program for Linux at the time of this writing. After opening the application, you can select what process of HJSplit to use (Split, Join, Compare, and Checksum) as shown below:
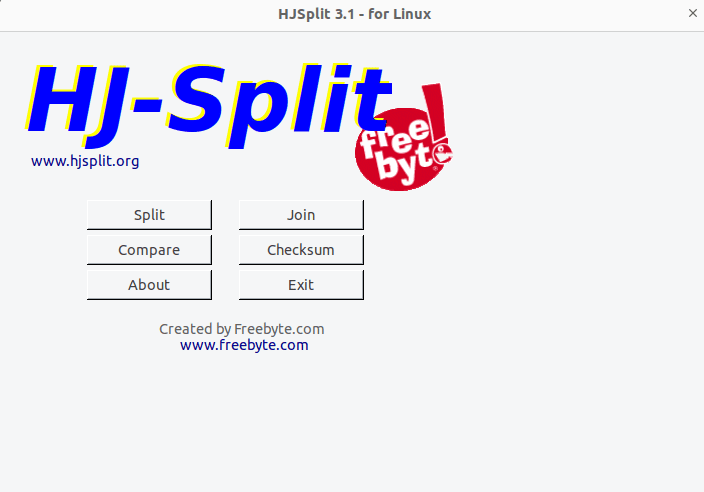
HJSplit window
Now let us see the join functionality.
How to join 001 files with HJSplit
After selecting the Join functionality of HJSplit, it will open another window asking you to find the input file or the 001 files you would like to join.

Select file
Click on the “input file” marked “A” in the above snapshot. This will prompt a new explorer window. After that, maneuver to the location where your .001, .002, and .003 files are located; in our event, they are located in the “files” folder inside the “Downloads” directory.
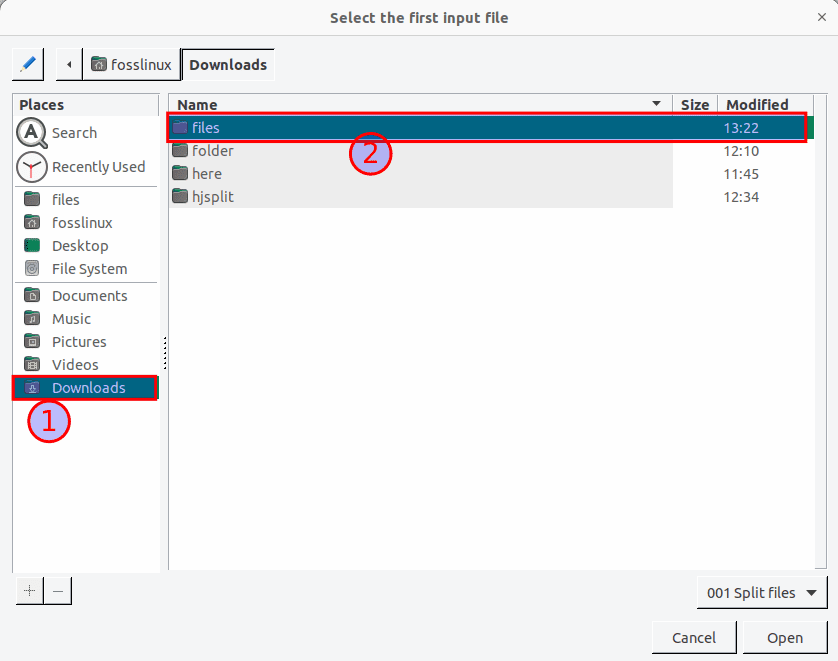
Select file
After that, click on the .001 file as shown below:

Select the .001 file
Note: You will only need to find the first .001 file because if the .002, .003, etc., are in the same directory, HJSplit will find the rest of the .001 files. After that, click on “Open,” as the above snapshot highlights.
Once you define the input file, click on “Start.”
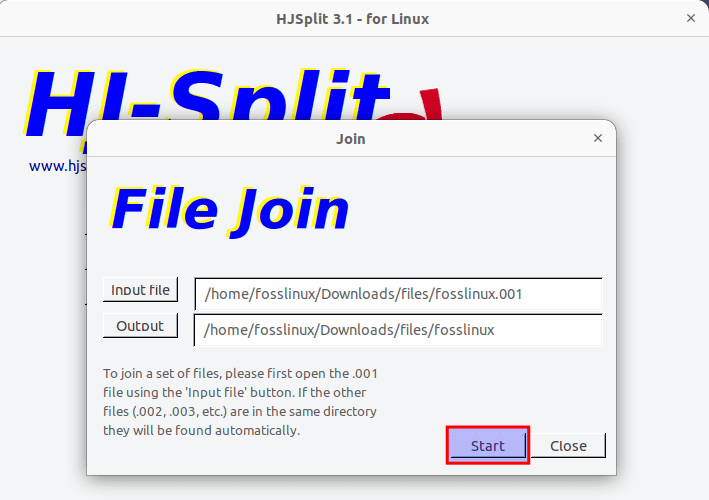
Click on Start
This will then bring up a progress window depending on the size of the file:
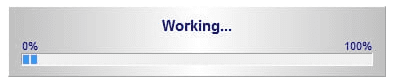
Progress window
Once HJ-split is done with the process, it will bring up a notification panel letting you know that it is done:
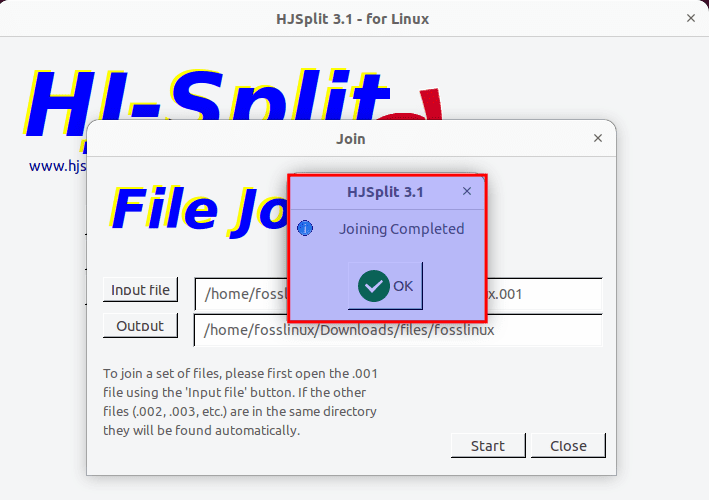
Completed window
The joined file should be located in the same directory as the original “.001 file,” as shown in the snapshot below unless you specified another output/storage directory:
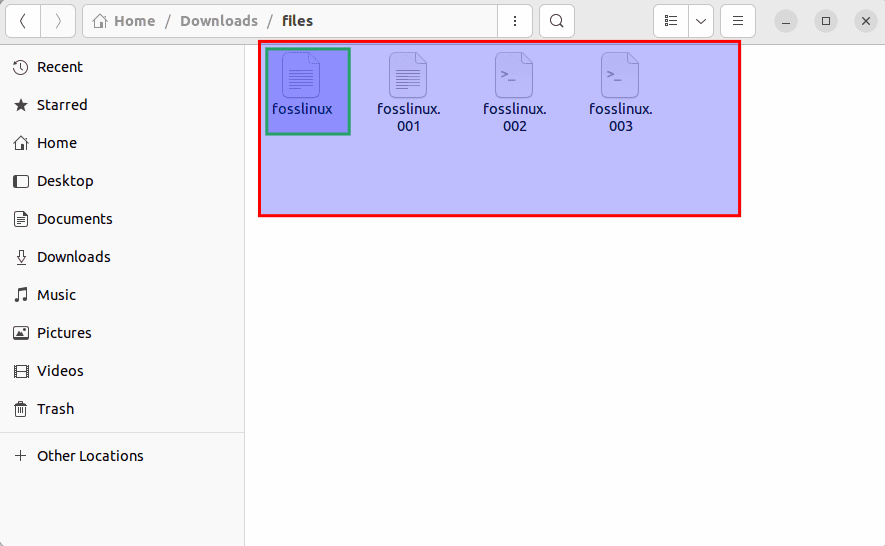
The newly joined file
Now let’s see the Split functionality in this software.
How to split files using HjSplit
Open up the application using the methods above and click on the Split button as highlighted below:
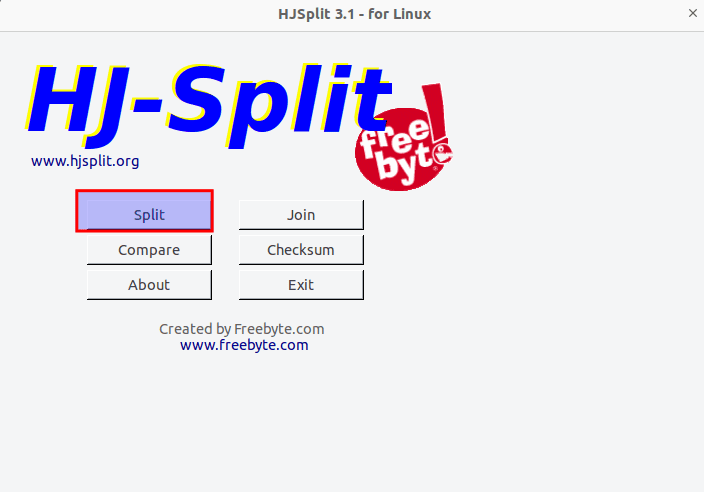
Click on Split
This will open a “File split” window that also gives you the Split file size. This option allows you to select how you want to file size you wish to split your file into. It has several options like “Megabytes, Kilobytes, and Gigabytes, as marked (1) in this snapshot:
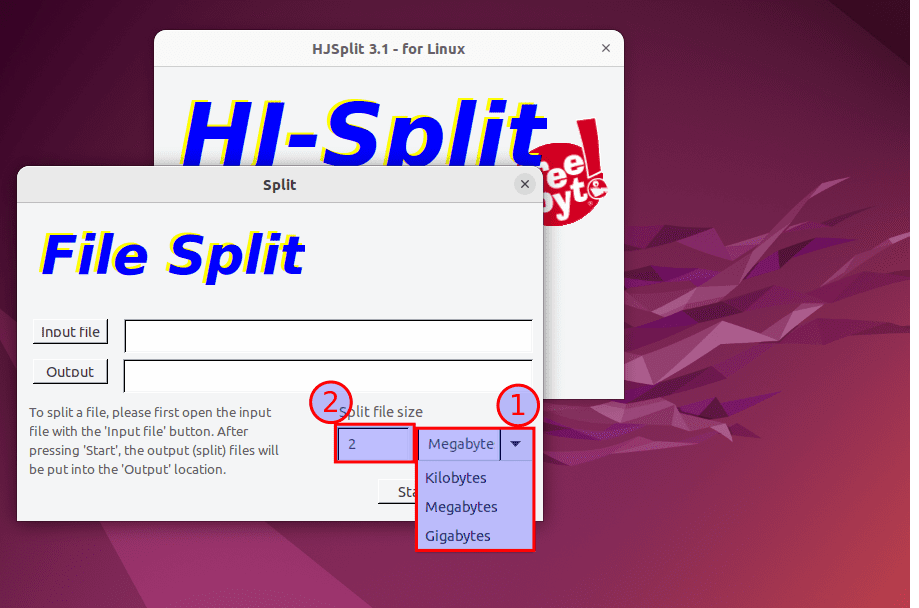
options
The number (2), as highlighted in the snapshot above, allows you to specify the number of splits you want to create; For instance, if we’re going to split our file into four parts, first select the file by hitting the “Input file” as shown here:
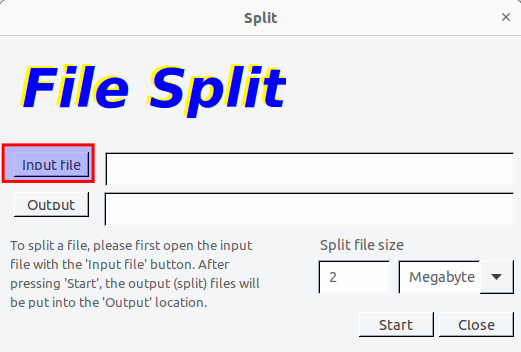
Then, click on “input file.”
This will then open a window that permits you to select the file intended for the split; in this case, we will go with the “fosslinux.002” file.

Select your file for split
After that, click on “open” as highlighted (5) above to load the file onto the HJSplit program:
Then type in 4 as highlighted here:
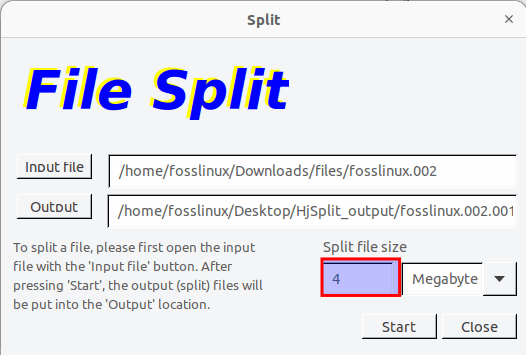
Change the number to 4
You can also specify a new storage location of the file after splitting on the output section; for example, right now, our output is on the “/home/fosslinux/Downloads/files.” Let us change the output to a new directory. To do this, click on the output button as shown below:
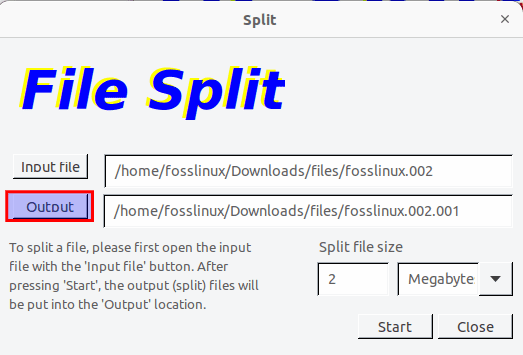
Click on output
This will prompt a select directory window where you will select the new location as you prefer. In our case, we will store it in the /home/fosslinux/Desktop/Hjsplit_output” folder. As such, we will click on Desktop and select click on “Create Folder,” as shown below:
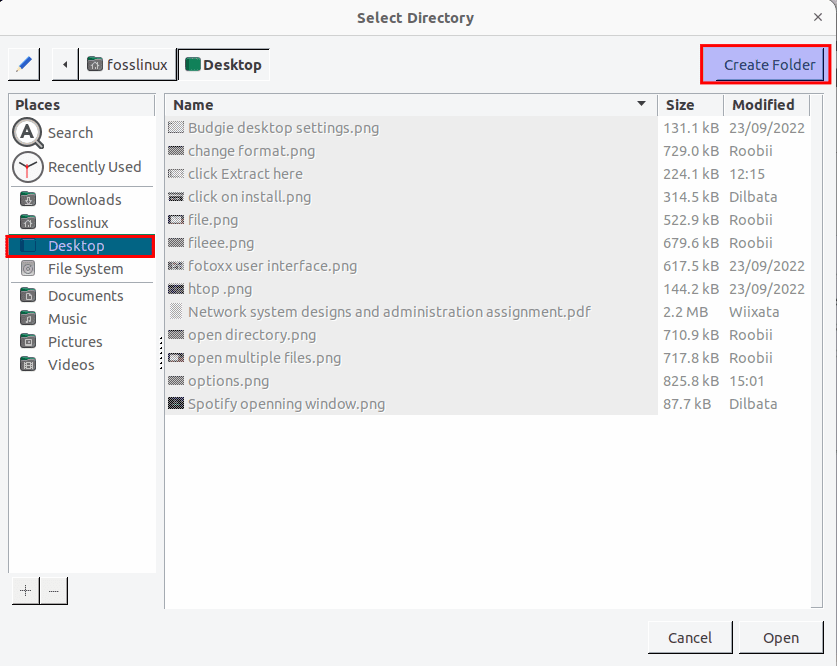
Create new folder
After that, you will be provided with a place to write the name of your new directory “type in the name” and press “Enter”:
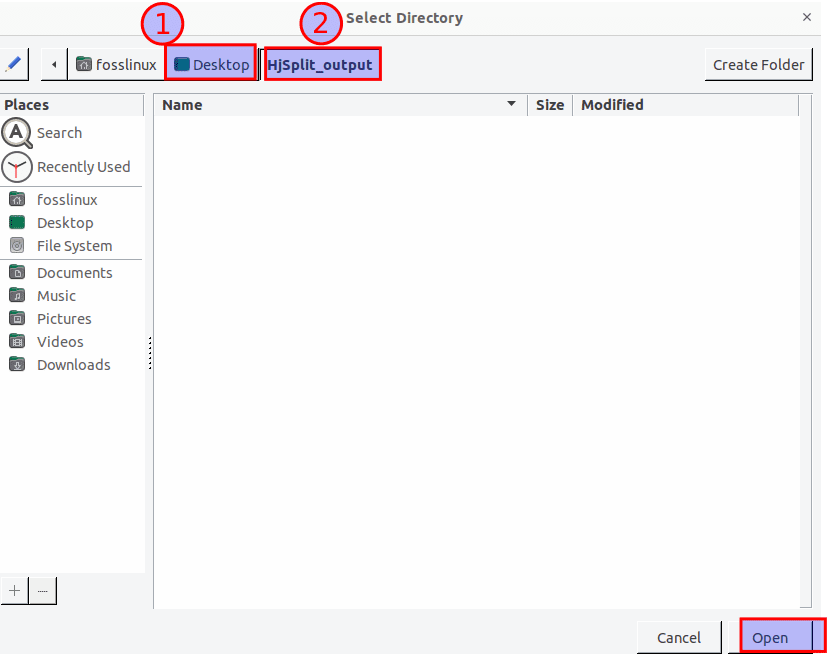
Newly created folder
After that, click on “Open” as marked above to load the directory on the HJSplit app as shown below:
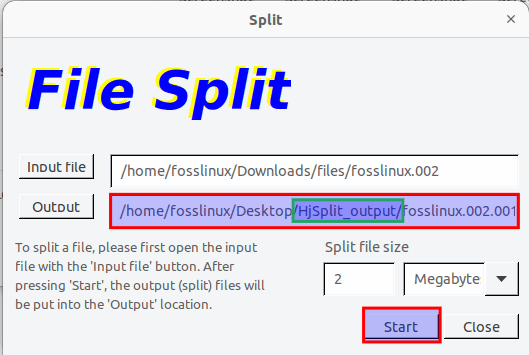
Loaded directory on the app
After that, press “Start,” as highlighted above.
And the splitting should be done as shown below:
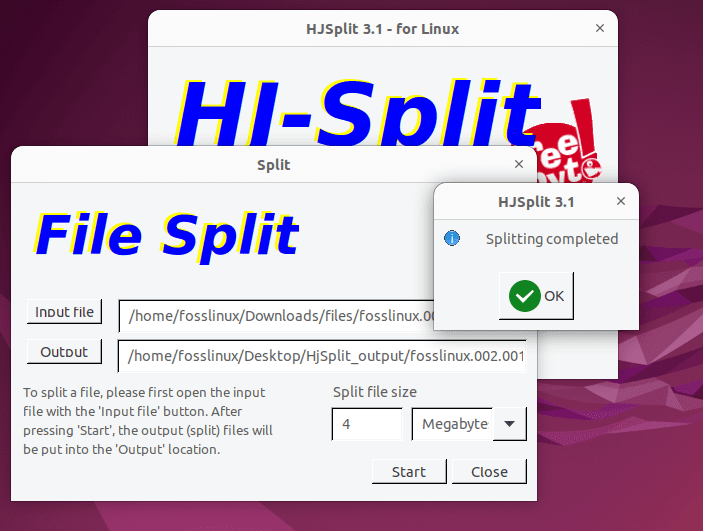
Split done
And that is it, guys!
Final Thoughts
This guide has comprehensively covered the steps needed to install the HJSplit app. Besides the installation process, we covered other significant things like using the program to join files and later showed how to split files; we also showed how to change the split file size to kilobytes, megabytes, and gigabytes. If you stumble at any point or have any comments regarding this guide, Don’t hesitate to brief us in the comment section below.

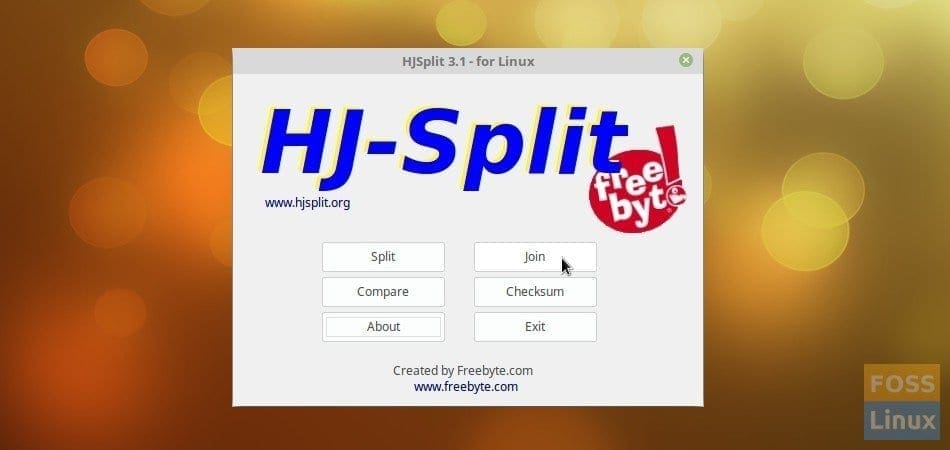
4 comments
I altered the permissions as suggested. Still, nothing.
I get this error when trying to run the program in the terminal:
./hjsplit: error while loading shared libraries: libgdk_pixbuf-2.0.so.0: cannot open shared object file: No such file or directory
I tried searching for the respective dependencies on the ubuntu packages site, and this is what it told me held the package:
/usr/lib/aarch64-linux-gnu/libgdk_pixbuf-2.0.so.0 libgdk-pixbuf2.0-0 [arm64]
/usr/lib/arm-linux-gnueabihf/libgdk_pixbuf-2.0.so.0 libgdk-pixbuf2.0-0 [armhf]
/usr/lib/i386-linux-gnu/libgdk_pixbuf-2.0.so.0 libgdk-pixbuf2.0-0 [i386]
/usr/lib/powerpc64le-linux-gnu/libgdk_pixbuf-2.0.so.0 libgdk-pixbuf2.0-0 [ppc64el]
/usr/lib/s390x-linux-gnu/libgdk_pixbuf-2.0.so.0 libgdk-pixbuf2.0-0 [s390x]
/usr/lib/x86_64-linux-gnu/libgdk_pixbuf-2.0.so.0 libgdk-pixbuf2.0-0 [amd64]
I’m using a 64 bit PC so I’d install the arm64 package, but they’re all under the same name so it doesn’t matter. An apt installation later and I’m told it’s already on my system. Locate of the specific dependency required tells me it’s in usr/lib.
What gives?
Manjaro Linux:
./hjsplit: error while loading shared libraries: libgdk_pixbuf-2.0.so.0: cannot open shared object file: No such file or directory
# sudo dpkg –add-architecture i386
# sudo apt update
# sudo apt install murrine pixmap libgdk-pixbuf2.0-0:i386 libgtk2.0-0:i386 -y
The solution