Linux is known for its robustness, security, and the vast array of software available for it. But with such a wide range of applications, it can be challenging to decide which ones to install. If you’re a Linux user looking for software that can enhance your productivity, improve system performance, or manage multimedia files, we’ve got you covered.
In this article, we’ve handpicked the top 20 must-have applications for Linux users, providing a mix of well-known favourites and hidden gems.
Top 20 must-have Linux applications
1. GIMP

GIMP
GIMP stands for GNU Image Manipulation Program. It is an open-source image editor that can be used for tasks such as photo retouching, image composition, and image authoring. GIMP is a powerful substitute for Adobe Photoshop and is widely used by graphic designers, photographers, and digital artists.
Features:
- Advanced selection tools
- Layers and channels
- Color adjustment tools
- Text editing tools
- A wide variety of plugins and extensions
Pros:
- Completely free and open-source
- Available for Windows, macOS, and Linux
- Advanced features for photo editing and graphic design
- Plugins and extensions for additional functionality
Cons:
- Steep learning curve for beginners
- It can be resource-intensive on older computers
Installation:
To install GIMP on Ubuntu, open the terminal and run the following command:
sudo apt-get install gimp
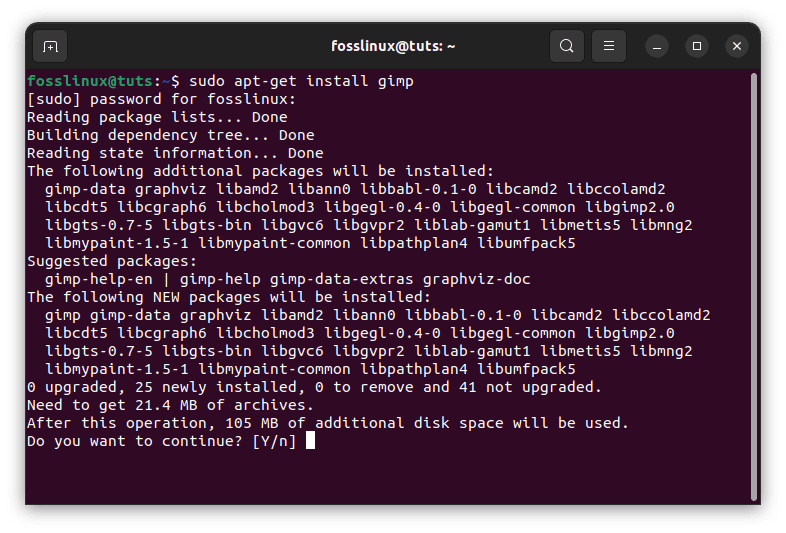
Installing GIMP
Once installation is complete, navigate to the “Activities” section and launch the application.
2. Inkscape
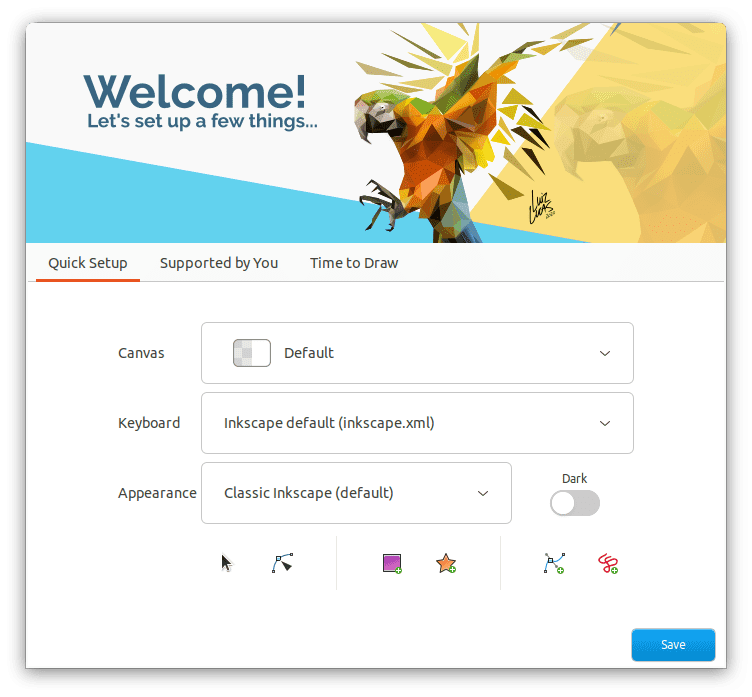
Inkscape
Inkscape is a free community-driven vector graphics editor. It can be used to create illustrations, logos, diagrams, and other types of graphics. Inkscape is a popular substitute for Adobe Illustrator and is widely used by designers, artists, and educators.
Features:
- Advanced vector editing tools
- Support for SVG, PNG, PDF, and other file formats
- Text editing tools
- Layers and groups
- A wide variety of plugins and extensions
Pros:
- Completely free and open-source
- Available for Windows, macOS, and Linux
- Advanced features for vector graphics editing
- Plugins and extensions for additional functionality
Cons:
- It can be slow on older computers
- Some features may not be as polished as Adobe Illustrator
Installation:
To install Inkscape on Ubuntu, open the terminal and run the following command:
sudo apt-get install inkscape
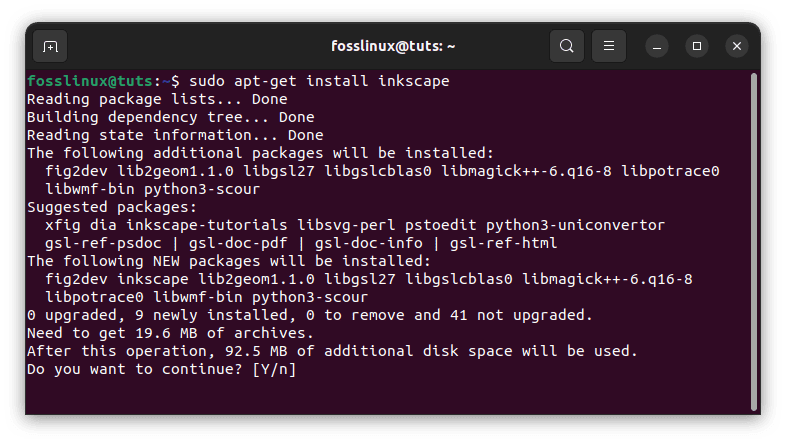
Installing Inkscape
Once installation is complete, navigate to the “Activities” section and launch the application.
3. Blender
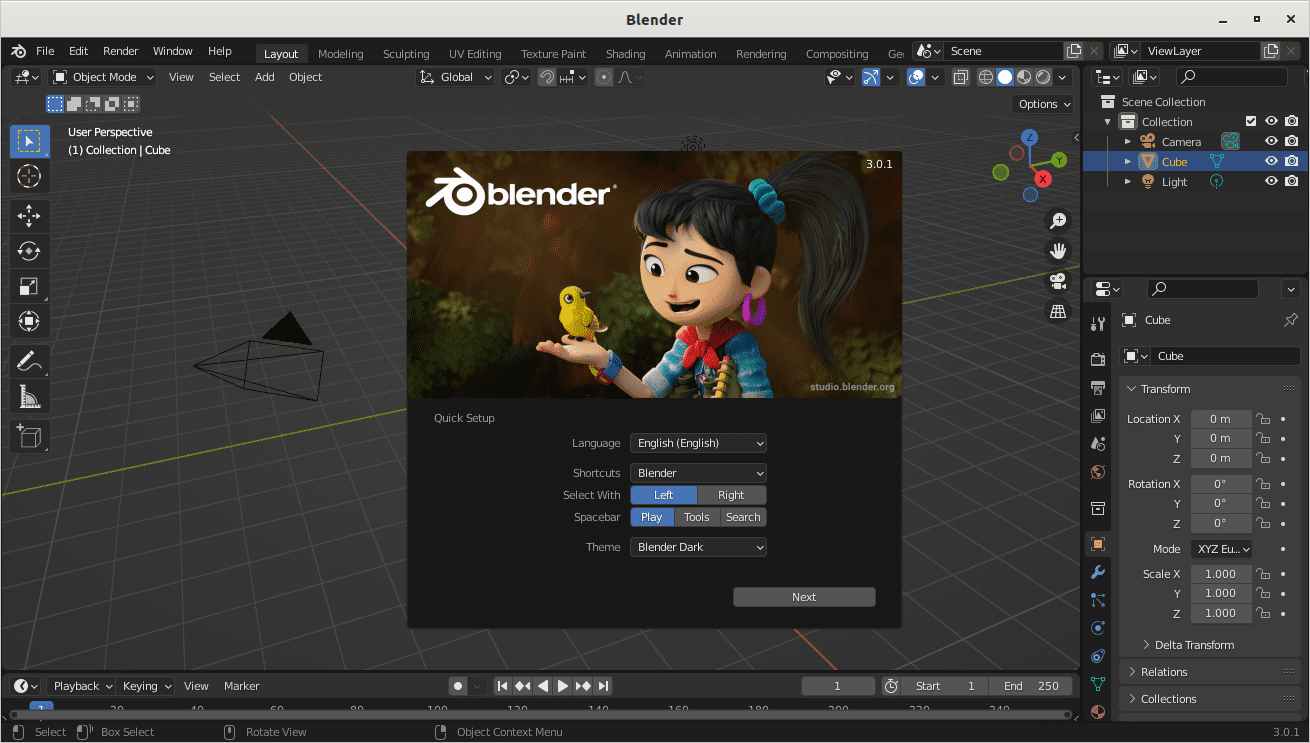
Blender
Blender is a free and open-source 3D creation suite. It can be used for modeling, animation, rendering, and other types of 3D work. Blender is a popular alternative to proprietary 3D software such as Maya and 3ds Max.
Features:
- Advanced 3D modeling tools
- Animation and rigging tools
- Physics simulation tools
- Support for rendering with Cycles or Eevee
- A wide variety of plugins and extensions
Pros:
- Completely free and open-source
- Plugins and extensions for additional functionality
- Available for Windows, macOS, and Linux
- Advanced features for 3D creation and animation
Cons:
- It can be resource-intensive on older computers
- Steep learning curve for beginners
Installation:
To install Blender on Ubuntu, open the terminal and run the following command:
sudo apt-get install blender
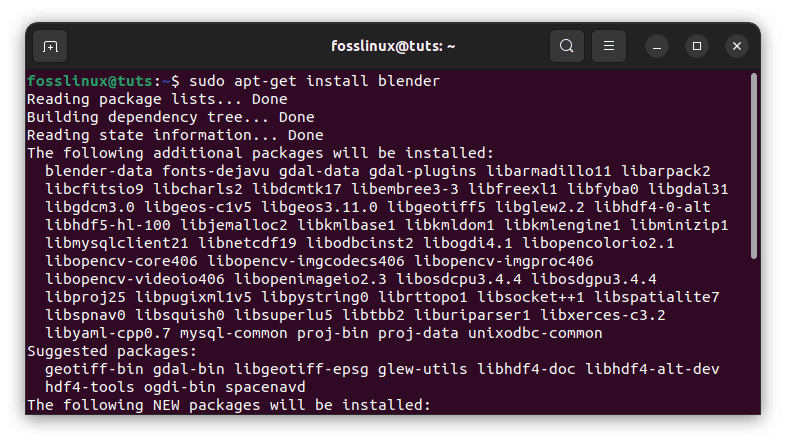
Installing Blender
Check your package manager or visit the Blender website for other Linux distributions.
4. Kdenlive
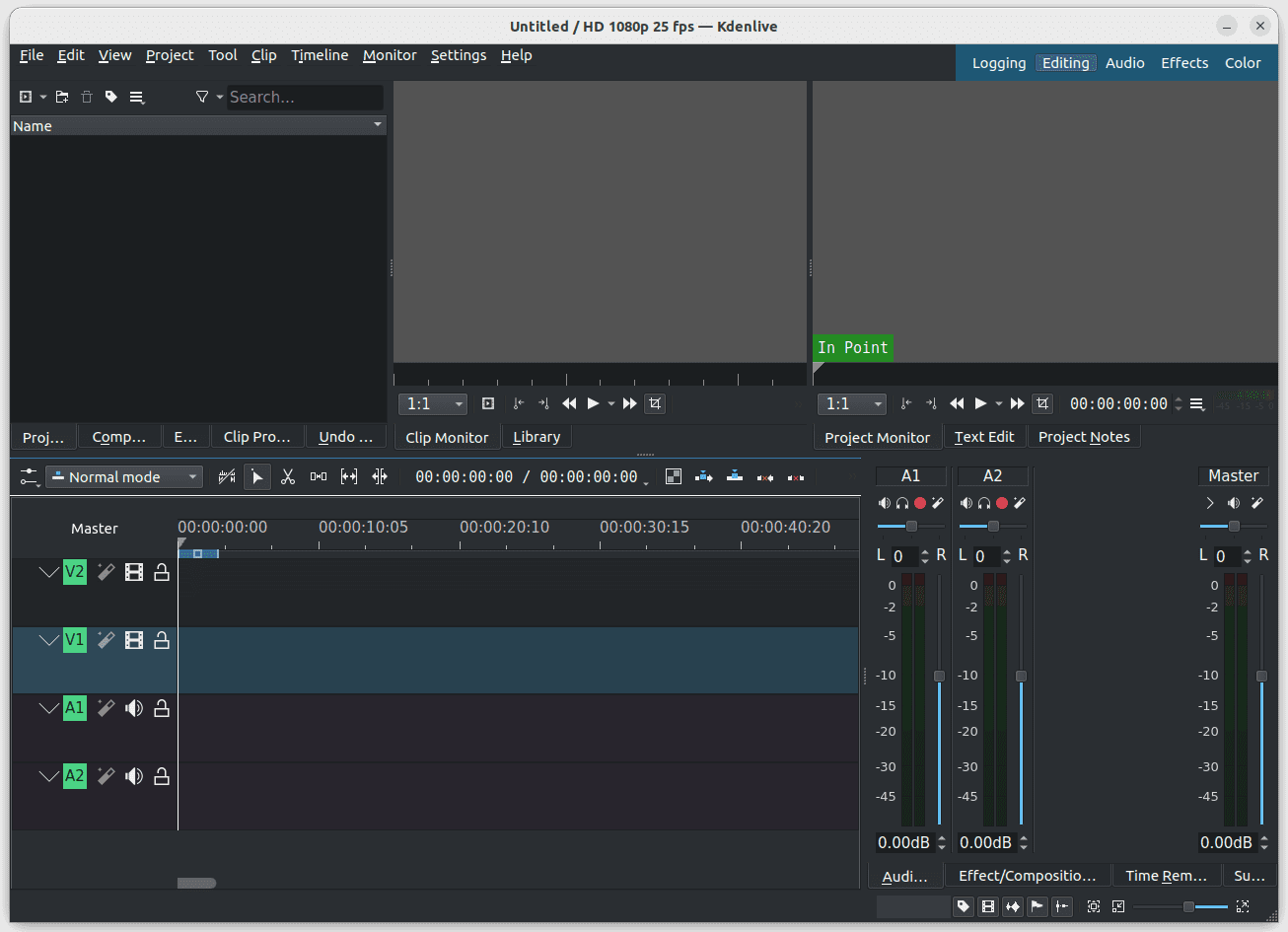
Kdenlive
Kdenlive is a free, open-source video editor designed for the Linux platform. It is a powerful tool for creating and editing videos, and video editors, YouTubers, and filmmakers widely use it.
Features:
- Multi-track video editing
- Audio and video effects
- Keyframe animation
- Color correction and grading
- Support for a wide variety of file formats
Pros:
- Completely free and open-source
- Available for Windows, macOS, and Linux
- Advanced features for video editing and post-production
- Regular updates and improvements
Cons:
- It can be slow on older computers
- Some features may not be as polished as commercial video editors
Installation:
To install Kdenlive on Ubuntu, open the terminal and run the following command:
sudo apt-get install kdenlive
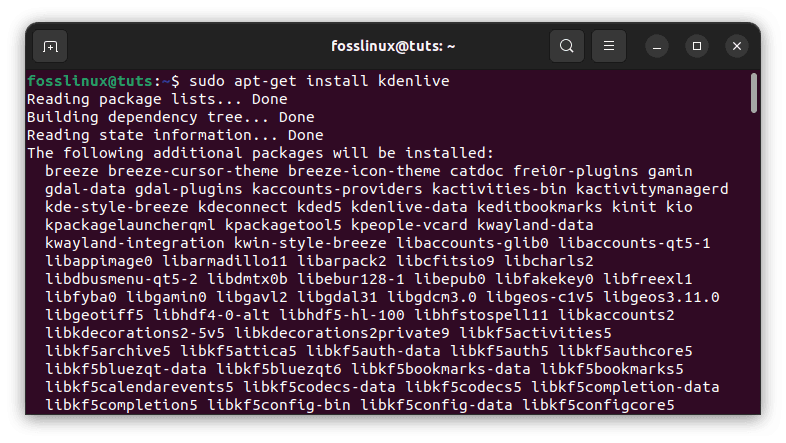
Installing kdenlive
Once installation is complete, navigate to the “Activities” section and launch the application.
5. Audacity
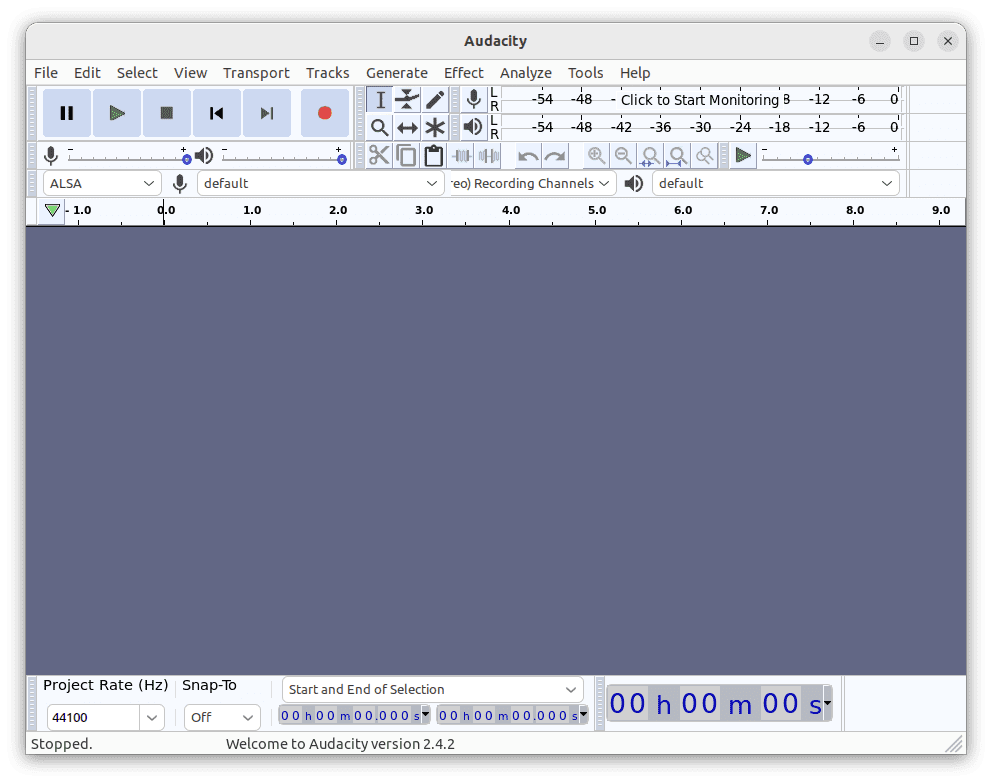
Audacity
Audacity is a free audio editor for Linux, Windows, and macOS. It is a powerful tool for recording, editing, and mixing audio, and it is widely used by podcasters, musicians, and sound designers.
Features:
- Recording and playback of audio
- Editing and manipulation of audio
- Support for a wide variety of file formats
- Offers a range of editing tools and effects.
- Plugins and extensions for additional functionality
- Supports noise reduction and voice-over recording.
- It can be used for both audio editing and podcast production.
Pros:
- Completely free and open-source
- Available for Windows, macOS, and Linux
- Offers a range of advanced features for audio editors and podcasters.
- Easy to use and learn.
- Regular updates and bug fixes.
- Advanced features for audio editing and mixing
- Plugins and extensions for additional functionality
Cons:
- Limited support for MIDI sequencing.
- It can be resource-intensive for complex projects.
- Steep learning curve for beginners
Installation:
You can install Audacity on Linux using your distribution terminal or package manager. For example, on Ubuntu, you can install Audacity using the following command:
sudo apt-get install audacity
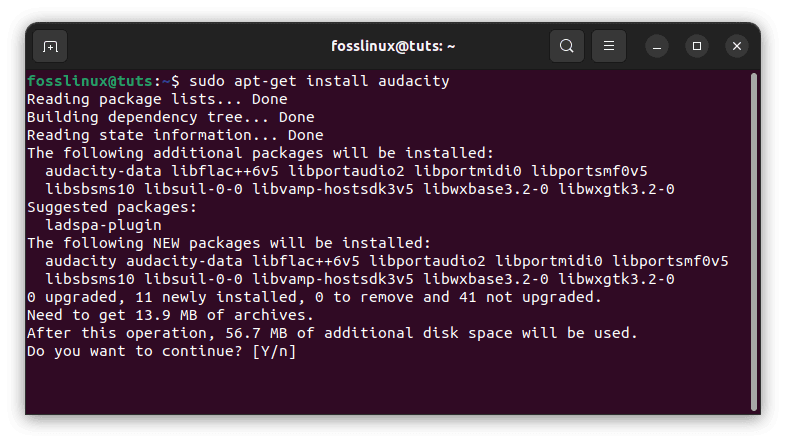
Installing Audacity
Once installation is complete, navigate to the “Activities” section and launch the application.
6. LibreOffice
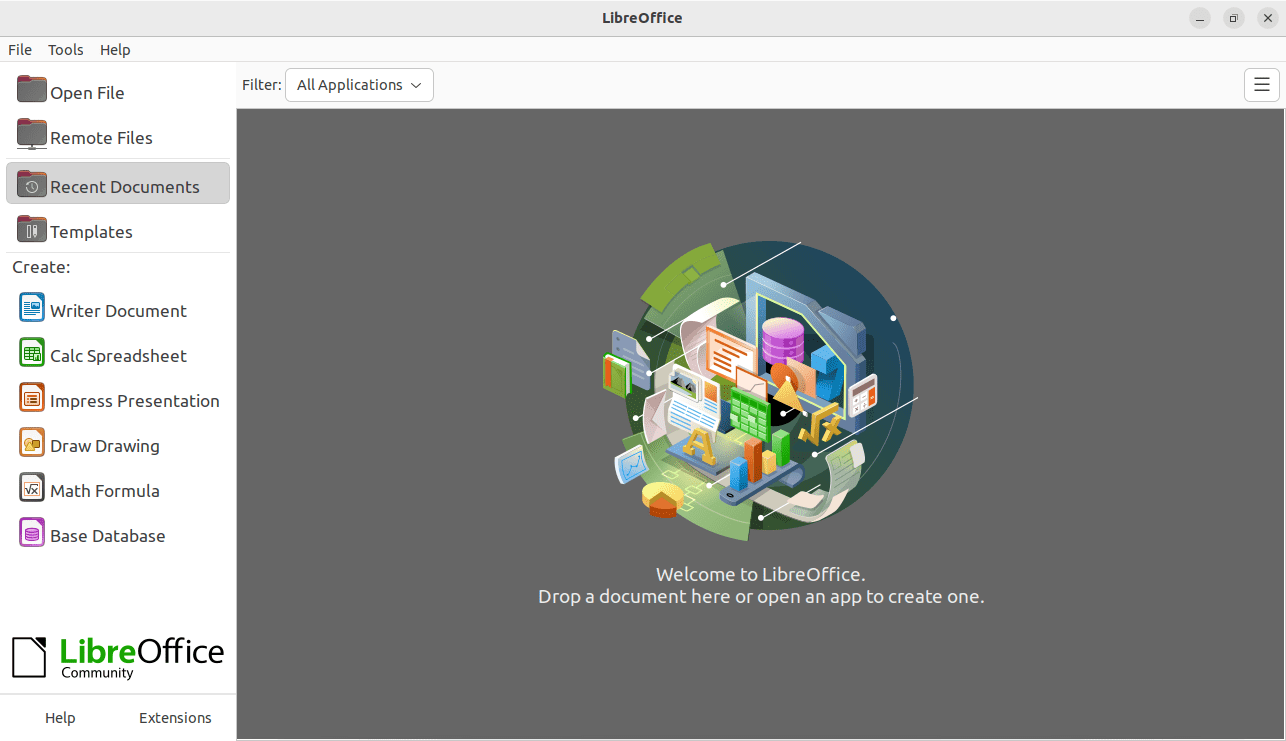
LibreOffice
LibreOffice is a free, open-source office suite for Linux, Windows, and macOS. It includes applications for word processing, spreadsheets, presentations, and more. LibreOffice is a popular substitute for Microsoft Office and is widely used by students, educators, and businesses.
Features:
- Word processing with Writer
- Spreadsheets with Calc
- Presentations with Impress
- Database management with Base
- A wide variety of plugins and extensions
Pros:
- Completely free and open-source
- Compatible with Microsoft Office file formats
- Available for Windows, macOS, and Linux
- Advanced features for office productivity
Cons:
- It can be slow on older computers
- Some features may not be as polished as Microsoft Office
Installation:
To install LibreOffice on Ubuntu, open the terminal and run the following command:
sudo apt-get install libreoffice
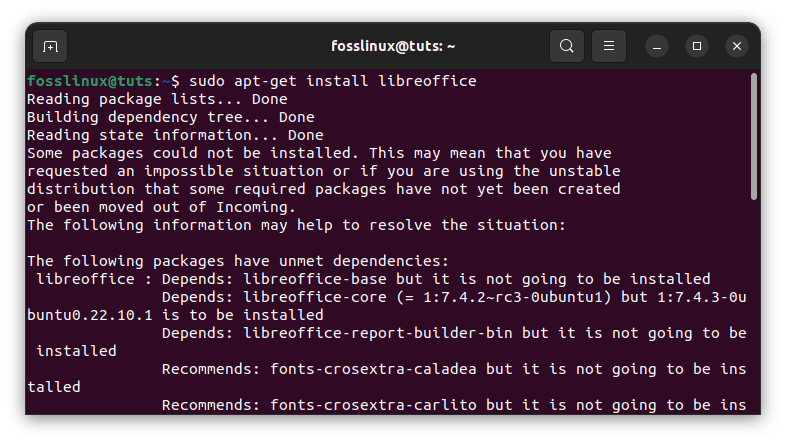
Installing libreoffice
Once installation is complete, navigate to the “Activities” section and launch the application.
7. VLC
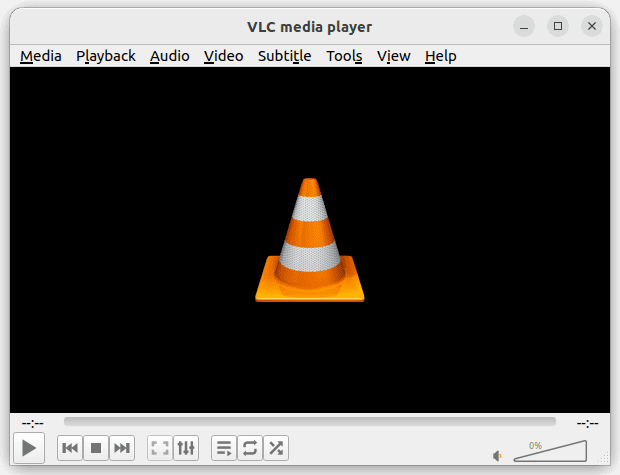
VLC Media Player
VLC is a free community-driven media player for Linux, Windows, and macOS. It can play almost any media file, including video, audio, and streaming. VLC is a popular alternative to proprietary media players like Windows Media Player and QuickTime.
Features:
- Playback of almost any media file
- Support for subtitles and closed captions
- Streaming support for online content
- Audio and video effects
- A wide variety of plugins and extensions
Pros:
- Plugins and extensions for additional functionality
- Completely free and open-source
- Available for Windows, macOS, and Linux
- Advanced features for media playback and streaming
Cons:
- It can be resource-intensive on older computers
- Some features may not be as polished as commercial media players
Installation:
To install VLC on Ubuntu, open the terminal and run the following command:
sudo apt-get install vlc
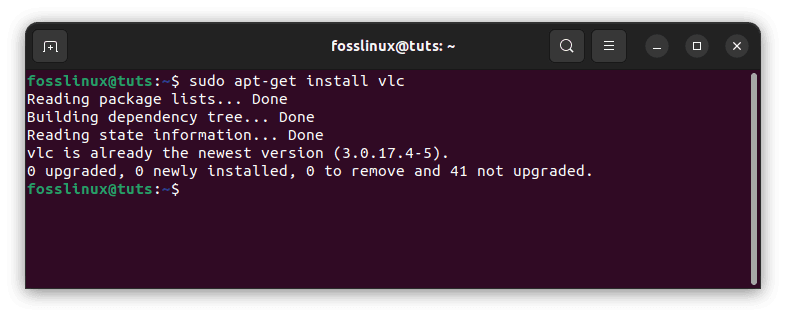
Installing VLC
Once installation is complete, navigate to the “Activities” section and launch the application.
8. SimpleNote
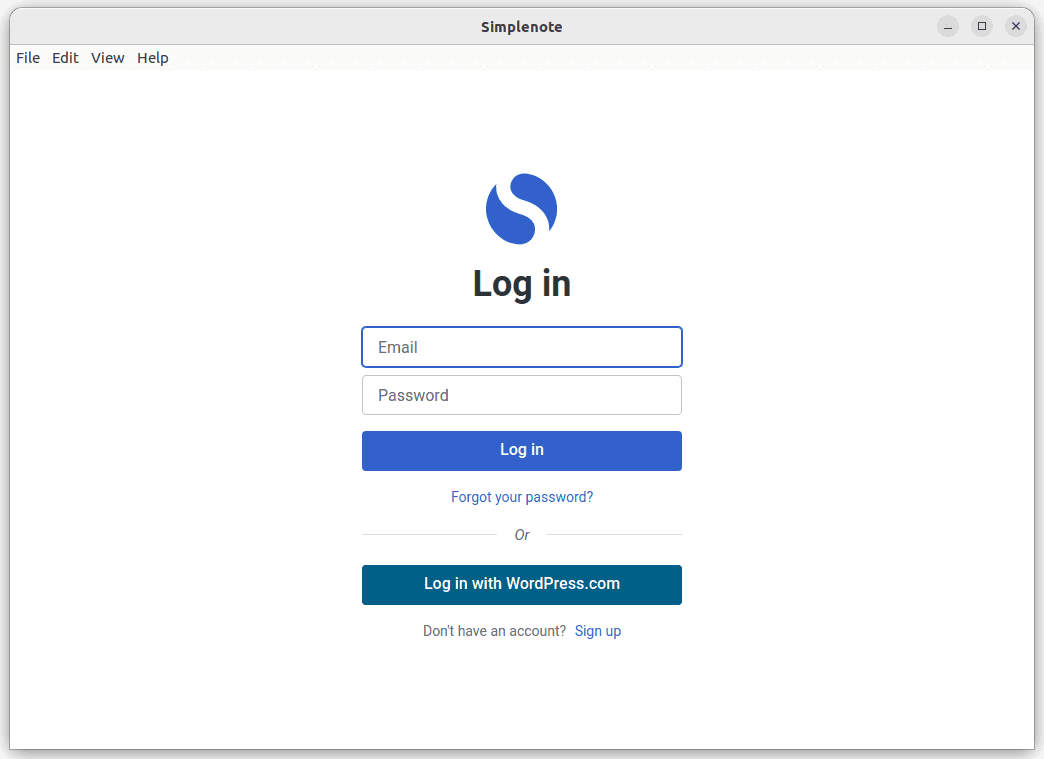
Simple Note
SimpleNote is a cross-platform note-taking application that syncs your notes across devices. Some of its features include:
Features:
- It provides a simple and clean interface for taking and organizing notes
- Allows users to share notes with others for collaboration
- Syncs notes across devices in real-time
- It gives the ability to tag notes for better organization
Pros:
- Offers a simple and easy-to-use interface for taking and organizing notes
- Syncs notes across devices, which makes it an excellent choice for people who work on multiple devices
- Allows for easy sharing and collaboration on notes
Cons:
- It may not provide some of the more advanced features that some other note-taking applications provide
Installation:
To install SimpleNote on Ubuntu or Debian-based distributions, download the .deb installation package from its official website (https://simplenote.com/download/) and double-click on it to install.
For Fedora, download the .rpm package from the official website and install it using the following command in the terminal:
sudo dnf install path/to/simplenote.rpm
For Arch-based distributions, SimpleNote can be installed from the AUR using the following command:
yay -S simplenote-electron-bin
Once installation is complete, navigate to the “Activities” section and launch the application.
9. Gnome Tweaks
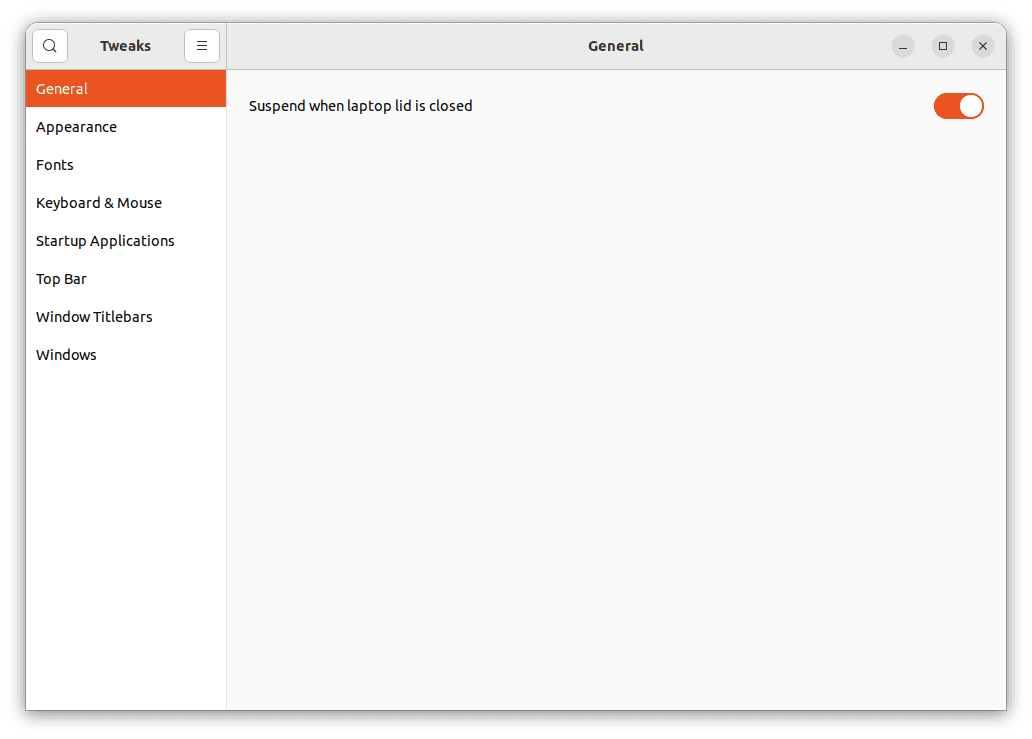
GNOME-Tweaks
Gnome Tweaks is an essential tool for customizing the Gnome desktop environment. It provides a unique and easy-to-use interface for changing various systems and interface settings. With Gnome Tweaks, you can customize your Gnome desktop’s appearance, behavior, and functionality.
Features:
- Customization of Gnome shell appearance
- Window management options
- Desktop behavior settings
- Keyboard and mouse options
- Extension management
- Font settings
Pros:
- Free and open-source
- Simple and user-friendly interface
- Offers advanced customization options for Gnome desktop
- Easy installation and updates
Cons:
- Only useful for Gnome desktop users
- Some options may require system knowledge
Installation:
On Ubuntu, run the following command in the terminal:
sudo apt update sudo apt install gnome-tweaks
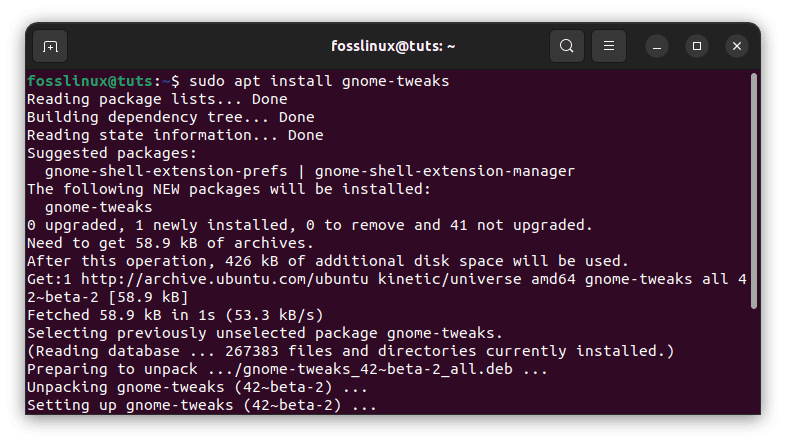
Installing Gnome-tweaks
Once installation is complete, navigate to the “Activities” section and launch the application.
10. Krita
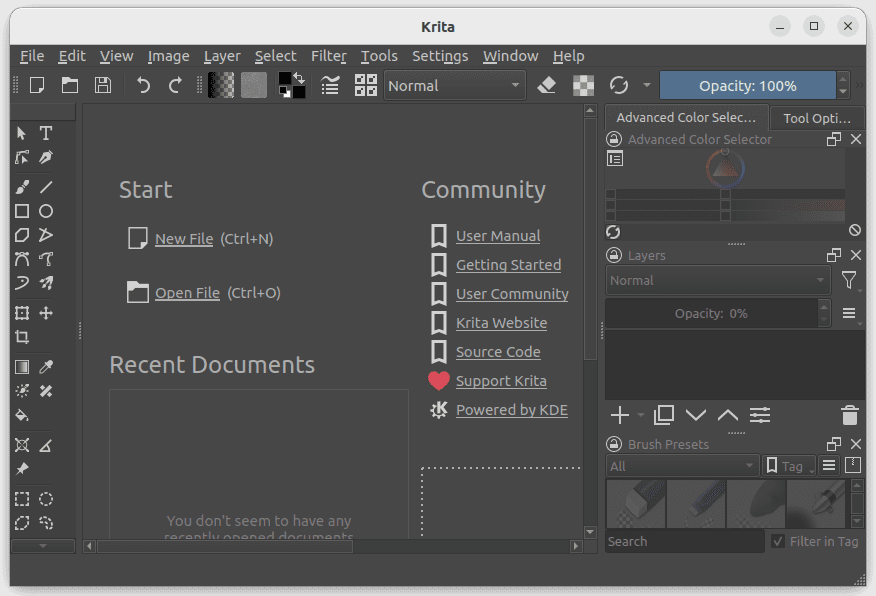
Krita
Krita is an open-source digital painting software for Linux, Windows, and macOS. It is a powerful tool for creating and editing digital art, and it is widely used by digital artists, animators, and game developers.
Features:
- Advanced brush engines for realistic painting and drawing
- Support for a wide variety of file formats
- Layers, masks, and filters for advanced image manipulation
- Customizable user interface
Pros:
- Completely free and open-source
- Available for Windows, macOS, and Linux
- Advanced features for digital painting and drawing
- Extensive library of brushes and presets
Cons:
- It can be slow on older computers
- Steep learning curve for beginners
Installation:
You can install Krita on Linux using your distribution terminal or package manager. For example, on Ubuntu, you can install Krita using the following command:
sudo apt-get install krita
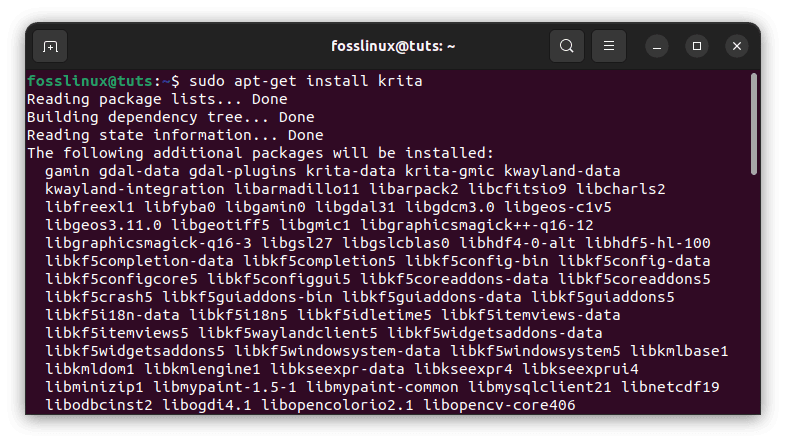
Installing Krita
Once installation is complete, navigate to the “Activities” section and launch the application.
11. BleachBit
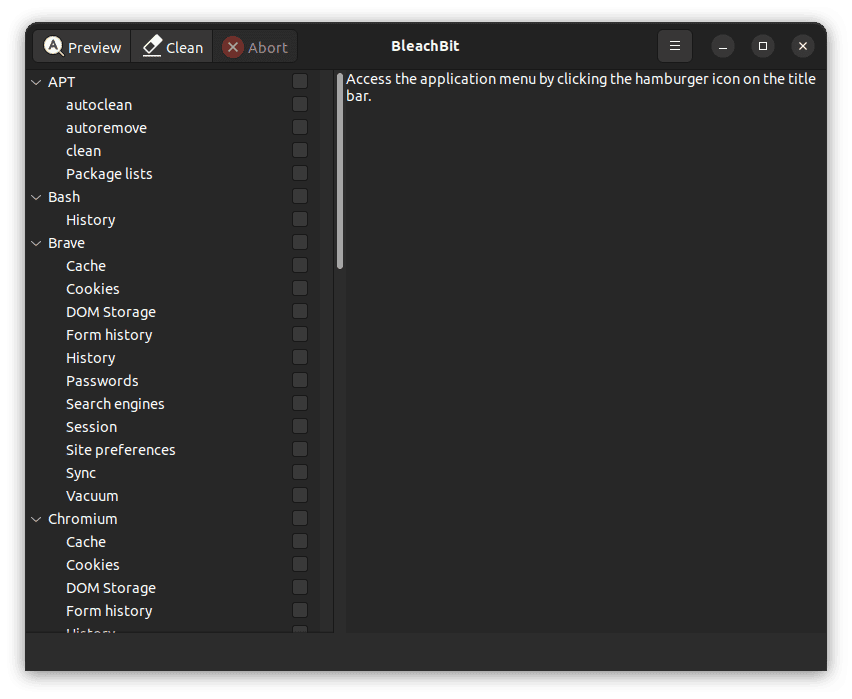
BleachBit
BleachBit is a free and open-source disk cleaning utility for Linux. It permits you to free up disk space and protect your privacy by cleaning up your system of temporary files, cache, cookies, and other unnecessary data. BleachBit can also shred files to delete them and prevent recovery securely.
Features:
- Free and open-source
- Disk cleaning and space recovery
- Secure file deletion
- Supports over 90 applications for cleaning
- Customizable cleaning options
- Preview feature for seeing what will be deleted
- Command line interface for automation
Pros:
- Easy-to-use interface
- Supports many applications for cleaning
- Customizable cleaning options
- Secure file deletion for privacy protection
- Preview feature for seeing what will be deleted
- Command line interface for automation
Cons:
- Some cleaning options can be risky and may delete important data
- No system optimization features
Installation:
BleachBit can be installed on Ubuntu and other Linux distributions using the following command:
sudo apt-get install bleachbit
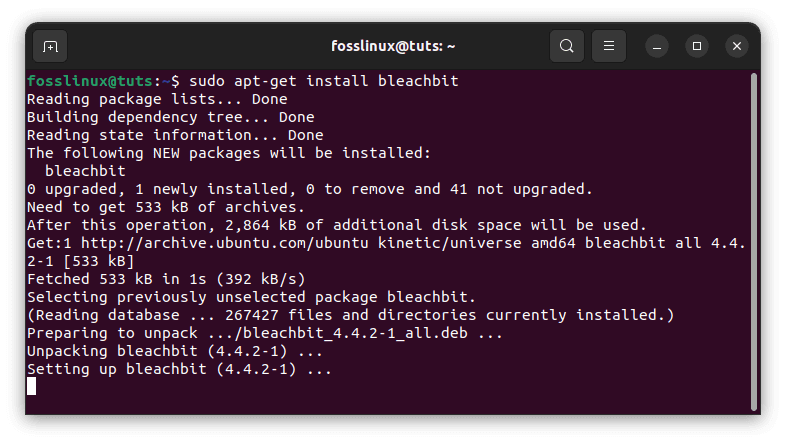
Installing BleachBit
Once installation is complete, navigate to the “Activities” section and launch the application.
12. OBS Studio
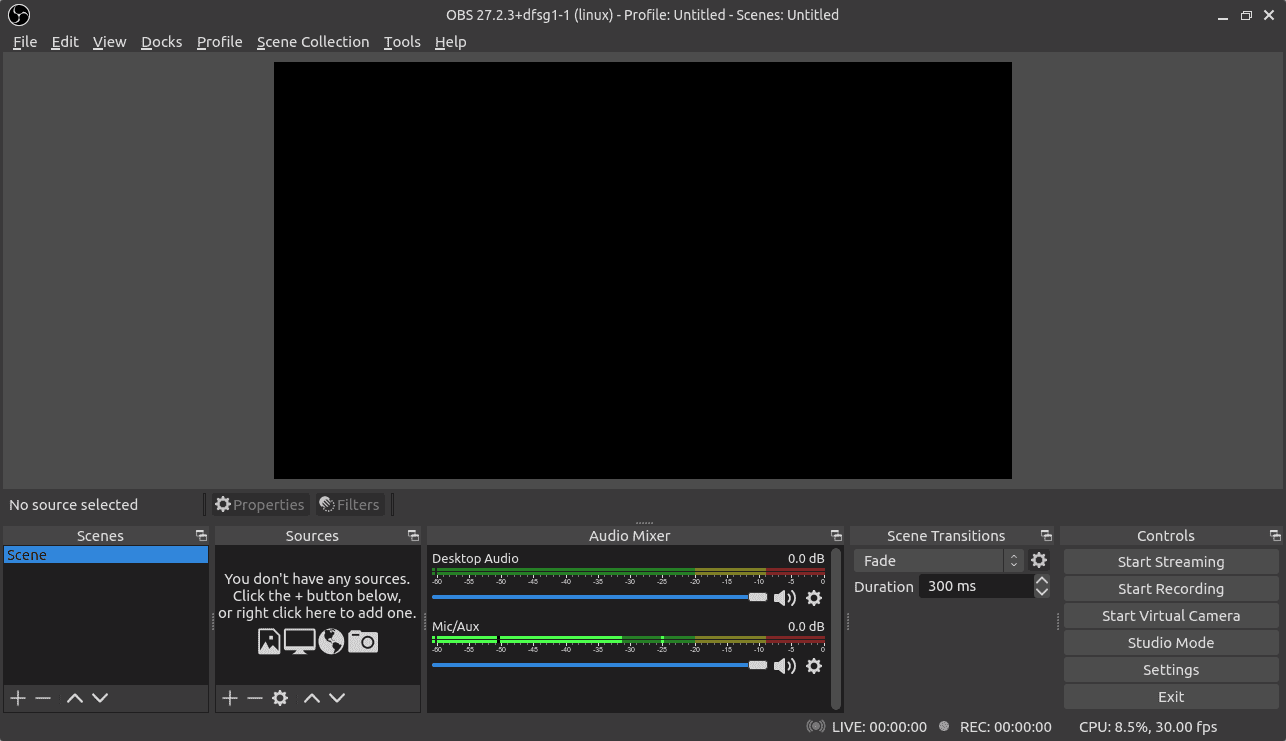
OBS studio
OBS Studio is an open-source and free software used for video recording and live streaming. It is famous for gamers, video creators, and live streamers. Some of its features include:
Features:
- High-performance real-time audio and video mixing and capturing.
- Supports various video and audio sources, including webcams, microphones, game captures, browser windows, and more.
- Customizable hotkeys and studio modes for quick access to frequently used settings.
- Intuitive audio mixer with filters, noise suppression, and noise gate.
- Easy-to-use scene editor with support for transitions and animations.
Pros:
- Powerful and customizable tool for video recording and live streaming.
- Works on multiple platforms, including Linux, Windows, and macOS.
- Supports a wide range of video and audio sources.
- It is regularly updated with bug fixes and new features.
Cons:
- Steep learning curve for beginners.
- Some advanced features require a powerful computer.
- It can overwhelm users who only need basic video recording and editing.
Installation:
- Open the terminal on your Linux distribution.
- Run the following command to add the OBS Studio PPA repository to your system:
sudo add-apt-repository ppa:obsproject/obs-studio
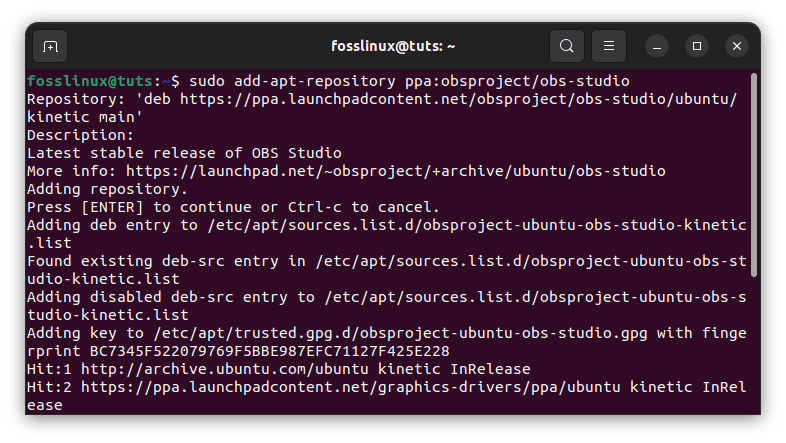
Add OBS studio PPA repo
- Update your package list by running the command:
sudo apt update
- Install OBS Studio by running the command:
sudo apt install obs-studio
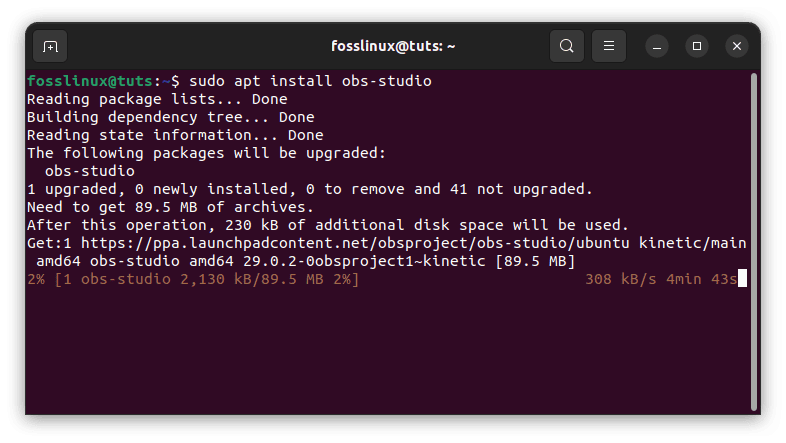
Installing OBS Studio
Once installation is complete, navigate to the “Activities” section and launch the application.
13. Thunderbird
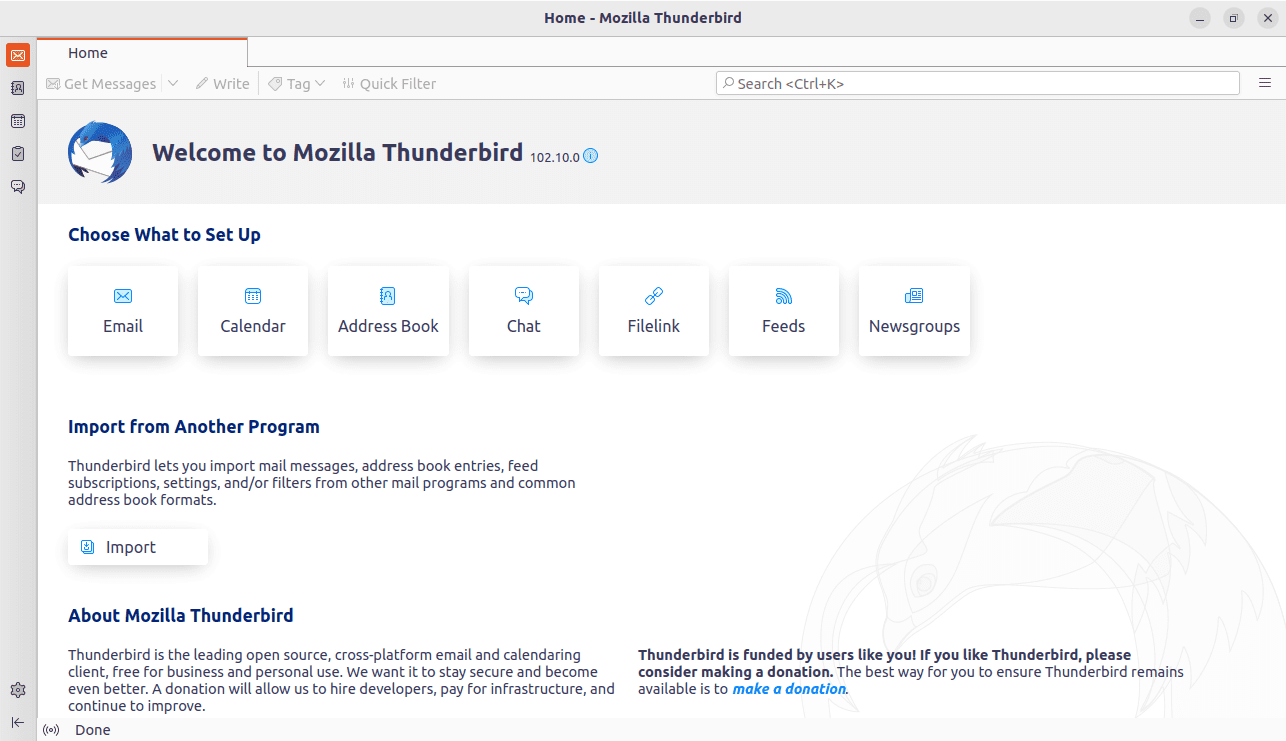
Thunderbird
Thunderbird is a free community-driven email client for Linux, Windows, and macOS. It is a powerful tool for managing emails, contacts, and calendars, and individuals and businesses widely use it.
Features:
- Support for multiple email accounts and protocols
- Advanced filtering and search capabilities
- Integrated calendar and address book
- Customizable user interface
Pros:
- Completely free and open-source
- Available for Windows, macOS, and Linux
- Advanced features for email management and organization
- Extensive library of extensions and themes
Cons:
- It can be resource-intensive on older computers
- Limited integration with other office productivity suites
Installation:
To install Thunderbird on Ubuntu, open the terminal and run the following command:
sudo apt-get install thunderbird
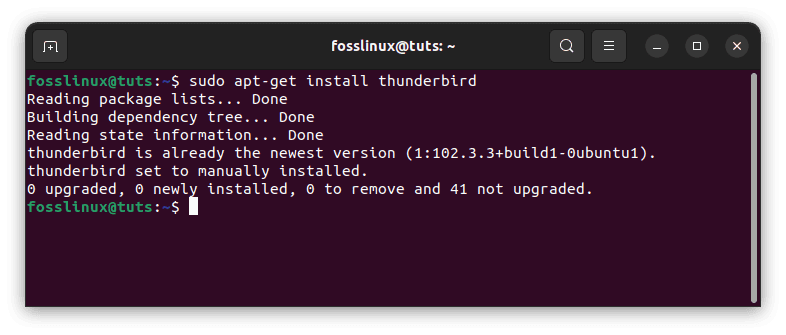
Installing Thunderbird
Once installation is complete, navigate to the “Activities” section and launch the application.
14. Okular
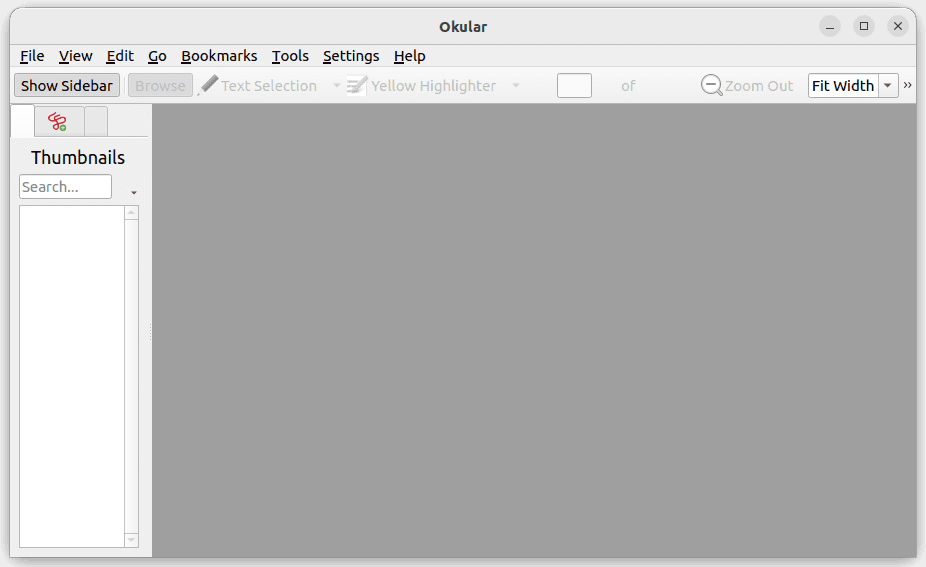
Okular
Okular is a universal document viewer that is the default PDF viewer on many Linux distributions. Here are some of its features:
Features:
- Supports various document formats, including PDF, EPUB, MOBI, XPS, DjVu, CHM, and more
- Provides a range of tools for annotating and highlighting documents
- Supports various viewing modes such as Continuous, Facing, and Presentation mode
- Allows users to add bookmarks and manage document metadata
- Supports search functionality within documents
Pros:
- It can handle multiple document formats, which makes it a versatile document viewer
- Provides a range of annotation tools to make reviewing and editing documents easier
- The interface is clean and user-friendly
Cons:
- It may not offer some of the more advanced features that some other PDF viewers provide
Installation:
For Ubuntu or Debian-based distributions, Okular can be installed using the following command in the terminal:
sudo apt-get install okular
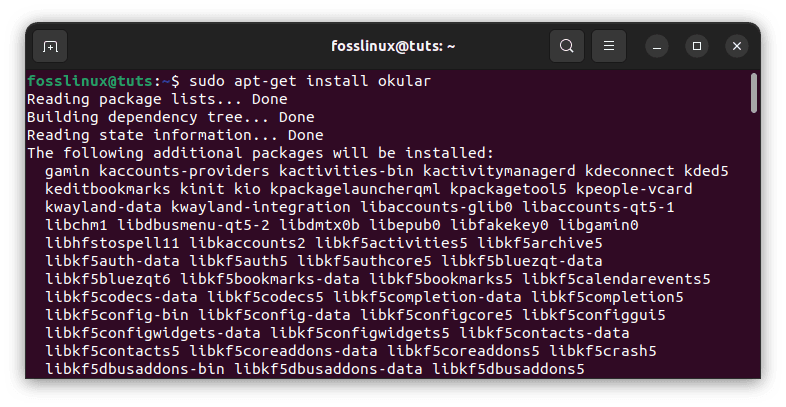
Installing Okular
For Fedora, use the following command:
sudo dnf install okular
For Arch-based distributions, use the following command:
sudo pacman -S okular
Once installation is complete. Navigate to the “Activities” section and launch the application.
15. VirtualBox
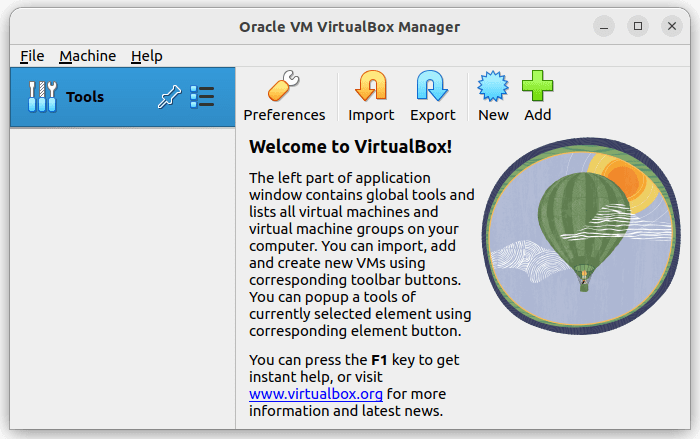
VirtualBox
VirtualBox is an open-source virtualization software available for Linux, Windows, and macOS. It allows you to create and run virtual machines on your computer, which can be helpful in testing software, running multiple operating systems, and more.
Features:
- Support for a wide variety of operating systems and platforms
- Customizable virtual hardware configurations
- Snapshots and cloning for easy virtual machine management
- Integration with the host operating system
Pros:
- Completely free and open-source
- Available for Windows, macOS, and Linux
- Advanced features for virtualization and management
- Easy to set up and use
Cons:
- It can be resource-intensive on older computers
- Limited support for high-end graphics and gaming applications
Installation:
To install VirtualBox on Ubuntu, open the terminal and run the following command:
sudo apt-get install virtualbox
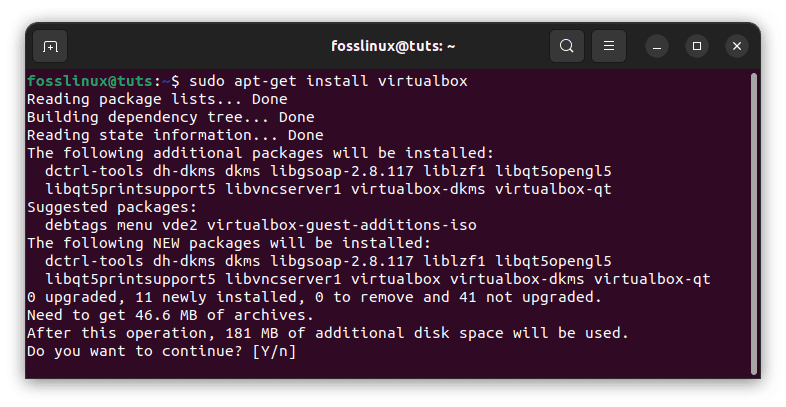
Installing VirtualBox
Once installation is complete, navigate to the “Activities” section and launch the application.
16. Firefox
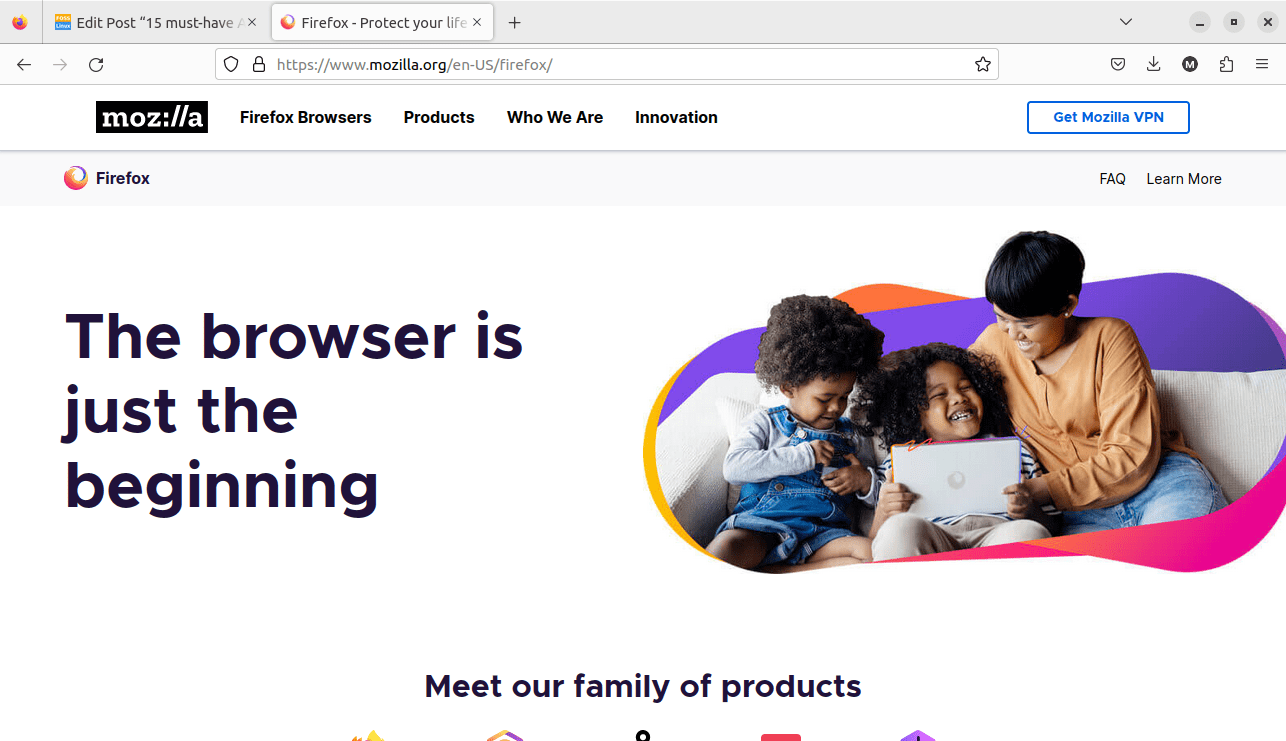
Firefox
Firefox is an open-source web browser for Linux, Windows, and macOS. It is known for its speed, security, and customizability, and it is a popular alternative to proprietary web browsers such as Google Chrome and Microsoft Edge.
Features:
- Fast and secure web browsing
- Customizable user interface
- Support for extensions and themes
- Privacy and security features such as tracking protection and password manager
Pros:
- Completely free and open-source
- Available for Windows, macOS, and Linux
- Advanced features for web browsing and security
- Extensive library of extensions and themes
Cons:
- It can be resource-intensive on older computers
- Some websites may not be optimized for Firefox
Installation:
To install Firefox on Ubuntu, open the terminal and run the following command:
sudo apt-get install firefox
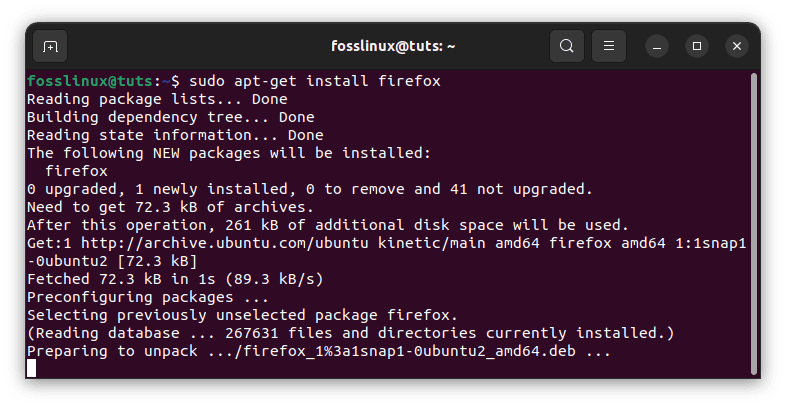
Installing Firefox
Once installation is complete, navigate to the “Activities” section and launch the application.
17. HandBrake
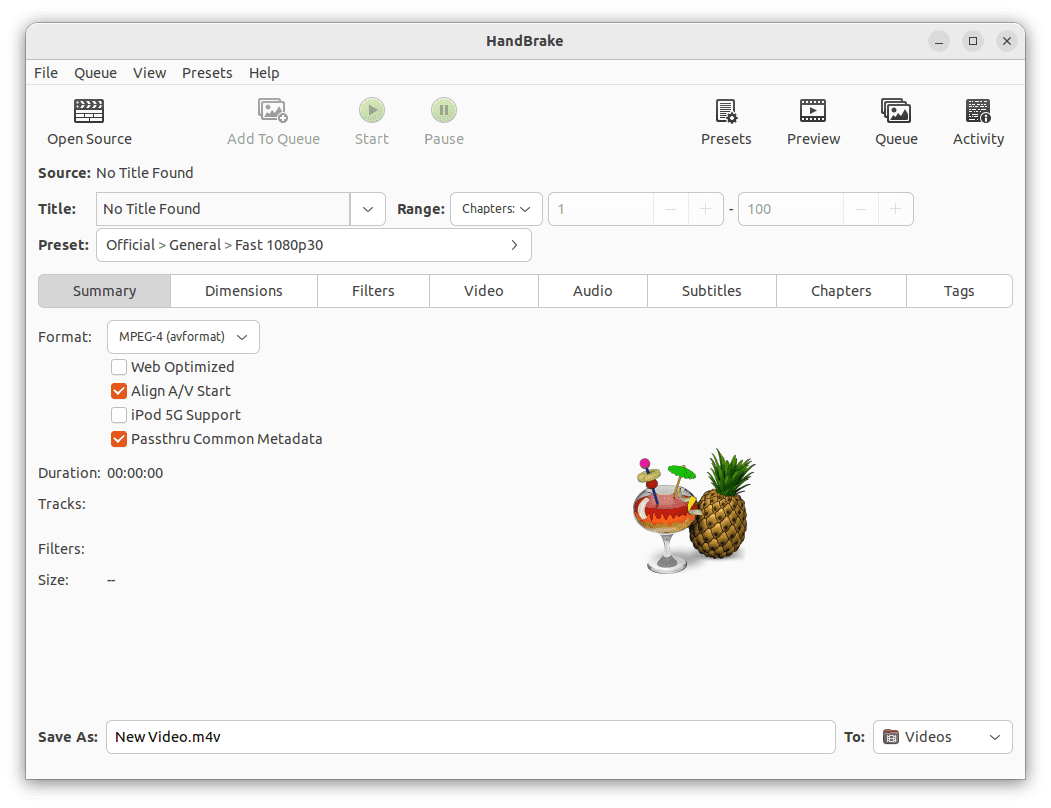
HandBrake
HandBrake is an open-source video transcoder that allows you to convert videos from one format to another. It supports various input and output formats and provides advanced video and audio filters. HandBrake is a valuable tool for converting videos for different devices and platforms.
Features:
- Video transcoding and conversion
- Batch conversion support
- Video and audio filters
- Subtitle support
- Chapter selection
- Preview window
Pros:
- Free and open-source
- Support for multiple platforms, including Linux, Windows, and macOS
- Easy-to-use interface
- Offers advanced video and audio options
Cons:
- Limited output formats compared to some commercial software
- Some features may require advanced knowledge
Installation:
On Ubuntu, run the following command in the terminal:
sudo apt update sudo apt install handbrake
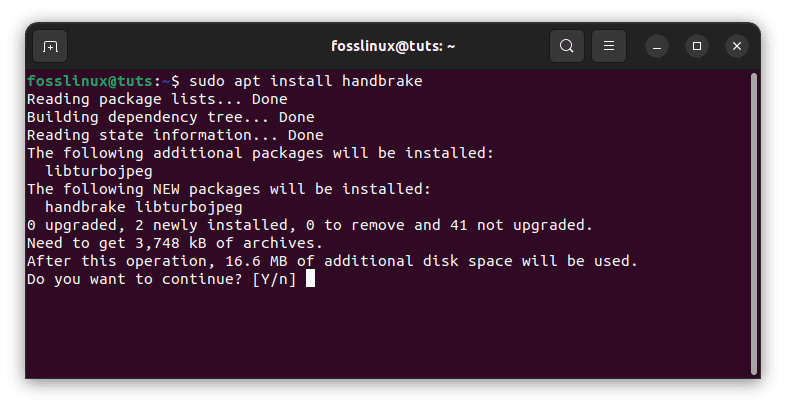
Installing HandBrake
Once installation is complete, navigate to the “Activities” section and launch the application.
18. KeePassXC
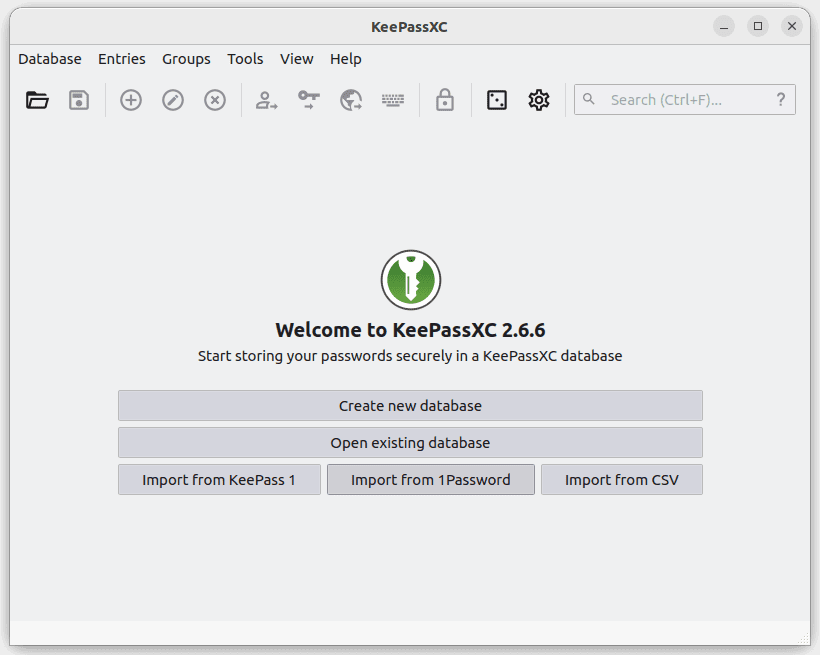
KeepassXC
KeePassXC is a free, open-source password manager that allows you to store and manage passwords securely. It uses an encrypted database protected by a master password, key file, or both. KeePassXC has many useful features, such as auto-filling passwords in web browsers, a password generator, and integration with YubiKey and other hardware security devices.
Features:
- Cross-platform compatibility
- Strong encryption
- Auto-filling passwords in web browsers
- Password generator
- Support for YubiKey and other hardware security devices
- Database synchronization
- Two-factor authentication
- Extension support
Pros:
- Easy-to-use interface
- Strong encryption for password security
- Cross-platform compatibility
- Support for hardware security devices and two-factor authentication
- Database synchronization across devices
- Password generator for creating strong passwords
Cons:
- No mobile app is available
- Limited browser extension support
Installation:
KeePassXC can be installed on Ubuntu and other Linux distributions using the following command:
sudo apt-get install keepassxc
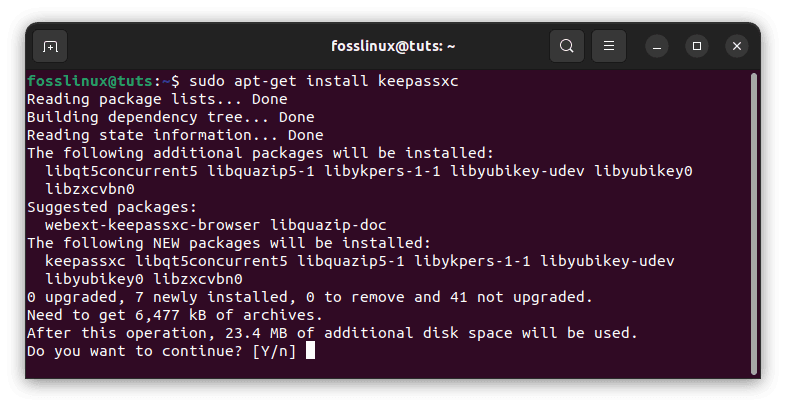
Installing KeePassXC
Once installation is complete, navigate to the “Activities” section and launch the application.
19. Flameshot
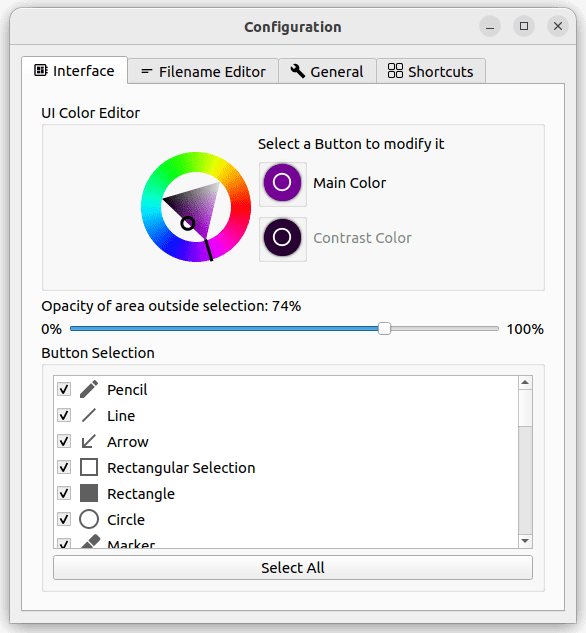
Flameshot
Flameshot is a powerful yet simple-to-use screenshot tool that allows users to capture, edit, and share screenshots. Some of its features include:
Features:
- Will enable users to capture full-screen or specific windows with keyboard shortcuts
- Provides a range of annotation tools to edit screenshots, including drawing tools, arrows, text, and more
- Supports easy sharing of screenshots to various platforms such as Imgur and Dropbox
- Allows users to save screenshots in a range of formats such as PNG, JPEG, and more
Pros:
- It offers an intuitive and unique user interface that is easy-to-use
- Provides a range of annotation tools to make editing screenshots easier
- Allows easy sharing of screenshots
Cons:
- It may not offer some of the more advanced features of other screenshot tools
Installation:
For Ubuntu or Debian-based distributions, Flameshot can be installed using the following command in the terminal:
sudo apt-get install flameshot
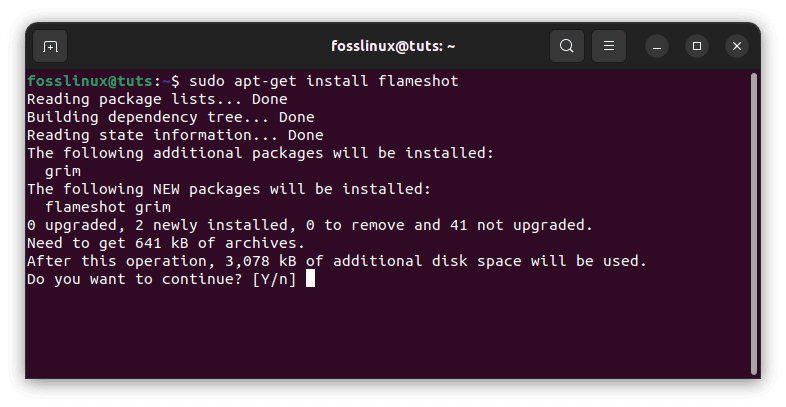
Installing Flameshot
For Fedora, use the following command:
sudo dnf install flameshot
For Arch-based distributions, use the following command:
sudo pacman -S flameshot
Once installation is complete. Navigate to the “Activities” section and launch the application.
20. Vim
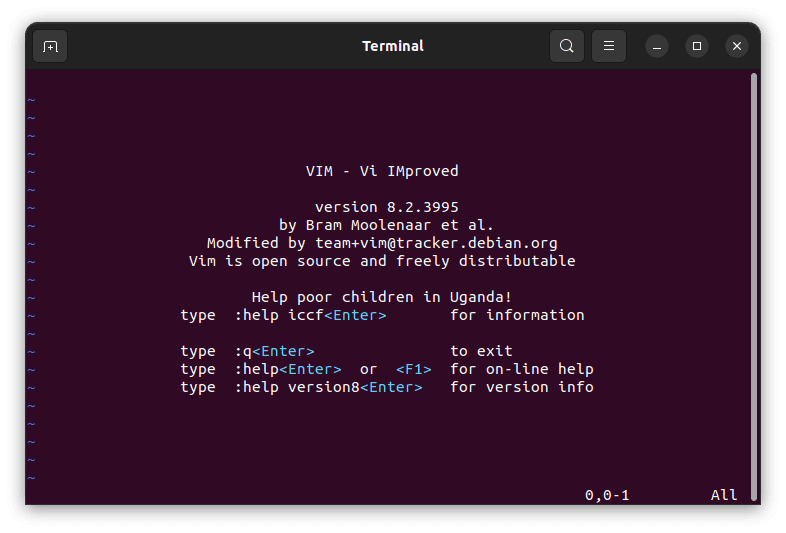
Launch Vim
Vim is a highly configurable and powerful text editor popular among developers and power users. It offers extensive features and customization options, making it suitable for various editing tasks. Here are some key details about Vim:
Features:
- Syntax highlighting for numerous programming languages
- Provides support for split windows, allowing multitasking and comparing files side by side
- Powerful search and replace functionality, making it easy to find and modify text
- Wide range of keyboard commands and shortcuts for efficient editing
- Extensibility through plugins, allowing users to customize and enhance Vim’s functionality
Pros:
- Lightweight and fast, even on older or resource-constrained systems
- Highly customizable, allowing users to adapt Vim to their specific needs and preferences
- Available in both terminal and graphical interface versions (gVim)

Graphic version of vim (gVim)
- Offers a modal editing mode, providing different modes for different tasks (insert mode, command mode, etc.)
Cons:
- Steep learning curve for new users due to its unique interface and extensive command set
- Requires familiarity with Vim’s commands and configuration to leverage its powerfully
- It may not provide some of the more advanced features found in modern graphical text editors
Installation:
To install Vim on Ubuntu or Debian-based distributions, launch the terminal and execute the following command:
sudo apt-get install vim vim-common vim-runtime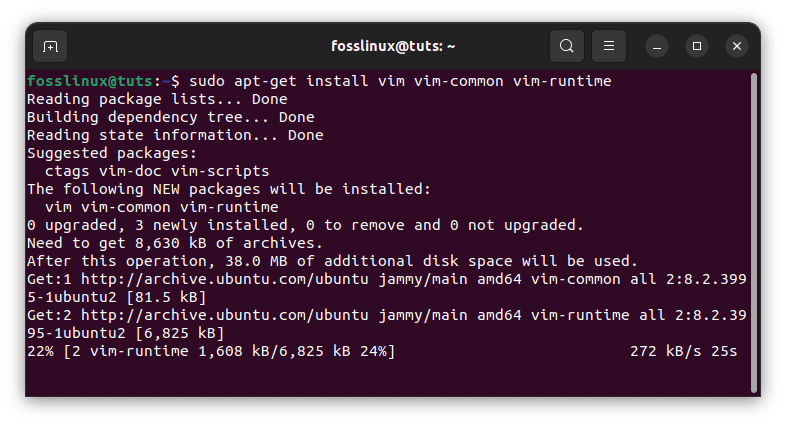
Install vim
For Fedora, use the following command:
sudo dnf install vim
For Arch-based distributions, use the following command:
sudo pacman -S vim
Once the installation is complete, fire up Vim by opening a terminal and typing vim. Vim will open, and you can start editing or configuring it according to your preferences.
Please note that mastering Vim takes time and practice, but many users find it a highly efficient and productive text editor once they become familiar with its features and workflow.
Conclusion
In conclusion, Linux is a powerful and versatile operating system that offers users a wide variety of applications. This article covers 20 must-have applications for Linux users, ranging from productivity tools to entertainment software.
Whether you are a learner, a professional, or a casual user, these applications will enhance your experience with Linux and help you get the most out of your computer. From LibreOffice for document editing to GIMP for image manipulation, there is an application on this list for everyone.
It is worth noting that this list is not exhaustive, and many other great applications are available for Linux. However, these 20 applications are some of the most popular and widely used, offering a great starting point for anyone looking to enhance their Linux experience.

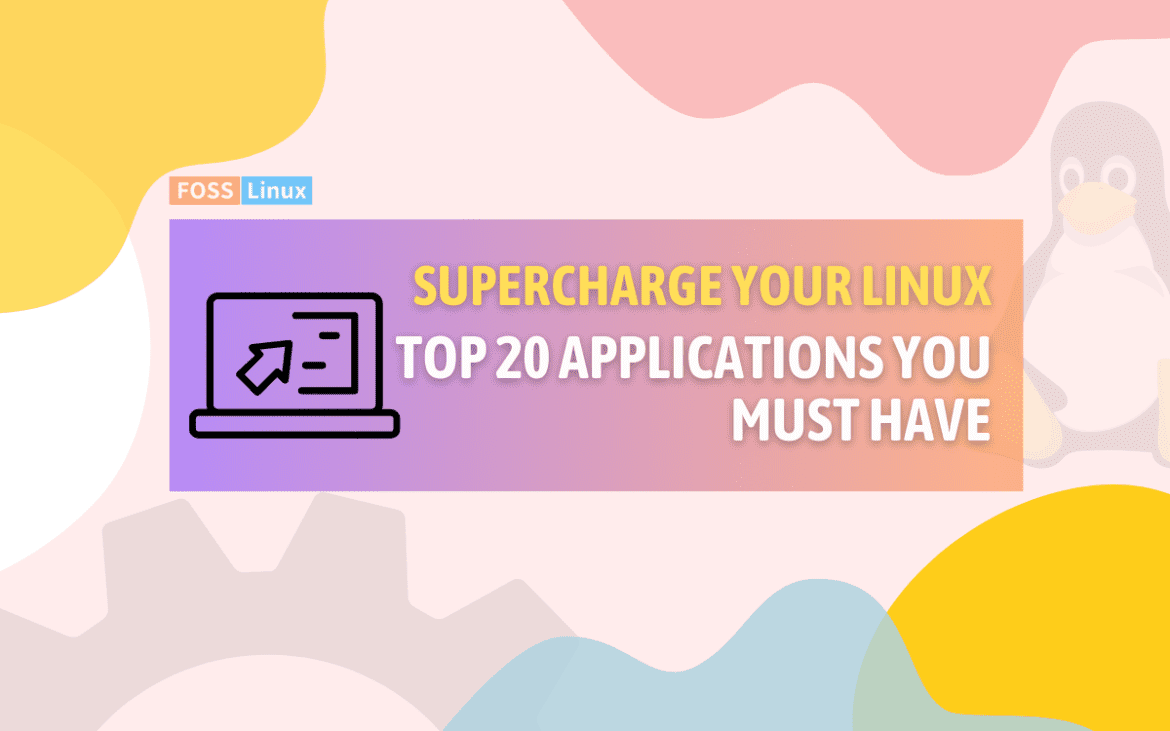
2 comments
KeepassXC has many mobile clients like KeepassDX, KeepassDroid.
Virtual box on Linux over Qemu / Virt-viewer makes little sense to me. KVM is very easy on linux.