PDF is an excellent format for documents involving graphics and text. It is a popular format worldwide and used extensively to exchange information in emails. Adobe is the company behind the PDF (Portable Document Format).
Adobe Acrobat PDF Reader is free and can be installed in Windows and Mac OS operating systems easily. For Linux, things get a tad more robust as there is no readily executable binary made by the company.
What about the acroread AUR package?
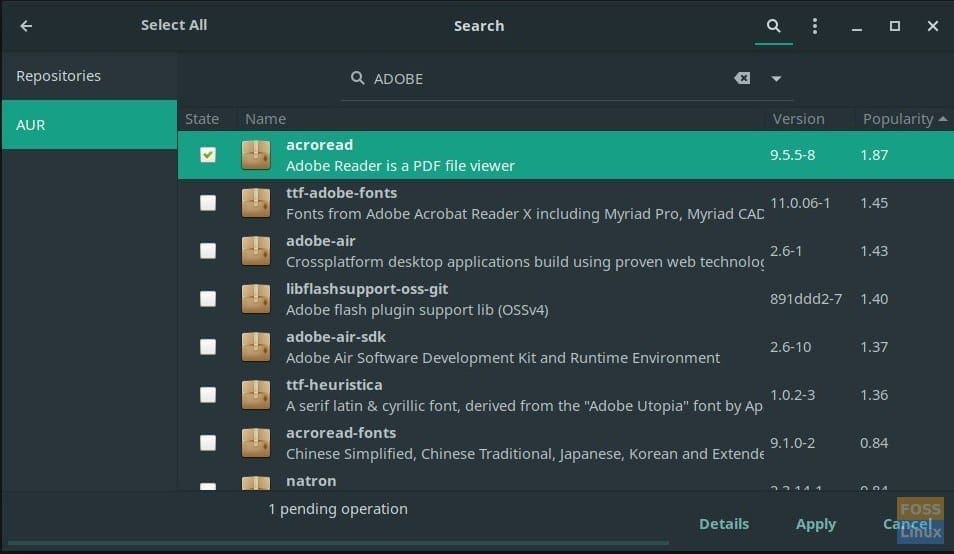
Though there is an “acroread” package that can be installed from the AUR repository, it’s outdated and stuck at Adobe Reader 9, which is ages old and not stable. I tried to install it in my test PC but dealt with missing dependencies lib32-gtk2 and lib32-libxml2. Somehow, painfully, I figured out a way to resolve the dependencies, too, and finally got Adobe Reader 9 installed. However, the program won’t launch! Therefore, I don’t recommend using the acroread package from AUR anymore. Instead, install the latest Adobe Reader executable direct from official servers and run it via Wine. Here is the complete guide.
Installing Adobe Reader in Manjaro
Step 1) The first step is to download the latest Adobe Acrobat Reader Windows version from the Adobe servers. Use the below link:
You need to download the Windows version. By default settings, the downloaded exe file (similar to AcroRdrDC1801120058_en_US.exe) should save into the “Downloads” folder.
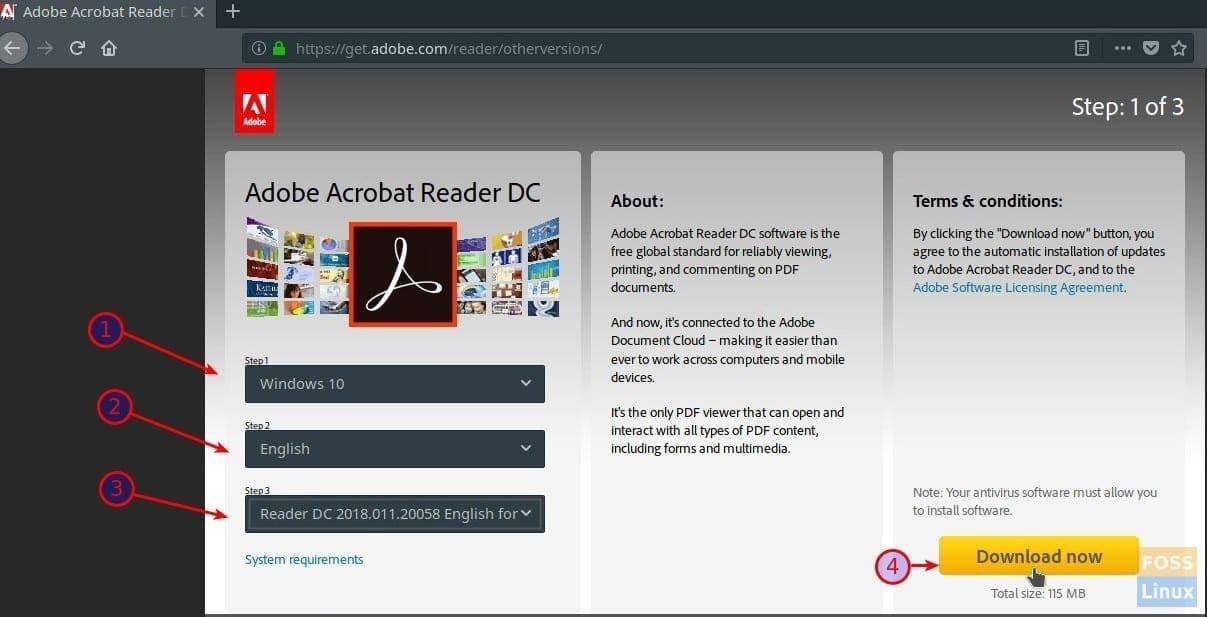
Adobe Acrobat Reader Download from Official website
Step 2) The next step is to install Wine and Wine Tricks. To do that, open “Add/Remove Software” and type “wine.”
Step 3) Select “wine” and “winetricks” from the list.
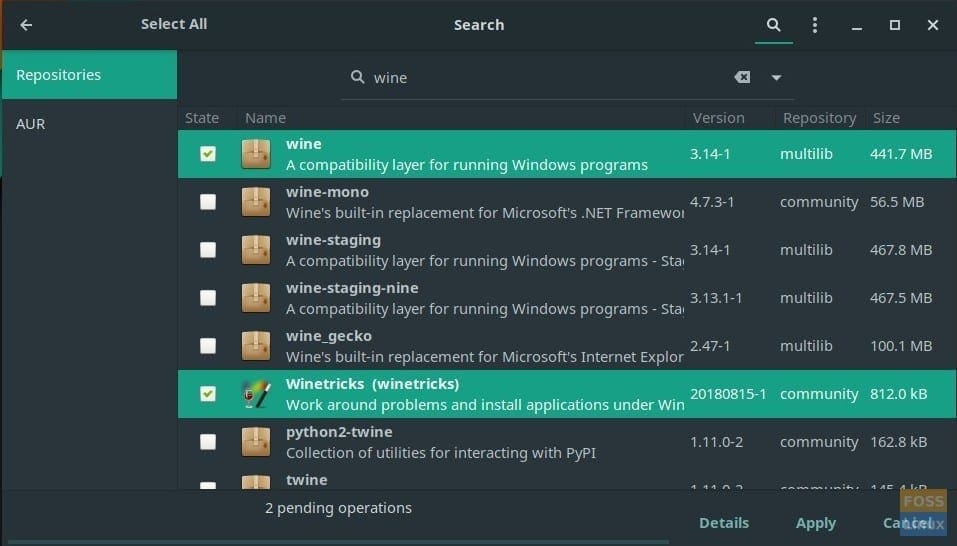
Installing Wine and Wine Tricks
Step 4) Click “Apply,” followed by “Commit,” and you should be done with the Wine installation.
Step 5) Launch ‘Terminal”.
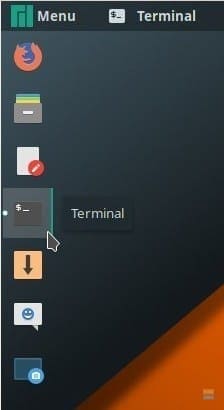
Launching Terminal in Manjaro GNOME
Step 6) Enter the following commands, one at a time and press enter. Click “Install” for the Wine Installer dialog boxes.
winetricks atmlib winetricks riched20 winetricks wsh57 winetricks mspatcha
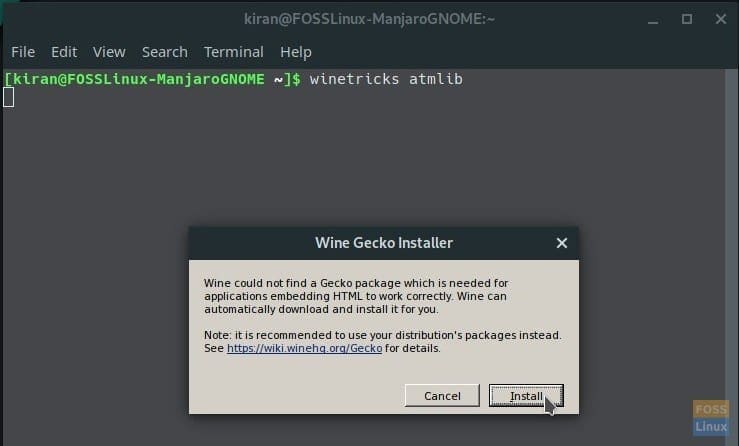
Winetricks atmlib
7) It’s time to install the Adobe executable file that you downloaded in Step #1. Navigate to the “Downloads” directory in the Terminal. You can use the “ls” and “cd” command as follows:
ls cd Downloads
Step 8) Enter the wine command followed by the name of the downloaded exe file. You can select and right-click the file name within the Terminal. Note that the Ctrl+C keyboard shortcut will not work in the Terminal.

Execute Wine command
Replace the file name of the exe file with that of your exe file name.
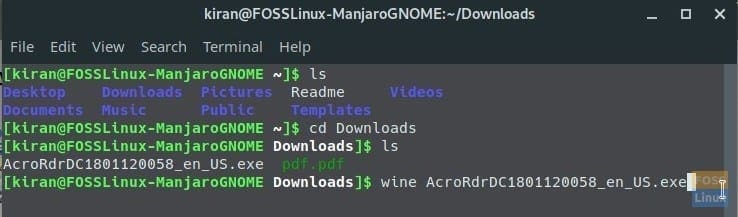
Wine command
wine AcroRdrDC1801120058_en_US.exe
Step 9) Acrobat Reader installation should progress.
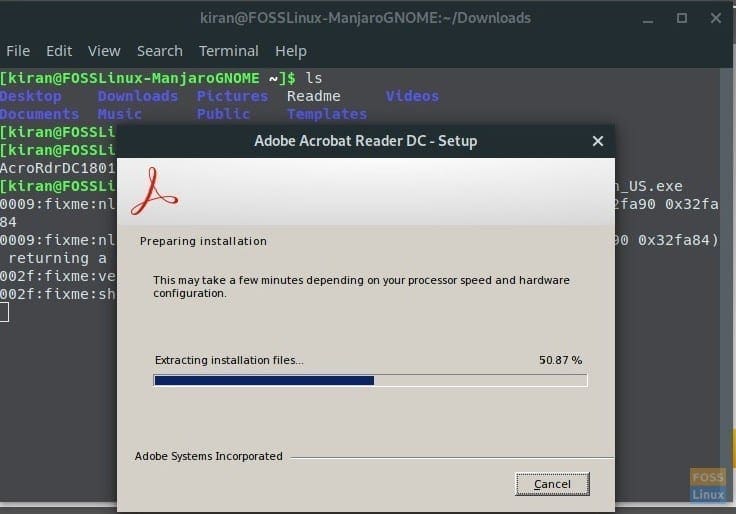 Step 10) After the installation is complete, you should see the new program in the right-click context menu on a PDF file. You will also see it in the Apps.
Step 10) After the installation is complete, you should see the new program in the right-click context menu on a PDF file. You will also see it in the Apps.
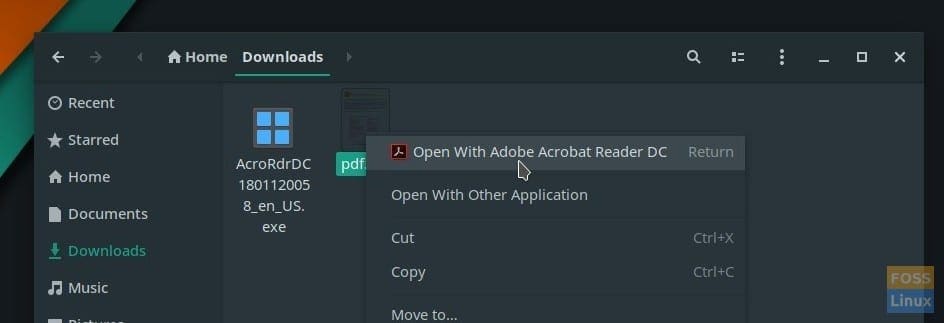
Open with Adobe Acrobat DC option
Step 11) When you launch the Adobe PDF Reader the first time, you should see three options. Select the “Always protected mode disabled” option.
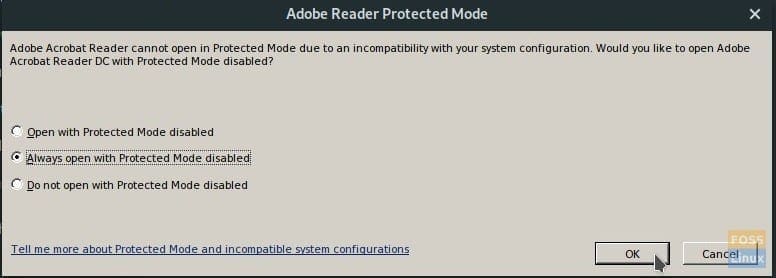
Adobe Reader Protected Mode
That’s it! Enjoy the latest Adobe Reader in Linux!
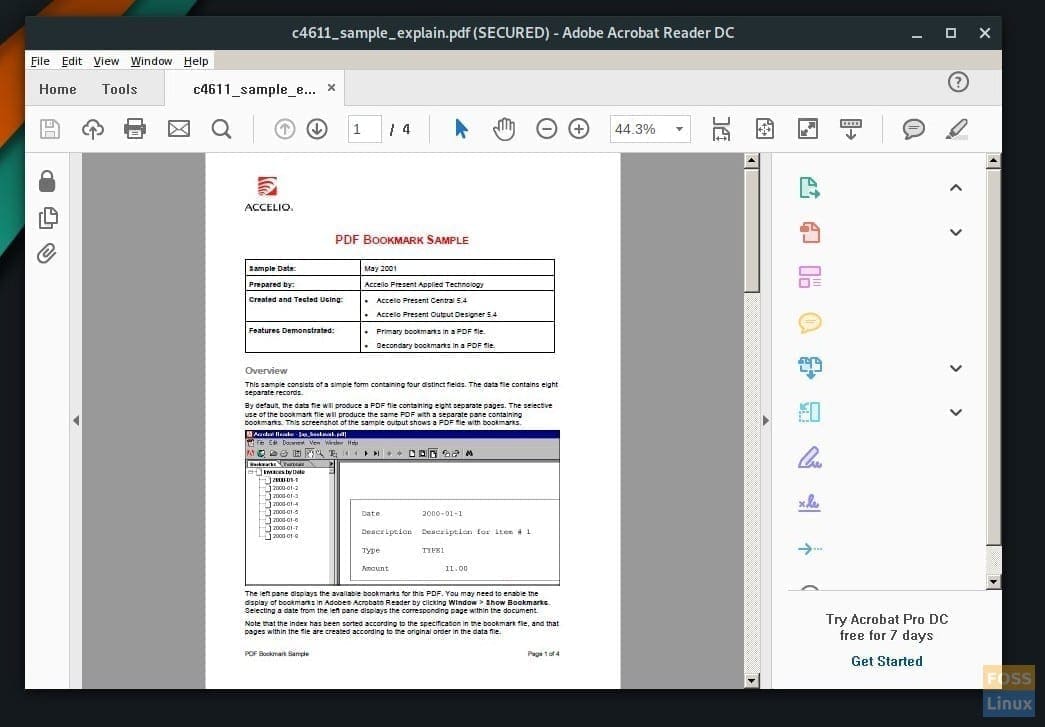
Adobe Reader DC in Manjaro GNOME

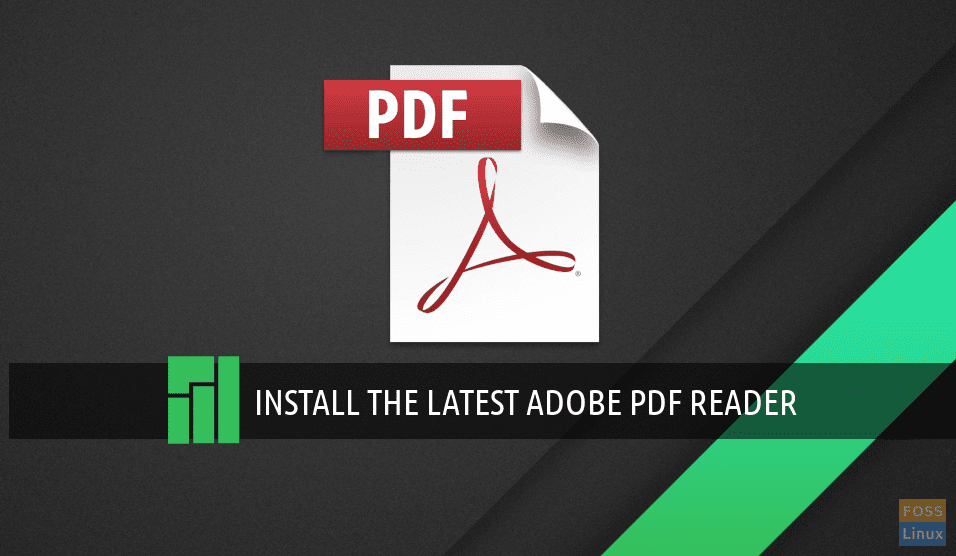
12 comments
Thanks for your tutorial, I’ve installed successfully Acrobat Reader 2019.008.20071 but I have problems with Find function (it does nothing), Notes not showing the text, and Update window showing forever. Do your installation work fine?
That’s because the program is installed in Wine. Instead, go to your document and use the Reader to open it.
मैने मन्जारो सिनामन पर आपके बताए गये विधि द्वारा एडोब रीडर इन्स्टाल किया। बहुत बढिया कार्य कर रहा है। आपको बहुत-बहुत धन्यवाद।
The title of this article says How to install Adobe reader on Manjaro and Arch Linux yet the only install instructions refer to “Installing Adobe Reader in Manjaro
” nothing about Arch other than to say that acroread in the AUR is outdated?
I’ve managed to do exactly what the article says on Arch without any problems. Just follow the steps and you should be good to go!
The installation process is working but trying to use the print function will result in a frozen program. Therefore I’m not sure if its that usable.
I had troubles to execute the install because I was using an online installer. If you want to download the offline install (~160MB), you can here: https://get.adobe.com/reader/enterprise/ 🙂
Thanks for the tuto!
I would like to mention that you need a multilib enabled system for this.
And Acrobat Reader is not free!
Installation at Manjaro 20 went smooth, thank you. However, when opening a pdf with annotations (yellow comment boxes), the comments are all blacked out and unreadable . Any suggestions?
But I hate wine:(
I had to install sego ui fonts as well, otherwise dialogs were not showing any text.
cd $HOME/.wine/drive_c/windows/Fonts/
wget https://github.com/martinring/clide/blob/master/doc/fonts/segoeui.ttf?raw=true -O segoeui.ttf
wget https://github.com/martinring/clide/blob/master/doc/fonts/segoeuib.ttf?raw=true -O segoeuib.ttf
wget https://github.com/martinring/clide/blob/master/doc/fonts/segoeuib.ttf?raw=true -O segoeuii.ttf
wget https://github.com/martinring/clide/blob/master/doc/fonts/segoeuiz.ttf?raw=true -O segoeuiz.ttf
wget https://github.com/martinring/clide/blob/master/doc/fonts/segoeuil.ttf?raw=true -O segoeuil.ttf
wget https://github.com/martinring/clide/blob/master/doc/fonts/seguili.ttf?raw=true -O seguili.ttf
wget https://github.com/martinring/clide/blob/master/doc/fonts/segoeuisl.ttf?raw=true -O segoeuisl.ttf
wget https://github.com/martinring/clide/blob/master/doc/fonts/seguisli.ttf?raw=true -O seguisli.ttf
wget https://github.com/martinring/clide/blob/master/doc/fonts/seguisb.ttf?raw=true -O seguisb.ttf
wget https://github.com/martinring/clide/blob/master/doc/fonts/seguisbi.ttf?raw=true -O seguisbi.ttf
Just in case this is still interesting, successfully installed on Manjaro 12/2022.
Fillable files work like a charm, lifesaver – big thanks!
AcroRdrDC2200320282_en_US.exe