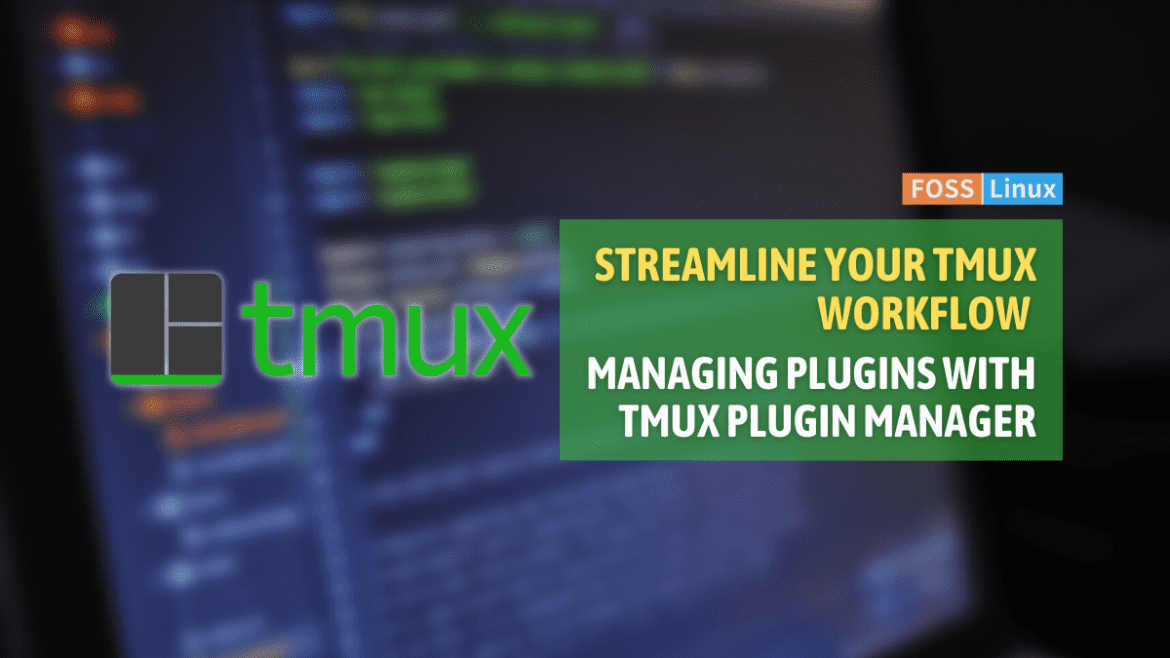If you’re a developer who spends much time in the terminal, you’re likely familiar with Tmux. This terminal multiplexer allows you to manage various terminal sessions within a single window. Have you ever struggled with managing multiple terminal windows or sessions simultaneously? Or have you ever wished that you could have a more organized and efficient workflow when managing your terminal sessions? If so, consider using Tmux, a powerful terminal multiplexer that can help you manage multiple terminal sessions in a single window.
Tmux offers many features that can enhance your terminal experience, including splitting your terminal window into multiple panes, detaching and re-attaching sessions, and running commands in the background.
Tmux has become an essential tool for many developers, allowing them to work more efficiently and effectively. One of the impeccable things about Tmux is its extensibility, enabling you to customize and enhance its functionality with plugins. However, managing Tmux plugins manually can be a tedious and error-prone process. That’s where Tmux Plugin Manager (TPM) comes in. This article will explore how to manage Tmux plugins with Tmux Plugin Manager, a popular tool that makes installing and managing Tmux plugins easy.
What is Tmux Plugin Manager (TPM)?
TPM is a plugin manager for Tmux, written in Bash, and requires Tmux 1.9 or later to run. It makes it easy to install, update, and remove Tmux plugins and provides a simple way to configure your plugins in a declarative manner. TPM has become the de-facto standard for managing Tmux plugins and is widely used in the Tmux community. TPM works by cloning and adding plugins from GitHub repositories to your Tmux configuration file. It also provides several useful commands for managing your plugins.
Why use Tmux Plugin Manager (TPM)?
TPM simplifies managing Tmux plugins by automating the installation and updating process. Instead of manually downloading and configuring each plugin, TPM allows you to quickly and easily install plugins with a few simple commands. It also provides key bindings to manage plugins, including installing, updating, and uninstalling plugins.
TPM also provides several benefits when it comes to managing plugin dependencies. When you install a new plugin, TPM will automatically install any required plugins before installing the new plugin. This can save you time and hassle when dealing with complex plugin dependencies.
Another benefit of using TPM is that it allows you to configure plugins declaratively. This means that you can define the settings for your plugins in your .tmux.conf file, which makes it easier to manage your Tmux configuration over time.
Overall, TPM can help you streamline your Tmux workflow, save time, and customize Tmux to fit your needs.
Installing TPM
To use TPM, you first need to install it. Fortunately, this is a simple process. You can download TPM from the GitHub repository:
git clone https://github.com/tmux-plugins/tpm ~/.tmux/plugins/tpm
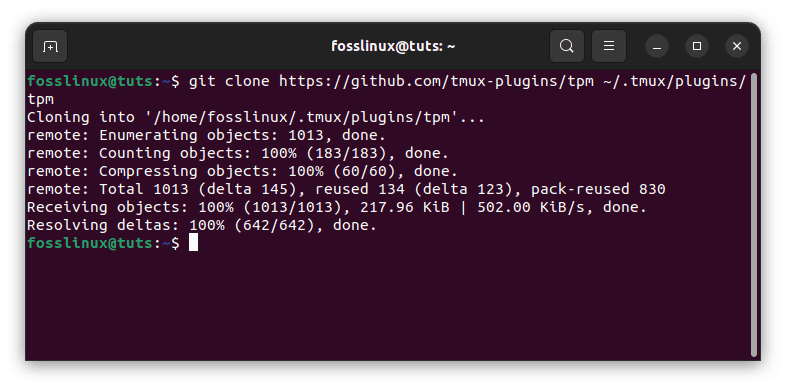
Clone Tmux Plugin Manager
After cloning its Git repository, add the following line to your Tmux configuration file:
set -g @plugin 'tmux-plugins/tpm'
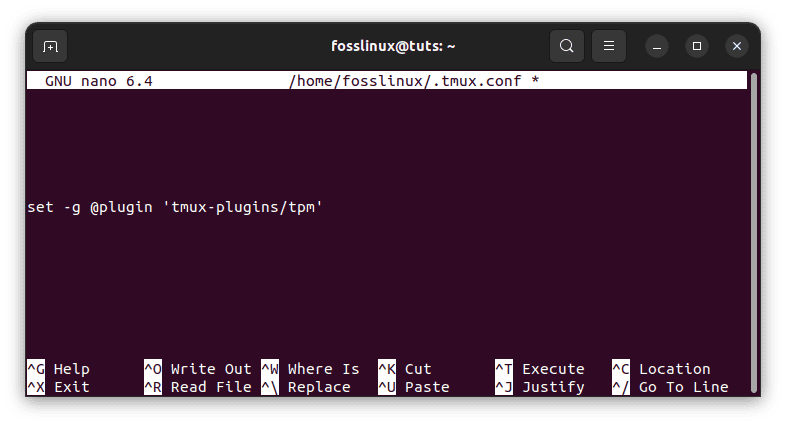
Append the following line to the config file
Alternatively, you can use the method below:
Once you’ve downloaded TPM, add the following line to your .tmux.conf file to tell Tmux to load TPM:
run-shell ~/.tmux/plugins/tpm/tpm
This line should be added at the bottom of your .tmux.conf file after any other Tmux configuration options you may have.
Once you have installed/loaded TPM, you can use it to manage your Tmux plugins.
Using TPM to install plugins
Now that you’ve installed TPM, you can use it to manage your Tmux plugins. To install a plugin, you simply need to add it to your .tmux.conf file and then run the tmux command prefix + I (which means pressing Ctrl + b followed by Shift + I).
For example, you want to install the popular Tmux plugin tmux-resurrect, which allows you to save and restore Tmux sessions. To install tmux-resurrect using TPM, add the following line to your .tmux.conf file:
set -g @plugin 'tmux-plugins/tmux-resurrect'
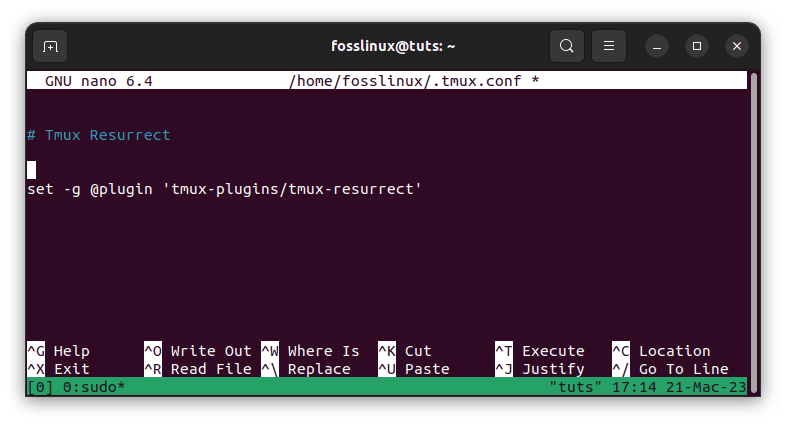
Install Resurrect plugin
This line tells TPM to install the tmux-resurrect plugin from the tmux-plugins GitHub repository.
Once you have added the plugin to your Tmux configuration file, you can install it by running the following command:
prefix + I
This command tells TPM to install all plugins listed in the @plugins array in your Tmux configuration file. The prefix key is typically Ctrl + b unless you have changed it in your Tmux configuration file.
TPM will clone the plugin from GitHub and add it to your Tmux plugins directory, typically ~/.tmux/plugins/.
You can then start using the plugin immediately.
Updating Tmux plugins with TPM
TPM makes it easy to update your Tmux plugins to the latest version. To update a plugin, you can run the following command:
prefix + U
This command tells TPM to update all plugins listed in the @plugins array in your Tmux configuration file to their latest version.
Managing plugins with TPM
In addition to installing plugins, TPM provides several commands allowing you to manage your plugins. These commands are accessed by running the prefix + I command and then typing ? to bring up the help menu.
Some of the most commonly used TPM commands include:
- Prefix + I: Installs plugins defined in your .tmux.conf file.
- Prefix + U: Updates all installed plugins.
- Prefix + alt + u: Updates a specific plugin. This command will prompt you to choose which plugin you want to update.
- Prefix + alt + d: Deletes a plugin. This command will prompt you to choose which plugin you want to delete.
- Prefix + alt + i: Installs a new plugin. This command will prompt you to enter the GitHub repository of the plugin you want to install.
Declarative configuration with TPM
One of the advantages of using TPM to manage Tmux plugins is that it allows you to configure your plugins in a declarative manner. This means you define the configuration for your plugins in your .tmux.conf file, and TPM takes care of the rest.
For example, you want to configure the tmux-resurrect plugin to save your Tmux sessions to a specific directory. You can do this by adding the following line to your .tmux.conf file:
set -g @resurrect-dir '/path/to/sessions'

Declarative configuration
This line tells tmux-resurrect to save your Tmux sessions to the /path/to/sessions directory. Once you’ve added this line, TPM will automatically configure tmux-resurrect with this setting.
You can also use TPM to manage plugin dependencies. If a plugin depends on another plugin, you can declare this dependency in your .tmux.conf file using the @plugin option. For example, let’s say you want to install the tmux-plugins/tmux-logging plugin, which depends on the tmux-plugins/tmux-prefix-highlight plugin. You can install both plugins by adding the following lines to your .tmux.conf file:
set -g @plugin 'tmux-plugins/tmux-prefix-highlight' set -g @plugin 'tmux-plugins/tmux-logging'
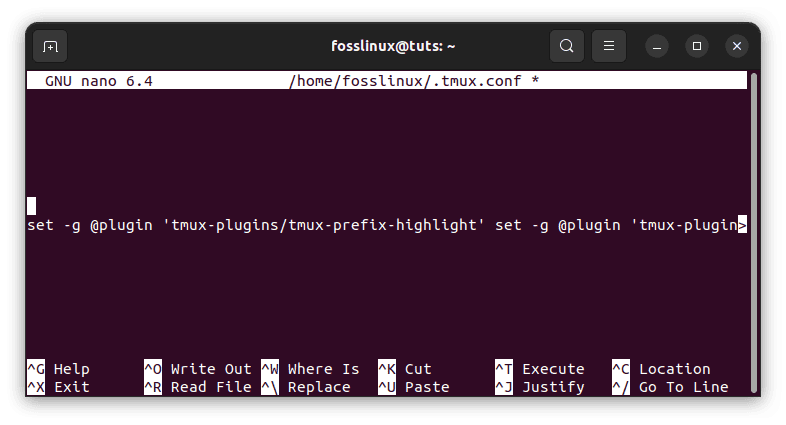
Install both plugins
TPM will automatically install tmux-prefix-highlight before installing tmux-logging.
Updating TPM
Like any software, TPM is periodically updated to fix bugs and add new features. To update TPM, run the following command:
cd ~/.tmux/plugins/tpm && git pull
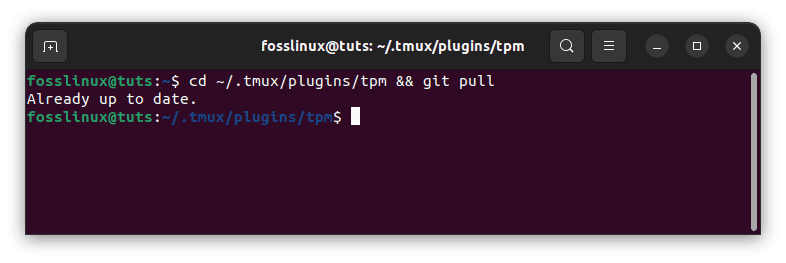
Update TPM
This command will download the latest version of TPM from the GitHub repository and update your installation. You can then restart Tmux to start using the updated version of TPM.
Removing Tmux plugins with TPM
If you want to remove a plugin that you have installed with TPM, you can remove the line that references the plugin from your Tmux configuration file and then run the following command:
prefix + alt + u
This command tells TPM to remove any plugins that are no longer listed in the @plugins array in your Tmux configuration file.
Tips and tricks for using TPM
Here are a few tricks and tips that can help you get the most out of TPM:
- Use prefix + I regularly: Make a habit of running prefix + I regularly to ensure your plugins are up-to-date. You can also configure TPM to update your plugins automatically using the set -g @plugin ‘PLUGIN_NAME’ option.
- Check the plugin documentation: Before installing a new plugin, read the documentation to ensure that it is compatible with your version of Tmux and to learn how to use it effectively.
- Use declarative configuration: Use declarative configuration to manage your plugin configuration, and ensure that your Tmux setup remains consistent across different machines.
- Use prefix + alt + u to update specific plugins: If you only want to update a specific plugin, use the prefix + alt + u command to update it.
- Use the prefix + alt + d command to delete plugins: If you want to remove a plugin, use the prefix + alt + d command to delete it.
- Customize your Tmux setup: Use plugins to customize your Tmux setup to your specific workflow and preferences. Many plugins can help you optimize your Tmux setup, from session management plugins like tmux-resurrect to productivity plugins like tmux-copycat.
I hope you are now able to manage your Tmux plugins with the aid of TPM (Tmux Plugin Manager)
Conclusion
Tmux Plugin Manager (TPM) is an essential tool for managing plugins for the Tmux terminal multiplexer. You can easily install, update, and configure Tmux plugins using TPM, saving you time and effort. This comprehensive guide covered everything you need to know to manage Tmux plugins with TPM effectively. We discussed the installation process, how to use TPM to manage plugins, and some valuable tips and tricks for configuring your plugins. With this knowledge, you can streamline your Tmux workflow and use the many powerful plugins. We hope this guide has been helpful and that you can now manage Tmux plugins confidently using TPM.