So you’ve been using your Linux terminal for your regular chores, be it web development, systems administration, or simply browsing files in your system. But have you ever thought about having fun with it? Well, if you’re looking for a break from the mundane, you are at the right place.
15 fun activities to try on your Linux terminal
Here are 10 fun and quirky things you can do right on your Linux terminal. As a bonus, these activities also help to sharpen your Linux skills!
1. Have a friendly chat with a bot
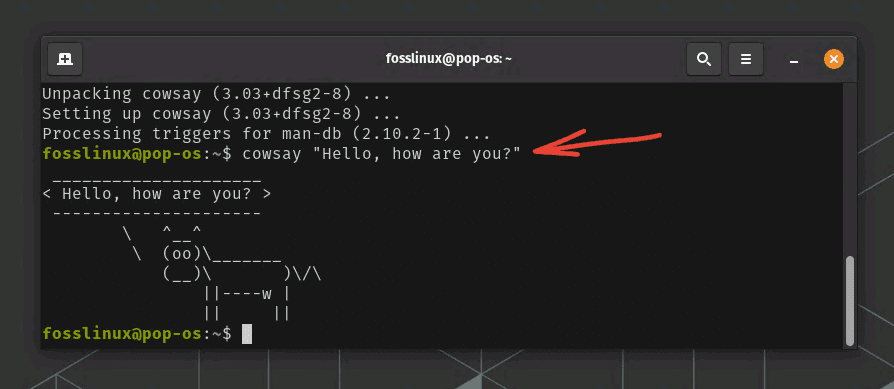
Cowsay command
Are you feeling lonely? Or just bored? You can talk to a bot right on your Linux terminal. The program is called ‘cowsay’. To install it, you would need to enter the following command:
On Ubuntu:
sudo apt-get install cowsay
For Fedora, CentOS, or RHEL, use the following command:
sudo dnf install cowsay
And for Arch Linux, use:
sudo pacman -S cowsay
After installing, type ‘cowsay’ followed by any text you want the cow to say. For example:
cowsay "Hello, how are you?"
You should see a cute little ASCII cow saying your text. You can also change the character with the ‘-f’ flag. Try ‘-f tux’ for a little Linux mascot, Tux the penguin.
Pro tip: ‘cowsay’ also works well with ‘fortune’, another program that displays random adages.
2. Watch Star Wars in ASCII
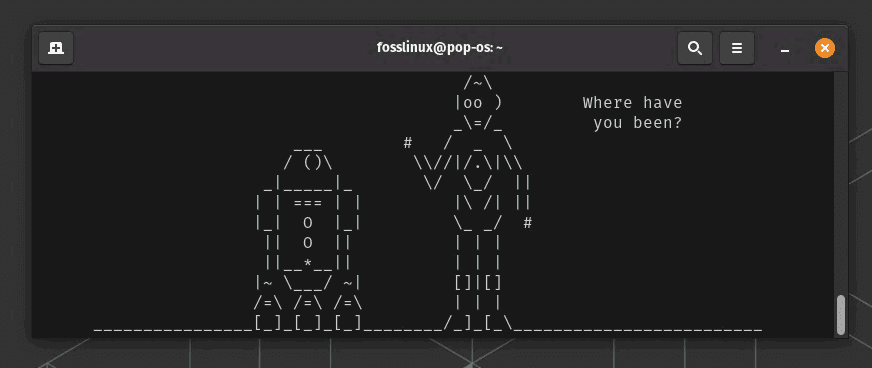
Star Wars Episode IV on Linux Terminal
Have you ever thought about watching Star Wars on your terminal? Well, you can! By running the following command:
telnet towel.blinkenlights.nl
You can watch Star Wars Episode IV in beautiful ASCII right on your Linux terminal!
3. Play games on your terminal
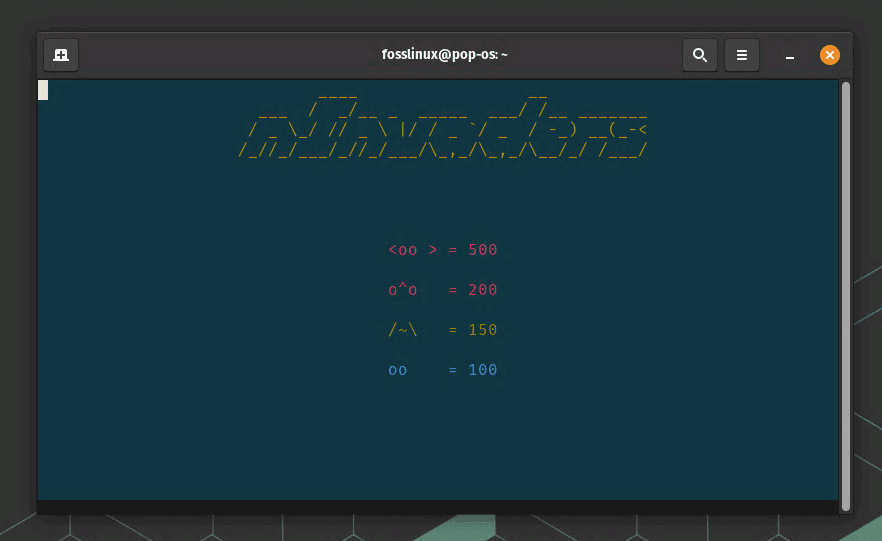
Ninvaders on Linux Terminal
Did you know you can play games on your terminal? The ‘ninvaders’ game is a text-based version of the classic ‘Space Invaders’ game. To install and play, use the following commands:
On Ubuntu, you can use the following command:
sudo apt-get install ninvaders
For Fedora, you can use:
sudo dnf install ninvaders
On Arch Linux, you can use:
sudo pacman -S ninvaders
After installing, you can start the game by simply typing ‘ninvaders’ in your terminal:
ninvaders
You can use the arrow keys to move, and the space bar to shoot.
Pro tip: Other terminal-based games you can try include ‘pacman4console’, ‘moon-buggy’, and ‘bsdgames’ – a collection of classic text games.
4. Use the terminal as a calculator
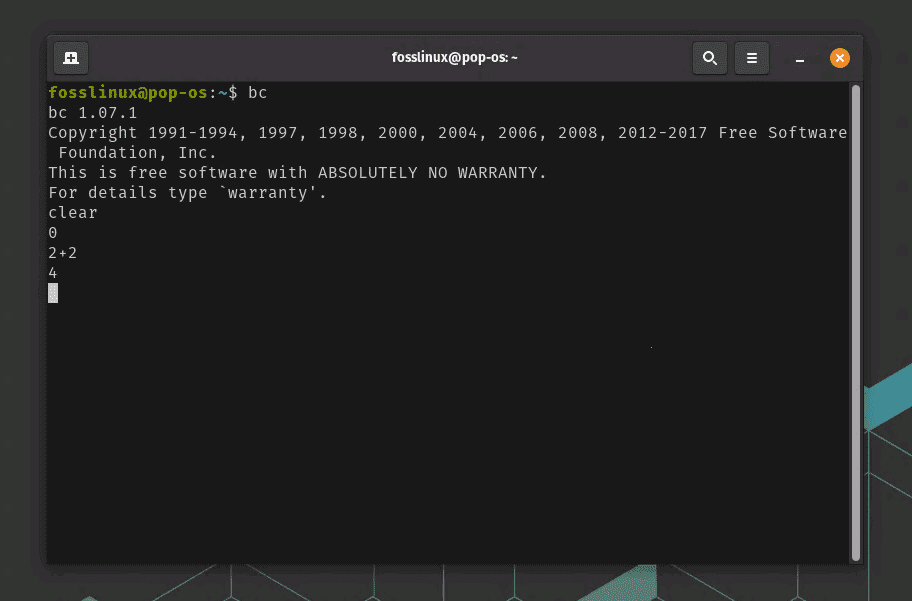
Calculator in Linux Terminal
If you need to perform a quick calculation, the ‘bc’ utility turns your terminal into a handy calculator. Simply type ‘bc’ into your terminal to start the calculator. You can then perform calculations like so:
bc 2+2
The terminal should return ‘4’. Exit the calculator with ‘quit’.
5. Listen to internet radio
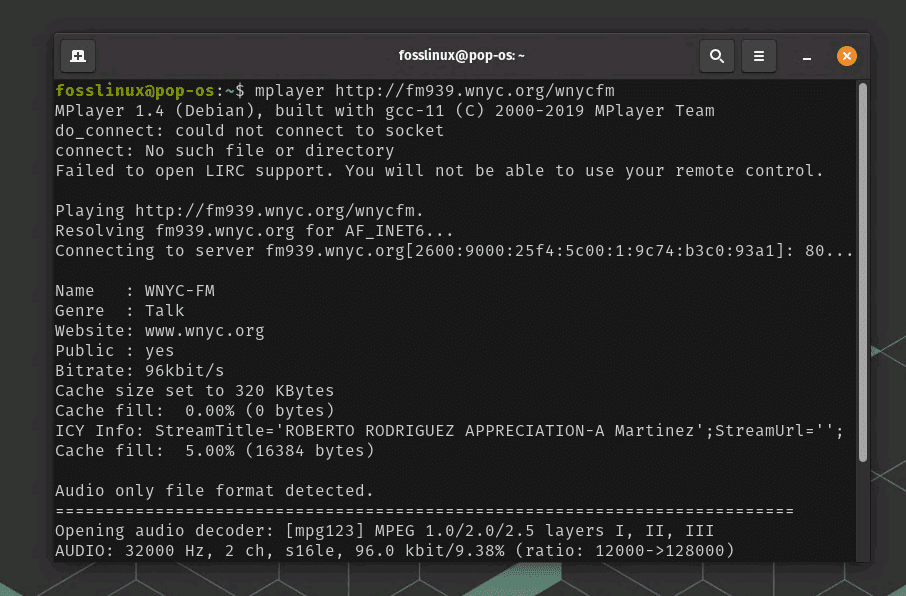
Playing Internet Radio Station on Linux Terminal
You can use your terminal to listen to your favorite internet radio stations using the ‘mplayer’ program. First, install ‘mplayer’:
On Ubuntu and Debian:
sudo apt-get install mplayer
On Fedora:
sudo dnf install mplayer
On Arch Linux:
sudo pacman -S mplayer
Then use the following command to listen to your chosen radio station. Replace ‘http://example.com/radio’ with the URL of your preferred station:
mplayer http://example.com/radio
For example, WNYC is the home of award-winning radio programs like “Radiolab” and “The Brian Lehrer Show.”
Stream URL: http://fm939.wnyc.org/wnycfm
You can play it with MPlayer as follows:
mplayer http://fm939.wnyc.org/wnycfm
6. Display system information as a logo
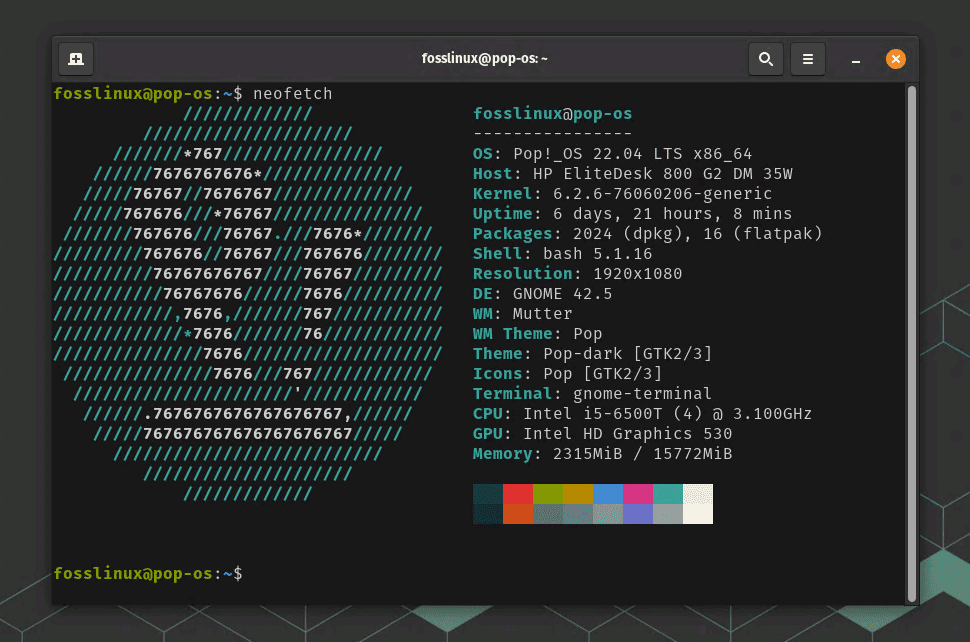
ASCII art logo using neofetch command
You can display your system information as a cool ASCII art logo with the ‘neofetch’ program:
On Ubuntu and Debian:
sudo apt-get install neofetch
On Fedora:
sudo dnf install neofetch
On Arch Linux:
sudo pacman -S neofetch
Once ‘neofetch’ is installed, you can run it simply by typing ‘neofetch’ in your terminal:
neofetch
The terminal should display a colorful ASCII art logo of your Linux distro, along with your system information.
7. Create ASCII art
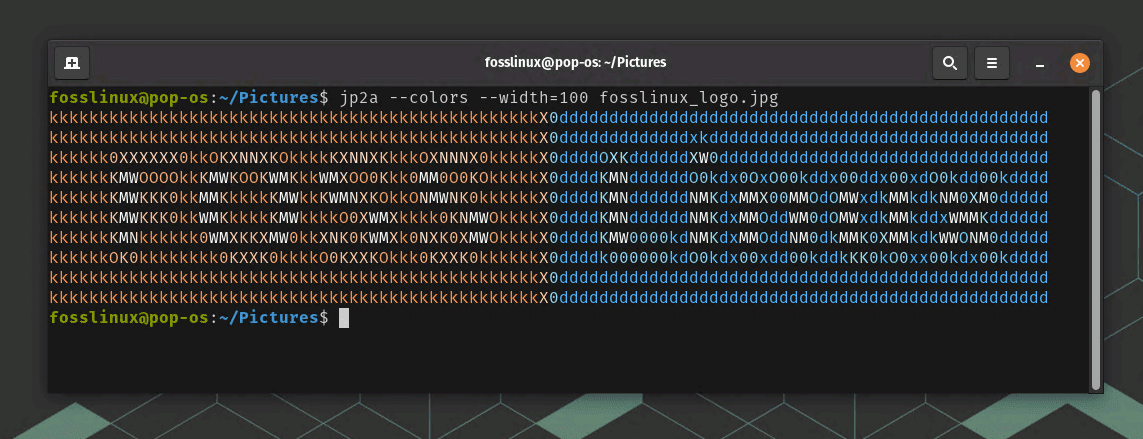
Converting image to ASCII art in Linux Terminal
If you’re feeling creative, the ‘jp2a’ program can convert JPEG images to ASCII:
On Ubuntu and Debian:
sudo apt-get install jp2a
On Fedora:
sudo dnf install jp2a
On Arch Linux:
sudo pacman -S jp2a
Once ‘jp2a’ is installed, you can convert any JPEG image into ASCII art with the following command:
jp2a --colors --width=50 /path/to/image.jpg
Replace ‘/path/to/image.jpg’ with the path to your chosen JPEG image.
8. Take a ride on a steam locomotive
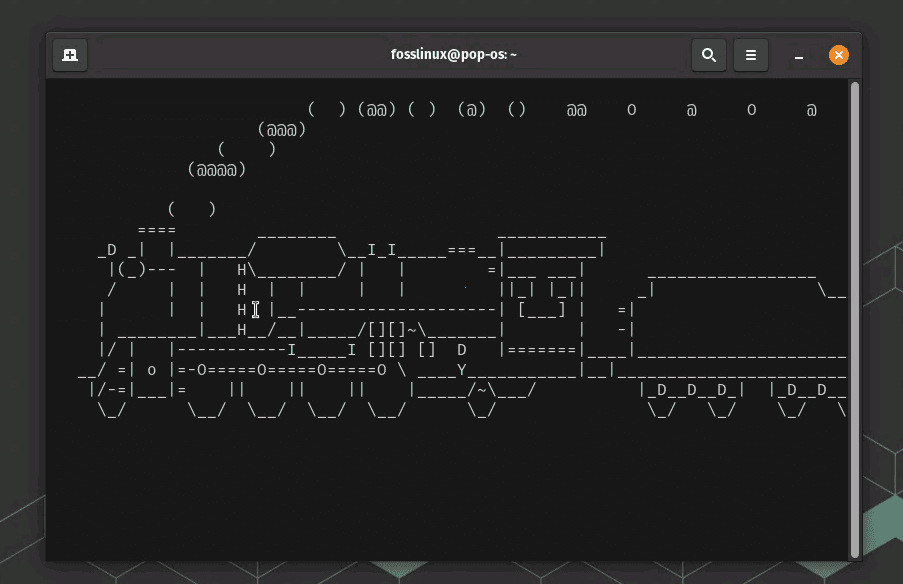
Steam Locomotive on Linux Terminal
When you need a laugh, run a steam locomotive across your terminal with the ‘sl’ (Steam Locomotive) program:
On Ubuntu and Debian:
sudo apt-get install sl
On Fedora:
sudo dnf install sl
On Arch Linux:
sudo pacman -S sl
Once ‘sl’ is installed, you can run it simply by typing ‘sl’ in your terminal:
sl
This command will display a steam locomotive animation on your terminal. It’s a fun and entertaining way to remind yourself to slow down and not rush things. Remember, the train doesn’t rush, and neither should you. Enjoy the ride with ‘sl’ in your Linux terminal!
Pro tip: Use the ‘-a’ flag for an ‘accident’, and ‘-l’ for a smaller locomotive.
9. Watch a virtual aquarium
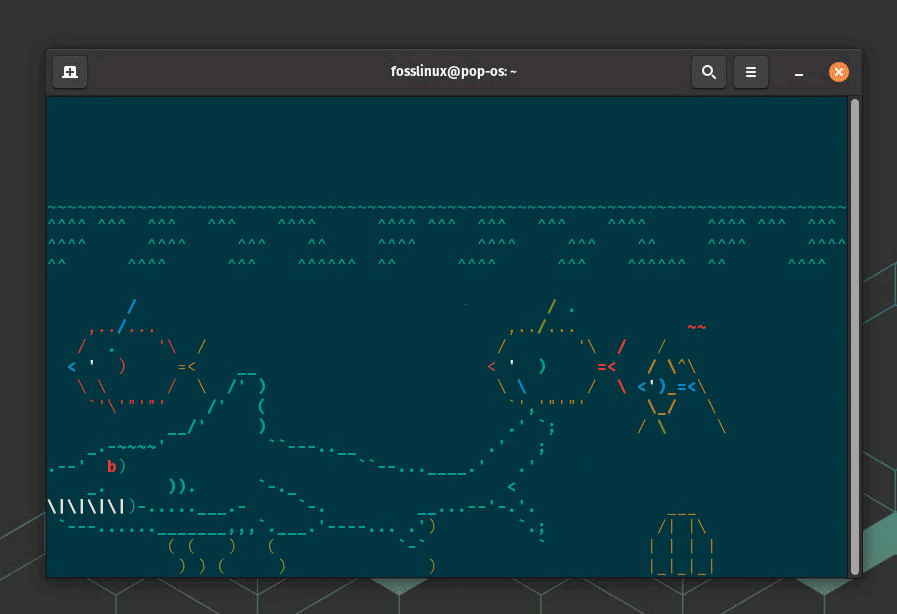
Virtual Aquarium in Linux Terminal
Watch a soothing virtual aquarium on your terminal with the ‘asciiquarium’ program.
On Ubuntu and Debian:
Run the following command to install the Snap Store:
sudo apt install snapd
Once the Snap Store is installed, run the following command to install Asciiquarium:
sudo snap install asciiquarium
On Fedora:
Install the Snap Store:
sudo dnf install snapd
Install Asciiquarium:
sudo snap install asciiquarium
Arch Linux
Install the Term::Animation Perl module:
sudo pacman -S perl-term-animation
Download the Asciiquarium tarball:
wget https://github.com/brlin-tw/asciiquarium/raw/master/asciiquarium.tar.gz
Extract the tarball:
tar -xvf asciiquarium.tar.gz
Change your working directory to the extracted folder:
cd asciiquarium
Copy the Asciiquarium perl script to the /usr/local/bin directory:
sudo cp asciiquarium /usr/local/bin
Give yourself permission to execute the perl script:
sudo chmod +x /usr/local/bin/asciiquarium
After installing it run the following command to see the aquarium:
asciiquarium
10. Play with words using ‘cowsay’ and ‘lolcat’
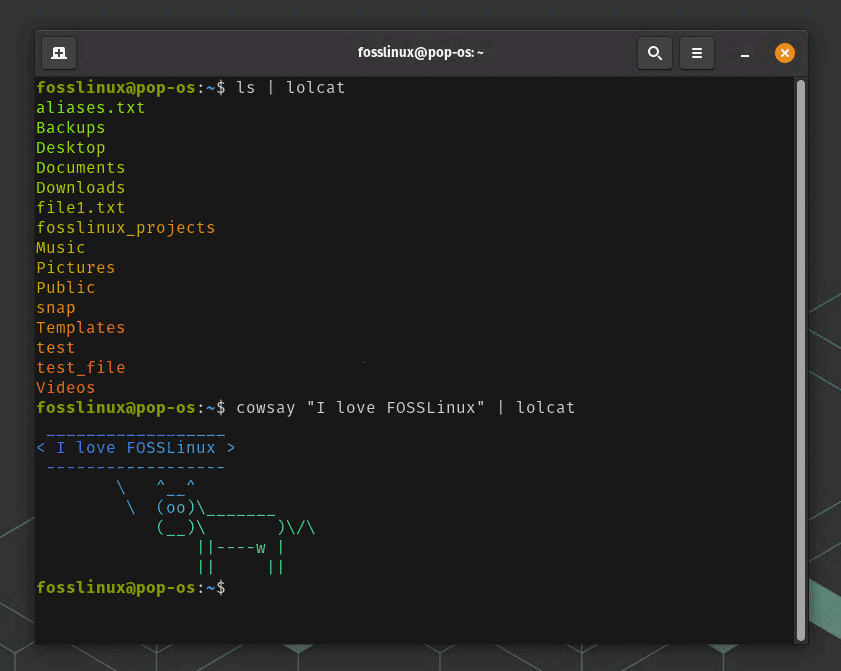
Using lolcat to add burst of colors
‘Lolcat’ is a fun command-line utility that brings colorful cat magic into your Linux terminal. The term ‘lolcat’ typically refers to funny pictures of cats with captions written in ‘lolspeak,’ but in the Linux world, ‘lolcat’ is a utility that concatenates the output of other commands and prints it in rainbow colors in the terminal.
Here’s how you can install ‘lolcat’ on various Linux distributions:
On Ubuntu and Debian:
sudo apt-get install lolcat
On Fedora:
sudo dnf install rubygems sudo gem install lolcat
On Arch Linux:
sudo pacman -S ruby-lolcat
Once ‘lolcat’ is installed, you can use it to add colors to the output of other commands. For example, you can use it with the ‘ls’ command to get a colorful listing of files:
ls | lolcat
This will list the files in the current directory, but instead of the usual black and white output, you will see the filenames in rainbow colors.
But why stop there? You can use ‘lolcat’ with any command that produces output. Try it with ‘date’, ‘cal’, ‘neofetch’, or even ‘asciiquarium’. The possibilities are endless.
So go ahead, install ‘lolcat’ and add a splash of color to your Linux terminal. It’s a fun and easy way to brighten up your day!
11. Draw a calendar
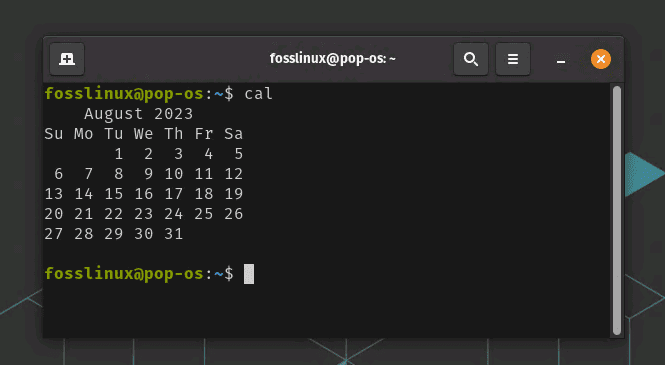
Drawing a calendar in Linux Terminal
The Linux terminal can also serve as your personal calendar. You can draw a calendar of the current month using the ‘cal’ command. Just type ‘cal’ and press Enter:
cal
This will display the current month’s calendar.
Here’s how you can install ncal which includes cal on various Linux distributions:
On Ubuntu and Debian:
sudo apt install ncal
On Fedora:
sudo dnf install util-linux
On Arch Linux:
sudo pacman -S util-linux
Once you have installed the package, you can use cal by typing cal in your terminal:
cal
Pro tip: Use ‘cal’ followed by a specific year (like ‘cal 2025’) to display the calendar for that year.
12. Run the ‘fortune’ program
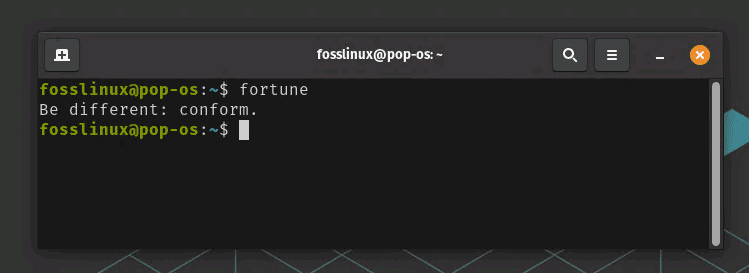
Running fortune command in Linux
‘Fortune’ is a fun command-line utility that displays a random, usually humorous, adage or quotation when you run it. It’s a great way to add a bit of fun to your Linux terminal.
Here’s how you can install ‘fortune’ on various Linux distributions:
On Ubuntu and Debian:
sudo apt-get install fortune
On Fedora:
sudo dnf install fortune-mod
On Arch Linux:
sudo pacman -S fortune-mod
Once ‘fortune’ is installed, you can run it simply by typing ‘fortune’ in your terminal:
fortune
This command will display a random fortune in your terminal. Fortunes are often humorous or whimsical, so they can bring a smile to your face when you least expect it.
Pro tip: You can combine ‘fortune’ with other commands to add more fun to your terminal. For example, you can use ‘fortune’ with ‘cowsay’:
fortune | cowsay
This time I won’t say what happens in the terminal, but if you have followed the article closely from the beginning, you should already know what should be output. I will leave it up to you!
13. Watch the world map in your terminal
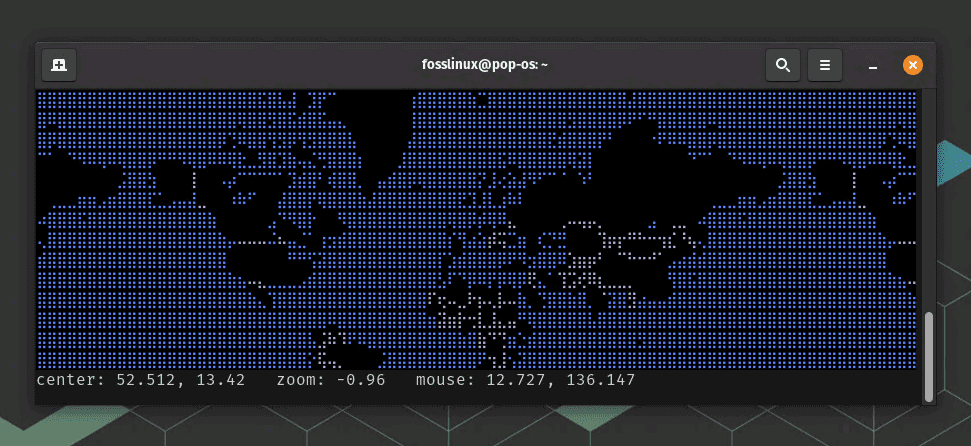
Displaying the world map on Linux Terminal
You can watch the world map in your terminal with the ‘telnet’ command and ‘mapscii.me’ service. Just type:
telnet mapscii.me
You would see the world map rendered beautifully in your terminal.
Pro tip: Combine it with lolcat to see the world in colors! Again no screenshot for you this time. I would like you to enjoy the Linux awesomeness! Fire up this command:
telnet mapscii.me | lolcat
14. Make your terminal speak with ‘espeak’
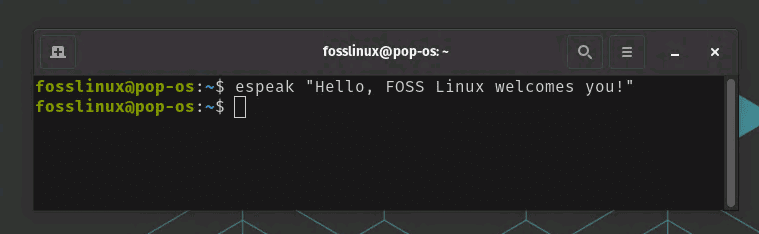
Making Terminal speak
‘Espeak’ is a versatile, multi-lingual speech synthesizer that is widely used on Linux. It provides speech synthesis (text-to-speech) capabilities from the command line, which can be a fun way to make your Linux terminal talk!
Here’s how you can install ‘espeak’ on various Linux distributions:
On Ubuntu and Debian:
sudo apt-get install espeak
On Fedora:
sudo dnf install espeak
On Arch Linux:
sudo pacman -S espeak
Once ‘espeak’ is installed, you can make it say anything you want. Just type ‘espeak’ followed by the text you want it to say. For example:
espeak "Hello, FOSS Linux welcomes you!"
This command will make your computer say “Hello, FOSS Linux welcomes you!”.
Pro tip: You can also use ‘espeak’ to read a text file. For example, if you have a text file named ‘file.txt’, you can make ‘espeak’ read it out loud. Also, try ‘espeak’ with your favorite quotes, or even better, combine it with ‘fortune’ for a surprise message:
fortune | espeak
15. Matrix-style screensaver

Matrix display on Linux Terminal
The ‘cmatrix’ utility is a fun little command-line program that emulates the scrolling “digital rain” effect seen in The Matrix movie. When you run ‘cmatrix’, it fills your terminal with falling green characters, giving you the illusion of being a hacker in a cyberpunk world.
Here’s how you can install ‘cmatrix’ on various Linux distributions:
On Ubuntu and Debian:
sudo apt-get install cmatrix
On Fedora:
sudo dnf install cmatrix
On Arch Linux:
sudo pacman -S cmatrix
Once ‘cmatrix’ is installed, you can run it simply by typing ‘cmatrix’ in your terminal:
cmatrix
Pro tip: Use the ‘-b’ flag for bold characters, and ‘-u’ followed by a number to control the update delay.
Conclusion
So there you have it – 15 fun things you can do on your Linux terminal when you are feeling bored. Who knew that the humble terminal could offer so much entertainment? These activities are a delightful mix of novelty and nostalgia. And as you experiment, you will also learn about different Linux commands and utilities.
Of course, some might argue that such frivolities are distractions in a serious work environment. Yet I believe it’s always good to take a break and have a little fun, even in the most serious of settings. Remember, all work and no play makes Jack a dull boy!
So go ahead and give these a try. Perhaps you would find a new favorite pastime. Or you might even come up with your own creative uses for the Linux terminal. Whatever you do, remember to enjoy the journey of exploration and share it in comments below for other FOSS Linux readers!

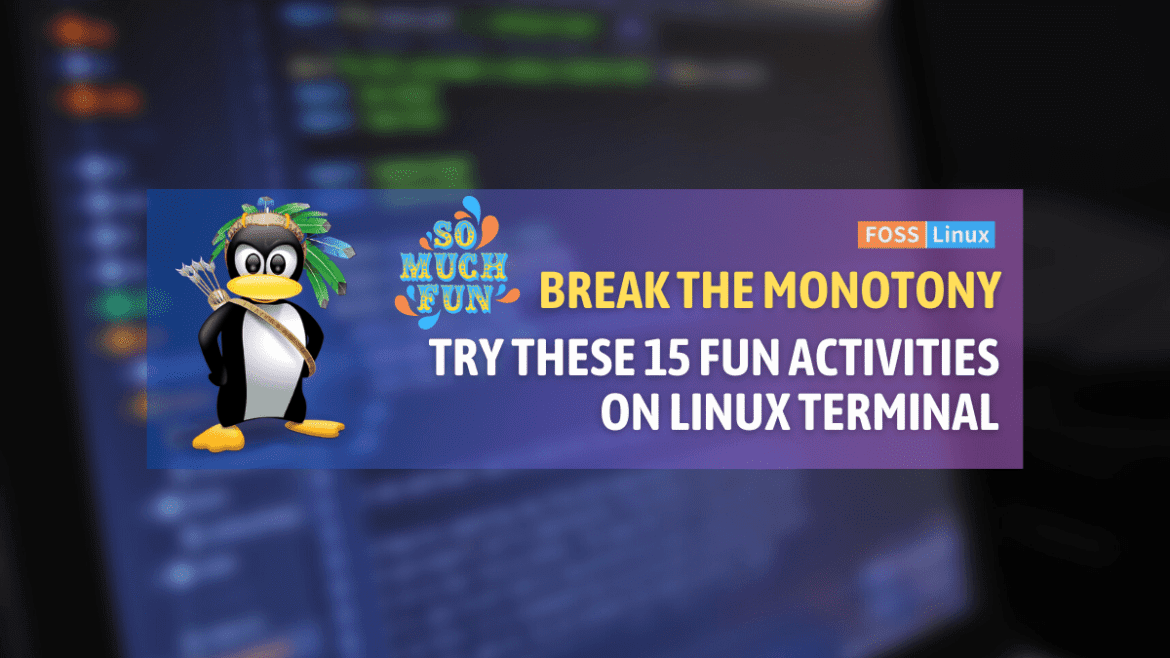
1 comment
nice article