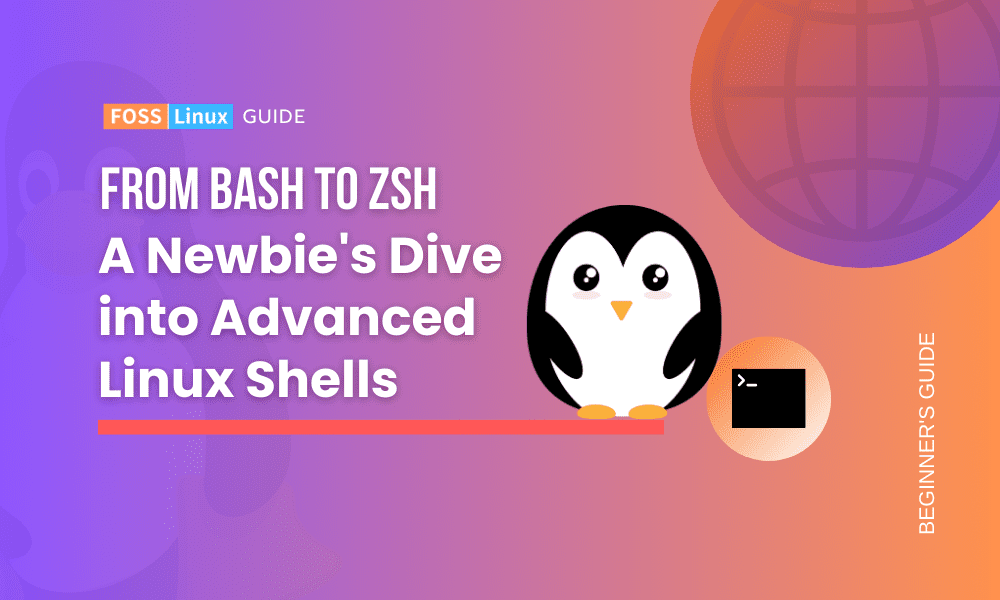Navigating the intricacies of the command line can be an exciting experience for many tech enthusiasts. ZSH (Z Shell) is a shell that stands out for its unique blend of tradition and innovation. In this guide, we will explore the foundational commands of ZSH, delve into its enhanced file operations, and discover how it can be customized to suit your needs.
We will also explore its scripting capabilities, nuanced job control, and many extended features and modules. Additionally, we will compare ZSH with its venerable counterpart, Bash, and highlight the unique strengths and offerings of each. Whether you are a beginner or an experienced user, this guide will take you on a deep dive into the fascinating world of ZSH.
1. What is ZSH?
In simple terms, ZSH (Z Shell) is a Unix shell, much like the popular bash or fish. The shell acts as an interpreter, allowing users to type commands and watch them come to life. Think of it as a magical realm where you type spells and get results. ZSH, in particular, has a reputation for its interactive features, customization, and themes.
But what truly sets ZSH apart? For me, it’s the myriad of delightful plugins and themes, especially when paired with the oh-my-zsh framework. And not to forget, those auto-suggestions that often make me feel like ZSH can read my mind!
2. Basic ZSH commands: Getting the hang of it
Diving into a new shell might seem daunting, but the basics are pretty straightforward. Let’s look at some of the essential commands to get you started.
2.1. Navigating the filesystem
Command: cd <directory-name>
This is your ticket to move around directories. Just replace <directory-name> with the name of the directory you want to navigate to.
Sample Output:
$ cd Documents/ $
Personal note: As much as I love cd, ZSH provides even quicker navigation methods, which we’ll explore later.
2.2. Listing files and directories
Command: ls <options>
Display the list of files and directories in your current location. With different options, you can see them in detail.
Sample Output:
$ ls file1.txt file2.txt directory1 directory2
Personally, I’m not a fan of bland outputs. I always pair ls with -l to get a detailed list!
2.3. Create a new directory
Command: mkdir <directory-name>
This lets you create a new directory. Easy peasy!
Sample Output:
$ mkdir newFolder $ ls file1.txt file2.txt directory1 directory2 newFolder
2.4. Removing a file
Command: rm <filename>
You can remove any file with this command. But remember, with great power comes great responsibility!
Sample Output:
$ rm file1.txt $ ls file2.txt directory1 directory2 newFolder
Personal note: I’ve accidentally deleted crucial files before (oops!), so I always double-check before hitting enter.
3. Making ZSH even better: Plugins and themes
ZSH alone is powerful, but when combined with the oh-my-zsh framework, it becomes a force to be reckoned with. Here, I’ll introduce you to some of my favorite aspects of this combination.
3.1. Installing oh-my-zsh
Before diving into plugins and themes, you need to install the framework. Use this command:
$ sh -c "$(curl -fsSL https://raw.github.com/ohmyzsh/ohmyzsh/master/tools/install.sh)"
3.2. Changing themes
With oh-my-zsh, you can change themes effortlessly. My personal favorite? The “agnoster” theme! To set it, simply update the ZSH_THEME variable in your .zshrc file.
Personal liking: The “agnoster” theme has a sleek appearance that gives my terminal a professional look.
3.3. Leveraging plugins
Oh-my-zsh comes with a plethora of plugins. For starters, try the zsh-autosuggestions plugin. It suggests commands as you type based on your history, making you feel like a terminal wizard!
To install:
$ git clone https://github.com/zsh-users/zsh-autosuggestions ~/.oh-my-zsh/custom/plugins/zsh-autosuggestions
Then, add zsh-autosuggestions to the list of plugins in your .zshrc.
4. Mastering File Operations with ZSH
ZSH doesn’t just stop with basic commands. It offers numerous enhancements over traditional shells that make file operations easier.
4.1. Globbing: A more advanced way to match files
ZSH provides advanced globbing features, enabling you to match complex patterns easily.
Command: ls **/*.<file-extension>
This recursively lists all files with the specified extension.
Sample Output:
$ ls **/*.txt dir1/fileA.txt dir2/fileB.txt
4.2. Using aliases for faster operations
Aliases let you shorten a command or a group of commands.
To create an alias:
alias l='ls -la'
Now, just type l to get a detailed list of files.
Sample Output:
$ l total 16 drwxr-xr-x 4 user user 128 Sep 28 15:32 . drwxr-xr-x 6 user user 192 Sep 28 15:25 .. -rw-r--r-- 1 user user 0 Sep 28 15:32 file1.txt
My take: Aliases are a lifesaver! I’ve got a bunch set up for my frequently used commands.
5. Customizing your ZSH prompt
Your terminal shouldn’t be boring. With ZSH, you can make your terminal reflect your personality.
5.1. Changing the prompt
Modify your prompt by changing the PROMPT variable in .zshrc.
Example:
PROMPT='%n@%m %~ %# '
This changes the prompt to show username@hostname followed by the current directory.
5.2. Adding colors
ZSH supports colors in the prompt. Here’s how you can add a touch of vibrancy:
PROMPT='%F{red}%n@%m %~ %# %f'
This will display the username and hostname in red.
My note: I adore adding colors to my terminal. It’s aesthetically pleasing and helps distinguish different parts of the prompt.
6. History and Auto-suggestions
ZSH keeps a record of the commands you’ve executed, making it easier to re-run them.
6.1. Browsing command history
Use the arrow keys to scroll through previously entered commands.
6.2. Searching through command history
Press Ctrl + R and start typing to search through your command history.
Sample Output:
(reverse-i-search)`ls': ls -la
7. Handling scripting and functions
One of ZSH’s strengths is its scripting prowess. The shell isn’t just about navigating files; it’s also a powerful scripting language.
7.1. Creating a basic ZSH script
Save the following in a file named myscript.zsh:
#!/usr/bin/env zsh echo "Hello from a ZSH script!"
To run the script:
$ chmod +x myscript.zsh $ ./myscript.zsh
Sample Output:
Hello from a ZSH script!
7.2. Using functions
In ZSH, you can define functions to automate repetitive tasks.
Example function to greet:
greet() {
echo "Hello, $1!"
}
Usage:
$ greet Alice
Sample Output:
Hello, Alice!
8. Job Control in ZSH
ZSH allows you to control tasks seamlessly.
8.1. Background and foreground jobs
To move a running process to the background:
$ <command> &
To bring it back to the foreground:
$ fg
8.2. Listing and killing jobs
To list current jobs:
$ jobs
To kill a job:
$ kill %1
Here, %1 refers to the job number.
9. Extended features and modules
ZSH is modular, and several built-in modules provide extended features.
9.1. Using the zftp module
Load the module:
$ zmodload zsh/zftp
To connect to an FTP server:
$ ftp_open ftp.example.com
9.2. Using math functions
Load the module:
$ zmodload zsh/mathfunc
Example:
$ echo $((sin(1)))
Sample Output:
0.8414709848079
10. ZSH vs. Bash: Battle of the Shells
For many, the terminal’s heart revolves around two dominant shells: ZSH and Bash. Both have their own legion of followers and a rich array of features. But how do they stack up against each other?
10.1. History and popularity
- Bash (Bourne Again SHell): Bash is the successor to the original Unix shell. It’s been around since 1989 and, due to its longevity, has become the default shell for many Linux distributions and macOS (until Catalina).
- ZSH (Z Shell): ZSH, while younger than Bash, has been around since 1990. It has gained significant traction in recent years, especially with the oh-my-zsh framework and Apple making it the default shell in macOS Catalina.
10.2. Scripting capabilities
- Bash: Bash offers robust scripting capabilities. Many scripts written for the Bourne shell (sh) can be executed in Bash without modification.
- ZSH: ZSH provides advanced scripting features, with improvements over Bash in areas like associative arrays and floating-point arithmetic.
10.3. Interactive features
- Bash: While Bash is powerful, its interactive features are somewhat limited compared to ZSH. Bash 4.0+ introduced features like associative arrays and improvements to its array handling, but its interactive capabilities are still considered basic.
- ZSH: ZSH shines when it comes to interactive use. Features like spell correction, path replacement, and its extended globbing make it user-friendly and efficient.
10.4. Customization and themes
- Bash: Bash does allow customization, and with tools like Bash-it, users can add themes and plugins. But the options are relatively limited.
- ZSH: With frameworks like oh-my-zsh and prezto, ZSH offers a wide range of themes, plugins, and customization options. This is where ZSH arguably outshines Bash.
10.5. Compatibility
- Bash: Given its age and widespread adoption, Bash scripts are ubiquitous. Bash ensures a high level of compatibility with these scripts.
- ZSH: While ZSH can run most Bash scripts without modification, there might be occasional incompatibilities. However, for day-to-day operations, this is rarely a concern.
Note: While I’ve come to love ZSH for its interactive features and customization options, I can’t deny the foundational role Bash has played in shaping the Unix world. Both shells have their merits. The choice between them often boils down to personal preference and the specific needs of the user.
ZSH quick reference table
| Command | Description |
|---|---|
cd <dir> |
Change to directory <dir> |
ls |
List files in the current directory |
pwd |
Display the current directory path |
echo <text> |
Display <text> to the terminal |
source <file> |
Execute commands from a file in the current shell |
alias l='ls -la' |
Create an alias l for the command ls -la |
history |
Show command history |
bindkey -v |
Enable VI mode for command-line editing |
setopt |
Set ZSH options |
autoload |
Mark a function for autoloading |
Conclusion
Diving into the world of ZSH, we explored its features, ranging from basic to advanced commands, customization options, scripting capabilities, and its interactive prowess. ZSH offers many enhancements over traditional shells, particularly in terms of globbing, aliases, history management, job control, and extended modules. By comparing ZSH with Bash, we can navigate the strengths and unique offerings of each shell, but ZSH stands out for its adaptability, making it a favorable choice for those seeking a blend of tradition and innovation in their terminal experiences.