LibreOffice is a freely-available Microsoft alternative with a complete spreadsheet program, database tools, presentation maker, and word processor. With support for the major file types utilized by corresponding Microsoft Office programs, this free office suite should meet most, if not all, of the needs of most users.
Fedora is a free, feature-rich, robust, and open-source office suite that is a successor to OpenOffice and a viable alternative to Microsoft Office(word, excel, access, and PowerPoint). The just released LibreOffice 7.4 whips with tons of great features to enhance user-friendliness and comfortability while using the software.
This new release is a compelling update, with contributions from around 147 DevOps, macOS, Linux, and Windows support. The version boosts cross-compatibility with Microsoft Office documents. It has also improved the support for borders and clearing breaks from Word documents. Again, it has impressive fixes for embedded media and shapes from PowerPoint files.
Let’s look at some features that come with this application:
Features of LibreOffice
- Math (formula editor) – Math is the LibreOffice equation or formula editor.
- Calc (Spreadsheet) – This has all the advanced charting, analysis, and decision-making features expected from a high-end spreadsheet.
- Impress (presentation)- Impress offers all the common multimedia presentation tools, like animation, special effects, and drawing tools.
- Base (Database) – This refers to the database that offers tools for day-to-day database work within a simple interface.
- Writer – an alias word processor, is a feature-rich tool for generating letters, reports, brochures, books, newsletters, and other documents.
- Draw(vector graphics) – Draw is a vector drawing tool that can give everything from simple diagrams or flowcharts to 3D artwork.
Now that we have a basic comprehension and appreciation of all that compute LibreOffice to be an outstanding office suite, it is high time we show you how to install it on your Fedora system. There are diverse approaches to getting this done. The easiest is using snaps. However, if you aren’t a fan, then we will give you some other alternatives for installing this software on your machine.
Let’s get the article underway.
Installing LibreOffice
We need to start by downloading the LibreOffice package for our Fedora PC.
Installing LibreOffice using the official website
First, visit this official website to download the LibreOffice package. Upon clicking the link, you will be redirected to the snapcraft install Libreoffice on the Fedora window. Towards the right side of the window, you should see a green highlight of the “install” button; click on it as displayed in the screenshot below:
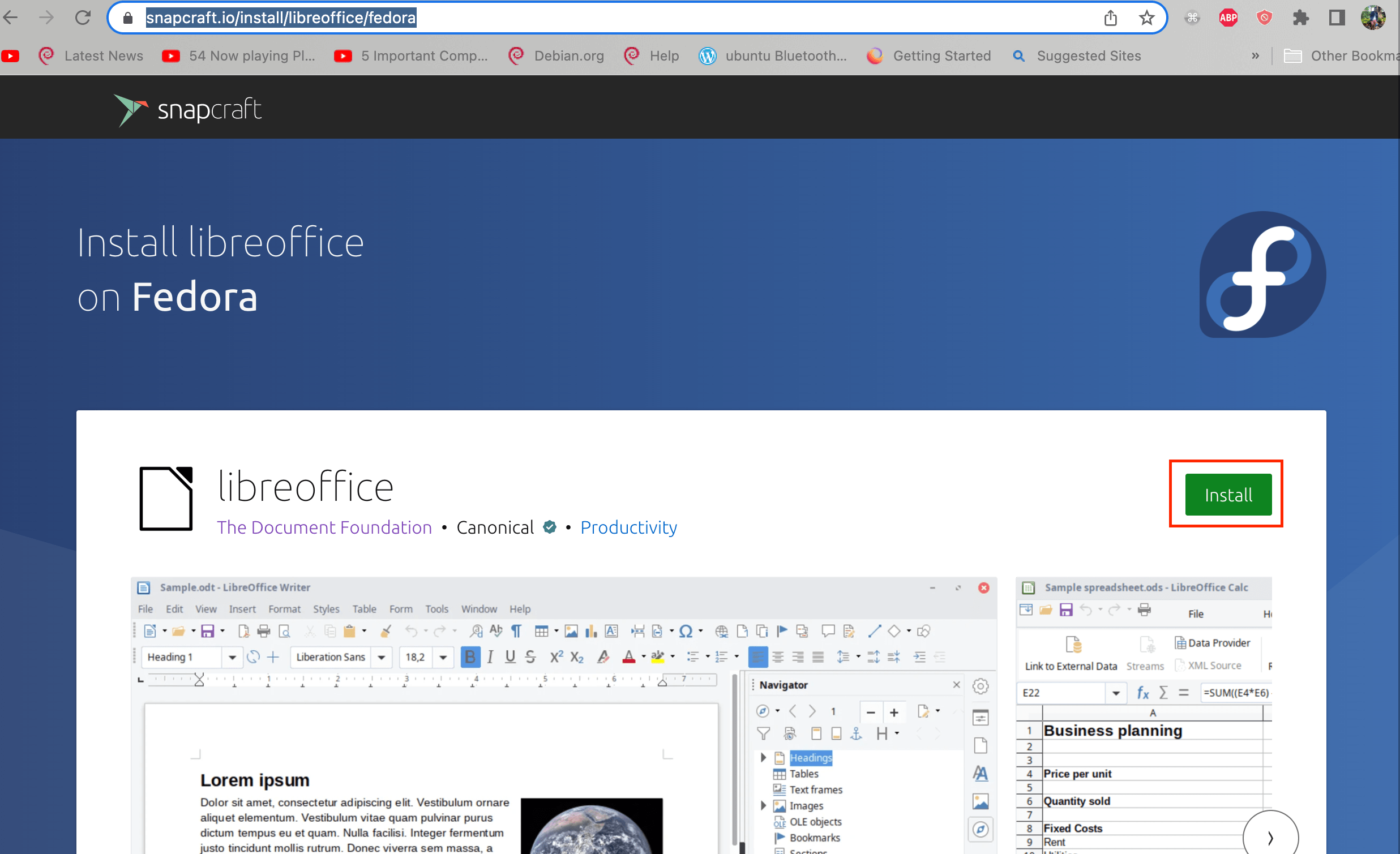
Click on install
Installing LibreOffice using rpm packages
Here are the procedural steps to get this done.
Step 1: Download the latest rpm packages
Issue the following command to help download the latest LibreOffice rpm packages archive:
wget https://download.documentfoundation.org/libreoffice/stable/7.4.0/rpm/x86_64/LibreOffice_7.4.0_Linux_x86-64_rpm.tar.gz 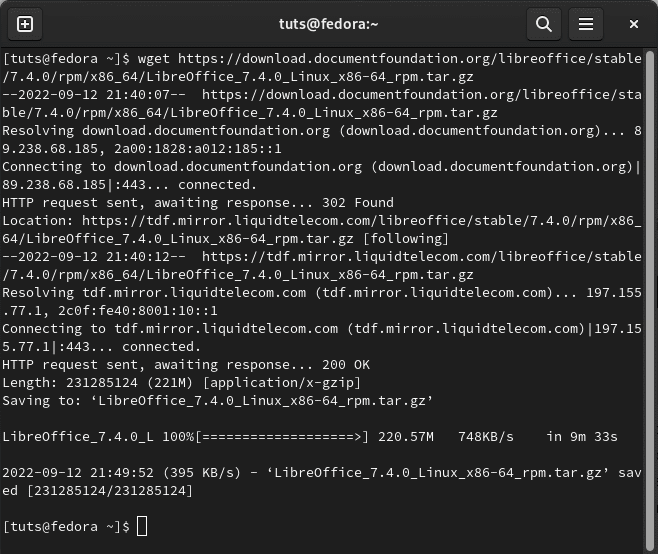
Download RPM package
Step 2: Extract the rpm archive
Next, we will be extracting the downloaded archive file that contains the required RPM packages for the installation using the following command:
tar -xvf LibreOffice_7.4.0_Linux_x86-64_rpm.tar.gz 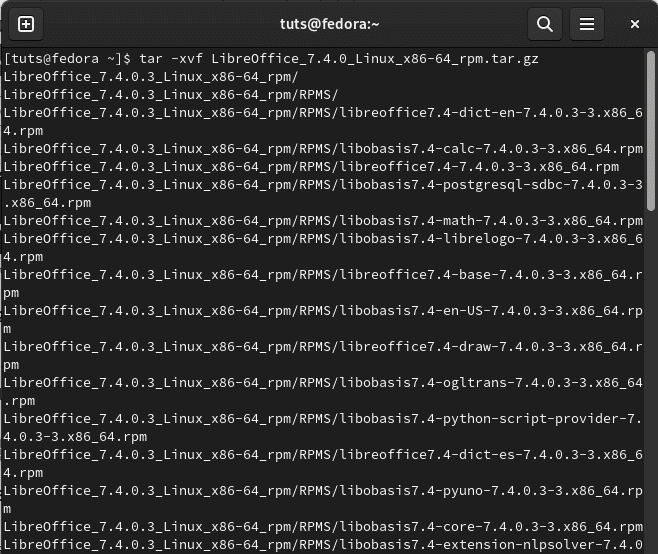
Extract files
Step 3: Install the contents
In this step, we will install the rpm files using the dnf package manager, which can be achieved by issuing the following commands:
cd LibreOffice_7.4.0.3_Linux_x86-64_rpm sudo dnf install RPMS/*.rpm
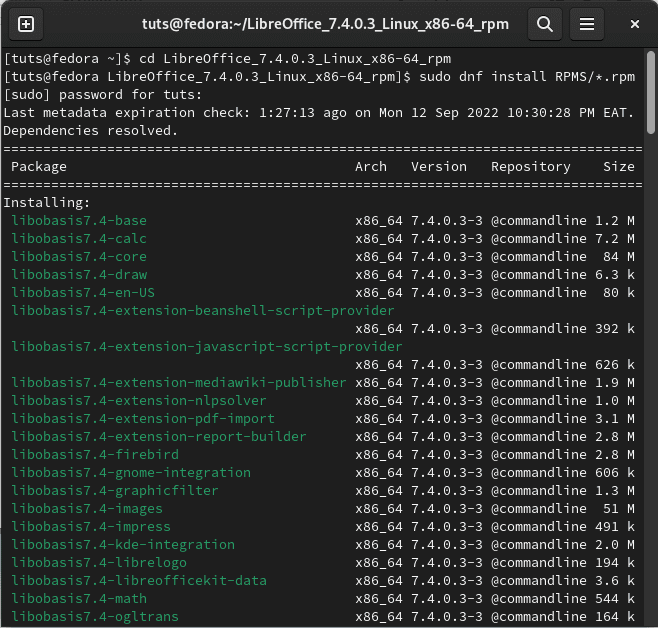
install LibreOffice
And there it is! You will receive a “complete!” message at the end of the installation command to affirm that the LibreOffice installation was successful.
Next, let us discuss how we can install LibreOffice using Flatpak
How to install LibreOffice in Fedora using Flatpak
Flatpak, previously known as xdg-app, is utility software for the deployment and package management for Linux distros, in this case, Fedora.
Step 1: Update the system
As usual, begin by ensuring your Fedora system is up to date with the latest packages for a seamless installation of packages using the following command:
sudo dnf upgrade --refresh
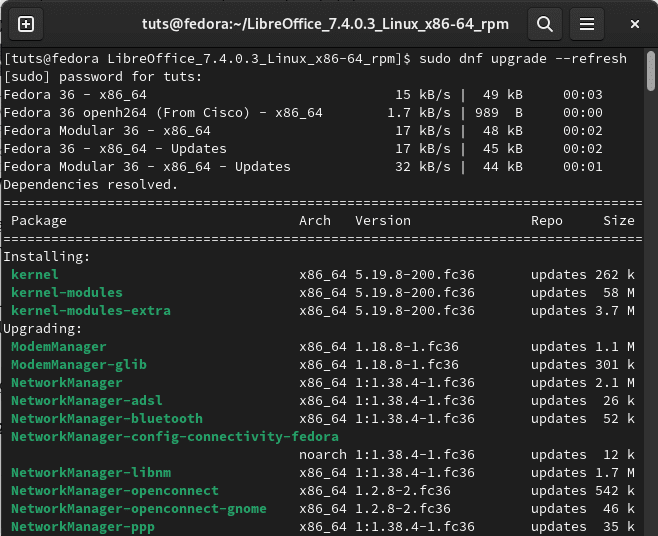
update system
Flatpak should spontaneously update packages for roughly 10 minutes into a new desktop session by default.
Alternatively, you can update the packages using the following command:
flatpak update -y
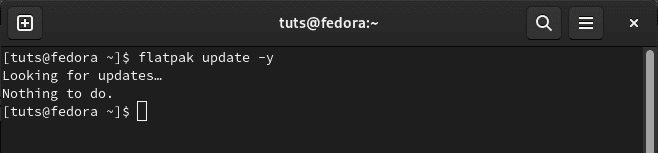
update
Step 2: Install the Libreoffice suite
Now, install the flatpack utility software using the following command:
sudo dnf install flatpak -y
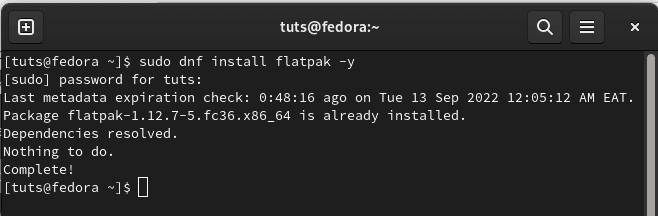
install flatpak
Next, enable Flatpak using the following command:
flatpak remote-add --if-not-exists flathub https://flathub.org/repo/flathub.flatpakrepo
Now initiate the installation using the following flatpack command:
flatpak install flathub org.libreoffice.LibreOffice -y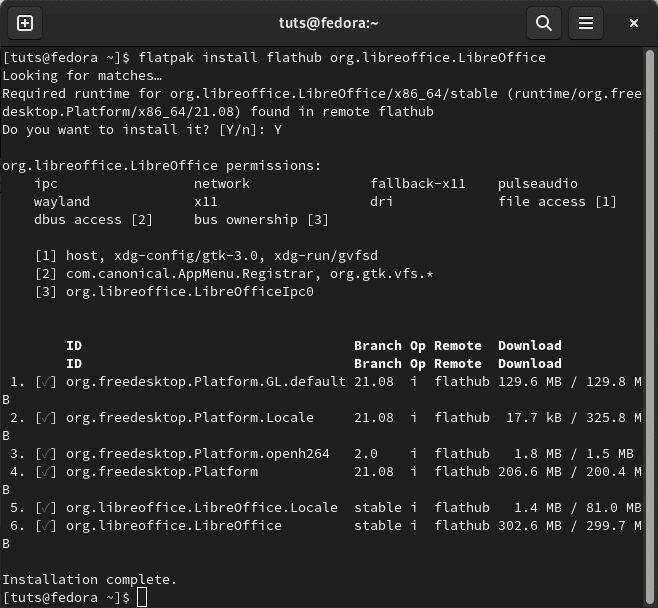
install LibreOffice
And the “Installation complete” message at the end of the console tells you that the application was successfully installed.
Installing LibreOffice using snap packages
Snaps are cross-platform, dependency-free, and simple to install applications packaged with all their dependencies to run on all major Linux distros, including Fedora.
One exciting thing about snaps is their security and the fact they are confined and sandboxed such that they cannot affect the entire system. They run under different confinement levels (the degree of isolation from the base system and each other).
To attain this, you first need to set up and enable snapd on your Fedora system before installing LibreOffice using the snap store.
Step 1: Enable Snapd
To set up snapd on your Fedora, run the following command in your console:
sudo dnf install snapd
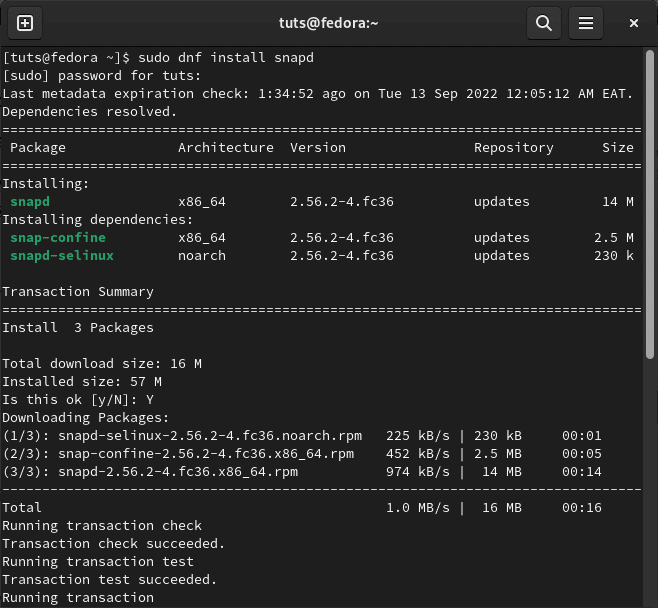
Install snapd
Once you are done, restart the system to ensure that all the snaps paths are correctly updated. Without restarting, you might run into errors if you try to install anything using the snap store.
Also, run the subsequent command to enable classic snap support. This command will help generate a symbolic link between /var/lib/snapd/snap and /snap.
sudo ln -s /var/lib/snapd/snap /snap

Enable snap support
Once everything is configured, issue the following command to set up LibreOffice.
sudo snap install libreoffice
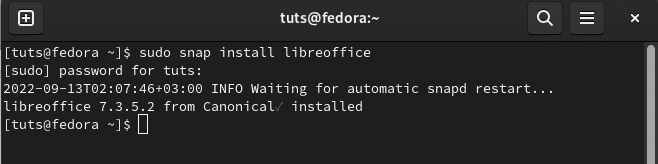
install LibreOffice
And the snapshot above shows a successful installation of LibreOffice in our Fedora system.
That is covered; let us take you through how you can launch this software.
Launching LibreOffice
Now, LibreOffice should be set up on your Fedora PC. To launch the application, Go to the “Activities” on the left side of your desktop and search for “LibreOffice” in the search bar, and you should find any of the listed icons:
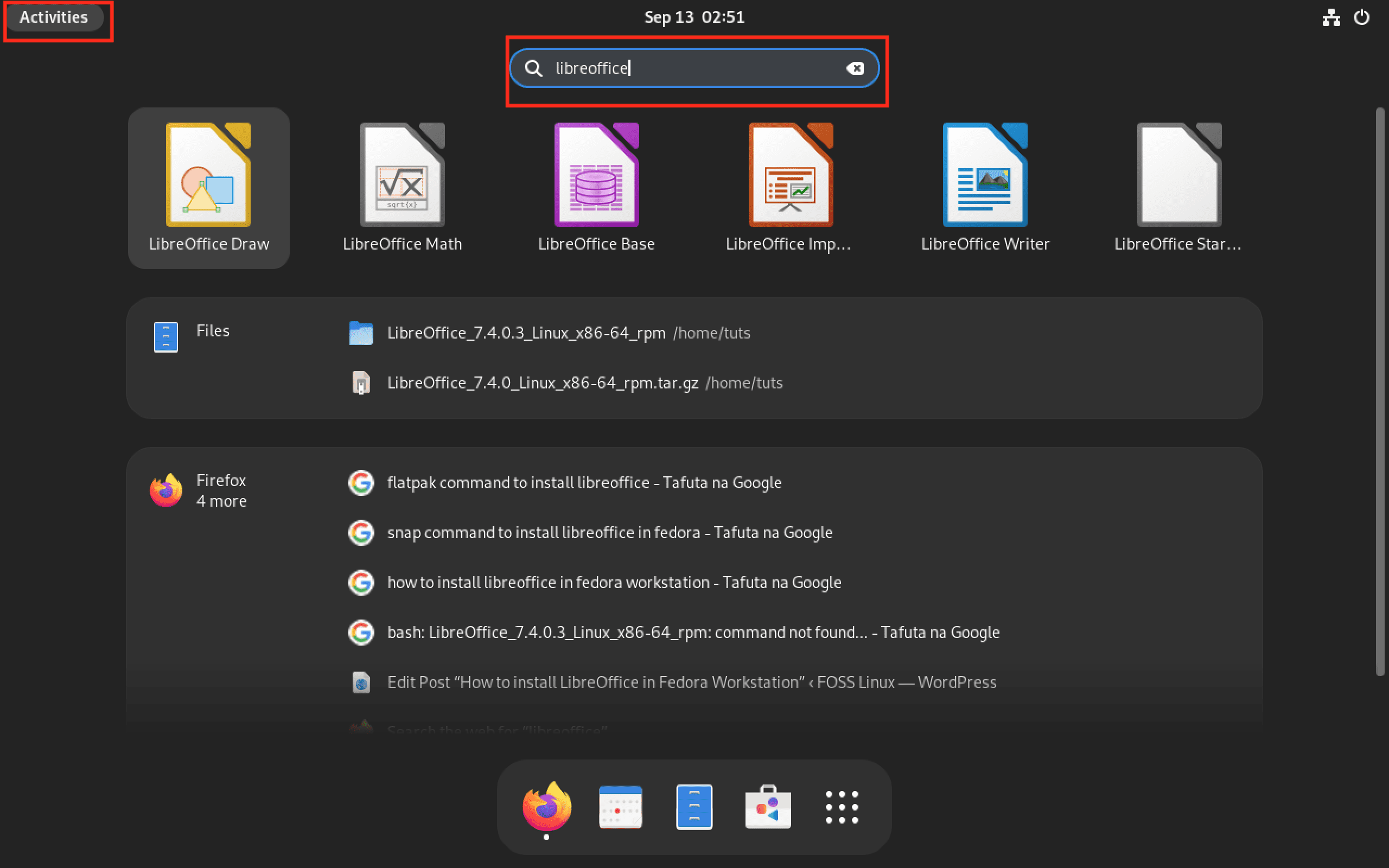
Open LibreOffice
Click on either application to fire up the LibreOffice application
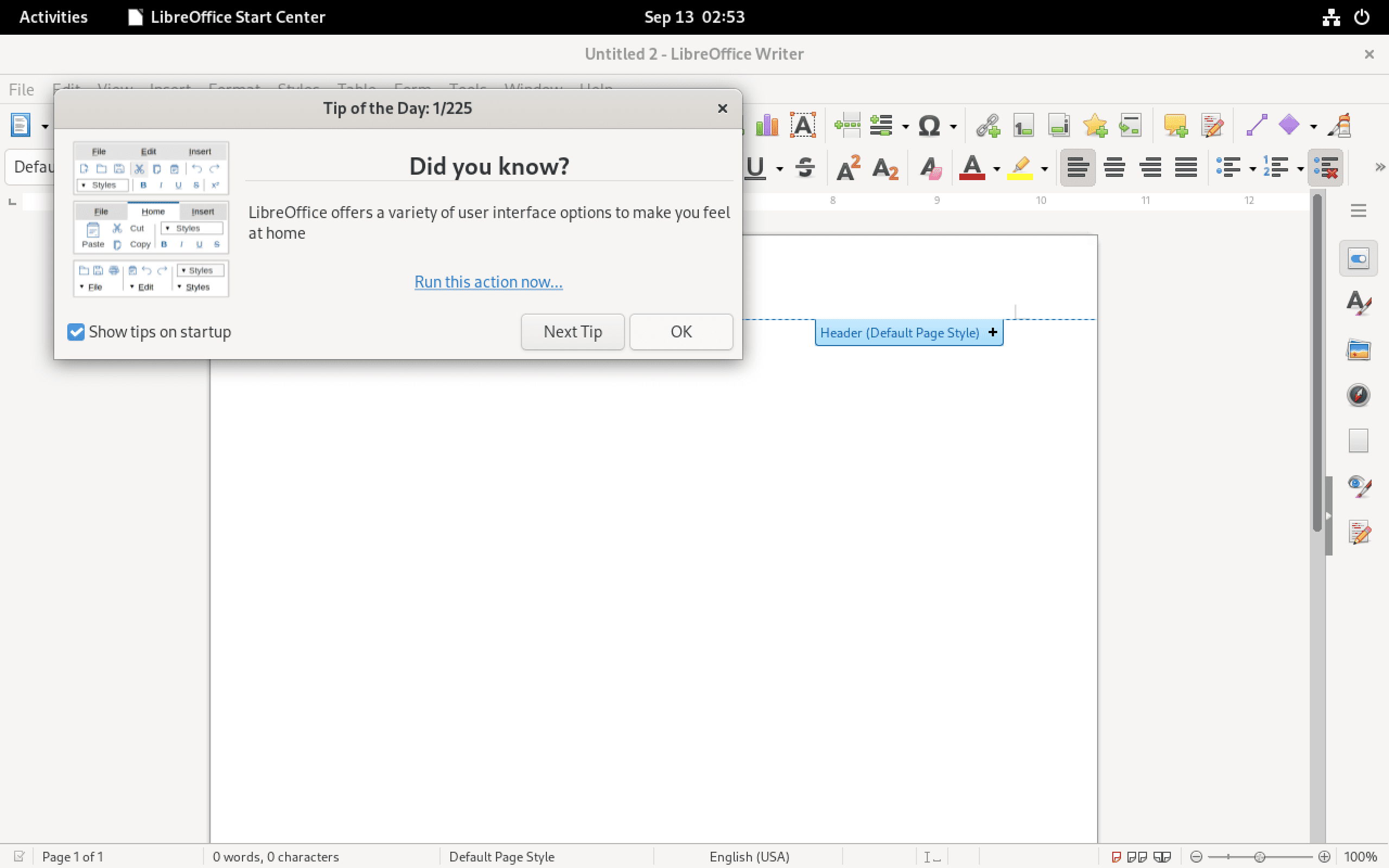
LibreOffice up and running
If you want to do away with this application from your Fedora system, here is what to do.
Uninstalling LibreOffice on Fedora
Uninstallation does not necessarily come about not liking the application; there are instances where you may have messed up some settings or configurations, and you are stuck on what to do; all you need in such instances is a fresh installation. To uninstall LibreOffice, copy and paste the following command into your console:
sudo dnf remove libreoffice*
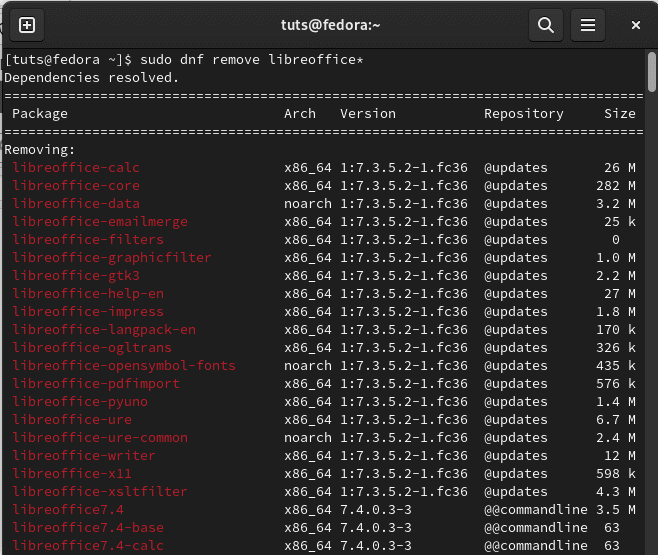
remove LibreOffice
The process should take a while; please be patient until it finishes.
Final thoughts
We all agree LibreOffice is a very powerful office suite that many users prefer as an alternative to Microsoft Office. It is cross-platform, making it available on various platforms, including macOS and Linux. This article has covered several methods to install this software and the steps of uninstalling the application. We hope it was educative enough; Otherwise, keep following FOSSLinux for more guides.


1 comment
Thank you very much for this tutorial, it works well on Fedora29 too.
Instead of switching to the RPMS directory with cd, it is easier to point to the RPMS directory in the browser and then select “Open in Terminal”. Then this procedure should be repeated with the packages LANGUAGE PACK and then with the HELP PACK.