Debian 11 comes with loads of great features for casual and advanced users. Some of these great features that make Debian 11 so attractive are its stability, security, support for many architectures, a great deal of support from the community, and support for multiple Desktop Environments like GNOME, Cinnamon, Xfce, etcetera. It is ideal for servers as well.
With that said, there is no denying that GNOME is one of the most versatile desktop environments that Debian supports. It is very stable and has tons of customizability options so that you can tweak it to your liking. But still, if you are over the fence about whether you should try the GNOME desktop environment (DE) or not, you can check out this great article that explains in detail ten reasons why the GNOME DE rocks.
So if you have installed Debian 11 without a desktop environment (maybe for a server) and now you are also looking to explore the default GNOME DE or want a fresh Debian 11 to install along with the GNOME DE, then you have come to the right place. This guide will show you how to install GNOME DE using a terminal on a Minimal installation of Debian 11 and do a fresh Debian 11 installation along with the GNOME DE.
Managing multiple desktop environments on Debian 11
It is straightforward to do either of the above installations if you do not already have a desktop environment installed on your Debian 11. However, if you are looking to install multiple DEs or if you want to check out GNOME after having already installed another DE, then complications can arise. Therefore, before we begin the installation, it is essential to note some of these issues that can occur, which may include any of the following ones:
- Multiple instances of the same applications
- Settings and packages might get mixed up with each other.
- Configuration files can also get mixed up, causing some issues with themes.
- Multiple managers cause issues, and it requires some fiddling for a single manager to work with two or more DEs.
Having mentioned these possible issues, it is vital to use different user accounts for every DE to mitigate the risk of the above problems. You would have to be willing to play around with different bugs and resolve such issues if you want to install multiple DEs. If you have a knack for troubleshooting different bugs, then go right ahead, but if the sight of an unexpected error seems daunting to you, then you should instead do a fresh install or avoid keeping multiple DEs.
Without further ado, we will begin by installing GNOME on a minimal installation of Debian 11 using the tool Tasksel.
1. Installing GNOME using Tasksel on Debian 11 minimal installation
We will be using Tasksel to install GNOME on our Debian 11 installation. It makes it very easy to install any desktop environment and automatically loads all the required packages. It is a great tool to save time and to install different software as it has a built-in list of all the packages that come with any particular software.
If you do not have Tasksel installed, then you can do so by running the following command:
sudo apt install tasksel
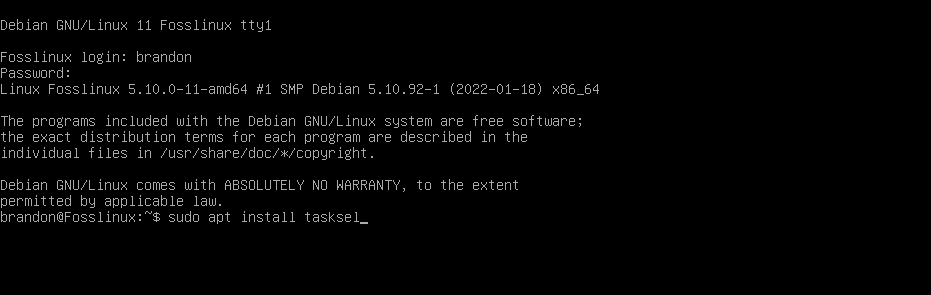
sudo apt install tasksel
Once the installation is done, you can start the program with the help of the following command:
sudo tasksel
Tasksel will start within the terminal, and now you can install any DE you want by running the relevant command. Do note that Tasksel requires a sudo command to run if installing a DE. Once you execute the above command, a window will open, which will give you an option to install multiple DEs, as shown below.
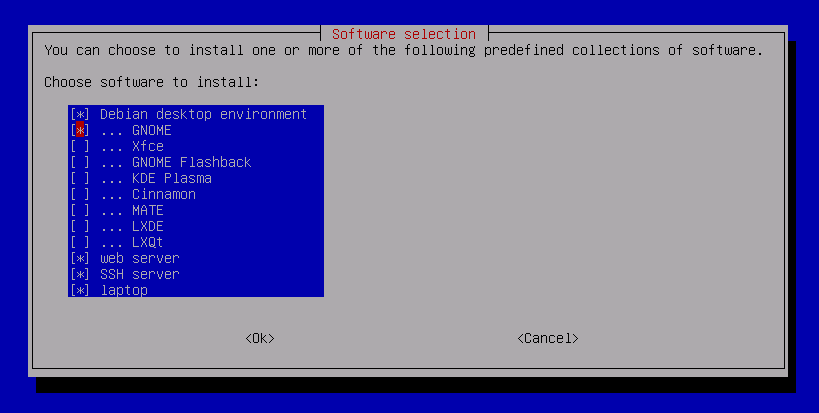
sudo tasksel
To install GNOME, you must select ‘GNOME’ and ‘Debian desktop environment.’ Once selected, then press ENTER to let it get installed.

GNOME Installation
The installation will take some time as it has to retrieve the packages from the internet so you can maybe enjoy a coffee while the files are being downloaded. However, it may prompt you to choose your choice of the display manager if you have already installed any other DE on your system.
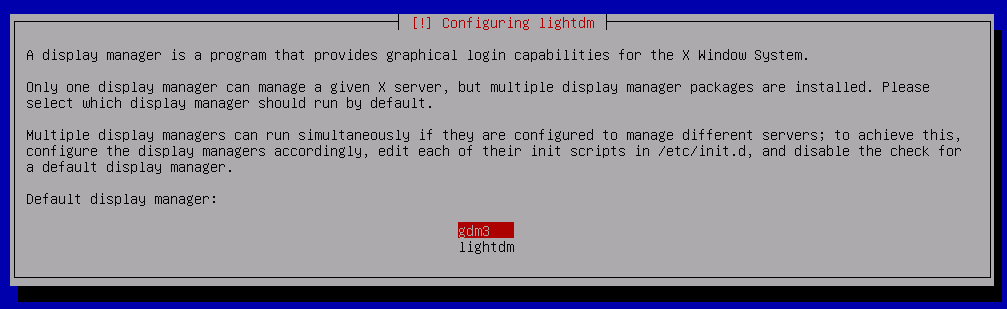
Display Manager
In such a scenario, you should choose the official display manager of GNOME, which is ‘gdm’ by default. You will not get this prompt if you do not already have installed another DE before installing GNOME. After selecting the display manager, the installation will begin.

GNOME installation complete
Once that is done, you need to reboot your system, and you will be automatically directed to the login page with GNOME desktop environment, and that’s it.
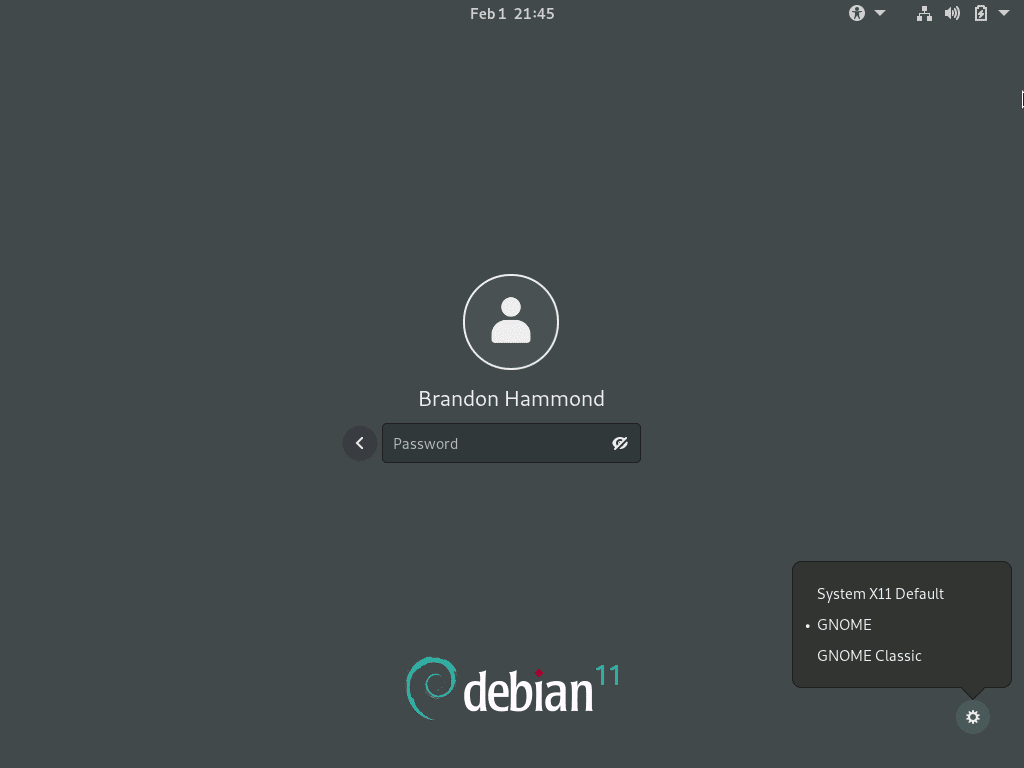
GNOME DE select
After selecting your DE and entering your password, you will be logged into the desktop environment.
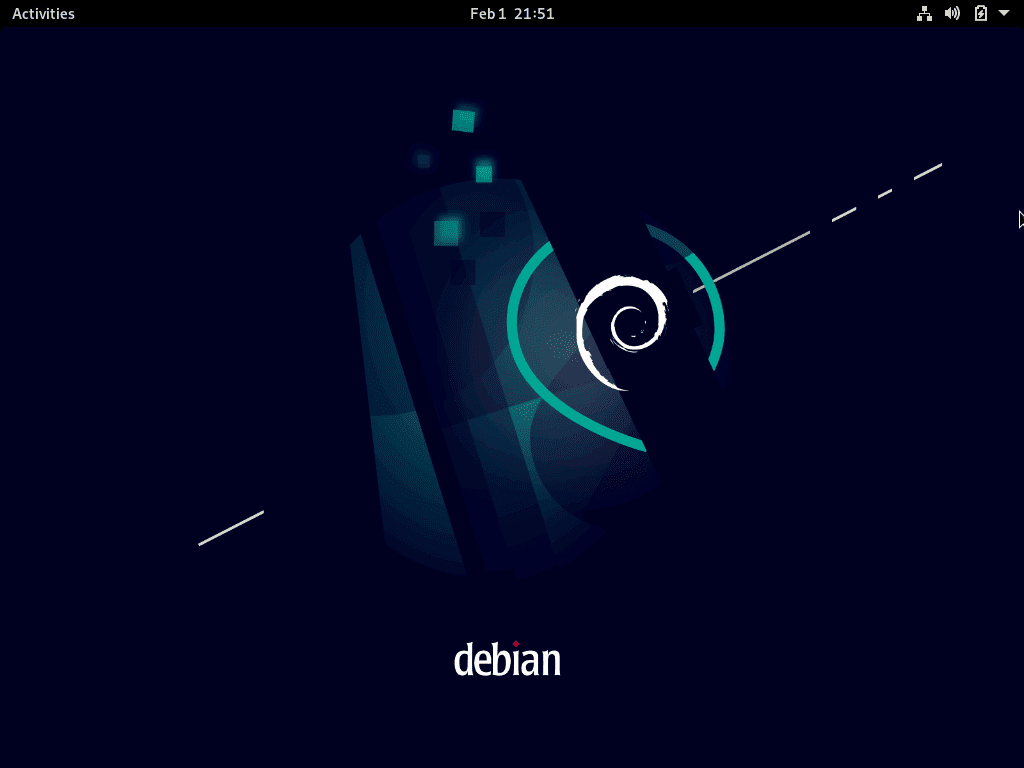
GNOME Desktop
Congratulations! You have now successfully installed GNOME and all the required packages using Tasksel.
2. Doing a fresh Debian 11 installation with GNOME
If you want to install GNOME and avoid any issues that may arise if you already have another DE in your Debian 11 installation, then doing a fresh Debian installation will be pretty easy and error-free. To do this, you may download the Debian 11 version, which comes with GNOME pre-packaged, or you can download and install the minimal version of Debian 11 without any DE. In the latter case, you can select GNOME to be installed during the process, as it will prompt you to choose your choice of desktop environments that you want to install. In this way, all the files will be automatically retrieved from the internet. Here I will show the latter as it is quite an easy installation method.
You can have a detailed look at installing Debian 11 Minimal by clicking here or keep reading for a short overview of the installation as it is pretty much a straightforward process.
- You can download the ‘netinst’ (Net Install) version of Debian 11 from the official website. We recommend this method of installing Debian 11 as the ‘netinst’ version downloads all the required files automatically from the internet during installation, and it gets the most stable and updated packages. Here is the link for the latest stable 64-bit version of Debian 11.
- After downloading the ISO image file, you need to create a bootable USB storage device. Then, you can use an ISO burning tool like balenaEtcher to burn the ISO image file onto the USB device.
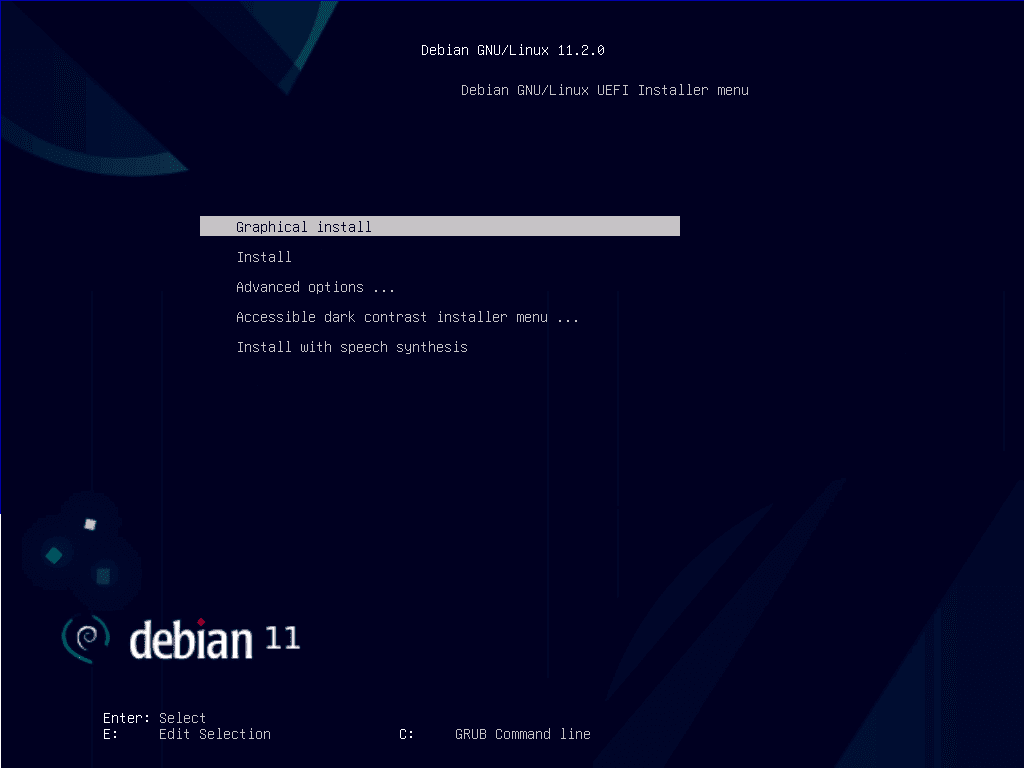
Debian 11 Installation Menu
- Once that is done, you need to boot from that USB, and you will get the Debian 11 Installation page as shown above. As you start the installation, it will prompt you to set up all the standard shenanigans like your region, language, timezone, root and user accounts, passwords, etcetera. You set up the root account, user account, and passwords and select the rest of the options as you would during a default installation.
- Now you will be prompted to partition your drive(s).
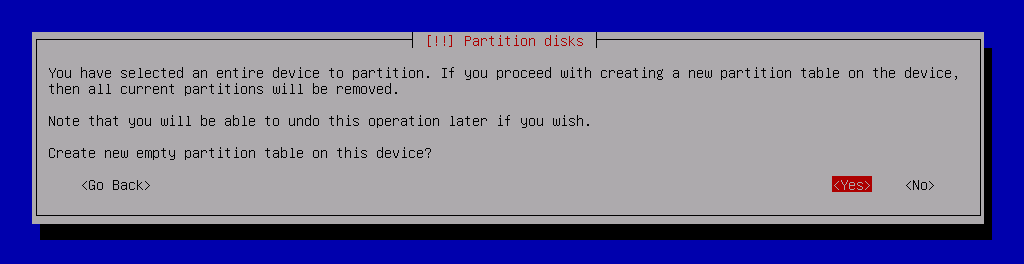
partition disks select yes
You can choose the default option, automatically allocating the drive space to all the needed volumes.
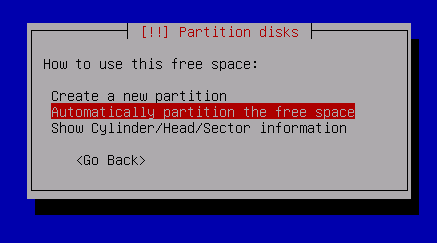
partitioning select automatic
It will automatically allocate the available free space and create the partitions required by default.
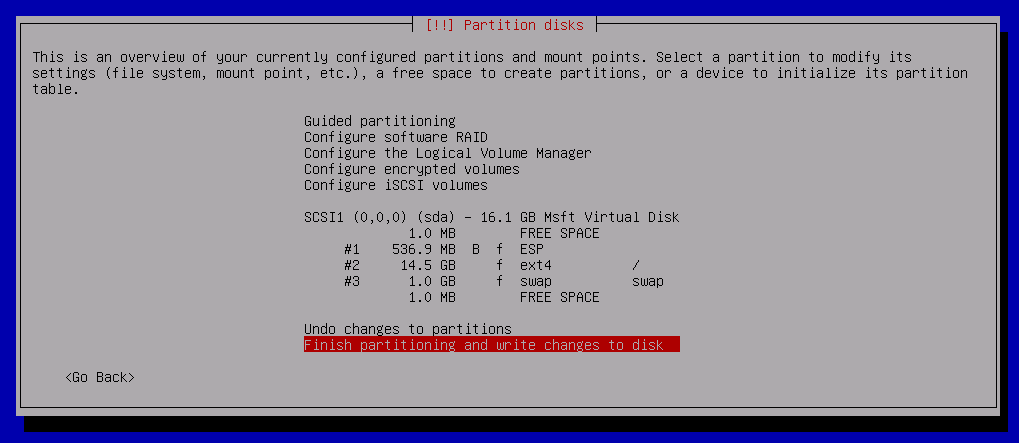
partitioning select automatic
As you can see above, the disk has been partitioned.
- Once all that is done, the base system installation of Debian 11 will start.
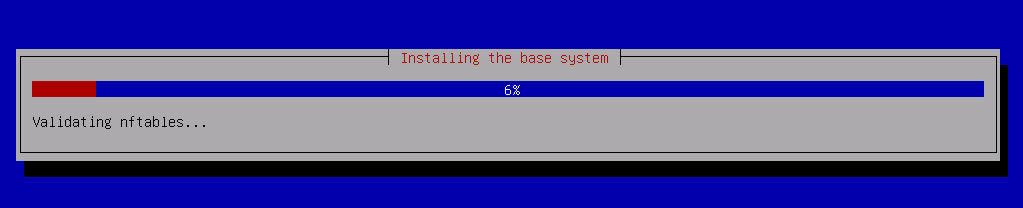
Base System Install
- After the base installation, the system will automatically switch to the Tasksel interface and prompt you to choose your desktop environment(s) to install.
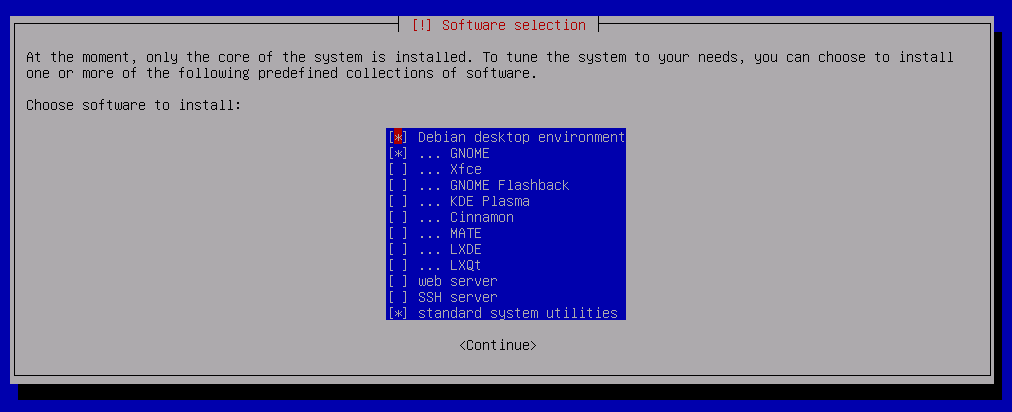
GNOME Fresh install software select
- You need to press <Continue> after selecting the ‘Debian desktop environment’ and ‘GNOME’ options. Now all the files and packages of GNOME will be retrieved from the internet. This process can take some time, depending upon your internet speed.

GNOME Fresh installation
Once the retrieval is complete and the installation is done, you will be prompted to reboot your system.
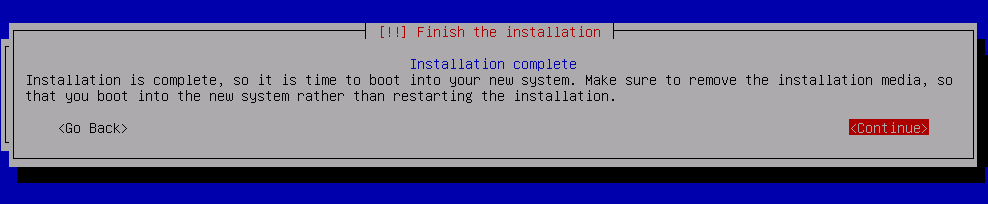
GNOME Fresh install complete
After rebooting, you will be logged into the GNOME desktop environment by default.

GNOME Desktop Screen
And that’s it. Once again, congratulations.
3. Installing GNOME DE through the apt package manager
The default apt package manager is a capable tool. It also makes it very easy to install GNOME as all the files and packages are already stored in the repositories of the manager. To install GNOME via the apt package manager, the following command needs to be executed:
sudo apt install gnome/stable
This will retrieve the relevant packages and required files, and once the process is complete, GNOME DE will be installed. Now you need to reboot your system with the following command:
sudo reboot
You will now be rebooted into the GNOME DE login page.
Final Thoughts
Suppose you have made it this far in the article; you have successfully learned how to install the GNOME desktop environment on Debian 11 using three different methods and how to handle multiple DEs. Do let us know if this article helped you out or not. Happy GNOMING!

