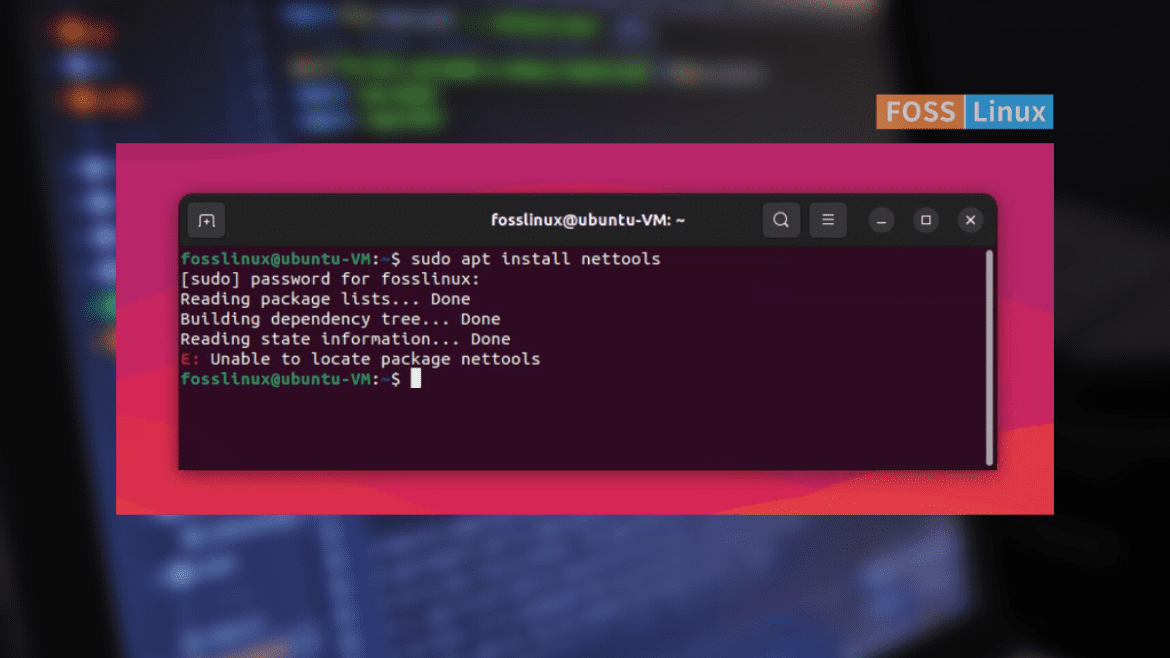Today, I will share my experience with a common issue in the Ubuntu and Debian ecosystems – the infamous “Unable to Locate Package” error. Those who have been following my articles know I am a die-hard Linux fan, and I’ve been using Ubuntu as my primary OS for over a decade. Over the years, I’ve faced this issue more times than I can count, so I thought it would be helpful to share my knowledge and experience with you all.
Understanding the ‘Unable to Locate Package’ Error in Ubuntu and Debian
Before diving into the solutions, let’s take a moment to understand what the “Unable to Locate Package” error in Ubuntu and Debian actually means. Knowing the root cause of an issue is always useful, as it can help you troubleshoot more effectively.
When does the error occur?
The “Unable to Locate Package” error typically occurs when you try to install a package using the Advanced Packaging Tool (APT), and the package manager cannot find the package in its database.
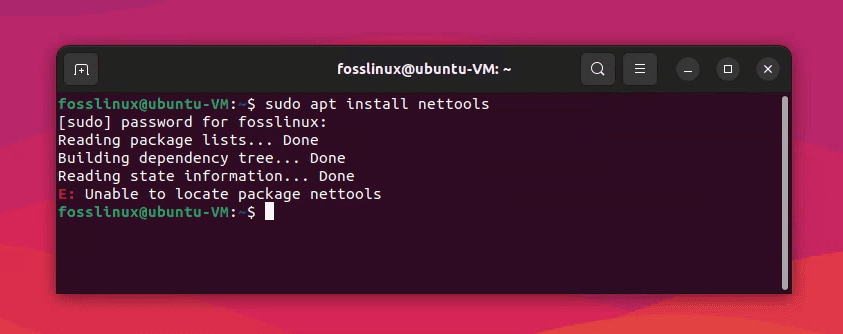
Unable to locate package error in Ubuntu
This can happen for various reasons, such as outdated package lists, misspelled package names, or missing repositories. In the above screenshot, the problem with the command is the misspelled package “nettools” instead of “net-tools”.
What does the error mean?
The error message is pretty self-explanatory: the package manager is unable to locate the package you’re trying to install. It’s similar to searching for a book in a library but not being able to find it because it’s either misplaced, misspelled, or simply not available in the library’s catalog.
How does the package manager work in Ubuntu and Debian?
Both Ubuntu and Debian use APT as their package manager. APT relies on a list of repositories, essentially online databases containing software packages. When installing a package, APT searches through the enabled repositories to locate the desired package. If it can’t find the package, it will throw the “Unable to Locate Package” error.
Why is this error so common?
The “Unable to Locate Package” error is a common issue in the Ubuntu and Debian ecosystems due to the vast number of software packages and repositories available. With so many options and frequent updates, it’s easy for package lists to become outdated or for users to make small mistakes, like misspelling a package name. Additionally, some packages may not be available in the default repositories, which can also lead to errors.
Now that we have a better understanding of the “Unable to Locate Package” error, it’s time to dive back into the solutions I mentioned earlier. With this knowledge, you’ll be better equipped to tackle the error and get your system back on track.
Fixing the ‘Unable to Locate Package’ error in Ubuntu and Debian
1. Update package lists
The first and most straightforward solution is to update your package lists. It’s like a treasure hunt, where the package lists are your map to the treasure (the package you want to install). You must update the map to ensure you’re looking in the right places. As an Ubuntu enthusiast, I always recommend running the following commands:
sudo apt update sudo apt upgrade
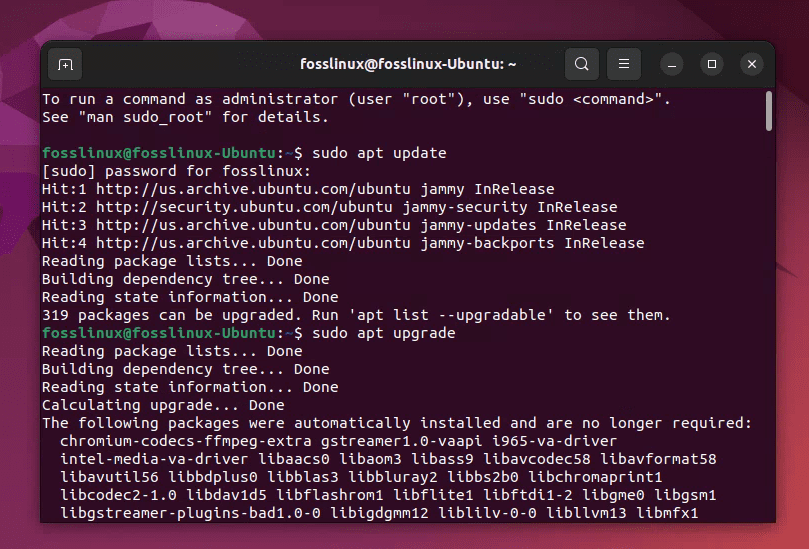
Updating Ubuntu
Remember to do this before trying anything else, as it has often saved me from unnecessary troubleshooting.
2. Check the package name and repository
Sometimes, the package name might be misspelled, or the package might not be available in the repository you’re using. First, check the package name and make sure it’s spelled correctly. As someone who has spent countless hours trying to troubleshoot errors only to find out I had misspelled the package name, I can’t stress this enough!
Also, verify that the package is available in your enabled repositories. To do this, use the command:
apt-cache search <package_name>
For example, I couldn’t install “nettools” as shown in the below screenshot.
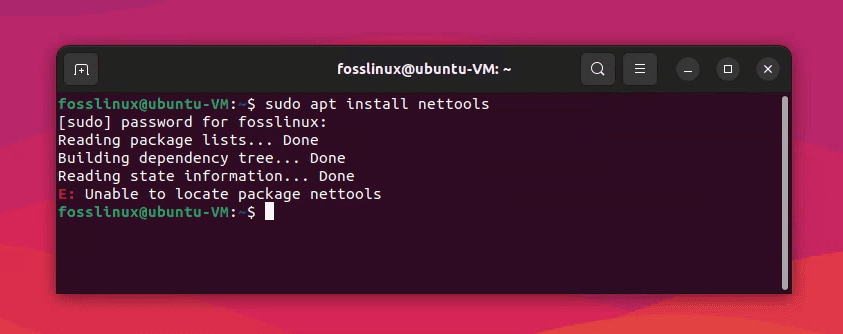
Unable to locate package error in Ubuntu
Because “nettools” doesn’t exist, but “net-tools” does!
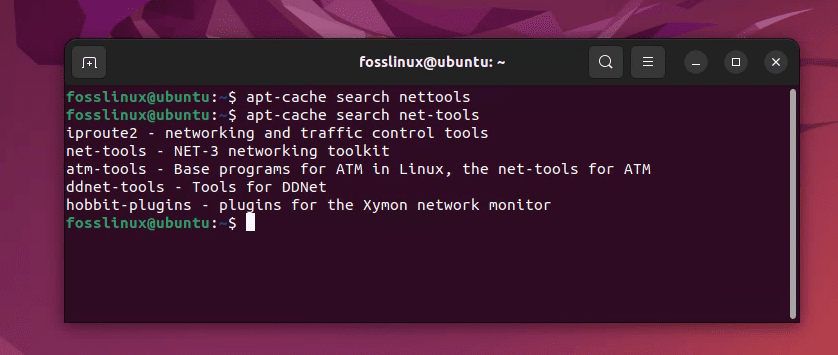
Checking package name for typo
The package might be available in a different repository if you can’t find it. A quick Google search can help you locate the correct repository. Don’t forget to add the repository to your system using the following:
sudo add-apt-repository <repository_name>
Let me explain this through a real-life example. You want to install a famous media player called “brave-browser” on your Ubuntu system. If you cannot find the package using the default repositories, you might need to add a different repository to install it.
First, try to search for the “brave-browser” package using the default repositories:
apt-cache search brave-browser
If you can’t find the package, you might need to search online for the correct repository. In this case, a quick Google search reveals that the brave-browser package is not available in the official repo for Ubuntu. However, you can still install Brave Browser by installing curl>getting signed keyring>adding brave-browser to the repo.
sudo apt install curl
sudo curl -fsSLo /usr/share/keyrings/brave-browser-archive-keyring.gpg https://brave-browser-apt-release.s3.brave.com/brave-browser-archive-keyring.gpg
echo "deb [signed-by=/usr/share/keyrings/brave-browser-archive-keyring.gpg] https://brave-browser-apt-release.s3.brave.com/ stable main"|sudo tee /etc/apt/sources.list.d/brave-browser-release.list
After adding the repository, update your package lists:
sudo apt-get update
Now, you should be able to find and install the brave-browser package:
sudo apt install brave-browser
Following these steps, you can locate the correct repository for a package, add it to your system, and successfully install the package. This example demonstrates how a quick Google search can help you find the appropriate repository when encountering the “Unable to Locate Package” error.
3. Enable the Universe repository (Ubuntu Users)
As an Ubuntu user, I’ve often encountered situations where the package I’m looking for is available in the “Universe” repository. This repository contains community-maintained, open-source software. Most recent Ubuntu and derivatives come preinstalled with Universe repo. Still, if you are older versions or some Ubuntu derivative without it installed, you can enable the Universe repository by running the following command:
sudo add-apt-repository universe sudo apt-get update
4. Double-check your sources.list file
If none of the above solutions worked for you, it’s time to dig a little deeper. You might need to check your /etc/apt/sources.list file. This file contains the list of repositories that your system uses to search for packages. Open the file using your favorite text editor:
sudo vim /etc/apt/sources.list
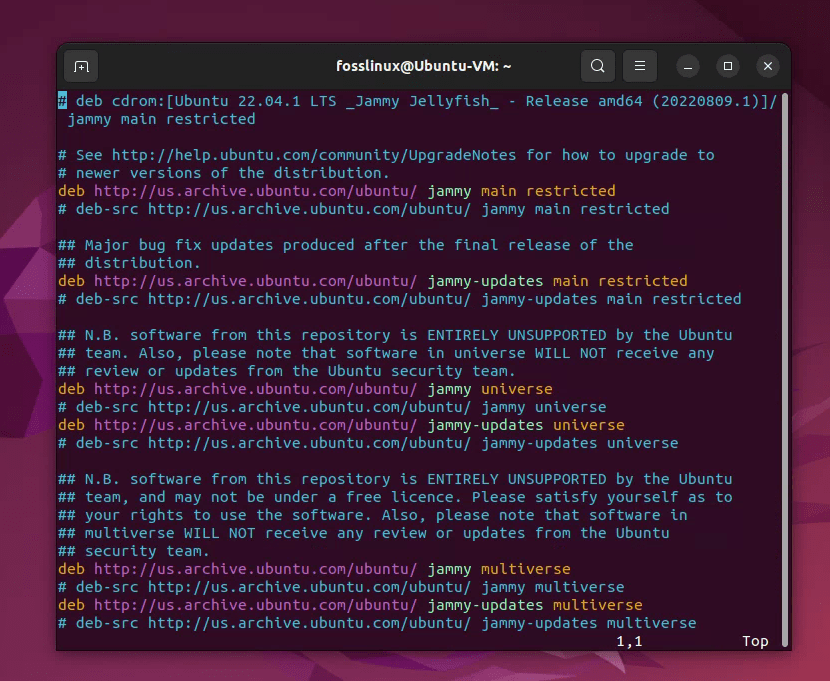
Ubuntu 22.04 sources.list file
Check for any typos, missing repositories, or incorrectly formatted entries. If you’re unsure, you can always refer to the official documentation for Ubuntu or Debian for the correct format. Check our in-depth tutorial on fixing the sources.list file.
5. Consider installing from source or using a PPA
As a last resort, if you still can’t locate the package, you might need to consider installing it from the source or using a Personal Package Archive (PPA). Be cautious when using PPAs, though, as they might not always be as stable or secure as the official repositories. It’s essential to trust the source before adding a PPA to your system. I’ve had my fair share of experiences with unstable PPAs, and let me tell you, it’s not fun trying to fix a broken system!
To install a package from a PPA, run the following commands:
sudo add-apt-repository ppa:<ppa_name> sudo apt-get update sudo apt-get install <package_name>
To install a package from the source, follow these general steps:
Download the source code from the official website or GitHub repository.
Extract the archive and navigate to the extracted folder.
Read the README or INSTALL file for specific instructions, as the process can vary.
Generally, you’ll run the following commands:
./configure make sudo make install
Be sure to install any dependencies required by the package, as mentioned in the documentation. Refer to our article on installing Perl to learn how to install a package manually.
Avoiding the “Unable to Locate a Package” Error on Ubuntu
To minimize the chances of encountering the “Unable to Locate a Package” error on Ubuntu, follow these tips:
- Keep your package lists up-to-date: Always update your package lists before trying to install new software. You can do this by running
sudo apt-get updateorsudo apt updatein the terminal. This ensures you have the latest information about available packages and their dependencies. - Check package names: Make sure you are using the correct package name. Sometimes, a typo or a wrong package name can lead to the “Unable to Locate a Package” error. You can search for a package using the
apt-cache search <keyword>command, which will show you available packages that match the keyword. - Enable additional repositories: Ensure you have all the necessary repositories enabled, such as Main, Universe, Restricted, and Multiverse. These repositories contain different types of software, and having them enabled increases the range of packages available to you. You can enable these repositories by editing the
/etc/apt/sources.listfile or using the Software & Updates tool in Ubuntu. - Use official PPAs and repositories: If the package you seek is unavailable in the default Ubuntu repositories, it may be available in a third-party repository or PPA. Always try to use official repositories or PPAs the software developers provide, as they are generally more reliable and secure. To add a PPA or repository, you can use the
sudo add-apt-repository <repository_name>command. - Verify package availability: Some packages may not be available for your specific Ubuntu version or architecture. You can check the package’s availability for your system by visiting the package’s webpage on packages.ubuntu.com or by searching for the package in the Synaptic Package Manager.
- Install package dependencies: If you encounter a package installation error due to unmet dependencies, try installing the missing dependencies first. You can do this using the
sudo apt-get install -forsudo apt --fix-broken installcommands, which attempt to fix broken dependencies automatically. - Check for package conflicts: Sometimes, the “Unable to Locate a Package” error may occur due to package conflicts. If you have installed a package from an external source that conflicts with an existing package, it might prevent you from installing the new package. In such cases, you might need to remove the conflicting package first, using the
sudo apt-get remove <package_name>command.
Following these tips can significantly reduce the chances of encountering the “Unable to Locate a Package” error on Ubuntu and ensure a smoother package installation experience.
Conclusion
Well, there you have it – a comprehensive guide on how to fix the “Unable to Locate Package” error in Ubuntu and Debian. Through trial and error, I learned patience is critical when troubleshooting Linux issues. Remember to step back, breathe, and approach the problem logically. Linux is a fantastic operating system, but it’s not without its quirks. Embrace the challenge, and you’ll come out on the other side more knowledgeable and experienced.
As always, I hope this guide has been helpful, and I wish you the best of luck in your Linux journey. Feel free to leave a comment below if you have any questions or want to share your experiences with the “Unable to Locate Package” error. I’d love to hear from you!