Code editors for several programming languages such as Python, C, and Java may be found in Visual Studio Code, an open-source code editor developed by Microsoft and available for free download. Even though Microsoft develops the tool, it is also available for Mac OS and Linux, making cross-system application creation considerably easier.
It also has syntax highlighting, intelligent code completion, and code refracting functions, among other things. As a result of its extensible library, it makes it easier for programmers to write code for specialized applications.
In this article guide, I will illustrate how to install Visual Studio Code on Debian 11 Bullseye. If you intend to learn more about this subject, continue reading this article guide.
Installing Visual Studio Code on Debian 11 Bullseye
There are three distinct methods we shall be using to install Visual Studio Code in this article guide:
- Installing via apt
- Installing via snap
- Installing a .deb package
Method 1: Installing Visual Studio Code via apt
Manual installation of the repository and key is also possible using the script below:
curl https://packages.microsoft.com/keys/microsoft.asc | gpg --dearmor > microsoft.gpg sudo install -o root -g root -m 644 microsoft.gpg /usr/share/keyrings/microsoft-archive-keyring.gpg sudo sh -c 'echo "deb [arch=amd64,arm64,armhf signed-by=/usr/share/keyrings/microsoft-archive-keyring.gpg] https://packages.microsoft.com/repos/vscode stable main" > /etc/apt/sources.list.d/vscode.list'
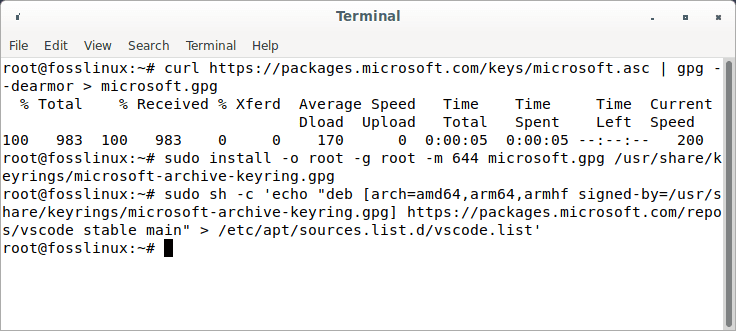
Add repo
Finally, refresh the cache and install the Visual Studio Code package by following these instructions.
sudo apt-get install apt-transport-https sudo apt-get update sudo apt-get install code
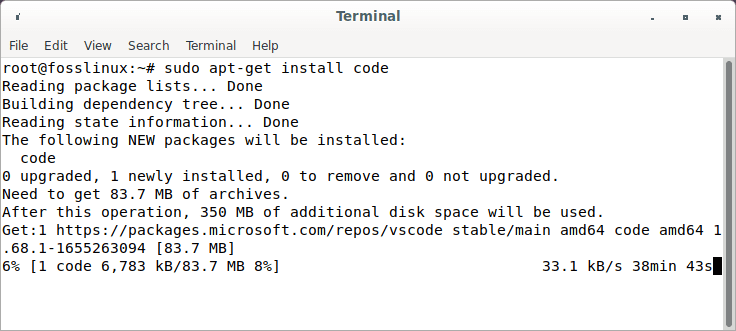
Install VS code
To launch Visual Studio using apt, run the following command:
code
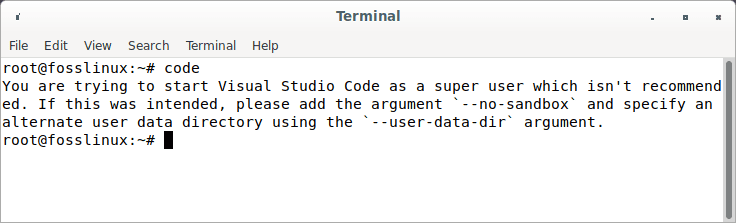
code error
Note: Don’t freak out if you get a similar error to the one shown in the output above after running the code command. We have provided an alternate command below that will aid you in bypassing the error.
sudo code --user-data-dir=~/root
Run code as superuser
That’s all. Visual Studio Code (vscode) has successfully been installed on your Debian 11 OS.
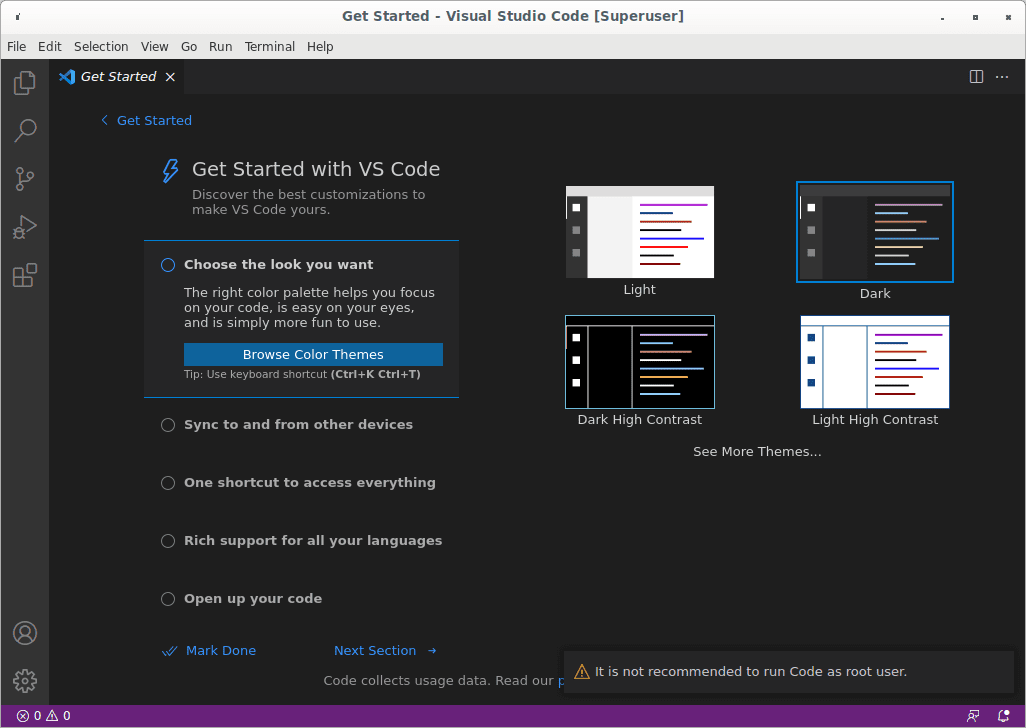
VS Code welcome screen
However, if this method fails to do the trick for you, then proceed and try out method 2 below:
Method 2: Installing Visual Studio Code via snap
Snap must be installed by performing the following command:
sudo apt install snapd

Install snap
Using the following instructions, you may install VS code through snap:
sudo snap install code --classic
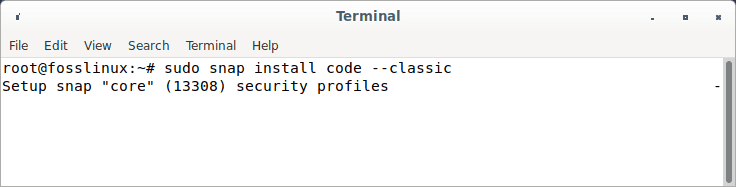
Install VS code via snap
To launch VScode via snap, run the following command:
sudo snap run code
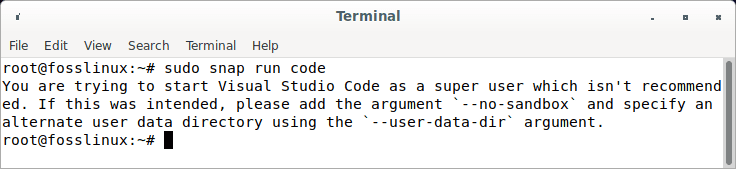
Sudo snap run code
Note: Don’t freak out if you get a similar error to the one shown in the output above after running the code command. We have provided an alternate command below that will aid you in bypassing the error.
sudo snap run code --user-data-dir=~/root

Sudo snap run code as superuser
Using this command, you may verify that the Visual Studio Code has been installed and working correctly.
code --version or code --version --user-data-dir=~/root
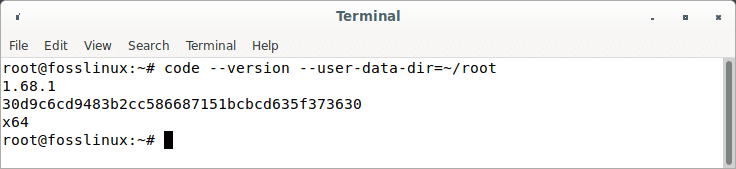
VS code version
Once VScode has been installed, you can launch it using the provided commands or go to the activities section, search for Visual Studio Code, and fire it up.
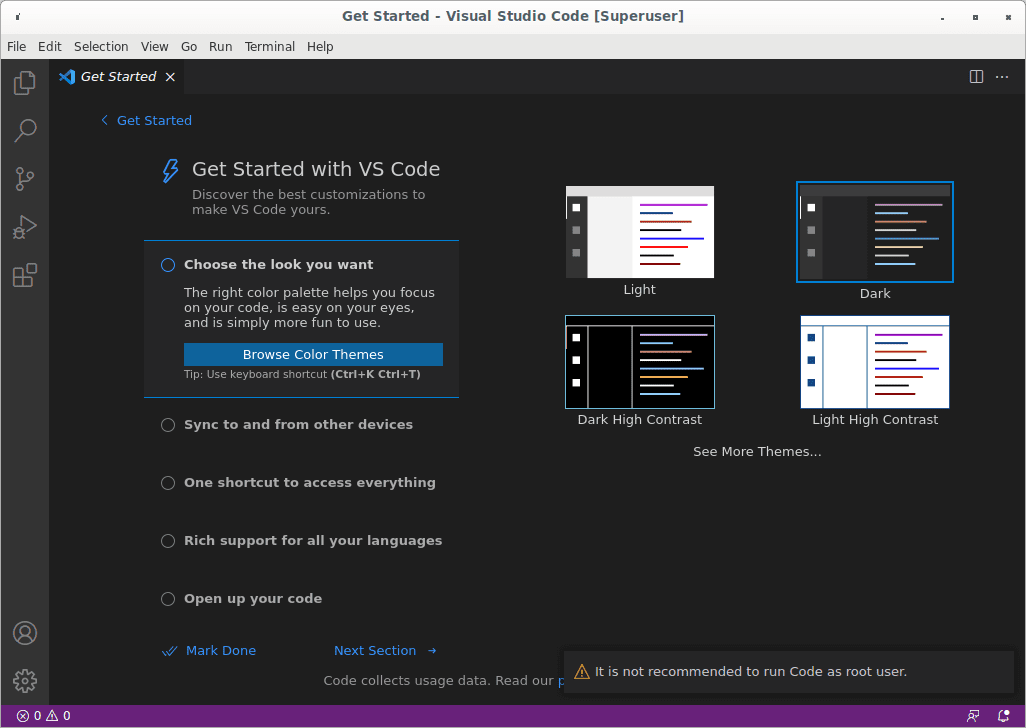
VS Code welcome screen
Method 3: Install Visual Studio Code via the .deb package
Step 1: In Debian, launch the browser.
Open whichever browser you have on your Debian Linux machine. However, Firefox is the default.
Step 2: Download the Visual Studio Code Debian Package.
The next step is to go to the official VS code website and get the package that can be installed on Debian and other Linux systems. The download page can be found here.
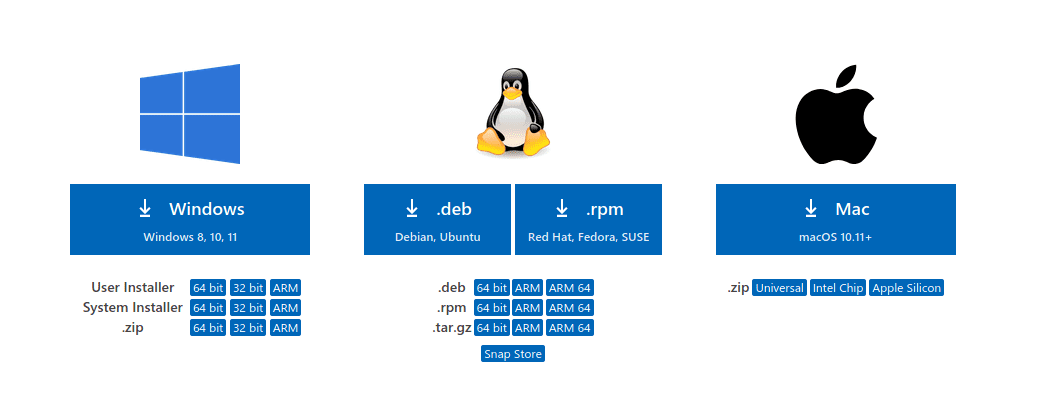
VS code download
Step 3: Cd to Downloads
To begin, launch the Command Terminal. If you used a browser to download the Visual Studio code Debian file, go to “Downloads.” That’s because the file we acquire from the browser is immediately saved in it.
cd Downloads

cd Downloads
Now use the ls command to ascertain that the downloaded file is present. To do so, run the line of code below:
ls
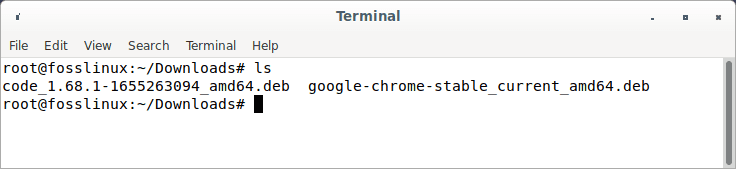
list downloads
Step 4: Install VS code via terminal
We can now install the downloaded .deb file of VS Code using either the APT package management or the DPKG tool. Simply use the command below to accomplish this.
sudo apt install ./file-name.deb
Delete the filename.deb extension and replace it with the real name of the file you downloaded.
Example:
sudo apt install ./code_1.68.1-1655263094_amd64.deb
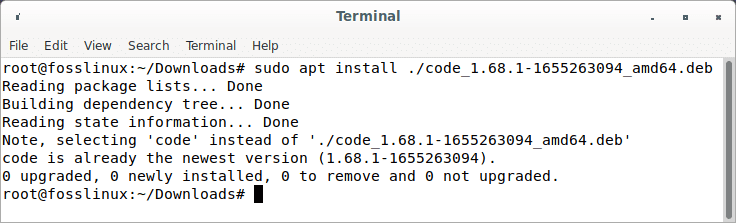
Install .deb file
Once the above command finishes executing, run VS code, using the command or searching from the activities shown earlier.
Make VS Code the default editor.
If you have more than one source code editor installed on your computer, you may use the command below to designate Visual Studio Code as your default code editor.
sudo update-alternatives --set editor /usr/bin/code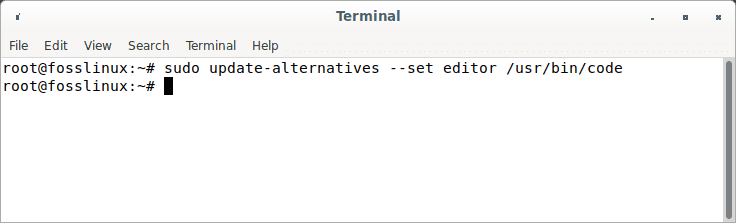
Make vs code default editor
How to update Visual Studio Code
Visual Studio Code should be updated. Every month, Microsoft provides an update for Visual Studio Code. So, you may upgrade Visual Studio Code to the current version by following the instructions below.
sudo apt update sudo apt upgrade code
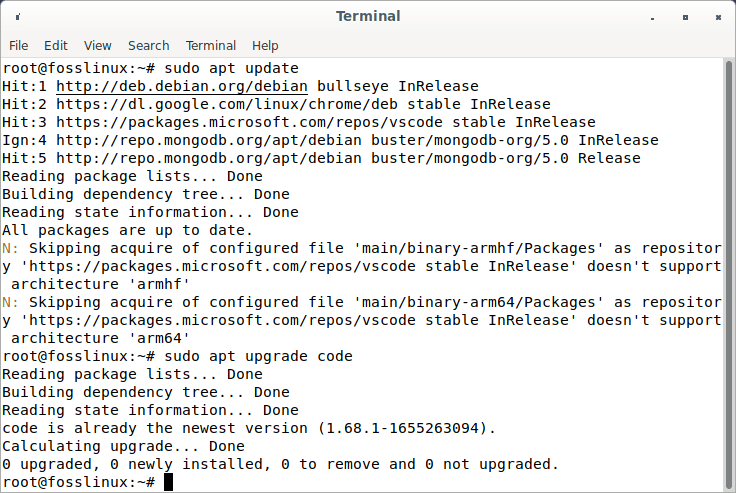
Update and upgrade VS code
How to uninstall Visual Studio Code
Those no longer in need of Visual Studio Code on their Debian Linux systems can delete it by using the following command:
sudo apt remove code or sudo apt purge code -y
Conclusion
Visual studio code is a code editor that allows developers to run and modify different codes written in various programming languages. These codes may then be utilized for a variety of reasons by software programmers. It can be used on Windows, Linux, or any other operating system because it is compatible with all of them. This makes it simpler for developers to utilize the same platform to debug diverse scripts written in various programming languages.

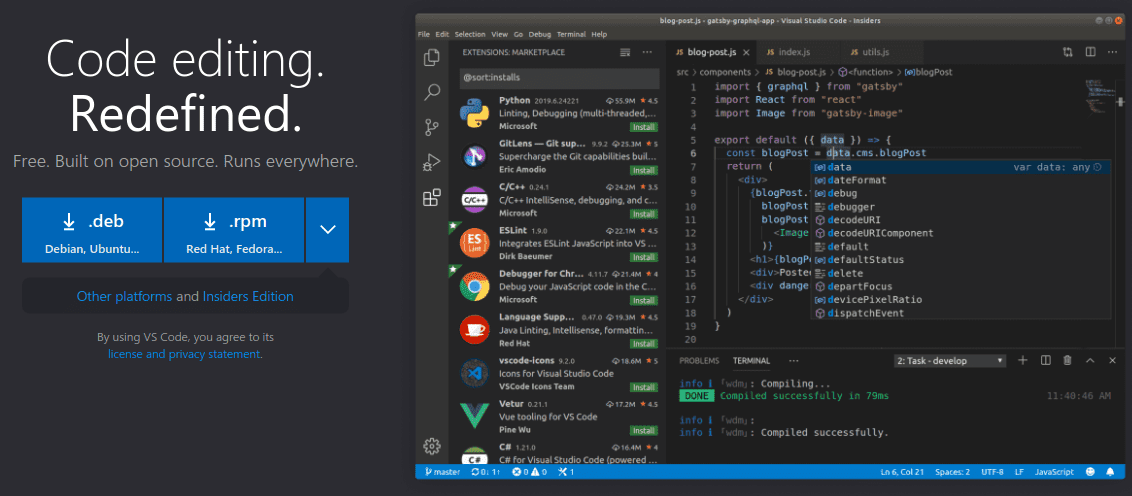
2 comments
Binary releases of Code without branding/telemetry/licensing.
https://snapcraft.io/codium
Why on earth are you using sudo when you’re logged on as root?
Why on earth are you logged on as root?
Why on earth are you running VS code as root, even Microsoft tell you not to do that!