Google chat is a communication service created by Google. It was previously designed for business environments and teams; however, it has since been made accessible to the general public/consumers. The software offers group messages or conversations, direct messages, and spaces.
Ideally, spaces allow users to generate and assign tasks and share files in a central place besides chatting. You can access Google chat in two ways(via its Gmail website and app) which we will look at later in the post.
Google chat is one of the two applications that replaced Google Hangouts, the other being Google Meet. The software was launched on the 9th of March 2017 as Hangouts chat. It was then renamed Google Chat on the 9th of April 2020.
Initially, the software was only available for Google workspace customers. Still, in February 2021, Google started deploying Google chat in “early access” to regular consumer accounts until it became entirely available in April 2021. Google then disapproved the original Hangouts and replaced it with Chat in early 2022.
Let us look at some of the features encompassed in this application.
Google chat features
- File sharing.
- In-line topic threading.
- Message pinning.
- Task assignment.
- Search across multiple spaces.
- Video conferencing.
- Side-by-side document and chat view.
- Online presence indicators.
- Browsing within a user’s organization.
- Video conferencing.
Google chat is split up into two sections, Chat and spaces. The chat section contains direct conversations with other people and group conversations. Spaces, initially called rooms, is a chat room feature built within Google chat for topic-based collaboration, with shared files, conversations, and tasks.
Google chat integrates group productivity features like real-time collaboration and message threading to arrange topic-based conversations without exiting Gmail(using the web-based Google chat version). Spaces are intended for collaboration on long-term projects. As opposed to spaces, group conversations only support chatting and don’t have any task functionality or a different tab option to display a list of shared files.
Google chat also put in a chat security feature that would display banners warning users against potential phishing and malware attacks coming from their accounts. Hence a more secure app worth using.
Spaces also permit users to modify the Chat’s name and change it, which is impossible with group conversations. Spaces also allow users only to be notified upon mention. Each space has three tabs, a files tab for sharing files, a tasks tab for creating and assigning tasks, and a files tab for sharing files.
Let us now discuss the installation process of this application on our Ubuntu system.
How to install Google chat on Ubuntu 22.04
Step 1: Update & upgrade the system
First, begin the process by opening the terminal using “CTRL+ALT+T.” After that, run the following command to update the system.
sudo apt update
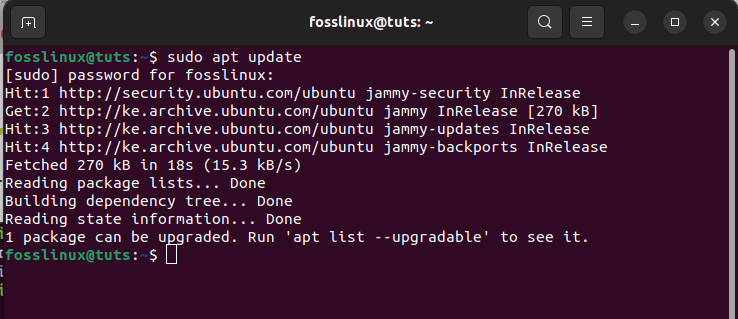
Update system
At the end of the terminal, you will be shown if there are packages that need an upgrade. If there are, like in our case, 1, then run the following command:
sudo apt upgrade
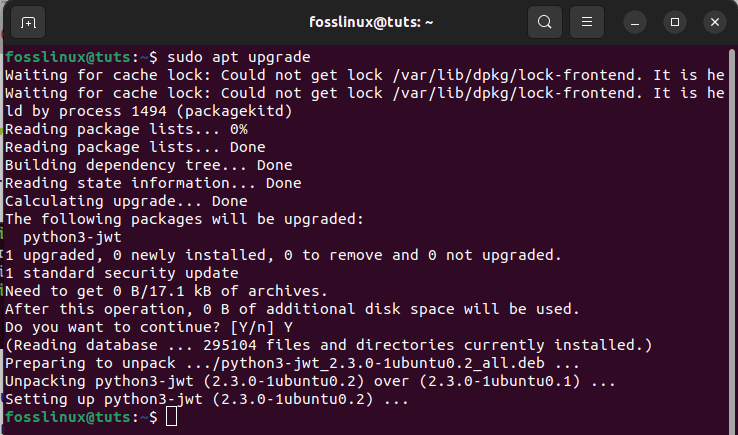
Upgrade system
In a short while, all of the system packages will be updated.
Step 2: Install snap
Next, install snap by running the following command. Nonetheless, you have the luxury of skipping this step if you have already set up the snap package:
sudo snap install snapd

Install snapd
Step 3: Validate snap
Now, validate that snap is working by installing the snap core
sudo snap install core
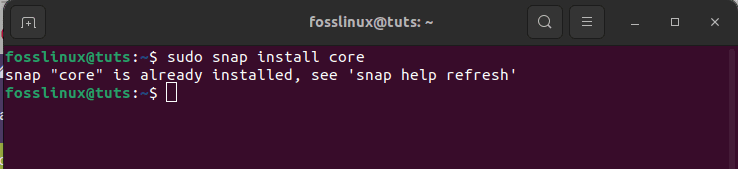
Install snap core
Once the core is setup, restart snap by issuing the following command:
sudo systemctl restart snapd
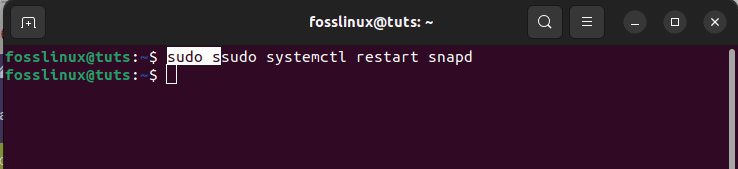
Restart snapd
Next, let us install Google chat.
Step 4: Install Google chat
Finally, install Google chat on your Ubuntu system 22.04 by running the following command:
sudo snap install google-chat-electron
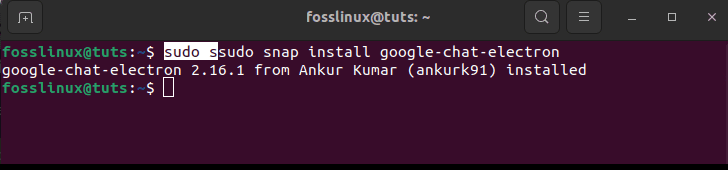
Install Google chat
And that is it!
Alternatively, you can download Google chat by visiting the snapcraft official website and clicking on the install button as displayed in the snapshot below:
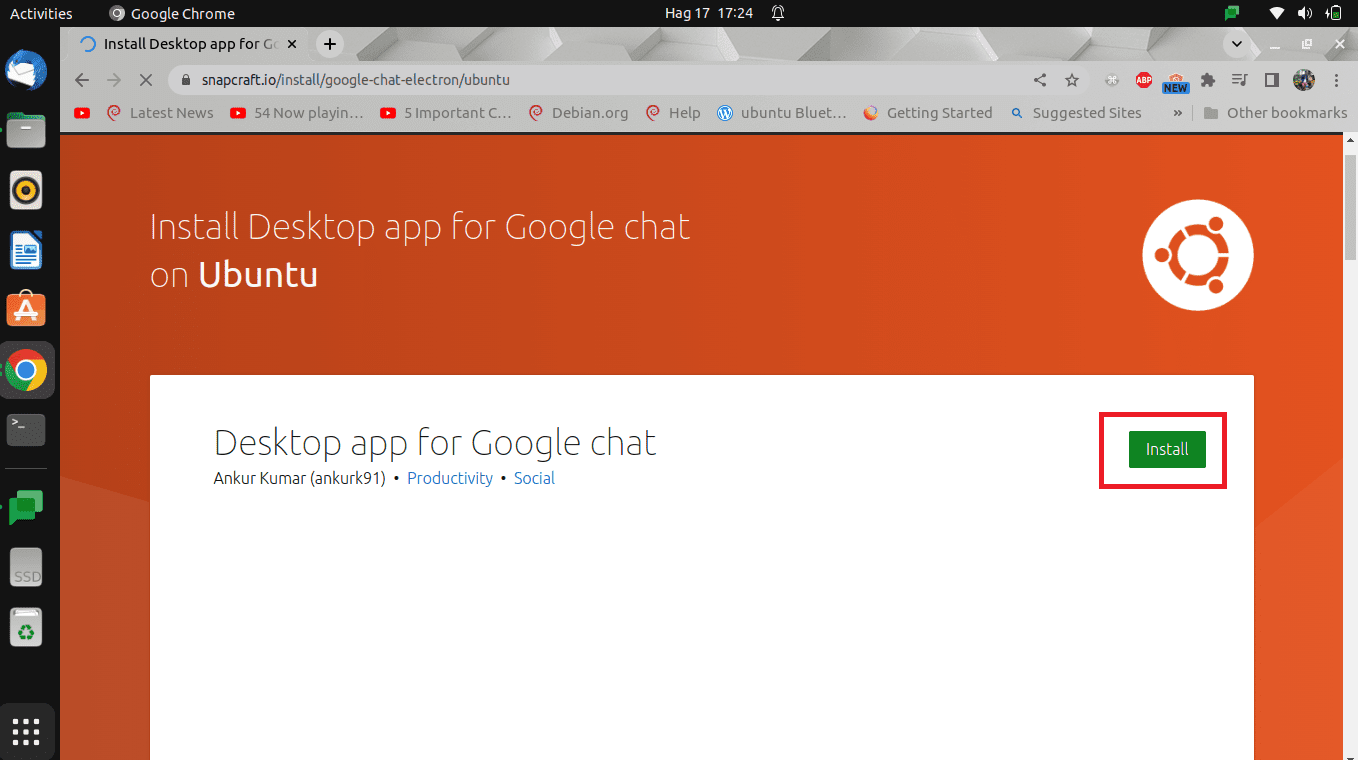
Click on Install
You will then be directed to the required steps to get the software on your machine.
Let us look at the next section, where we will explain how to open Google chat.
How to open the web-based version of Google chat
There are two ways to open Google chat. The first is using the Gmail application launcher or website by clicking on the gridded set of dots along the upper-right side of your screen.
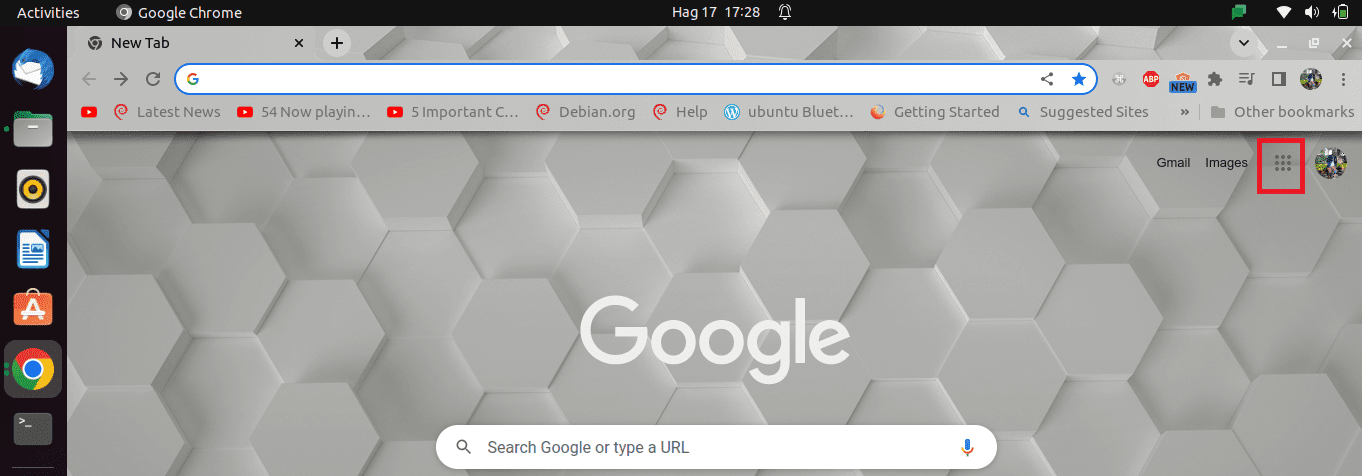
Click on the grid set of dots
After the grid opens, a series of apps will appear, including contacts, Gmail, drive, and calendar. Google chat icon with a green color should also be displayed in the list. Click on it to open the website version of Google chat.
Click on the Google chat icon
The final window of the web-based Google chat
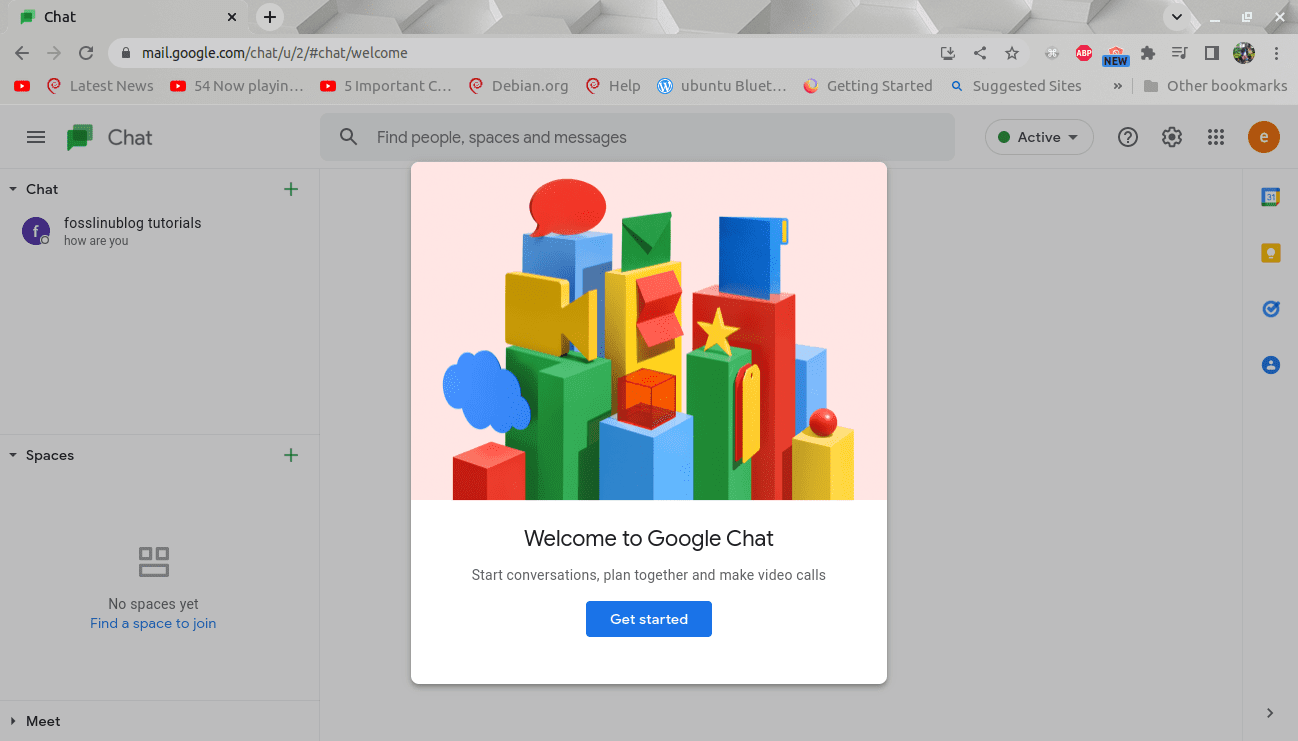
Web-based view of the Google chat
Let us now clarify the steps of opening Google chat.
How to open the Google chat app
On the flip side, you can click on the start menu on your Ubuntu system, which should display all the applications installed on your system, as shown below:
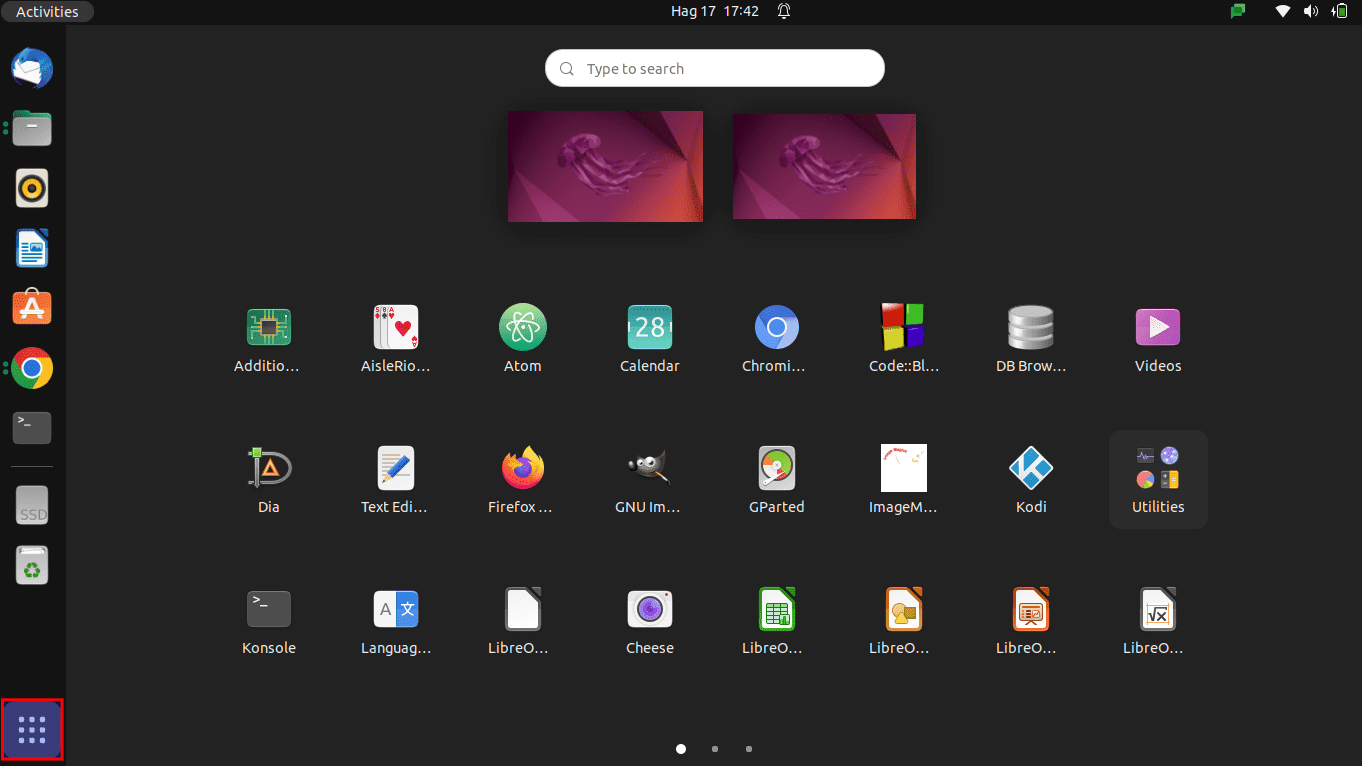
Click on the start menu
After that, navigate to the Google chat icon and click on it.
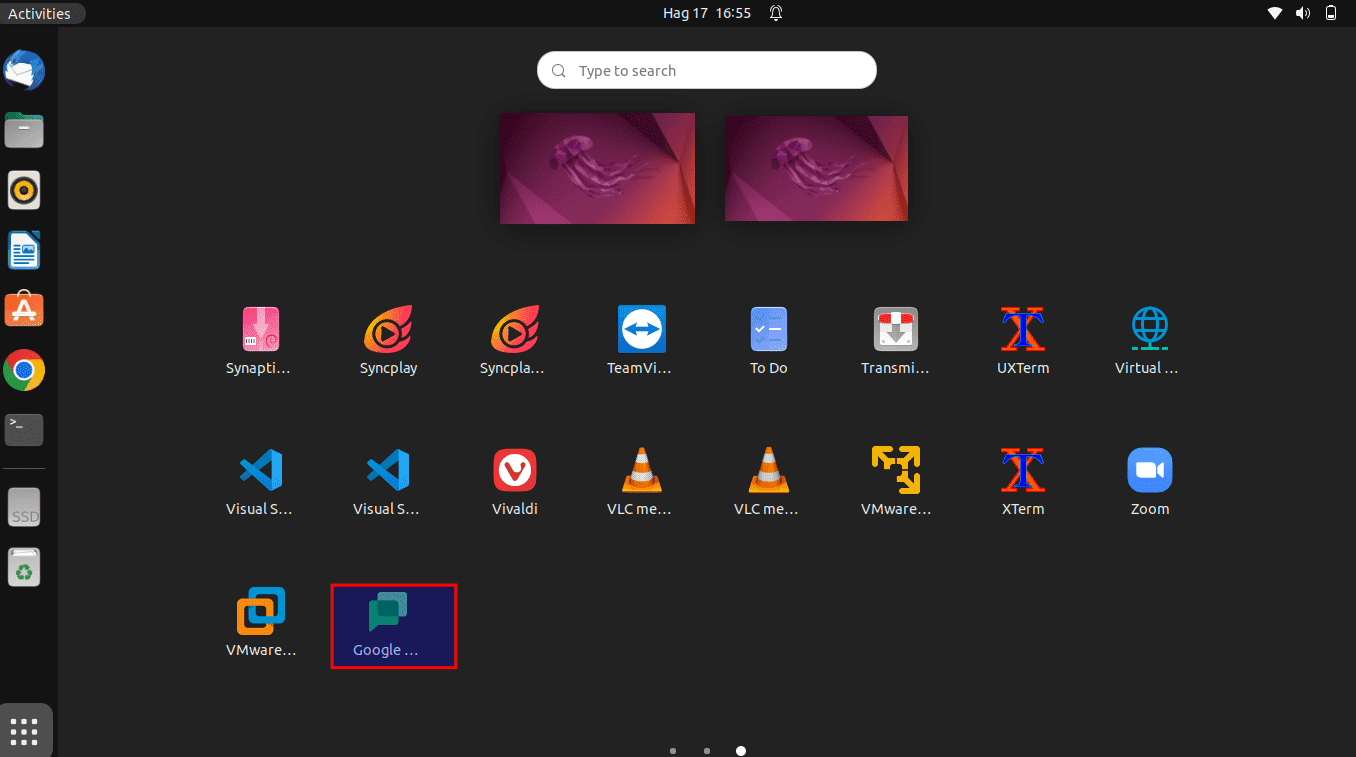
Click on the app
And there it is.
That is covered; let us turn our focus and look at how we can use this app
How to use Google chat
After opening the application, a Gmail login window will pop up; sign in with your Gmail login credentials:
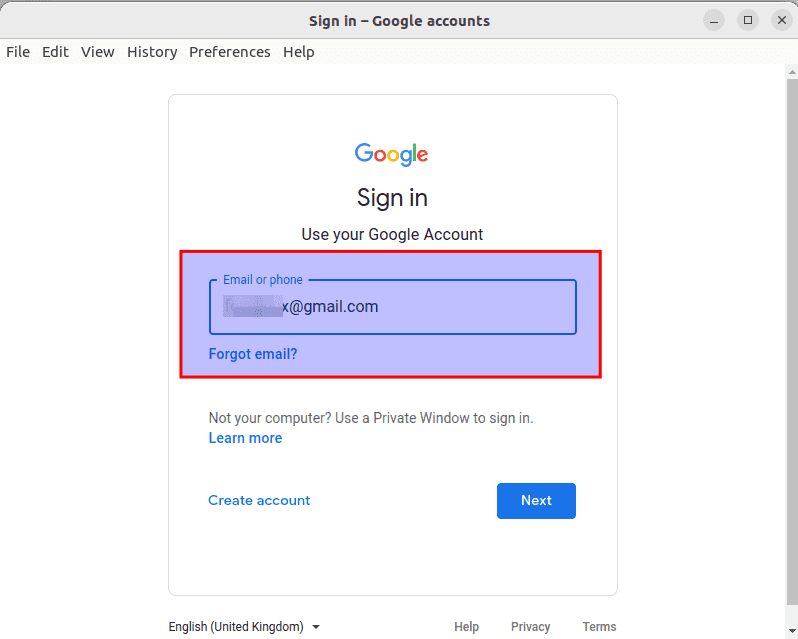
Enter login credentials
After logging in, you will be ushered to the chat interface. You will see a hamburger-like icon on the left side of the chat interface screen. This represents the main menu of Google chat, where Chat, spaces, and meet are all located, as marked in the snapshot below:
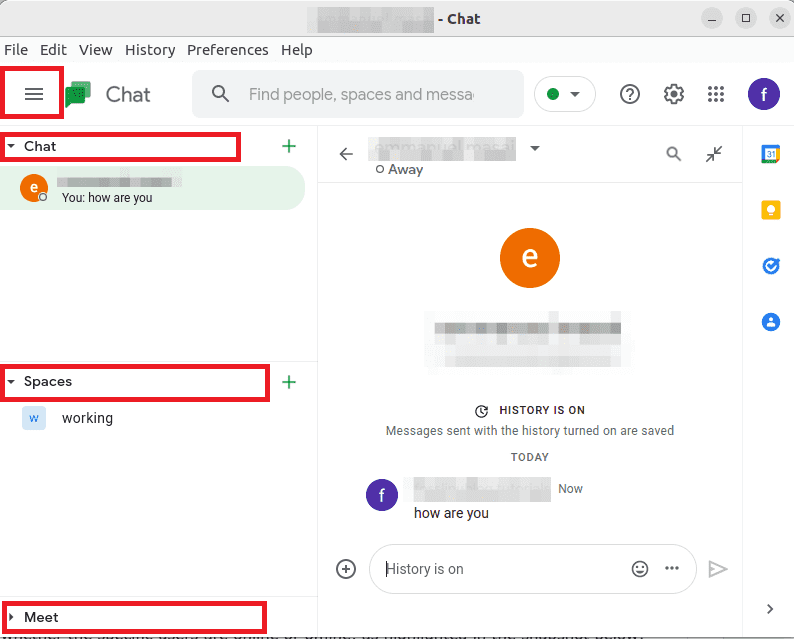
The menu options
Note: Previous conversions on Google hangouts will all be displayed here, together with the list of people you talked with.
To start a conversation, click on the plus sign as highlighted in the snapshot below:
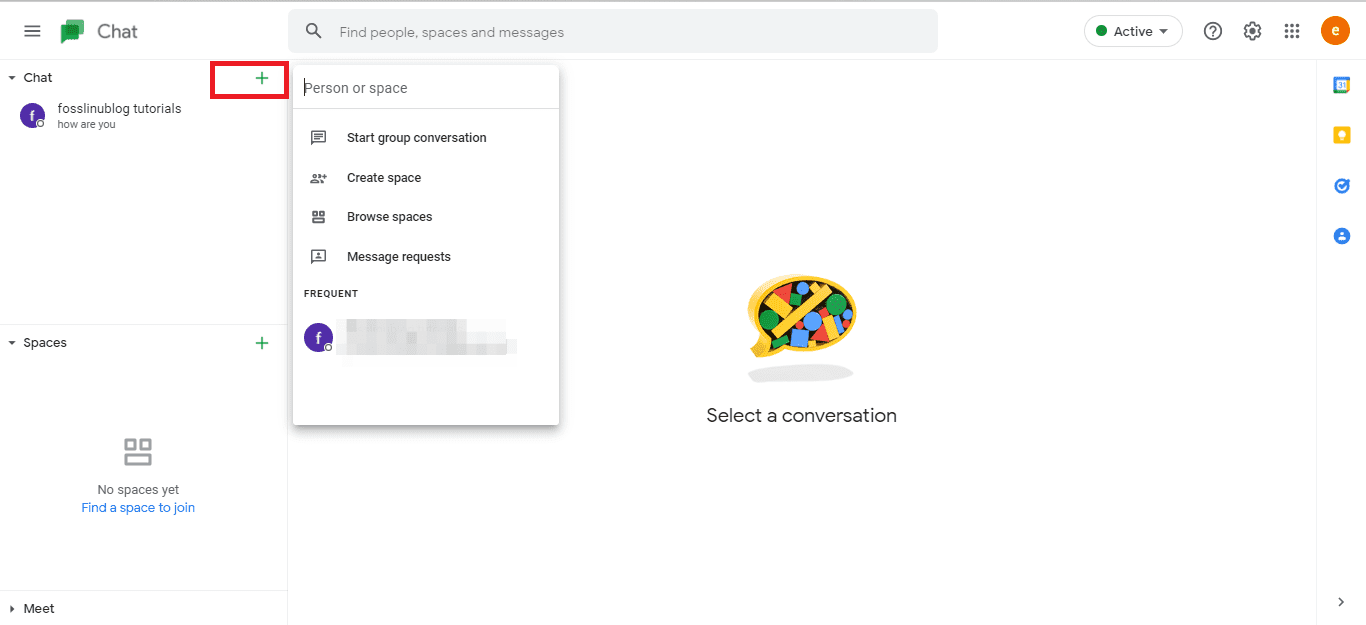
Click on +
After that, another window with several options, “start a group conversation, create space, browse spaces, message requests, and frequent,” will appear. Click on the option best suited for your action and proceed. If you had previous conversations in Google hangouts, they would be displayed under the “frequent” section.
To send a message, click on the name of the intended user. Afterward, type in the message on the message board and hit the send button, shaped like a triangle:
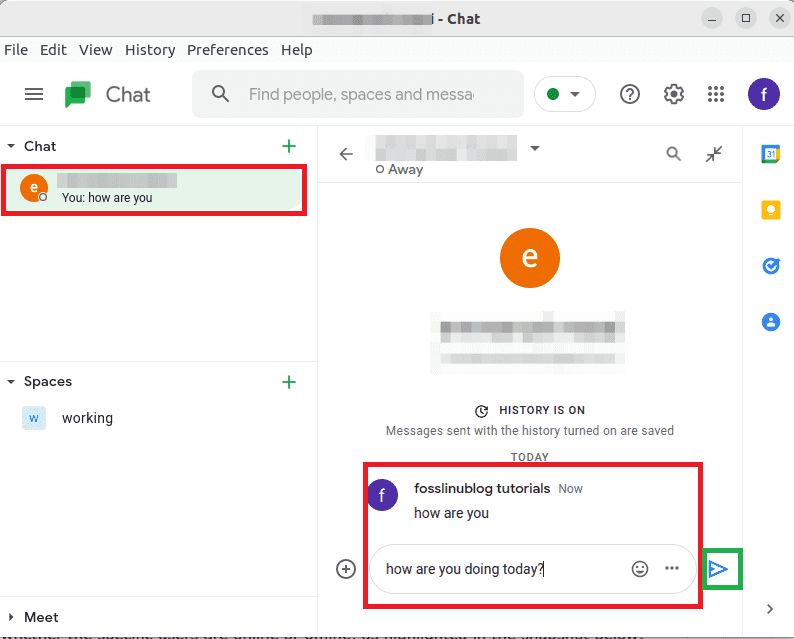
Send a message
On the right side of the screen window, you will be given data like presence information and whether the specific users are online or offline, as highlighted in the snapshot below:

User status
Google chat also gives you a search bar to help you quickly search for people, spaces, and messages to curb time wastage.
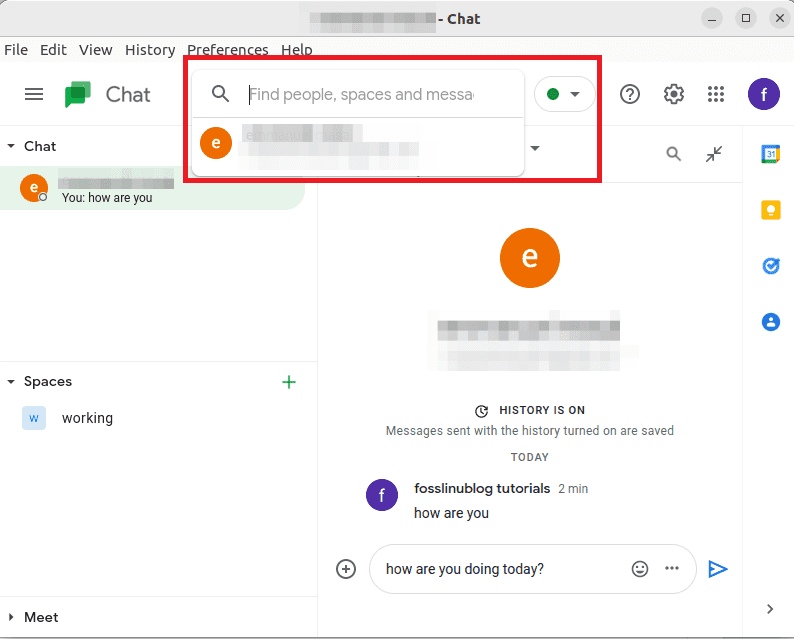
Search bar
Google chat message board has boosted functionalities that offer functions like “formatting options, adding emojis to the conversation, inserting Graphical interchange formats(GIFs), an upload file button, and adding a video meeting button” that comes in handy for many users.
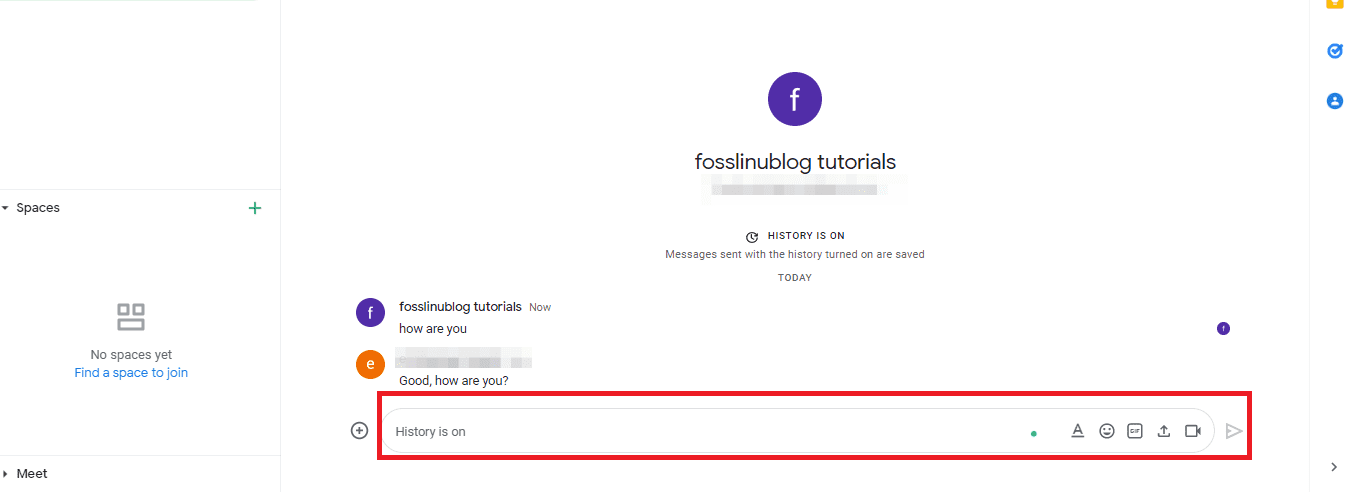
Formattings
Remember that it also has workspace tools which can be displayed after clicking the (+) located before the message board, as shown below:
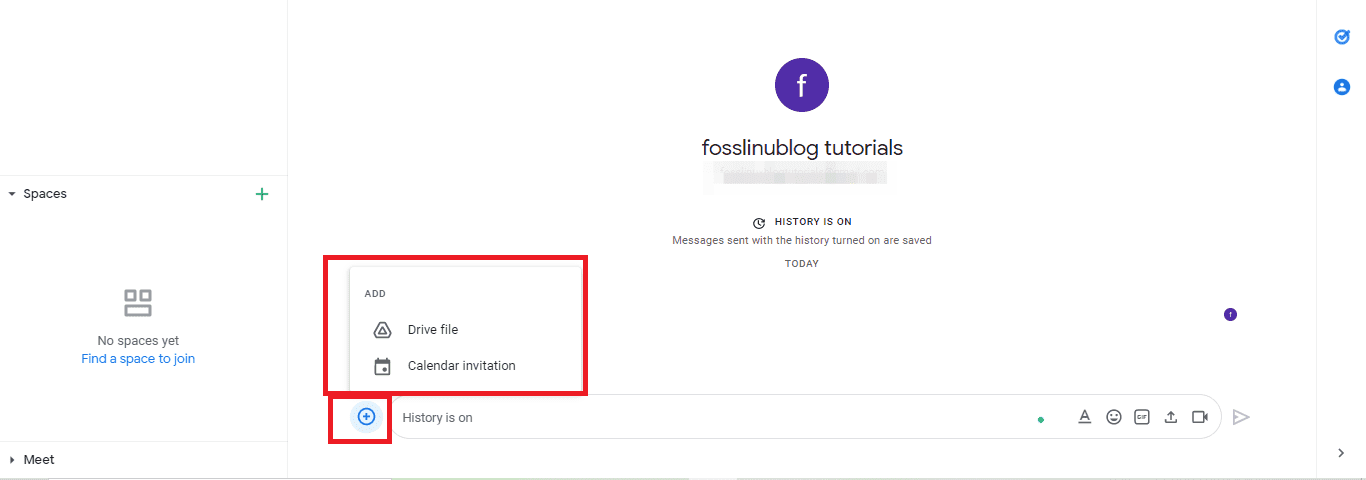
Click on the + sign
After creating a new chat and a space, they should be well categorized, starting with the chats and then spaces, as shown below:
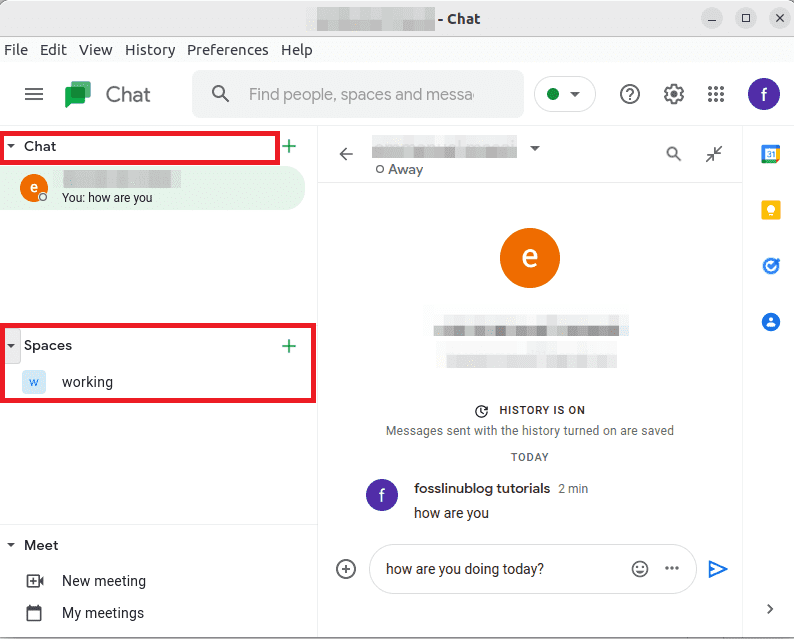
Tabs positioning
At the bottom left section is a meet button that allows users to create a new meeting and another to look at your meetings as highlighted below:
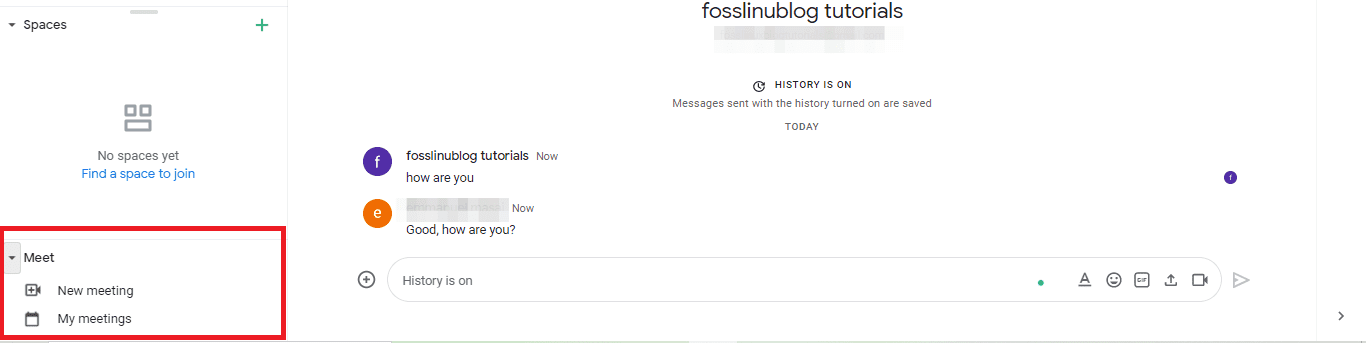
Meeting section
Some handy functions like predictive text options also automate replies in this app. For instance, if a colleague says, “Good morning,” Google chat will offer you a list of appropriate answers like “Good, how are you?”
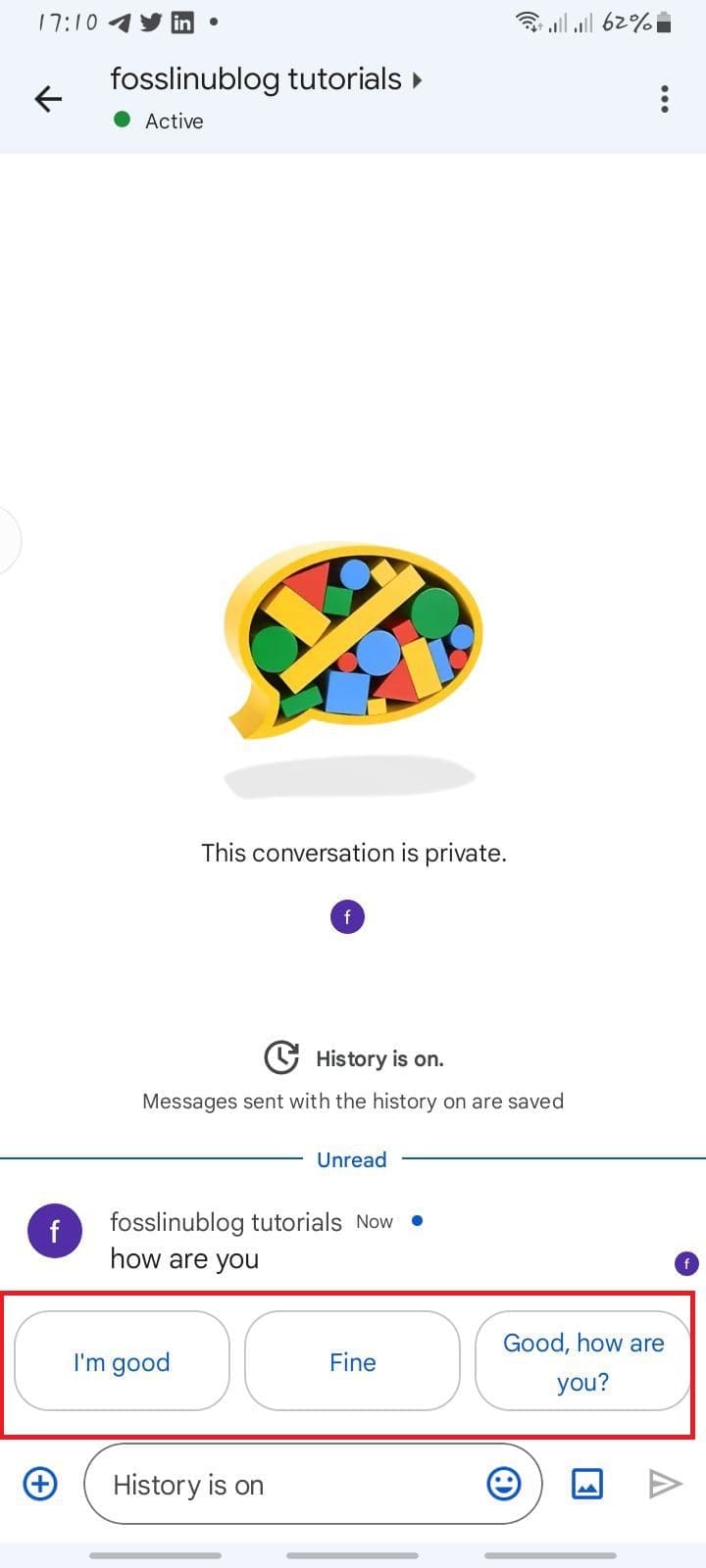
Predictive texts
Once a chat is established, you can share spreadsheets and documents from Google drive. As such, any permitted participants will access the file via Google Docs.
To add on, video meeting links are established quickly via the chat UI. After being placed in Chat, Google chat will offer a clickable meeting for colleagues.
After covering that phase, let us highlight the goodies that ship with this application.
- Google chat integrations.
- Google chat pricing.
- Is Google chat right for you?
Google chat pricing as a component of Google workspace is made available in all pricing tiers of the parent product.
Here is a total breakdown of what you can expect as pricing for the workspace:
| Business Starter | Business Standard | Business Plus | Enterprise | |
|---|---|---|---|---|
| Monthly Price per user | $6 | $12 | $18 | Pricing not published (Google Sales) |
| Storage | 30 GB storage per user | 2 TB storage per user | 5 TB storage per user | Unlimited |
| Video Meetings | 100 participants | 150 participants | 250 participants | 250 participants |
Click on this link for more on Google sales.
Google chat integrations
As an app integrated with Google workspace, several integrations are included with Google chat. This is mapped out in such a way that it reduces task-switching as well as creates an integration. With this software, you can chat on one side of your screen and video conference on another, all in the same window.
To add to these out-of-the-box integrations, Chat also integrates with the popular third-party solutions that several organizations are using. For instance, there are numerous REST APIs that DevOps can use to integrate apps with a user’s calendars, contacts, and mail.
Here are some differences if you have been looking for the difference between Google chat and hangouts.
Difference between Google chat and Google hangouts
They include:
Larger Video chat Capacity: With Chat, you have a max of 250 participants for any video. On the flip side, hangouts limit you to 10 attendees.
Google Meet Integration: This is one of the most outstanding features of Chat. When you want to initiate a meeting, you simply tag Google meet with the meeting attendees. You only need to mention the proposed meeting date, and the calendar appointment is spontaneously generated, which is opposed to Google hangouts.
Team chat channels: In Google chat, conversations are converted into rooms. Slack users, on the other side, find this to be the channels feature. With the rooms feature, your team will have a central operational location to share files, communicate during a project lifecycle, and delegate tasks. There are message threads for those who want to delegate individual tasks to specific team members.
Is Google chat right for your organization?
While it is not as popular a solution as Microsoft teams or slack, Google chat is a software that streamlines the way your teams communicate. Sharing info and documents and collaborating with hundreds of people is very simple. Google chat is also a cheap option, especially if you are already a workspace subscriber. Also, keep in mind that utilizing the low-code development options will increase the price somewhat for those looking to append integrations.
Google also has to expand features to make it more likened to industry leaders. Features like linked previews in several workplace apps and a real-time partnership on documents within chat rooms have been freshly announced and will go far toward this goal.
Final thoughts
The article has given a step-by-step guide to installing and using Google chat on Ubuntu 22.04. We covered the first method, where we updated and upgraded our system, set up snapd, and finally installed Google chat. We also offered another more straightforward way: you only have to visit the snapcraft official website and click on the install button. We effectively explained how to open the application and also elaborated on how you can use the app. We hope it was educative enough.

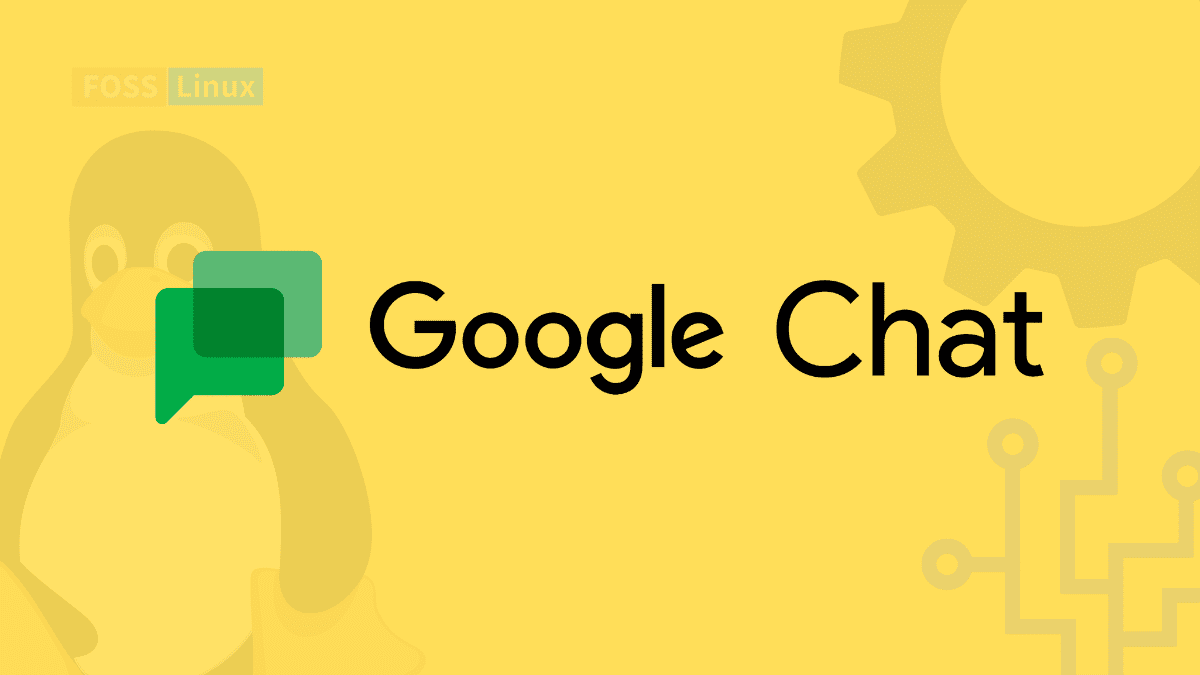
1 comment
Good post, it helped me to remove google chat from ubuntu. Thanks.