Based on the popular Linux kernel, Mint is an all-inclusive operating system. It offers a user-friendly interface and is known for its stability and security. However, Linux Mint may encounter issues affecting its performance and day-to-day functionality like any other OS.
One of the standout features of Linux Mint is its software manager, which allows you to easily browse, install, update, and remove software applications. Go through our comprehensive guide on using the Linux Mint software manager.
Troubleshooting common Linux Mint issues
This article will explore common Linux Mint issues and provide troubleshooting tips to help you resolve them. This guide will help you fix these to get the most out of your system without any problems.
1. Slow performance
Slow performance is a common issue that may affect any system, including Linux Mint. Here are some tips on identifying the cause of slow performance and improving it considerably.
Use the System Monitor tool or run the “top” command in the terminal to check for processes consuming high amounts of CPU, RAM, or disk I/O. Identify the culprit and close or terminate the process if possible.
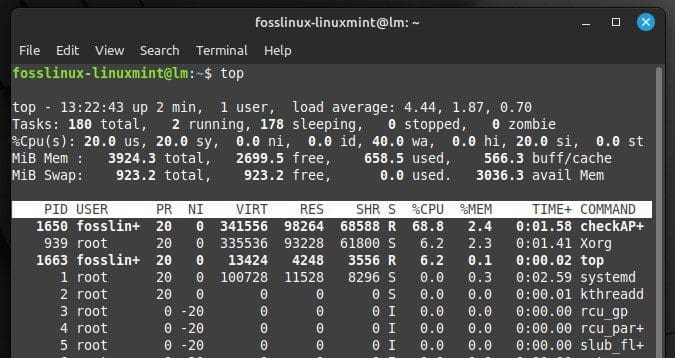
Top command for checking system processes
Check for applications set to launch automatically at startup and disable those you don’t need or use frequently. This can help reduce the overall load on your system.
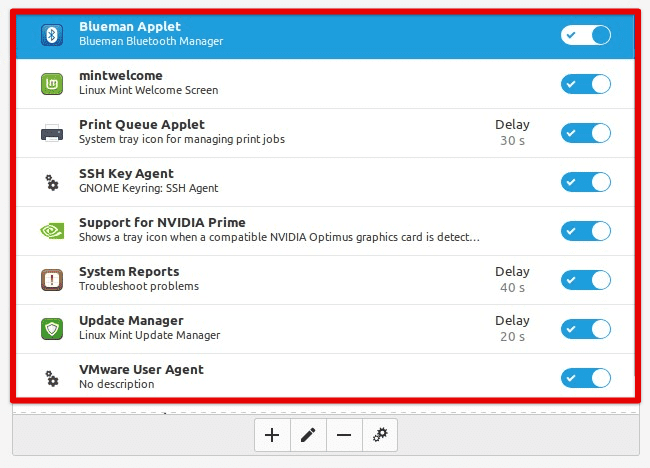
Applications set to launch on startup
Use the “BleachBit” or “Stacer” tool to clear temporary files, browser cache, and system logs. This can free up much disk space and consequently improve system performance.
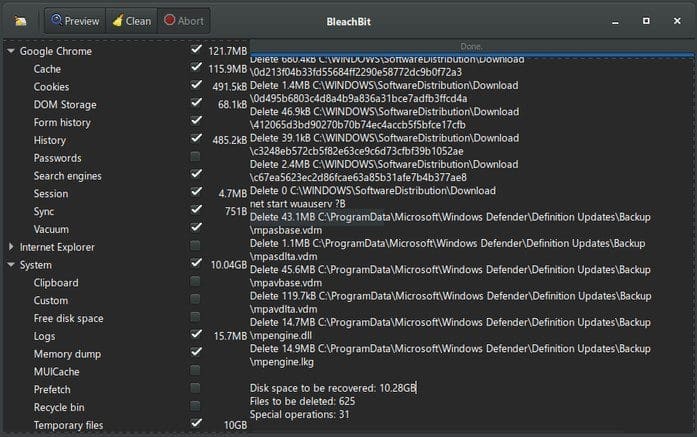
Using BleachBit to clear temporary files
Linux Mint has various visual effects that can impact performance, especially on older hardware. Consider disabling or at least reducing them from System Settings > Effects.
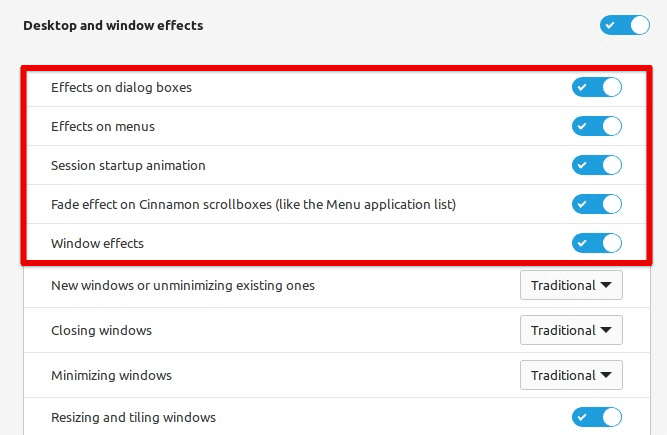
Desktop and window effects on Linux Mint
If your system has less than 4GB of RAM, upgrade it to improve overall performance. More RAM can help your system handle more applications and tasks simultaneously. More often than not, it is not that difficult to identify the underlying cause of slow performance. However, if your system remains slow, it may be time to upgrade your hardware or consider switching to a lightweight distribution instead.
2. Wi-Fi connectivity issues
Connectivity issues can be frustrating and may impact your ability to work or browse the web. First, ensure that your system is within range of the Wi-Fi signal and that the signal strength is strong enough. Check this out using the Network Manager applet or the “iwconfig” command. Also, try restarting your Wi-Fi router to see if it resolves the connectivity issue. Sometimes, a simple router restart can fix the problem.
Disable and re-enable Wi-Fi from the Network Manager applet or run the following commands in the terminal. This can sometimes help your system reconnect to the Wi-Fi network.
nmcli radio wifi off
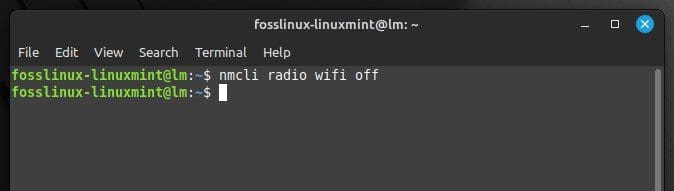
Disabling Wi-Fi on Linux Mint
nmcli radio wifi on
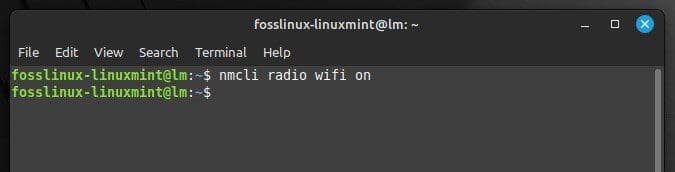
Enabling Wi-Fi on Linux Mint
Make sure that your system has the latest network drivers installed. Use the “Driver Manager” app to check for and install any available updates.
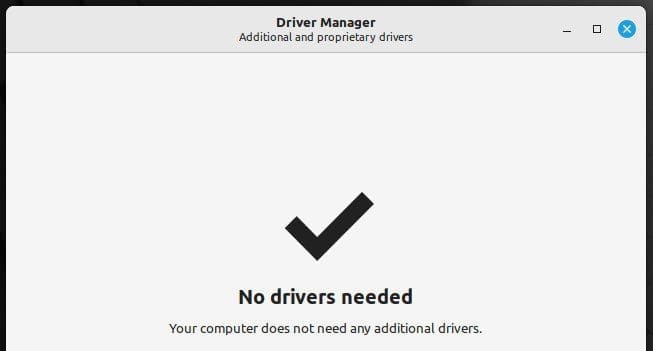
Driver Manager app in Linux Mint
Reset the Network Manager applet by running the following command. It resolves connectivity issues in a lot of cases.
sudo service network-manager restart
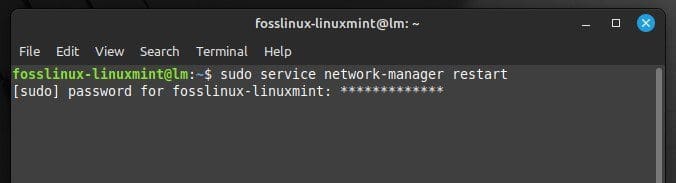
Restarting network manager
If your system still can’t connect to the Wi-Fi, edit the network configuration. Open the Network applet and find your Wi-Fi network. Make changes, if necessary.
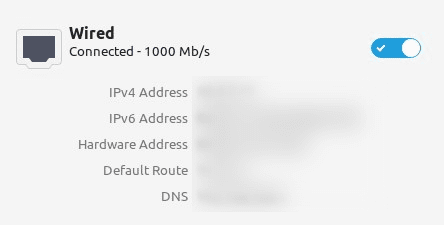
Network configuration
Following these troubleshooting tips, you should be able to fix common Wi-Fi connectivity issues. Although, if the problem persists, you may need further assistance or consider using a wired connection.
3. Boot issues
One of the most common issues that Linux Mint users encounter is related to boot problems. This can include slow boot times, boot failures, or even a complete inability to boot the system. Various factors, including hardware incompatibilities, corrupted system files, or incorrect configurations, can cause these issues. You can try several solutions to troubleshoot boot problems, such as checking your BIOS settings, running a file system check, or reinstalling your boot loader. However, following the steps outlined in our troubleshooting guide, you should be able to diagnose and fix many boot problems in Linux Mint.
4. Software installation problems
Linux Mint is known for its ease of use and reliability, but sometimes issues can arise when installing new software. Here are some common problems and troubleshooting steps to help you get your software installed and running smoothly.
Linux Mint relies on a vast network of dependencies to function; sometimes, installing a new piece of software can cause conflicts. To troubleshoot this, try running the following command in the terminal. It attempts to fix any missing dependencies or conflicts preventing installation.
sudo apt-get install -f
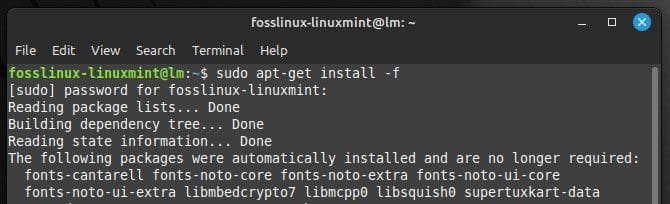
Fixing missing dependencies
If you’ve downloaded a package that doesn’t seem to be installing correctly, ensure it’s in the correct format for your distribution. For example, Debian packages won’t work on a Fedora system. You may also need to provide the package is compatible with your specific version of Linux Mint.
Sometimes, you may encounter permission issues when installing the software. If you see error messages about insufficient permissions, try running the installation command with elevated privileges.
sudo apt-get install appstream
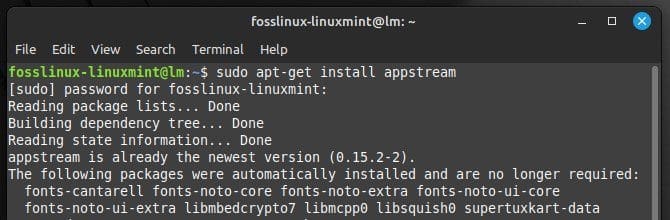
Installing a package with elevated privileges
If you consistently encounter errors during installation, the installation files may have become corrupted. Again, try downloading the software from a different source to see if that resolves the issue. When installing software, using outdated sources can cause problems as well. Ensure you have the correct software sources enabled in the package manager and that they’re up-to-date.
5. Sound problems
Sound-related issues are common on Linux Mint systems and can affect how you enjoy multimedia content or participate in online meetings. Use the Sound Settings tool or the “pavucontrol” command to check if the correct audio device is selected and the volume is turned up.
Try restarting the PulseAudio sound server by running the following command in the terminal. This can help fix sound issues caused by the sound server.
pulseaudio -k
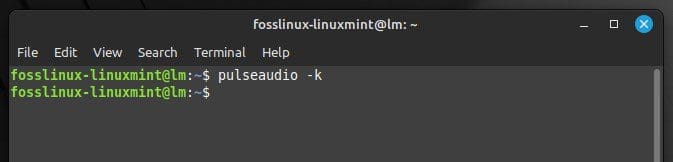
Restarting the PulseAudio sound server
Ensure your speakers or headphones are correctly connected to your system’s audio port. If using Bluetooth audio, ensure the device is properly paired and connected. If you’re using a system with proprietary audio hardware, double-check that you have installed the necessary drivers. Use the “Additional Drivers” app to install any available audio drivers.
Clear the audio cache by running the following command in the Linux Mint terminal. It helps fix issues caused by corrupted audio files.
rm -rf ~/.config/pulse; pulseaudio -k
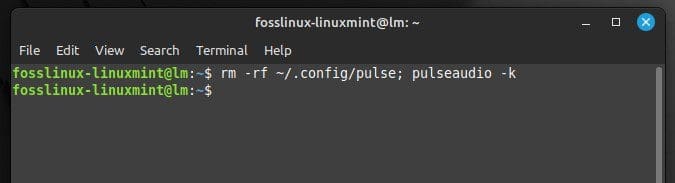
Clearing the audio cache
Try reinstalling audio-related packages. It resolves almost all problems caused by missing or corrupted audio packages. This can be done by running the following command:
sudo apt-get install --reinstall alsa-base pulseaudio
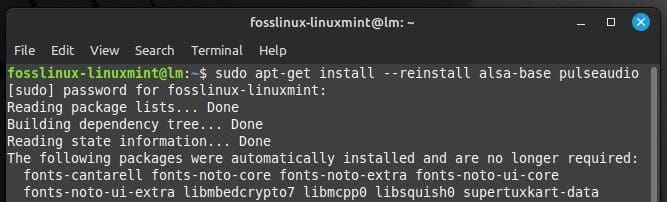
Reinstalling audio-related packages
6. Updating issues
Linux Mint users encounter updating issues from time to time. Software conflicts, outdated packages, or problems with the update process can cause these. Fortunately, there are several troubleshooting steps that you can take in such scenarios.
The first thing you should do when encountering update-related issues is to ensure that your internet connection is stable and working correctly. A weak or unstable connection can cause update failures or result in packages being corrupted during the update process. If you’re having trouble, try resetting your router or contacting your internet service provider.
Sometimes, packages can become broken or corrupted during the update process, leading to issues when updating your system. Open the terminal and run the following command to check for broken packages. It scans your system for any broken packages and provides a list of them if any are found.
sudo apt-get check
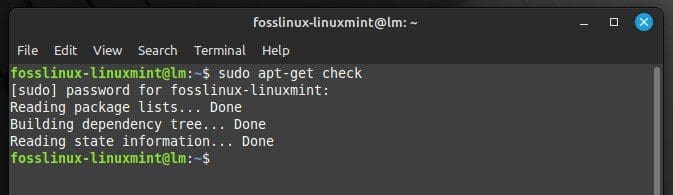
Scanning system for broken packages
To fix broken packages, you can run the following command.
sudo apt-get install -f
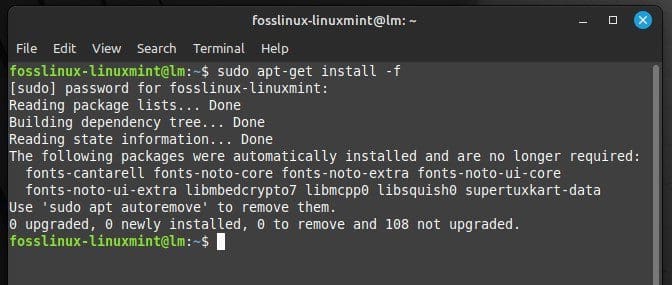
Fixing broken packages
If you’re having trouble updating your system, your package sources may be outdated. Open the terminal to update your package sources and run the following command. This ensures that you’re downloading the latest updates for your system.
sudo apt-get update

Updating package sources
In some cases, conflicting packages can prevent updates from being installed on your system. To instantly remove conflicting packages, run the following command:
sudo apt-get remove appstream
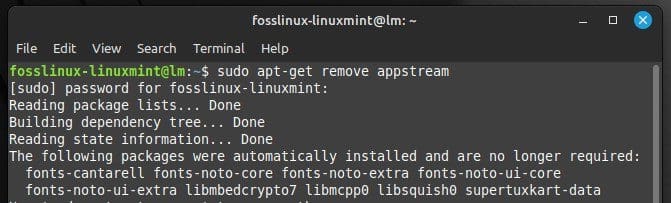
Removing conflicting package
Replace appstream with the name of the package that’s causing the conflict. You can then attempt to update your system once again. Linux Mint has a built-in update manager that makes installing updates and troubleshooting issues quickly. To open the update manager, click on the menu icon in the taskbar and select “Update Manager”. From there, install available updates and view any errors or warnings preventing proper installation.
7. Display issues
Use the Display Settings tool or the “xrandr” command to check if the correct display resolution and refresh rate are already selected. Make sure that you have the latest graphics drivers installed. Go to the “Additional Drivers” app to check for and install any available updates.
Try disabling the compositor by going to System Settings > Window Tiling and turning off the “Enable window tiling and snapping” option. This can help fix screen tearing issues. Next, adjust graphics settings by going to System Settings > Graphics and changing the settings to use “tear-free rendering.”
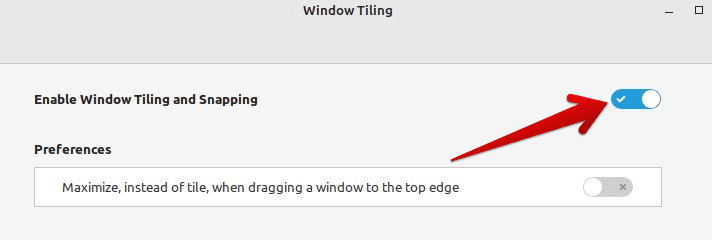
Disabling window tiling and snapping option
Edit the Xorg configuration file by running the following command. Doing so will fix issues caused by missing display packages for specific applications.
sudo nano /etc/X11/xorg.conf
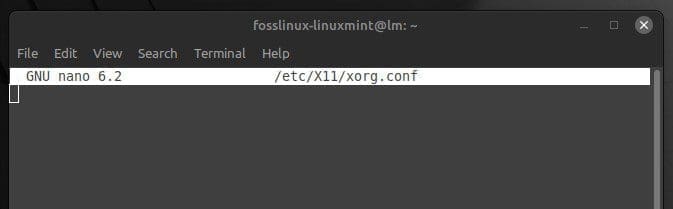
Editing the Xorg configuration file
You can also reset the display manager by running the following command in the terminal:
sudo service mdm restart

Resetting the display manager
Discord is well-known as the best voice, text, and video chat platform for influencers, developers, and gamers. But are you aware that you can screen share on Discord? It is a straightforward way to share visual info with co-workers and allies, stream let’s-plays, and connect with like-minded fans. Learn how to screenshare on Discord in this easy-to-follow guide.
8. Printer issues
The first thing to check when experiencing printer issues is its connection. Ensure your printer is correctly connected to your computer and turned on. If the printer is connected to a network of devices, ensure it’s also rendered correctly inside the network.
Ensure that the printer is selected as the default printer on your system. This will be done in the printer settings by going to Menu > Printers. Next, select the printer and click on “Properties.” Here, you can see if your printer is set to be default or not.
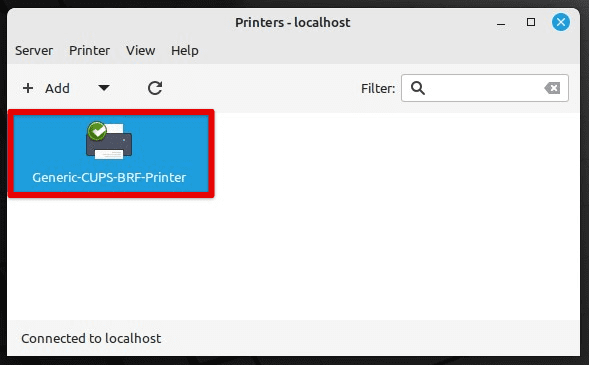
Setting printer as default
If the printer is still not working, try restarting the printer and your device. This can often fix a lot of issues with peripheral devices. Next, ensure that the correct printer driver is installed on your system. Check the manufacturer’s website for the latest driver version for your printer model. You can install the driver using the command line or the graphical user interface.
If the printer queue is stuck, this can also cause printing errors. To clear the printer queue, go to Menu > Printers. Next, select the printer and click on “Properties.” Next, click on the “Policies” tab and select “Abort Job” from the “Error Policy” menu.
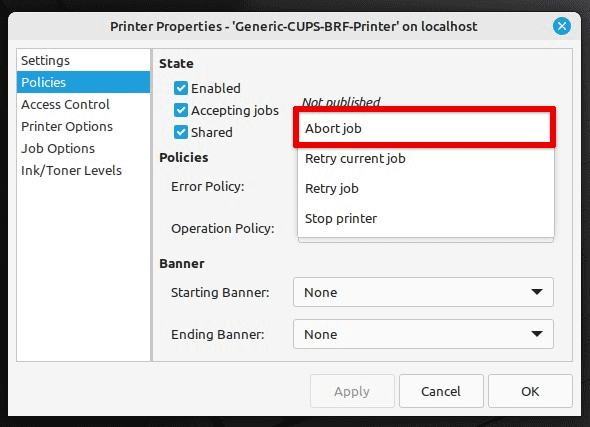
Selecting abort job as print error policy
Ensure all printer cables and connections are correctly plugged in and not damaged. If you’re using a USB connection, try using a different USB port on the device. When experiencing issues with print quality or the printer is not printing at all, check the ink or toner levels. If none of the above solutions work, try resetting the printer to its default. Check the manufacturer’s website or the printer manual for instructions on how to reset the printer.
9. System crashes
System crashes are a frustrating experience for any user, but fortunately, Linux Mint provides some valuable tools to help diagnose and fix this problem. The first step in diagnosing a system crash is to check the system logs. You can find the logs in /var/log directory. Next, look for error messages or warnings that might give you a clue about what went wrong. In particular, check the syslog, kern.log, and Xorg.0.log files.
If the system is still responsive, you can use the command line to investigate the issue further. You may use the following commands to view kernel messages and system processes.
dmesg
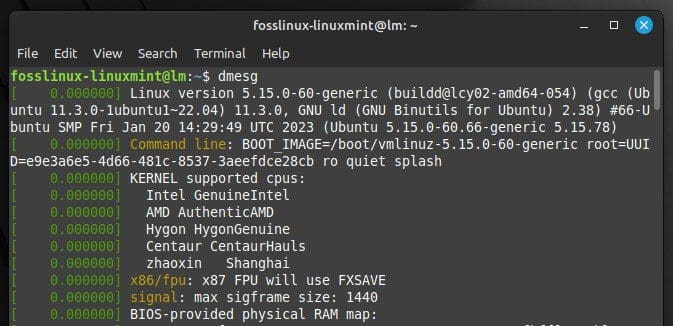
Viewing kernel messages
top
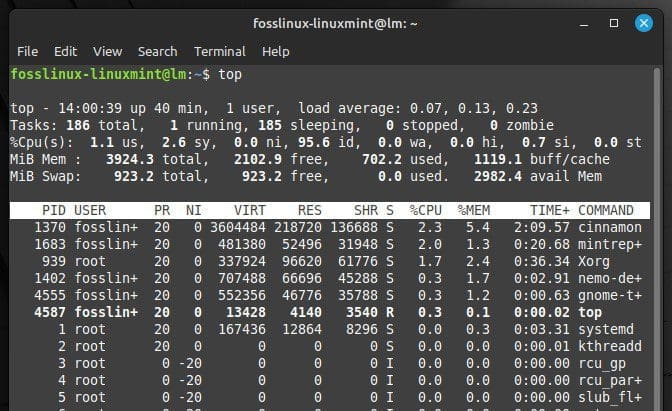
Viewing system processes
Once you have found the error messages or warnings in the logs, try identifying the cause of the crash. It could be a faulty driver, a hardware issue, or a software conflict. Google the error message to see if other users have encountered similar problems. If you are experiencing kernel panics, trying a different kernel version might be worth trying. You can install multiple kernels and select them during boot time.
If the system is not responsive, try booting into recovery mode. This will boot the system with minimal drivers and services, which might help you diagnose the issue. When you suspect a hardware issue, run hardware diagnostic tools such as memtest86+ to test memory or SMART to test the hard drive.
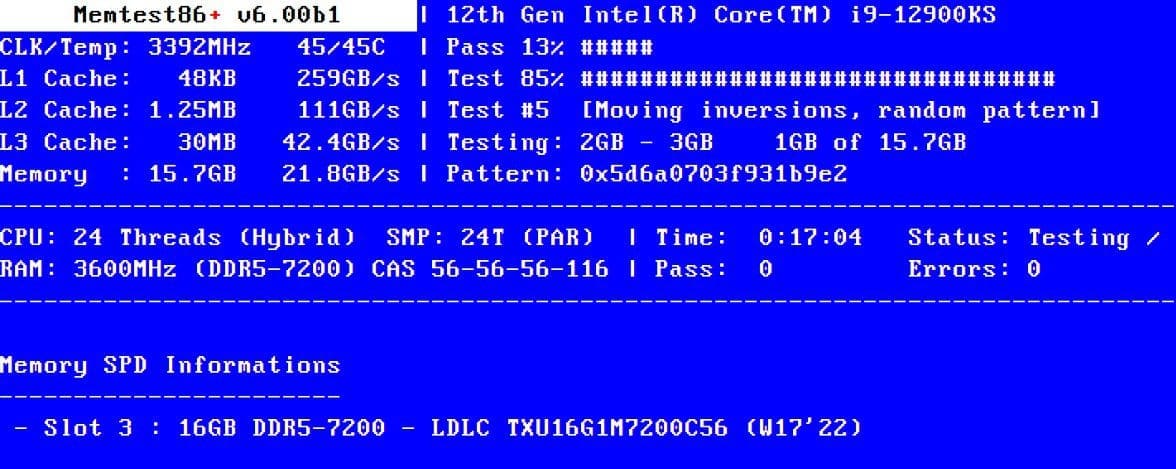
Testing memory with memtest86+
In case all else fails, reinstall the system entirely. Make sure to back up your data before doing so. Various factors, including faulty drivers, hardware issues, and software conflicts, can cause system crashes. Therefore, it is not always easy to resolve them. Seek help, if needed, from the Linux Mint community or professional support services.
Conclusion
Like every other operating system, Linux distributions can encounter issues causing inconvenience to their users. The same is the case with Linux Mint as well. This article covered some of the most common problems that Linux Mint users may face, including slow performance, connectivity issues, sound problems, and dependency conflicts. Following the troubleshooting tips above, you can resolve these issues in just a few simple steps.
Fonts play a crucial role in shaping the look and feel of any digital content, be it an article, presentation, or graphic design project. Although Linux Mint comes pre-installed with a variety of fonts, you may find that none of them fully satisfy your requirements. Learn how to install and use custom fonts on Linux Mint.

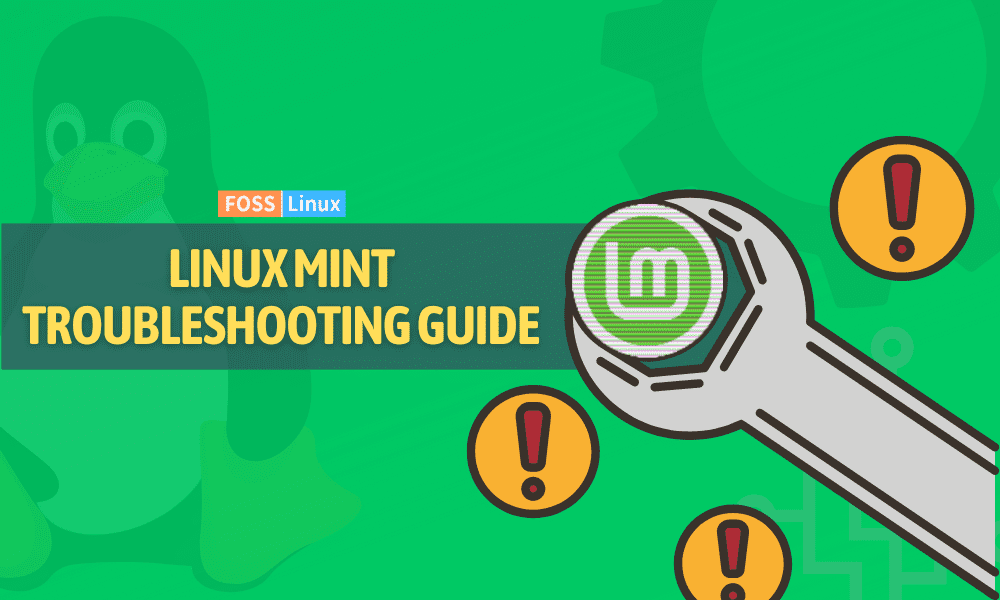
1 comment
What would make my starting Thunderbird, Firefox show double icons in my panel, and also when I use Firefox with my mouse wheel to scroll it changes to zoom for no reason at all.