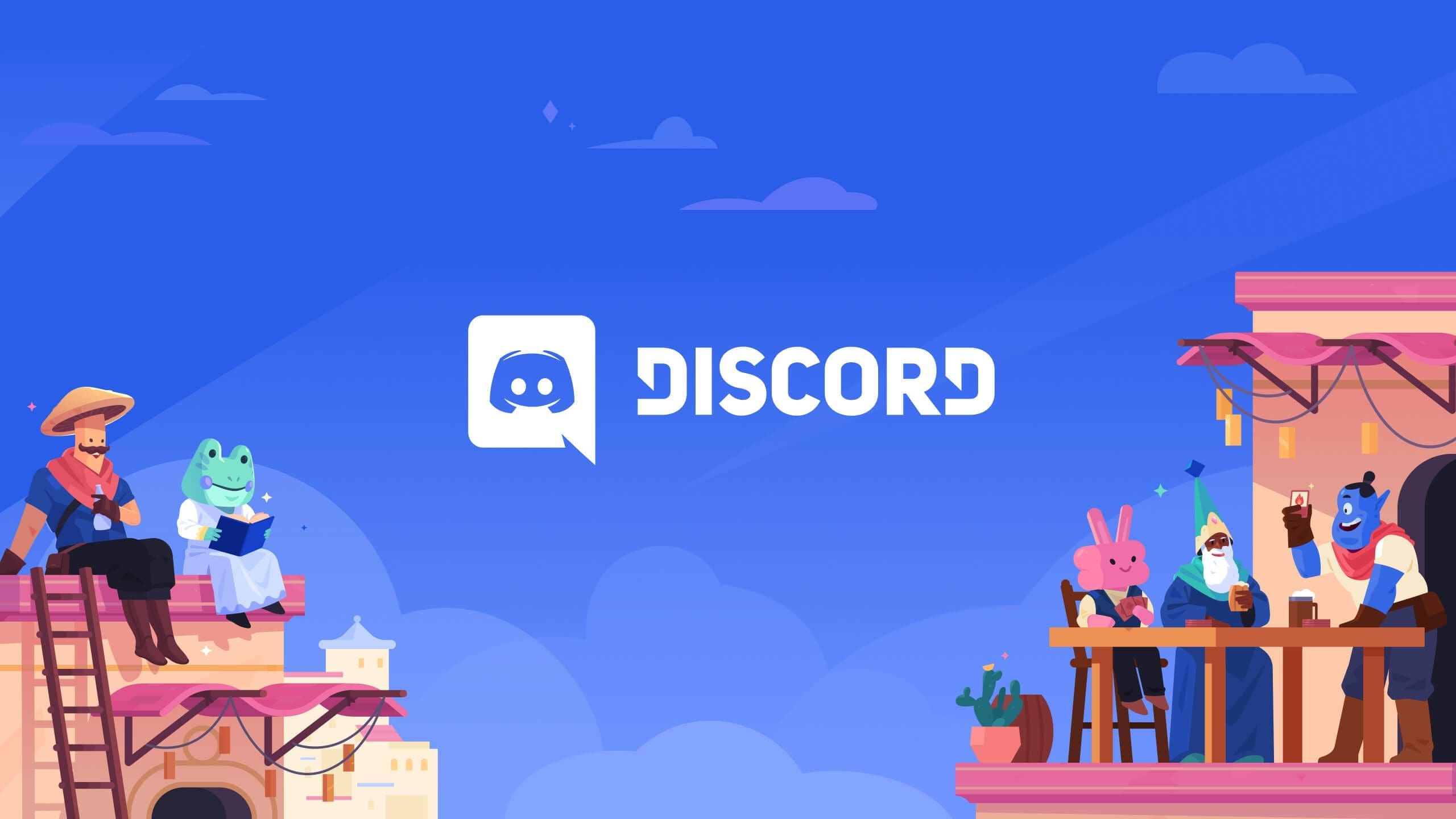Discord is well-known as the best voice, text, and video chat platform for influencers, developers, and gamers. But are you aware that you can screen share on Discord? Screen share is a straightforward way to share visual info with co-workers, and allies, stream let’s-plays, and connect with like-minded fans. This unique functionality is available in popular group messaging apps. As such, you can share a presentation, watch videos together, stream games, and do much more when sharing a screen.
A while back, users used to only share their screen in private calls, but that is something of the past with today’s Discord’s Go Live feature. By going live, it means you practically start streaming your screen to everyone who is on the same voice channel as you. Users in dire need of viewing your screen have no option but to join the voice channel, meaning you will be able to see everyone who is tuning into your feed. Here’s a step-by-step procedure for doing it.
How to screen share on Discord
Step 1: Launch Discord
First, launch your Discord software and go to the server you want to stream in or instead join a voice channel on a server in case you have not:
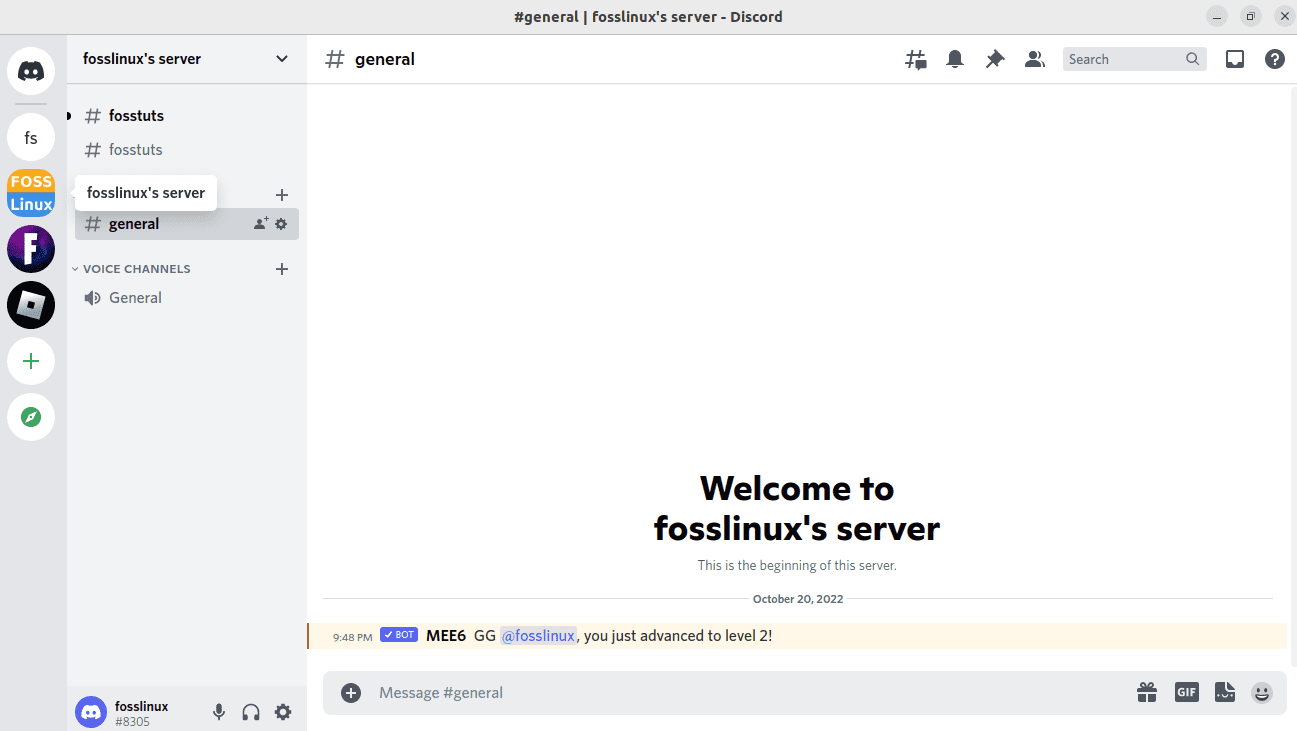
Open Discord
Step 2: Navigate to the channel
Next, go into the voice channel or server you intend to share your screen. Once in the channel, search for the Screen button, which should be at the bottom left corner of Discord’s window. It would be best if you located it right above the mute microphone and headset options, as highlighted below:
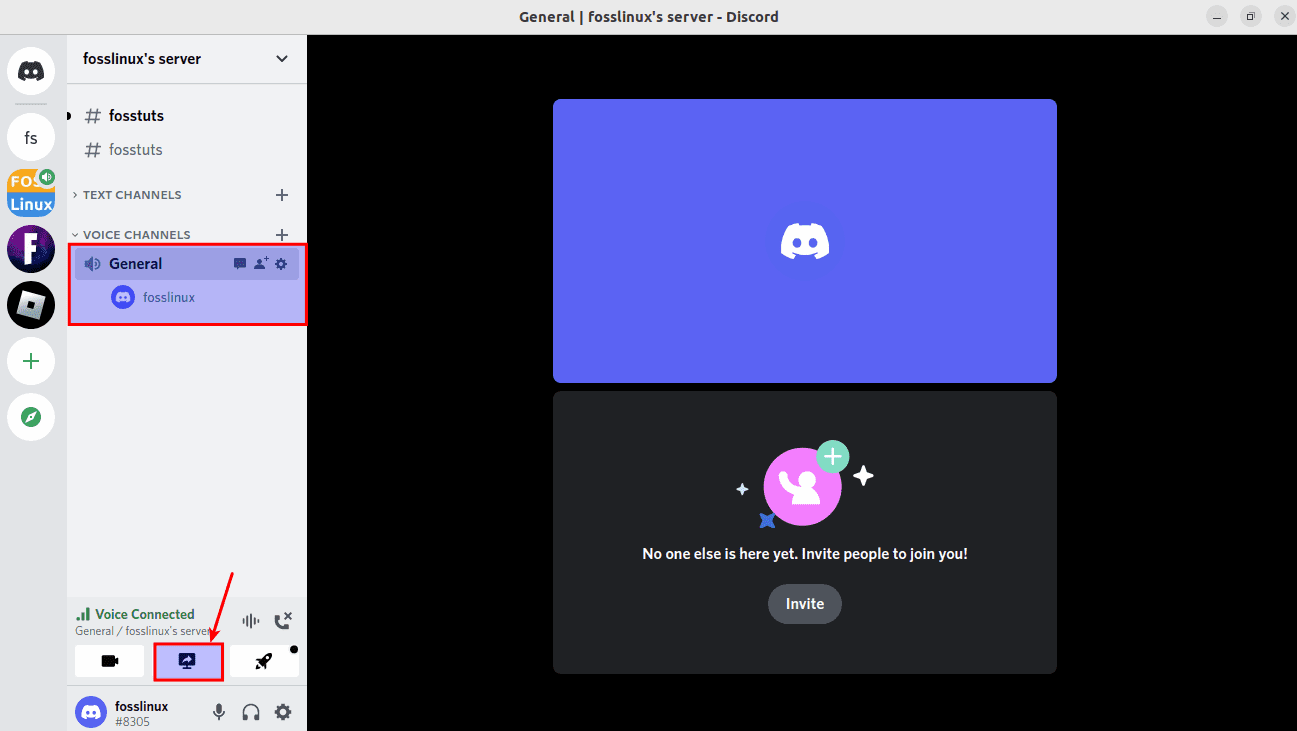
Go to the voice channel
Step 3: Screen selection
Once the screen option is selected, a new window pop-up should appear with tabs for Applications and Screens. The former will comprise all the apps that are currently running on your PC. By choosing one, say, a movie you are watching, you can share the entire window with your viewers. The screen-sharing feature will keep working even if you minimize the application. Also, you can share your whole screen by selecting the correct screen beneath the Screens tab.

Choose what to share.
Step 4: Resolution selection
After choosing your stream source, you will get authentication with additional alternatives to select the resolution and frame rate. By default, you can only share a 720pixel at 30fps. By subscribing to Discord Nitro, you can attain higher resolution and frame rate options.
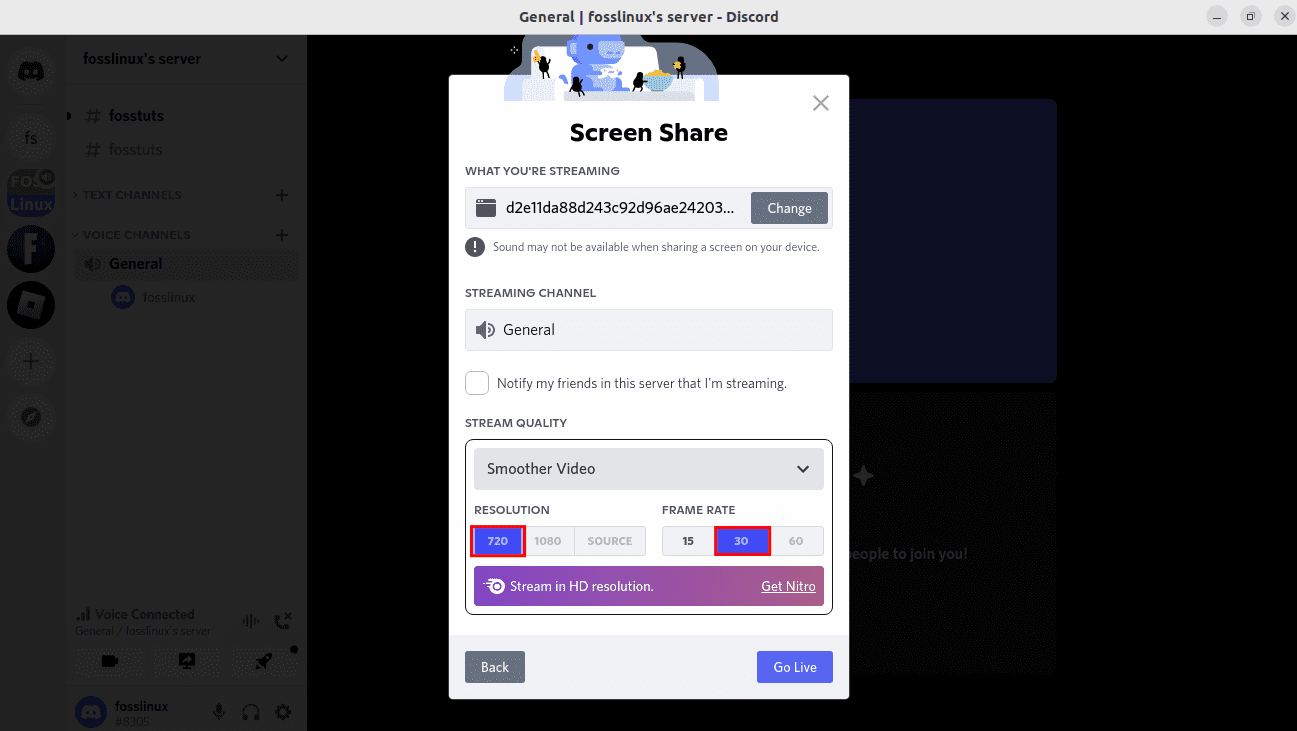
Select resolution
Step 5: Go live
After ensuring all the settings are set, click the blue highlighted “Go Live” button on the pop-up window. A tiny screen share window should pop up at the bottom right, displaying a preview of what is being shared.
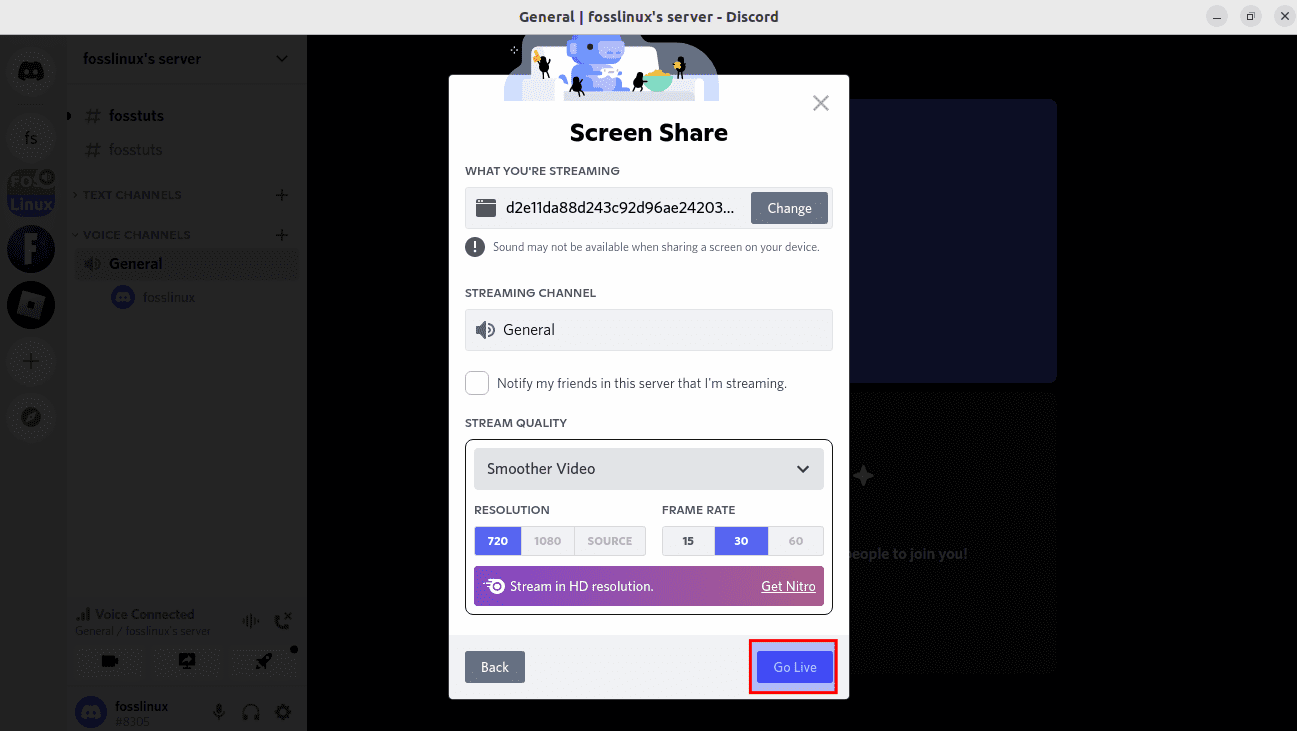
Click on Go Live
Here is a bit of how our Discord channel was streaming a section of the Prison Break series:
On the left of our stream window, you should locate our general voice channel, “fosslinux,” with a red Live button indicating that the streaming feed is live.
Step 6: Stop sharing the screen
To stop sharing your screen, click the “Screen-like button,” and a menu with several options to change screen share settings should appear. One of the options should be “Stop screen share” click on it, and your stream session will come to an end:
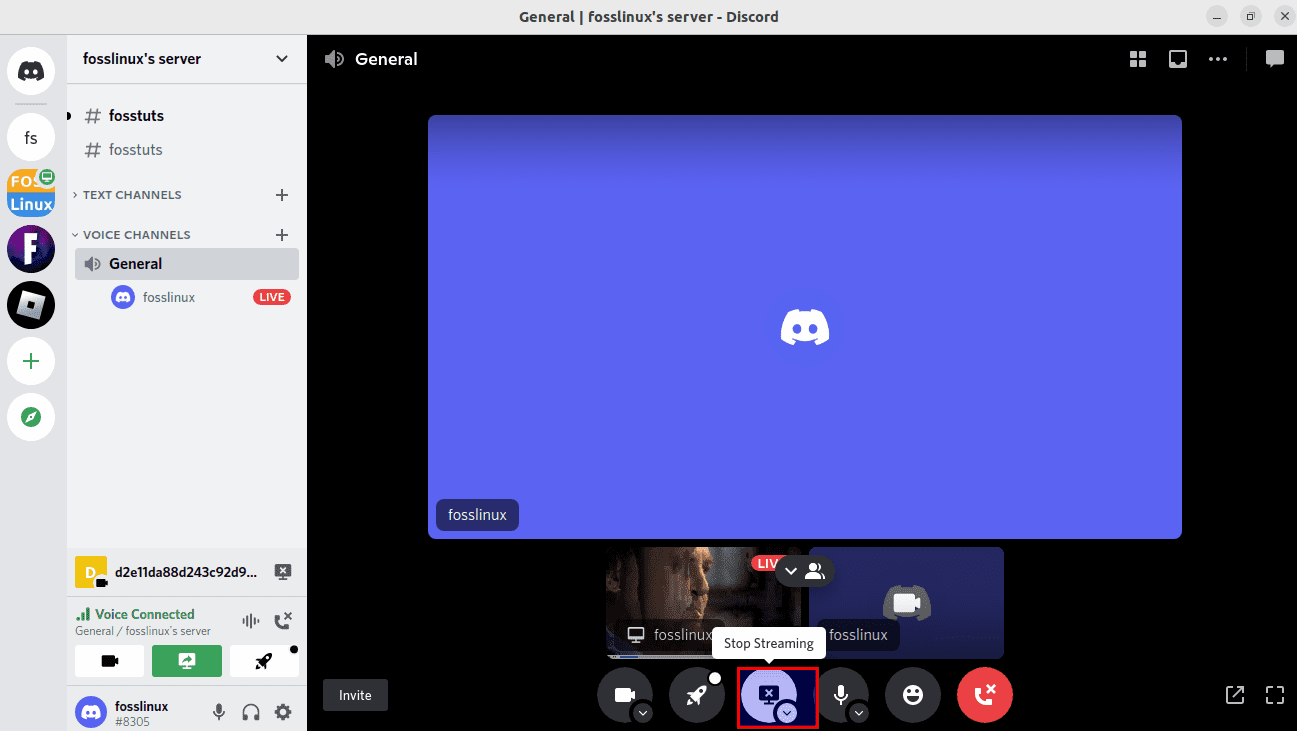
Stop streaming
Note: If you are streaming on a PC, you will also stream audio from your computer by default( for instance, the sound from a YouTube video).
On a mac computer, you will head to the Voice and Video settings menu, maneuver to Screen Share, and set up the software it offers. You may also need to permit Discord to take your audio in the System Preferences application. Even so, you wouldn’t be able to stream audio if you share your entire screen, only single apps.
And that is it on the PC version of Discord; let us now see how we can do the same on our Mobile phones.
How to screen share on Discord mobile
Both Android and iPhone users can stream their phones over Discord. Although, you cannot share your screen while using some apps, like Netflix. Also, it is critical to note that you cannot just choose to share one app or one window, as the whole display will be shared, including any notifications when the people view the screen share. Here are the steps to get this done:
Step 1: Open Discord on your iPhone or Android and head to the voice and server channel you want to stream.

Open Discord and go to the voice channel.
Step 2: Once in the voice channel, tap the “Join voice” highlighted green:
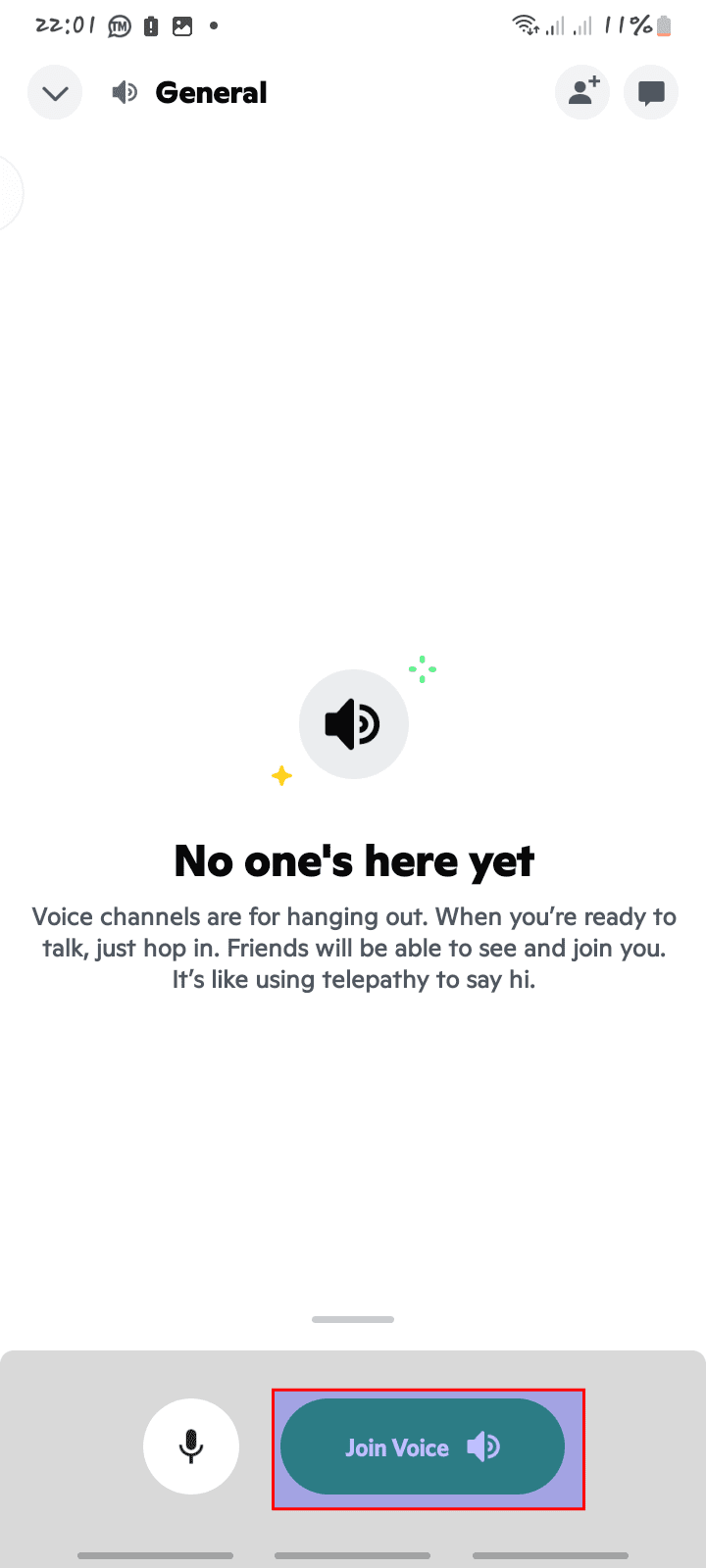
Click on join voice
Step 3: After that, swipe up, then click on “Share your screen,” You will be requested to give Discord permission to record your screen. To do this, press “Start now or Start broadcast.”
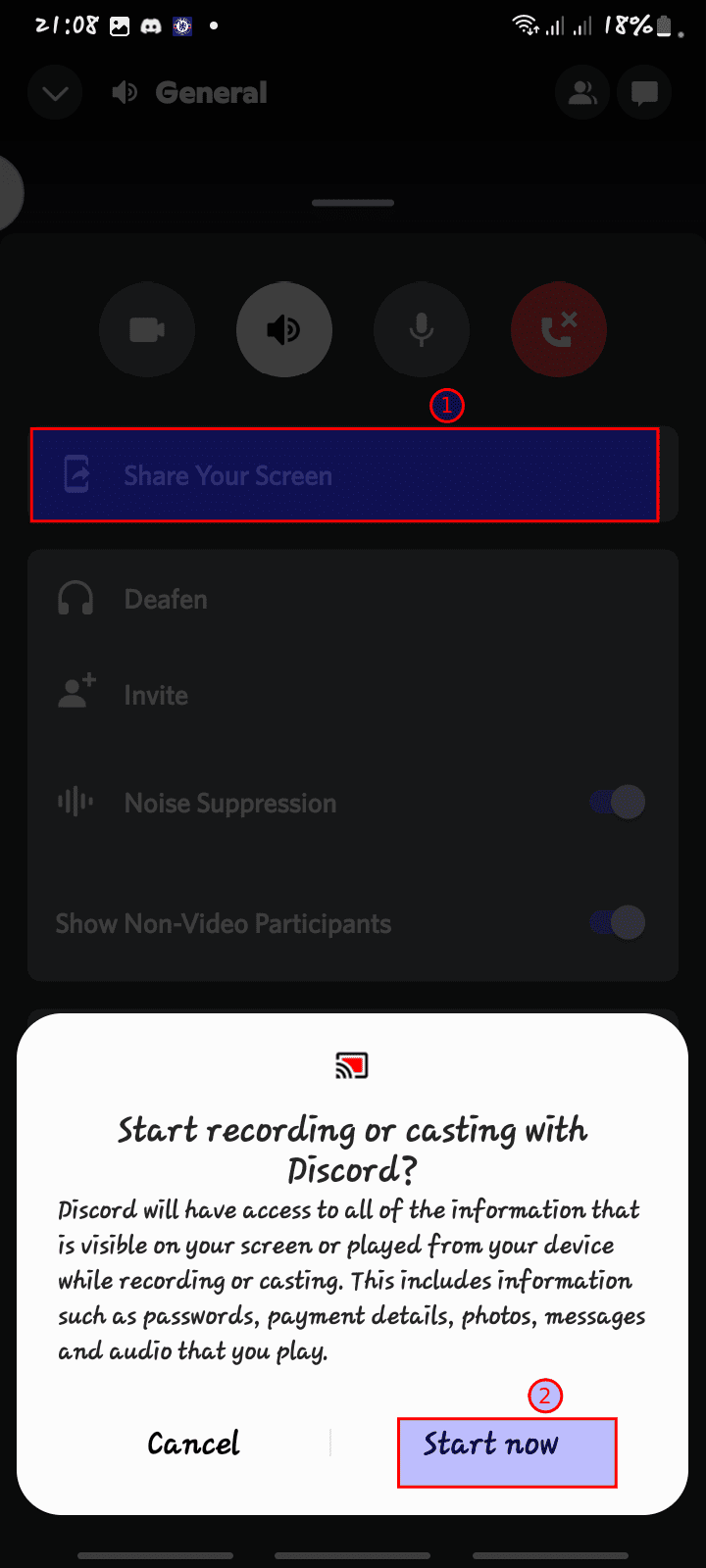
Permission window
Now swipe out of Discord and open a different app. And note that everything you do and all the sounds that play from your apps will be shared over Discord. And that should do it on Discord’s mobile phase of screen sharing.
Step 5: To end the stream, head back to Discord and tap Stop Sharing.
How to watch your friend’s screen
If you, for instance, have an ally steaming while connected to the voice, you will see an option to watch their stream.
After selecting the “Join/watch stream” button, you should start watching your friend’s stream and note that streams have a maximum of 50 simultaneous viewers (that is, 50 viewers plus the broadcaster).
When you have a couple of friends concurrently sharing their screen, you can navigate from one stream to another by selecting the “Watch Stream” button on the other friend’s stream.
Once selected, you will be shown your other friends’ screen instead, which should do the job for you.
How to control the stream settings
You can control your pal’s shared screen while watching. One such instance is you can control the stream volume by swiping up from the bottom of the screen.
Here are some first-rate practices when screen sharing:
Best practices when screen sharing
It is vital to know that while screen sharing, whatever is on your mobile screen will be visible, your device’s notifications inclusive. As such, the best practice we suggest is carrying out the following steps before sharing your screen on your mobile device.
- First, close all other app windows before sharing your screen.
- Turn off notifications or switch to “Do Not Disturb” mode on your mobile device if you don’t want your notifications accessed by your friends.
- It would be best if you also were extremely cautious with any private and sensitive info on your mobile device.
Wrapping up
That is it from our end! We hope you enjoy Go Live – Screen Share. This article has covered the basic start-up steps needed to get the screen-share feature up and running on your Discord software. We covered both the PC and mobile approaches which we believe you should be well versed in now; Otherwise, keep rooting for FOSSLinux, and please don’t hesitate to reach out via the comment section below in case of anything.