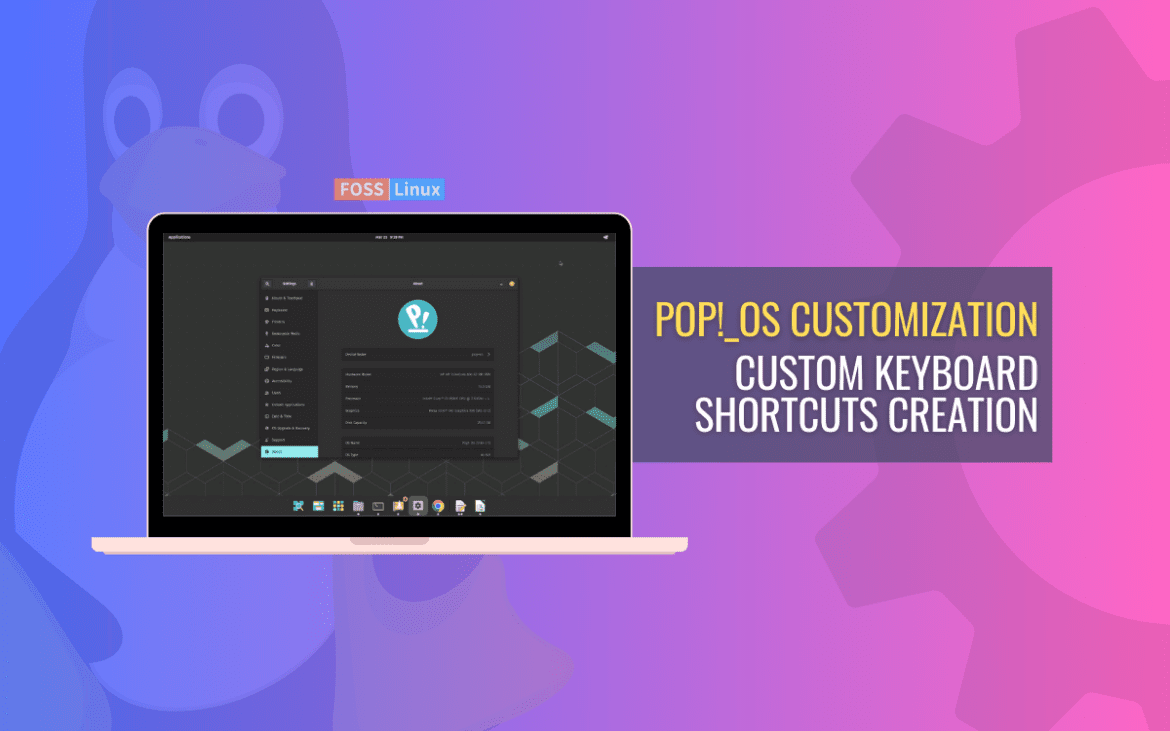Pop!_OS delivers the ability to create custom keyboard shortcuts, which can be used to automate repetitive tasks and increase productivity. This article will provide a detailed guide on creating custom shortcuts in Pop!_OS. This will be helpful for new and experienced users as it allows them to take full advantage of this powerful feature and make their computing experience more efficient and enjoyable.
Understanding Pop!_OS custom shortcuts
Custom shortcuts are user-defined key combinations or gestures to execute specific commands or actions within an operating system or software. Unlike default shortcuts pre-configured by the operating system or application, custom shortcuts can be personalized to suit individual user preferences.
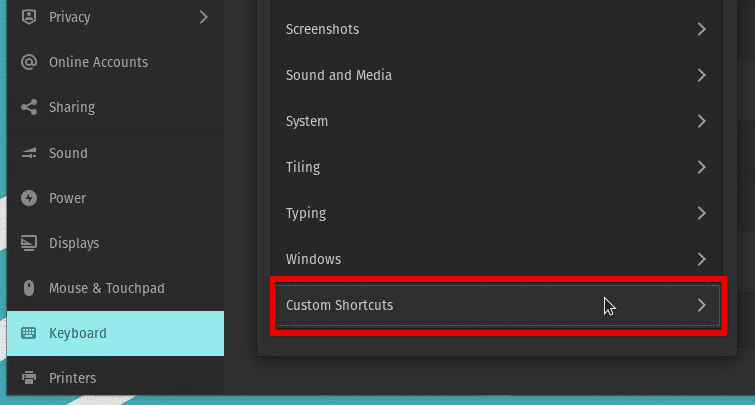
Custom shortcuts in Pop!_OS
The ability to create custom shortcuts allows users to automate repetitive tasks and streamline their workflow. For example, a user may create a custom shortcut to launch a frequently used application, such as a text editor or a web browser. This can save time and increase productivity, as the user can quickly access the application with a simple key combination or gesture.
In addition to launching applications, custom shortcuts can perform a wide range of other tasks, such as opening files, navigating menus, and executing commands. Users may create a custom shortcut to take a screenshot of their current screen and save it to a specific folder. This can be done with just a few keystrokes rather than manually navigating through menus or using a separate screenshot tool.
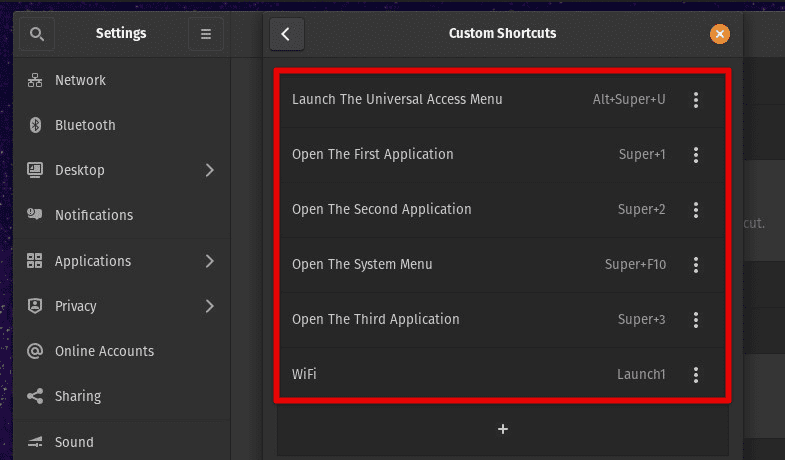
Custom shortcuts defined in Pop!_OS
Custom shortcuts are also helpful for individuals with physical disabilities or limited mobility, as they can make interacting with a computer system easier. Individuals with limited hand dexterity would benefit from creating a custom shortcut to perform a right-click action using a mouse gesture rather than the physical right-click button.
Accessing shortcut settings
Accessing shortcut settings in Pop!_OS is simple and can be done through the system’s main settings menu. First, click the Activities button in the top-left corner of the screen. This will open the Activities overview. Type “Settings” in the search bar at the top of the screen and click on the “Settings” icon in the search results. In the Settings window, click on the “Devices” tab on the left-hand side of the screen. Next, click on the “Keyboard” option in that list.
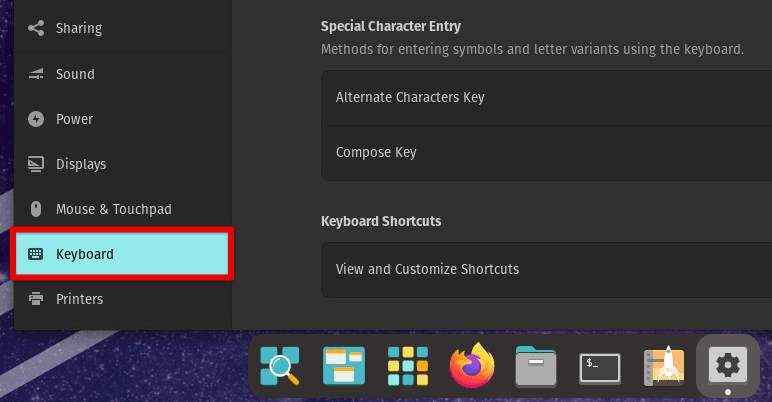
Opening keyboard settings
This will open the shortcut settings window to view and edit existing shortcuts or create new ones. In this window, you can see a list of default keyboard shortcuts and their associated actions. You can also create new shortcuts by clicking the “+” button at the bottom of the window. To edit an existing shortcut, click the shortcut in the list and make the desired changes.
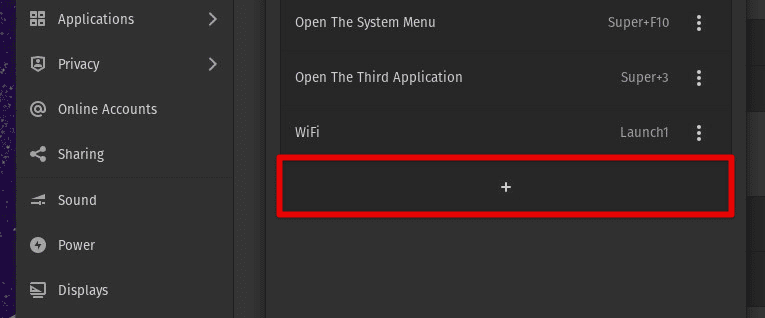
Creating a new custom shortcut
Note: Some shortcuts may already be assigned by default, so check the list of existing shortcuts before creating a new one to avoid conflicts. Additionally, some applications may have their own set of keyboard shortcuts, so make sure to check those settings as well.
Adding a new shortcut
To add a new shortcut, access the shortcut settings window by following the instructions outlined in the previous section. Click on the “+” button at the bottom of the window to create a new shortcut.

Creating a new custom shortcut in Pop!_OS
In the “Custom Shortcut” dialog box that appears, enter a name for your new shortcut in the “Name” field.
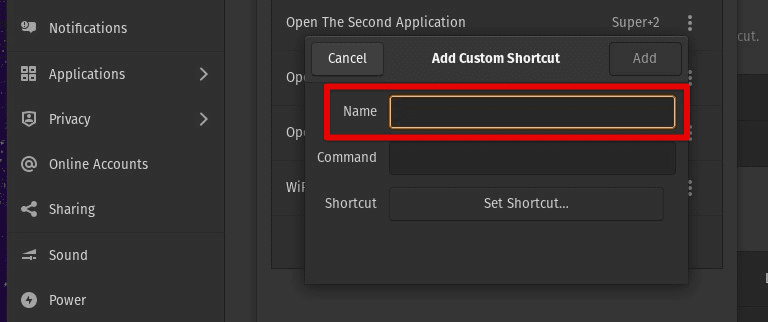
Name field
In the “Command” field, enter the command you want the shortcut to execute. This could be a command to launch an application, open a file, or perform a specific action.
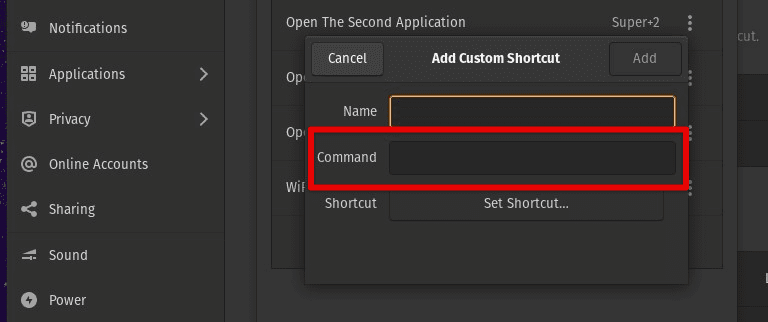
Command field
Click on the “Set Shortcut” button and press the key combination or mouse gesture you want to assign to the new shortcut. Choosing a key combination or gesture that is easy to remember and does not conflict with existing shortcuts is important.
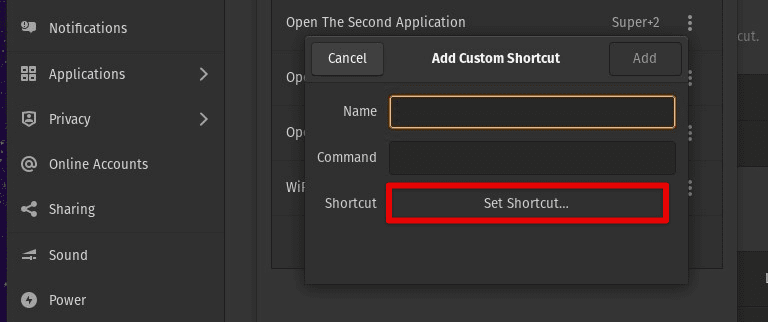
Setting shortcut
Click on the “Add” button to save the new shortcut. Once you have saved the shortcut, you can test it by pressing the assigned key combination or gesture. If everything has been set up correctly, the shortcut command will be executed immediately.
Note: Some commands may require special syntax or arguments to work properly. If you want to launch an application using a custom shortcut, you may need to specify the full path to the executable file. Similarly, if you’re going to open a file, you may need to specify the file path and name.
Editing existing shortcuts
Editing existing shortcuts in Pop!_OS is a useful way to customize the operating system to fit your specific needs. To modify an existing shortcut, access the shortcut settings window by following the instructions outlined in the “Accessing shortcut settings” section.
In the shortcut settings window, find the shortcut you want to modify and click on it to select it. Next, click the “Modify shortcut” button to open the “Custom Shortcut” dialog box.
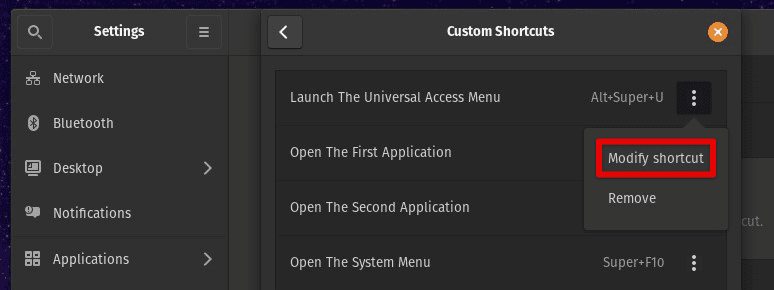
Modify shortcut button
In the “Custom Shortcut” dialog box, you can modify the shortcut’s name, the command associated with the shortcut, and the key combination or gesture assigned to the shortcut by default.
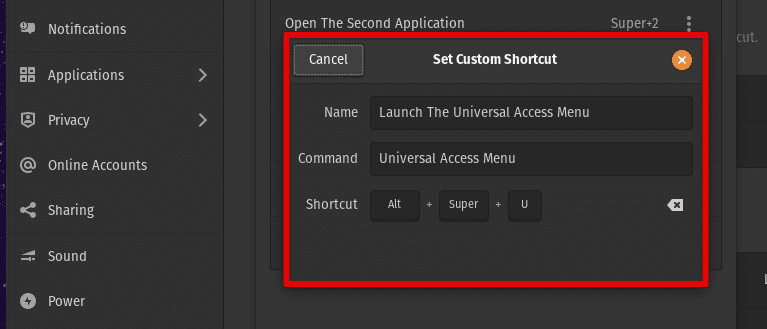
Modifying an existing shortcut
Once you have made the desired changes, click the “Add” button to save the modified shortcut.
Note: Some key combinations or gestures may already be assigned to other shortcuts, so choose a variety not already in use. Additionally, some commands may require specific syntax or arguments to work correctly, so check the command syntax before modifying an existing shortcut.
If you want to delete a shortcut that is no longer needed, select the shortcut in the shortcut settings window and then click on any blank space inside your Pop!_OS environment. Doing so disables that shortcut in the system. You can also click the “Remove” button to delete the shortcut directly.

Deleting a custom shortcut
Many users have always been fond of Linux providing complete control over their systems. One such aspect is the ability to change the owner of a directory. This powerful feature can make managing your files and directories a breeze. Here is a detailed article on Linux directory management.
Conflicting shortcuts and commands
While creating custom shortcuts in Pop!_OS, users may encounter conflicts with default shortcuts or issues with the commands they are using. Some common problems may be experienced and how to resolve them.
Conflicting shortcuts: One of the most common issues when creating custom shortcuts is conflicts with default shortcuts. This can happen when a user assigns a key combination or gesture already in use by another shortcut, resulting in both shortcuts activating simultaneously. To solve this problem, users should check the shortcut settings window to ensure that another shortcut does not already use the key combination or gesture they want to use. If that is the case, choose a different combination or reassign the conflicting shortcut to a different one.
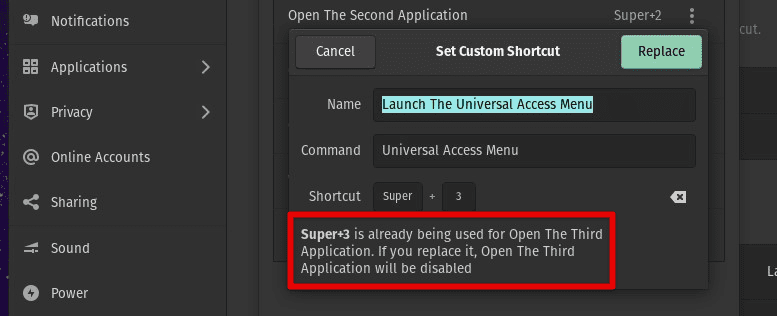
Conflicting shortcuts
Incorrect command syntax: When creating custom shortcuts, you may encounter issues with the commands. The shortcut may not work properly if the command is not written correctly. To solve this problem, check the syntax of the command being employed and ensure it is correct. You may also test the command in the terminal to ensure it works as expected.
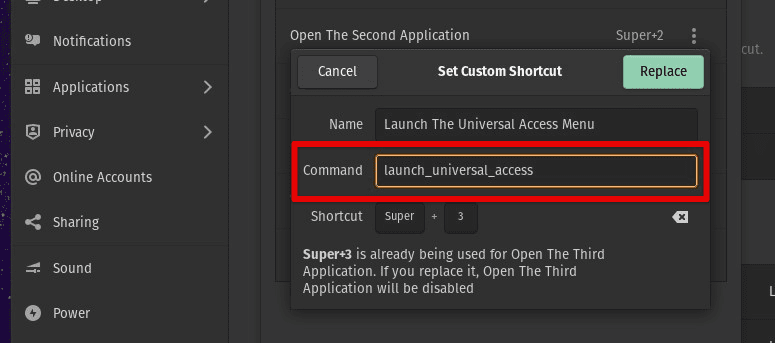
Incorrect command syntax
Unresponsive shortcut: This can happen if the command associated with the shortcut is not working for some reason or if the shortcut is not assigned correctly. To solve this problem, check the command related to the shortcut. Also, verify that the shortcut was assigned correctly in the settings window.
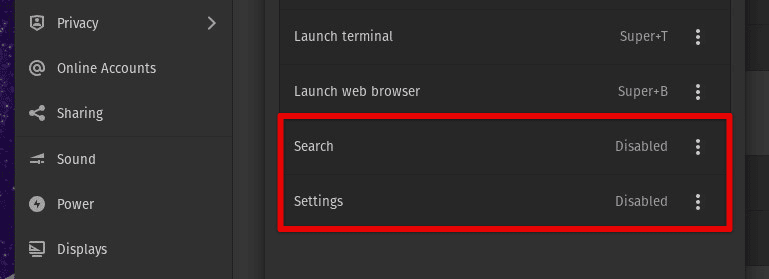
Unresponsive shortcuts
Lost custom shortcuts: Sometimes, you may lose some shortcuts after upgrading the operating system or changing devices. To avoid this, back up all custom shortcuts and save them in a location unaffected by operating system upgrades or other device-related changes.
Advanced shortcuts
For more advanced users, Pop!_OS also offers the ability to create more complex and customizable custom shortcuts. Following are some advanced topics that can be explored.
Using variables in commands: You can use variables in command strings to create more dynamic shortcuts. A shortcut can be created that opens the terminal and automatically navigates to a specific directory. This is achieved using the “cd” command followed by the directory path as a variable.
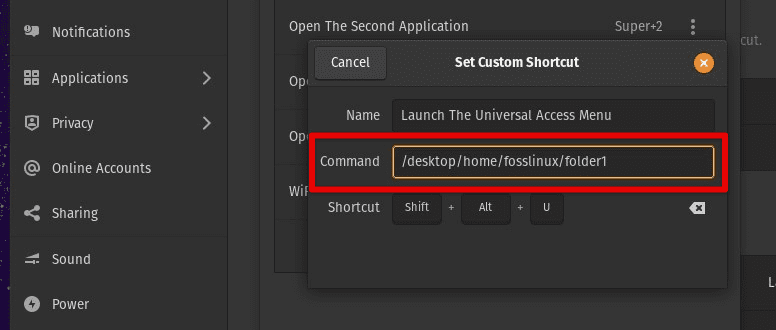
Using variables in commands
Creating multi-step shortcuts: More complex and powerful customization is possible by combining multiple commands into a single shortcut. This can be done using the semicolon “;” to separate each command. You may create a custom shortcut that launches your favorite text editor and opens a specific file by combining the commands to launch the editor and open the file in a single action.
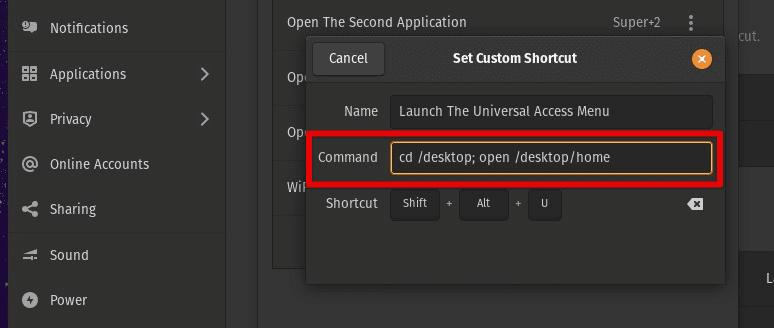
Creating multi-step shortcuts
Using scripts in shortcuts: For more advanced use cases, try employing scripting languages such as Bash or Python. This allows you to create more complex and powerful shortcuts to perform seemingly unconventional tasks.

Using scripts in shortcuts
Interacting with external applications: Custom shortcuts can also be created to interact with external applications. A user may create a custom shortcut that launches a music player and starts playing a playlist. This is done by using the appropriate command to launch the music player and passing that playlist as a variable.
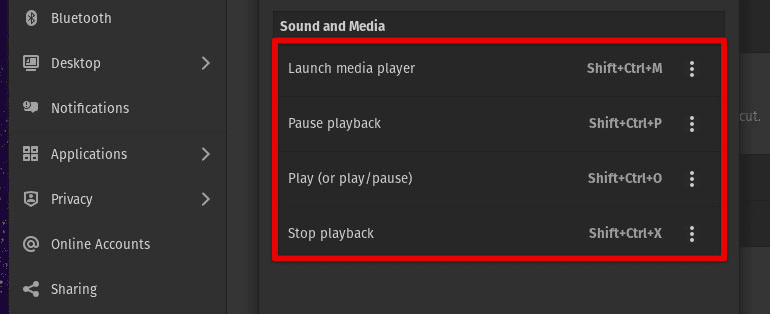
Interacting with external applications
Secure Shell (SSH) is a network protocol that allows secure communication between two computers. It is commonly used for remote server access, file transfers, and other tasks requiring secure authentication and encryption. Learn how to generate SSH keys on Linux.
Customizing the desktop environment
Custom shortcuts can also be used to personalize the Pop!_OS desktop environment. Following are some ways that you can use these to customize the desktop.
Changing the wallpaper: It is possible to create a custom shortcut to change the desktop wallpaper. This is done by using the appropriate command to change the wallpaper and assigning it to a key combination or gesture.
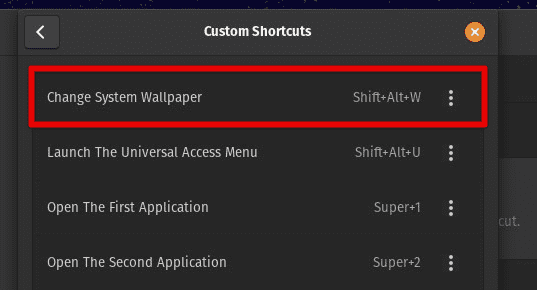
Changing the wallpaper
Adjusting window settings: Custom shortcuts can be used to adjust window settings, such as minimizing, maximizing, and resizing windows. It is helpful for those who frequently work with multiple windows and want to adjust the screen layout quickly.
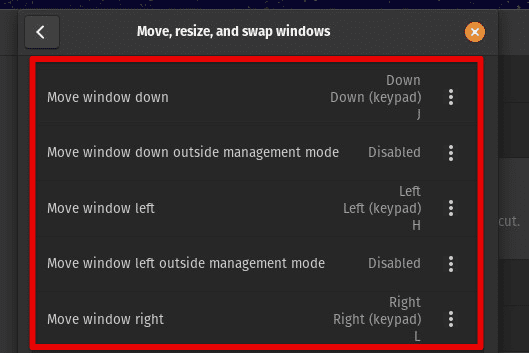
Adjusting window settings
Launching custom applications: Users can create custom shortcuts to launch all their favorite applications with just a few keystrokes. Establishing them with keyboard shortcuts will improve your workflow if you use specific applications more frequently than others, which is most likely the case.
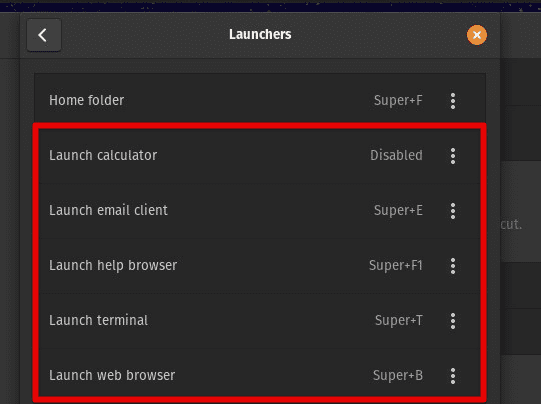
Launching custom applications
Customizing the dock: Pop!_OS has a dock that allows users to access recently quickly or mainly used applications. Custom shortcuts can customize the dock by adding or removing applications, changing their order, or moving it to a specific location in the Pop!_OS desktop.
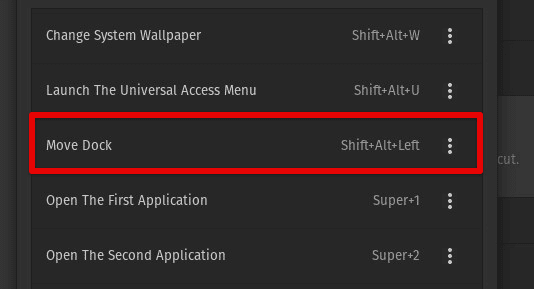
Customizing the dock
Creating workspace shortcuts: As described earlier, Pop!_OS allows you to create multiple workspaces, which can help organize different tasks or projects simultaneously. Custom shortcuts may be assigned to quickly switch between these workspaces or move windows from one workspace to another.
Using third-party tools
While Pop!_OS provides built-in tools for creating custom shortcuts, some users may prefer to use third-party tools to achieve greater flexibility and ease of use. Several third-party tools are available that are compatible with Pop!_OS and can be used to create custom shortcuts on the system.
One popular third-party tool for creating custom shortcuts is Autokey. It is a free and open-source automation tool that allows users to create custom shortcuts using Python scripts. With Autokey, users can create complex shortcuts that perform multiple tasks or interact with external applications. It also offers a simple user interface for creating and managing key combinations.
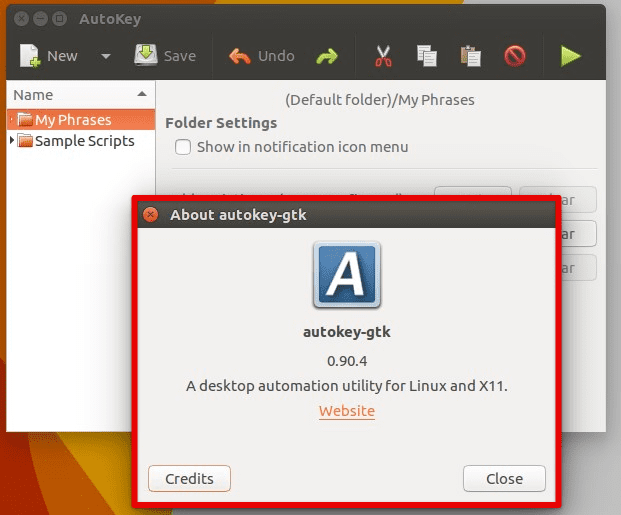
Autokey
Another popular software is xbindkeys. It is also free and allows users to assign key combinations to commands or scripts within Pop!_OS. With xbindkeys, users can create custom shortcuts that perform various tasks, including launching applications, changing settings, and executing scripts in Linux.
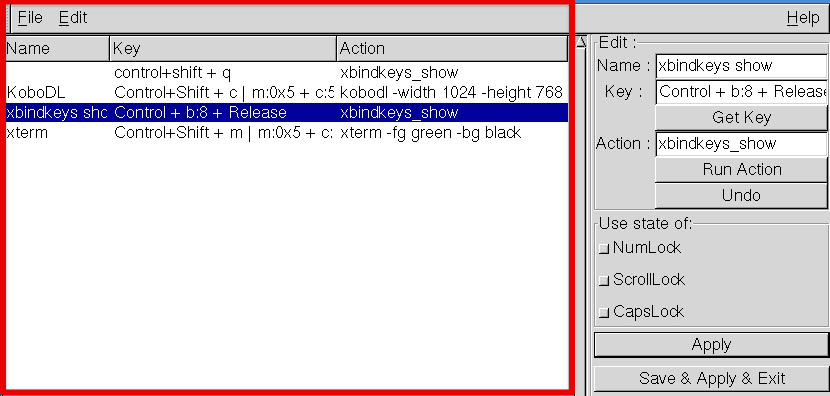
xbindkeys
If you prefer a dynamic graphical user interface instead, you may want to consider using a tool like Xfce4-keyboard-settings or KHotkeys. Xfce4-keyboard-settings is a graphical tool that allows users to create and manage custom shortcuts using a simple and intuitive interface. KHotkeys is a similar application specifically designed for the KDE desktop environment.
Note: Some custom shortcuts may not work correctly on every system, depending on factors such as the installed software, the hardware configuration, and the version of Pop!_OS. As such, it’s a good idea to thoroughly test any custom shortcuts before sharing them with others to ensure they work as intended on various systems.
Best practices
When creating custom shortcuts in Pop!_OS, some best practices can help ensure that your shortcuts are effective and easy to use. The following are some important tips to keep in mind.
Choosing effective key combinations: When selecting a key combination for your shortcut, ensure it is easy to remember and doesn’t conflict with any other default or custom shortcuts. Also, consider using modifiers such as Ctrl, Alt, or Shift to create more unique key combinations.
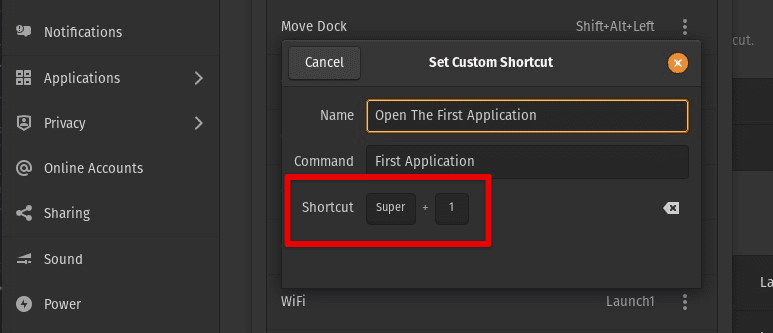
Choosing effective key combinations
Keeping commands simple and concise: The command you select for your shortcut should be simple and easy to understand. Avoid using long or complex commands that may be difficult to remember or execute.
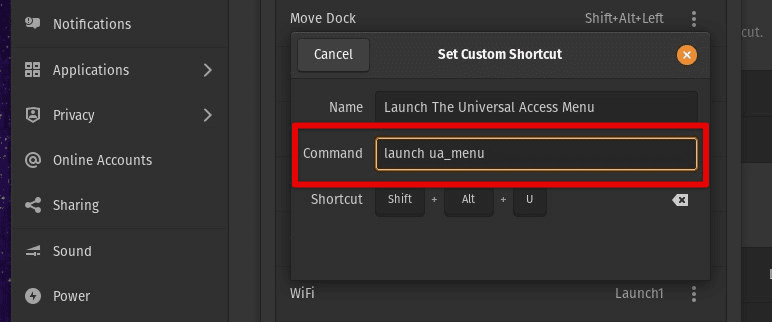
Keeping commands simple and concise
Testing thoroughly before using: Before using a new shortcut, test it thoroughly to ensure it works as expected. This will help you avoid any potential issues or conflicts that may arise at some time in the future.
Documenting your shortcuts: Keep a record of your custom shortcuts for reference. This will help you remember the key combinations and commands you have created and can be especially useful if you need to share your shortcuts with others.
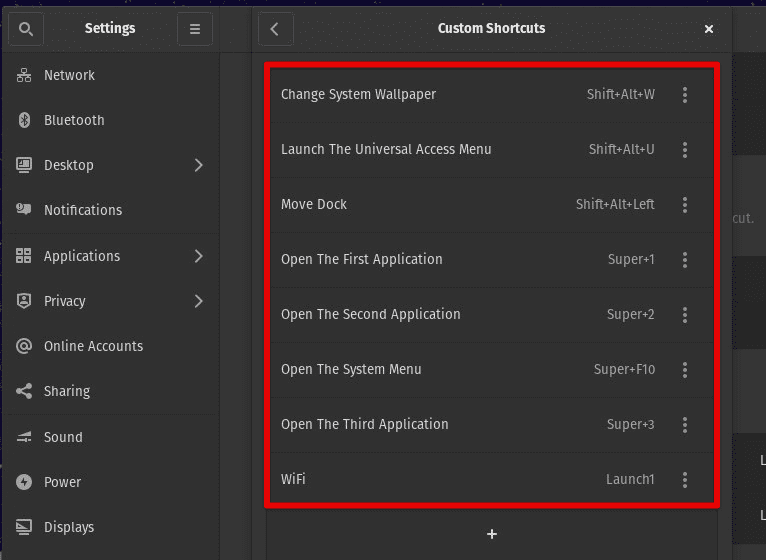
Documenting custom shortcuts
Customizing shortcuts for your workflow: Custom shortcuts are most effective when tailored to your specific workflow. Consider the tasks you perform most frequently and create shortcuts to help you complete them more quickly.
Conclusion
Creating custom shortcuts in Pop!_OS enables you to increase productivity and customize the desktop environment according to personal preferences. Following the steps outlined in this article, you can easily create and modify shortcuts in Pop!_OS and even use third-party tools to enhance your experience. Remember the mentioned best practices when creating these shortcuts, and always choose practical and useful key combinations for making the most out of this feature.
Taking screenshots is essential for any operating system, whether you want to capture a funny meme, document a bug for tech support, or show off your desktop customization. Pop!_OS, the Ubuntu-based Linux distribution from System76, offers several built-in and third-party options for taking screenshots. Here is a definitive guide to taking screenshots in Pop!_OS.