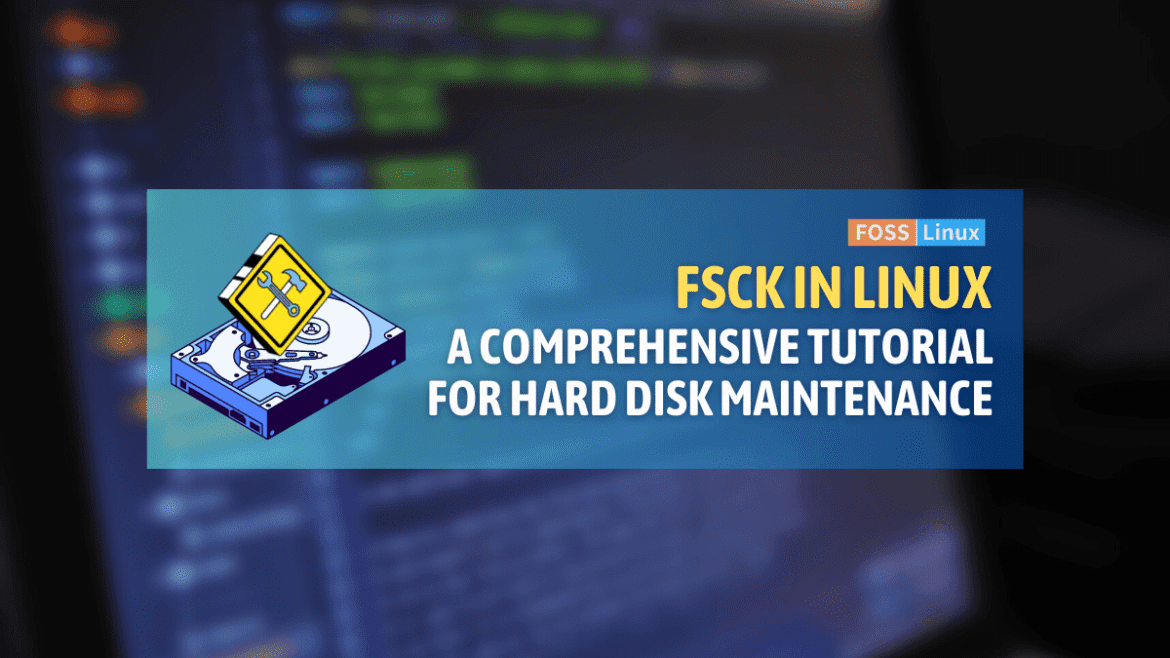Welcome, FOSS Linux readers, to this comprehensive guide on checking hard disks in Linux using the fsck command! As a passionate Linux user myself, I understand the importance of maintaining a healthy and error-free storage system. In this article, we will explore the fsck utility, its significance in disk maintenance, and how to utilize it effectively. So, let’s dive in!
Understanding fsck
The fsck command, short for “file system consistency check,” is a powerful utility that helps detect and repair errors in file systems. It is particularly useful for analyzing and correcting inconsistencies, ensuring the integrity of your hard disk.
Viewing the list of partitions
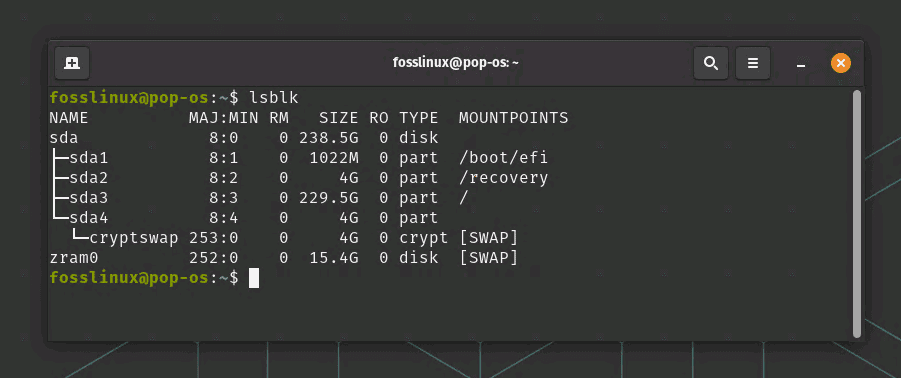
Viewing list of partitions using lsblk
Before running fsck on a specific partition, it is essential to identify the correct device name corresponding to that partition. To view the list of partitions on your Linux system, you can utilize the lsblk command. This command provides a convenient way to visualize the block devices, including disks and partitions, in your system.
Here’s how you can view the list of partitions using lsblk:
Step 1: Open a terminal on your Linux system.
Step 2: Enter the following command:
lsblk
Step 3: The output will display a tree-like representation of the block devices and their corresponding partitions, including their device names, sizes, mount points, and other relevant information. Analyze the output to identify the partition you wish to check using fsck. This is why I recommend lsblk over the fdisk command. Incase you system doesn’t have lsblk installed, you can easily install it using the following commands:
Here are the commands to install lsblk on a few popular Linux distributions:
Debian and Ubuntu:
sudo apt-get update sudo apt-get install util-linux
CentOS and Fedora:
sudo yum install util-linux
Arch Linux:
sudo pacman -Syu util-linux
openSUSE:
sudo zypper install util-linux
These commands will install the util-linux package, which includes the lsblk command, on your system. After the installation, you should be able to use lsblk to view the list of partitions.
Example output:
NAME MAJ:MIN RM SIZE RO TYPE MOUNTPOINT sda 8:0 0 250G 0 disk ├─sda1 8:1 0 100G 0 part / ├─sda2 8:2 0 50G 0 part /home └─sda3 8:3 0 100G 0 part /data
In this example, the output shows the device name /dev/sda1 corresponding to the partition mounted as the root directory (“/”), /dev/sda2 corresponding to the partition mounted as “/home,” and /dev/sda3 corresponding to the partition mounted as “/data.”
By using the lsblk command, you can easily identify the device names associated with the partitions in your system. This knowledge is crucial for running fsck on the desired partition and ensuring accurate disk checks and repairs.
Now that you have obtained the necessary information about your partitions, let’s proceed with running fsck on the selected partition.
Different Linux distributions and fsck
Linux comes in various flavors, each with its own package management system. Let’s take a closer look at how to utilize fsck on three popular distributions: Debian, Arch Linux, and RPM-based distros.
Debian
Debian-based distributions, such as Ubuntu and Linux Mint, rely on the Advanced Packaging Tool (APT) for package management. To check your hard disk using fsck on Debian, follow these steps:
Step 1: Open a terminal.
Step 2: Type the following command to check the file system on the next boot:
sudo touch /forcefsck
Step 3: Reboot your system, and fsck will automatically scan your hard disk during the boot process.
Arch Linux
Arch Linux, known for its simplicity and flexibility, utilizes the Pacman package manager. To perform a hard disk check using fsck on Arch Linux, proceed as follows:
Step 1: Open a terminal.
Step 2: Enter the command below to unmount the desired partition:
sudo umount /dev/[partition]
Note: Replace [partition] with the actual partition name, such as /dev/sda1.
Step 3: Run the fsck command with the appropriate options:
sudo fsck -f /dev/[partition]
The -f option forces fsck to scan the partition even if it appears clean.
Step 4: After fsck completes its analysis, you will receive a report on any detected errors or inconsistencies.
RPM-based Distros
RPM-based distributions like Fedora and CentOS use the Yellowdog Updater Modified (yum) or Dandified yum (dnf) package managers. To check your hard disk using fsck on RPM-based distros, follow these steps:
Step 1: Open a terminal.
Step 2: Type the following command to unmount the desired partition:
sudo umount /dev/[partition]
Step 3: Execute the fsck command with the appropriate options:
sudo fsck -a /dev/[partition]
The -a option automatically repairs detected errors without user intervention.
Step 4: Once fsck completes the scan, it will display the results, including any repaired errors.
As a Linux user, I appreciate the flexibility and control it offers. The ability to utilize fsck to ensure the stability and reliability of my hard disk is invaluable. However, it’s important to note that the process can be time-consuming, especially for larger storage systems. Patience is key!
Wait, can I run fsck in the Terminal?
In addition to the option of performing a disk check during the boot process, fsck can also be executed directly within the terminal. This method allows for a more thorough analysis of the file system, as it can be performed on an unmounted partition. However, it is crucial to ensure that the file system is unmounted before running fsck to avoid data corruption. Here’s how you can run fsck in the terminal:
Step 1: Open a terminal on your Linux system.
Step 2: Ensure that the file system you want to check is unmounted. You can use the umount command to unmount the desired partition. For example:
sudo umount /dev/[partition]
Replace [partition] with the actual partition name, such as /dev/sda1.
For example, we will assume that /dev/sda1 is already unmounted. If it is mounted, you can use the following command to unmount it:
sudo umount /dev/sda1
Step 3: Run the fsck command with the appropriate options to check the file system. The exact syntax may vary depending on your Linux distribution and file system type. Generally, you would use a command like:
sudo fsck -f /dev/[partition]
The -f option forces fsck to scan the partition even if it appears clean. Again, replace [partition] with the actual partition name.
As an example, for ext4 file systems, you can use the following command:
sudo fsck.ext4 -f /dev/sda1
Step 4: fsck will begin analyzing the file system and display any errors or inconsistencies it detects. It may prompt you to confirm repairs or require your intervention in certain cases.
Step 5: Once fsck completes the analysis and any necessary repairs, it will provide a report indicating the actions taken and the current status of the file system.
Here is an example output from fsck:
fsck from util-linux 2.36.1 e2fsck 1.46.3 (27-Jul-2021) Pass 1: Checking inodes, blocks, and sizes Pass 2: Checking directory structure Pass 3: Checking directory connectivity Pass 4: Checking reference counts Pass 5: Checking group summary information /dev/sda1: X/Y files (Z/Z blocks) Filesystem errors were corrected successfully.
In this example, fsck checks the ext4 file system on /dev/sda1 and reports that it corrected filesystem errors successfully.
Running fsck in the terminal allows you to perform a detailed analysis of unmounted file systems and address any issues that may be present, helping to maintain the health and integrity of your storage devices.
Advanced uses of fsck
While fsck is commonly used to check and repair file systems, it offers several advanced options that can be useful in specific scenarios. Let’s explore some of these advanced uses of fsck to enhance your disk maintenance capabilities.
1. Force a file system check on every boot
By default, most Linux distributions perform file system checks periodically or based on specific criteria. However, you can use fsck to force a file system check on every boot. This can be particularly helpful when you suspect persistent issues with your file system. To enable this option, follow these steps:
Step 1: Open a terminal.
Step 2: Edit the /etc/fstab file using a text editor with root privileges, such as:
sudo nano /etc/fstab
Step 3: Locate the entry for the file system you want to check and add the fsck.mode=force option to the options column. For example:
/dev/sda1 / ext4 errors=remount-ro 0 1
becomes:
/dev/sda1 / ext4 errors=remount-ro,fsck.mode=force 0 1
Step 4: Save the changes and exit the text editor.
Step 5: The next time you boot your system, fsck will automatically run a file system check on the specified partition.
2. Repair file system automatically
By default, fsck prompts for user intervention when it encounters errors during a file system check. However, you can use the -y option to automatically repair the file system without any user interaction. Be cautious when using this option, as it can potentially lead to data loss. To automatically repair file system errors, use the following command:
sudo fsck -y /dev/[partition]
Replace [partition] with the actual partition name.
3. Specify file system type
In some cases, fsck may not be able to automatically determine the file system type. You can use the -t option to explicitly specify the file system type. For example, to check an ext4 file system, you can use the following command:
sudo fsck -t ext4 /dev/[partition]
Replace [partition] with the actual partition name.
4. Check multiple partitions simultaneously
If you want to check multiple partitions simultaneously, you can specify them as arguments to the fsck command. For example:
sudo fsck /dev/sda1 /dev/sdb1
This command will run fsck on both /dev/sda1 and /dev/sdb1 concurrently, saving time when dealing with multiple partitions.
By leveraging these advanced features of fsck, you can further tailor your disk maintenance and repair procedures to suit your specific needs.
Applicability for HDDs and SSDs
The tutorial presented in this guide is applicable to both Hard Disk Drives (HDDs) and Solid-State Drives (SSDs). While there are some differences between the underlying technologies of these storage devices, the process of checking the file system using fsck and ensuring its integrity is relevant for both HDDs and SSDs. Let’s explore why this tutorial is beneficial for both types of drives:
File system consistency: Regardless of whether you have an HDD or an SSD, maintaining a consistent and error-free file system is crucial for the stability and reliability of your Linux system. By using fsck to check and repair file system inconsistencies, you can identify and rectify issues that may cause data corruption or system instability on both types of drives.
Detecting errors: Both HDDs and SSDs can experience errors in the file system due to various factors such as power outages, improper shutdowns, or hardware failures. Running fsck enables you to detect and resolve these errors, ensuring the integrity of your data and preventing potential issues from escalating on both types of drives.
Performance optimization: Regular disk checks using fsck can help optimize the performance of both HDDs and SSDs. By identifying and repairing file system errors, you can improve read and write speeds, reduce disk fragmentation, and enhance overall system responsiveness for both drive types.
Longevity considerations: While SSDs have a limited number of write cycles compared to HDDs, occasional disk checks using fsck are still beneficial for maintaining the file system’s health on SSDs. While it’s important to be mindful of unnecessary writes and excessive disk checks on SSDs to preserve their lifespan, performing periodic file system checks can help identify and address any underlying issues that may affect the drive’s performance and longevity.
Manufacturer-specific tools: While this tutorial focuses on the general usage of fsck, it’s worth noting that some SSD manufacturers and Linux distributions provide specialized tools or utilities for managing and maintaining SSDs. These tools may offer specific optimizations and features tailored to SSDs, such as wear-leveling algorithms or TRIM support. In such cases, it is recommended to refer to the documentation provided by your SSD manufacturer or the specific Linux distribution you are using for any additional guidance on SSD maintenance.
Best practices and additional tips
To ensure a smooth and successful hard disk check using fsck, consider the following best practices:
Backup your data: Before initiating a disk check, it’s essential to back up your important data. Although fsck is generally safe to use, there is always a small chance of data loss or further disk corruption. By having a backup, you can restore your data in case of any unforeseen issues.
Schedule regular checks: Prevention is better than cure. To maintain a healthy disk, it is recommended to schedule regular checks using fsck. This proactive approach can help detect and resolve potential issues before they escalate.
Use live CDs or USBs: If you encounter problems with your root file system, it is often easier to perform a disk check using a live CD or USB. This allows you to unmount the affected partition and run fsck without any interference from the operating system.
Take note of error messages: During the fsck process, pay close attention to any error messages or warnings displayed. These messages can provide valuable insights into the nature of the issues detected and guide you towards the appropriate actions for resolution.
Conclusion
In this comprehensive guide, we have delved into the world of checking hard disks in Linux using the powerful fsck command. By understanding the purpose and significance of fsck, as well as its usage on different Linux distributions such as Debian, Arch Linux, and RPM-based systems, we have equipped ourselves with the knowledge and tools to effectively maintain the integrity of our file systems.
We have learned how to utilize fsck both during the boot process and within the terminal, with detailed step-by-step instructions for each method. Additionally, we explored advanced uses of fsck, including forcing file system checks on every boot, automatically repairing file systems, specifying file system types, and checking multiple partitions simultaneously. These advanced options provide a deeper level of control and customization for disk maintenance.
Throughout the article, I have also emphasized the importance of backups, regular disk checks, and the need to exercise caution when making repairs. By following best practices, such as scheduling regular checks, taking note of error messages, and seeking professional assistance when necessary, we can ensure the stability and reliability of our storage systems.