Pop!_OS has gained massive popularity among users looking for a reliable and customizable system. One of its key features is the ability to switch between Light and Dark modes. A white background with black text characterizes light mode, while Dark mode is the opposite, with a black background and white text. Switching between modes can be beneficial for various reasons, including reducing eye strain and conserving battery life.
In this article, we will explore how to switch between Light and Dark modes in Pop!_OS and provide tips for customizing each mode to suit your preferences. If you’re interested in trying Pop!_OS but don’t want to install it directly on the device’s hardware, one option is to employ a virtual machine. Here is a detailed guide on installing and using Pop!_OS on a virtual machine.
Overview of light and dark modes
Pop!_OS’s Light and Dark modes are display options that allow users to switch between a white background with black text (Light mode) and a black background with white text (Dark mode). The Light and Dark modes give users greater flexibility in interacting with their computers, particularly regarding visual preferences and energy efficiency.
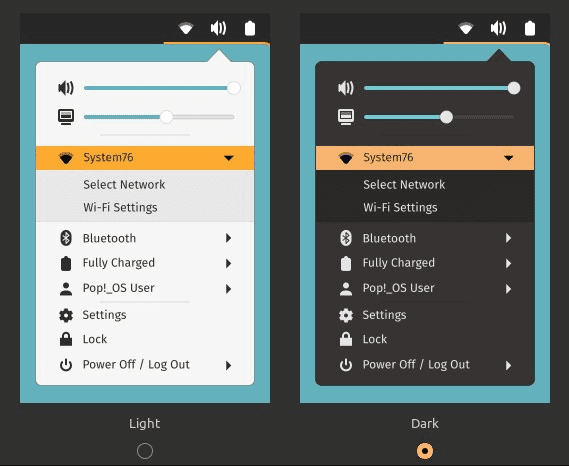
Pop!_OS light and dark modes
There are several reasons why a user might want to switch between Light and Dark modes in Pop!_OS. The Light mode may be easier on the eyes during daylight hours or in well-lit environments, while the Dark mode may be more comfortable to use during nighttime or in low-light settings. Additionally, Dark mode can reduce battery consumption on devices with OLED displays, as black pixels consume much less power than white ones.
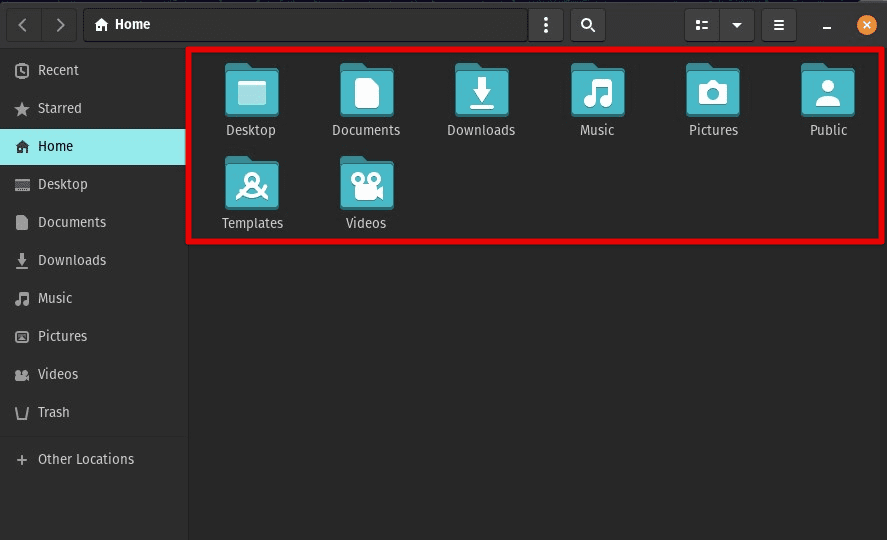
Pop!_OS dark mode file manager
Ultimately, the choice between Light and Dark modes comes from personal preference and individual needs. Some users may find that one mode works better for specific tasks, while others may switch depending on the time of day or their current environment. In the following sections, we will explore how to enable, switch between, and customize these modes in Pop!_OS.
Enabling light and dark modes in Pop!_OS
Enabling Light and Dark modes in Pop!_OS is carried out through the main system settings. To enable Light mode in Pop!_OS, click on the system menu in the top right corner of the screen. Select “Settings” from the dropdown menu. Click on the “Appearance” tab. Under “Theme”, select “Light” to enable Light mode.
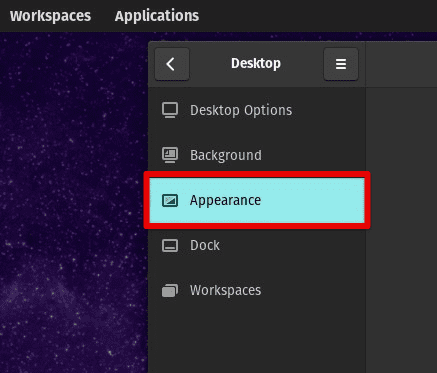
Appearance settings
To enable the Dark mode instead, follow the same steps to navigate to the relevant section. Under “Theme,” select “Dark” instead.
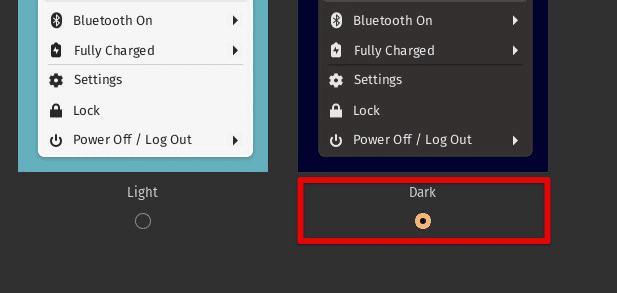
Selecting dark mode
Note: Some issues may arise when switching between Light and Dark modes in Pop!_OS. For example, many third-party applications may not automatically switch to the selected mode, resulting in a jarring visual experience. Additionally, certain websites or web-based applications may not display correctly in the Dark mode, as they may not be optimized for this display setting.
Some users might also experience eye strain or discomfort when switching between modes too frequently, so it’s important to find a balance that works for you. In the following sections, we will explore how to switch between these modes more effectively and customize each to suit personal preferences.
Switching between light and dark modes
Switching between Light and Dark modes in Pop!_OS is a quick and easy process that can be carried out through various methods.
Click on the system menu in the top right corner of the screen. Select “Night Light” from the dropdown menu. Toggle the “Night Light” switch to “On” or “Off” to switch between Light and Dark modes, respectively.
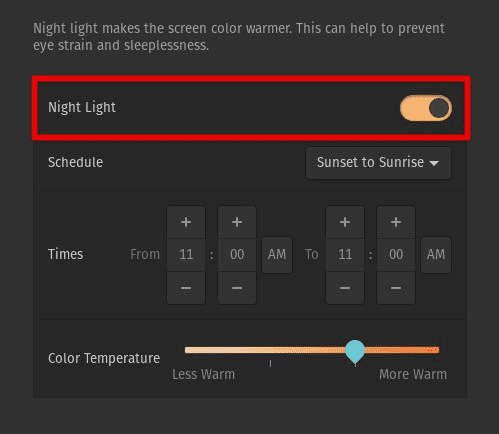
Enabling Night Light
Alternatively, you can also use keyboard shortcuts to switch between these modes. Following are the default keyboard shortcuts for switching between Light and Dark modes in Pop!_OS:
Ctrl + Alt + D: For switching to Dark mode.
Ctrl + Alt + L: For switching to Light mode.
Note: Frequent switching between modes can be jarring and uncomfortable for some users. To mitigate this, it’s recommended to choose one mode that works best for your environment and stick with it. Additionally, some users may prefer to schedule automatic switching between Light and Dark modes based on the time of the day. This can be set up with the system settings under the “Night Light” options.
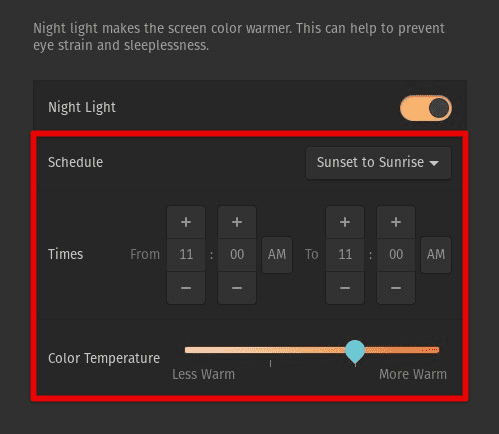
Night Light options
As described earlier, certain applications may not automatically switch between these appearance modes, resulting in a discontinuous visual experience. If this occurs, manually switching that particular application may be necessary. Let us look at how you can customize the Light and Dark modes in Pop!_OS.
Customizing system appearance modes
Pop!_OS provides users with several options for customizing the appearance of both Light and Dark modes. Following are some ways you can execute these changes:
Changing colors: Pop!_OS allows users to customize the color scheme of both Light and Dark modes. This can be done by navigating to the “Appearance” settings and selecting the “Custom” option under “Colors”. From there, users can choose from various pre-selected color palettes or create their own custom color schemes.
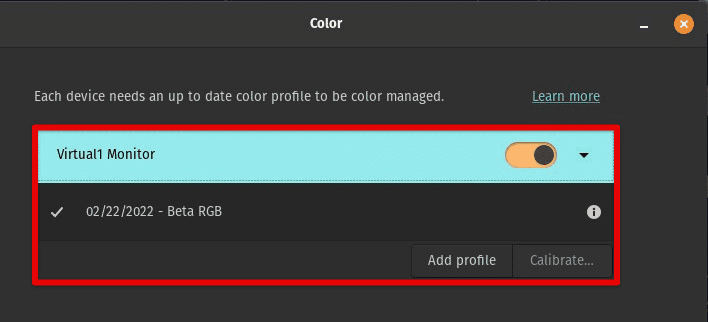
Changing colors
Custom backgrounds: Pop!_OS also enables you to customize the background image in both modes. This can be done by navigating to the “Appearance” settings and selecting the “Background” tab. Select a pre-loaded background image or upload a custom one from the desktop.

Custom backgrounds
Adjusting font sizes and styles: Pop!_OS provides the option to adjust the font size and style in Light and Dark modes. This is done by navigating to the “Appearance” settings and selecting the “Fonts” tab. From there, adjust the font size and choose from various available styles in the Options menu.

Adjusting font sizes and styles
Tweaking other visual elements: Besides the above selections, you can customize visual elements such as window borders, button styles, and cursor themes. These options can be accessed through the “Appearance” settings under the “Windows”, “Buttons”, and “Cursor” tabs, respectively.

Tweaking other visual elements
These customization options give users great flexibility in how they interact with the device, enabling more personalized and comfortable episodes.
Creating custom themes
For those who want even more control over the appearance of their system, Pop!_OS allows users to create custom themes as well. This can be done using tools like GNOME Tweaks, the Pop!_OS theme editor, and the GNOME Shell user theme extension.
GNOME Tweaks is a tool that can be employed to customize various aspects of the GNOME desktop environment. It can be installed from the Pop!_Shop or via the terminal with the following command:
sudo apt-get install gnome-tweaks
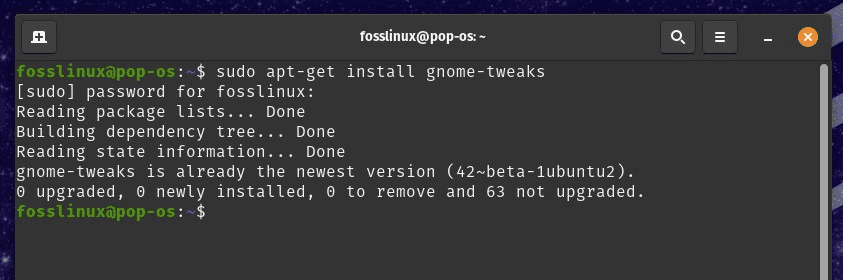
Installing GNOME Tweaks on Pop!_OS
You can also go ahead and install the GNOME Shell user theme extension: This extension is used for applying custom GNOME Shell themes. It can be installed from the Pop!_Shop or through the terminal by running the following command:
sudo apt install gnome-shell-extensions
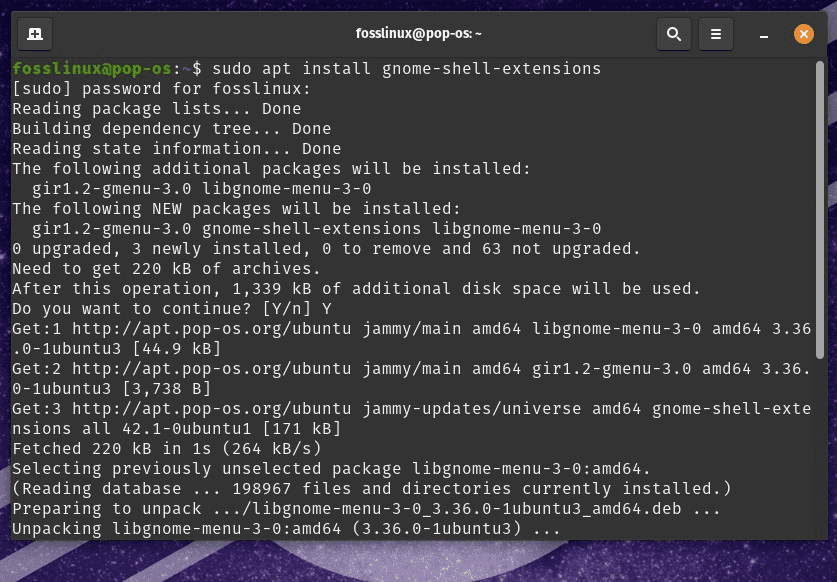
Installing GNOME shell extensions
Pop!_OS comes with a built-in theme editor that can be used to create custom themes without needing to edit CSS files manually. To access the theme editor, navigate to the “Appearance” settings and select the “Themes” tab. Select “Pop!_OS” from there and click the gear icon to access the theme editor. Next, adjust various aspects of the theme, such as colors, borders, and icons, to come up with your version.
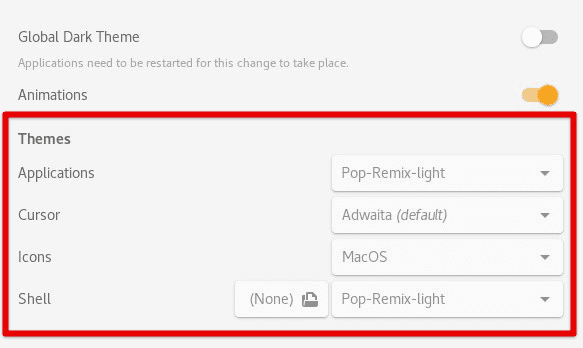
Pop!_OS theme editor
Once a custom theme has been created, it can be applied using GNOME Tweaks. Navigate to this application’s “Appearance” section and select the “Themes” tab. From there, select “Pop!_OS” under the “Applications” and “Shell” sections and select the custom theme from the drop-down menu.
Benefits of light and dark modes in Pop!_OS
Using Light or Dark mode in Pop!_OS has several benefits. Let us take a look at each one of these separately.
Light mode:
- It provides a clean and fresh look, ideal for productivity tasks or general use.
- It makes reading text on the screen easier, especially if the user has difficulty reading small or low-contrast text.
- It helps reduce eye strain and fatigue, especially if the user spends long hours in front of the screen.
Dark mode:
- It offers a more subdued and muted look, which can be easier on the eyes in low-light conditions or at night.
- Reduces blue light emissions, improving sleep quality for users who work or use their devices late at night.
- It can make text and other UI elements “pop” more, making them easier to find and read.
Ultimately, whether Light mode or Dark mode is better suited for users depends on their preferences and particular use cases. The Light mode might be better for those who do a lot of text-based work or need to read a lot of content. On the other hand, the Dark mode might be better suited for users who work late at night or in low-light conditions.
Additional resources for using appearance modes
There are several additional resources and tips available for those who want to get the most out of these appearance modes in Pop!_OS.
Pop!_Planet forum: The Pop!_Planet forum is a great resource to learn more about using Pop!_OS. It has a dedicated section for themes and appearance customization, where users can find tips, tutorials, and advice from others.
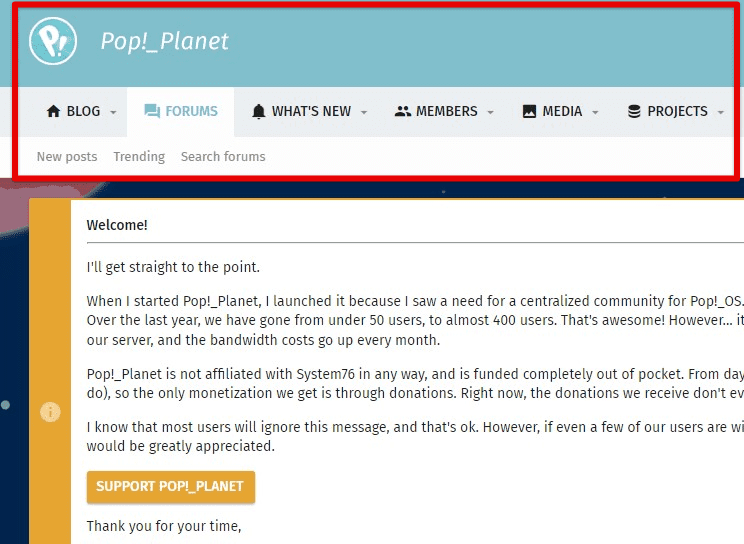
Pop!_Planet forum
Gnome-Look.org: Gnome-Look.org is a popular website that offers a wide variety of themes, icons, and other customization options for GNOME-based desktop environments like Pop!_OS. You can browse the site to find new themes and visual styles for your system.
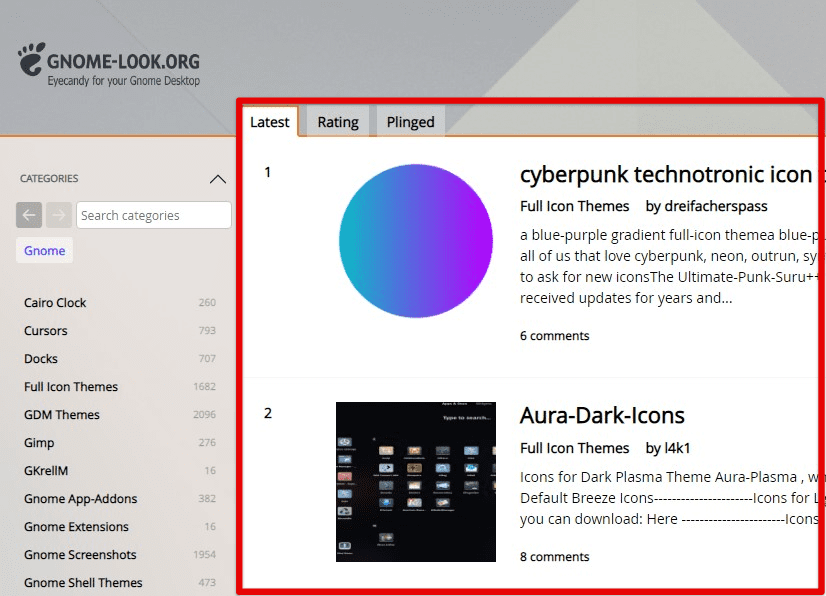
GNOME-Look.org
Customizing CSS: For those who are more technically inclined, Pop!_OS also allows for CSS customization. This is used for even more fine-tuned customization of the system’s look and feel. You can find more information on CSS customization in the OS documentation.
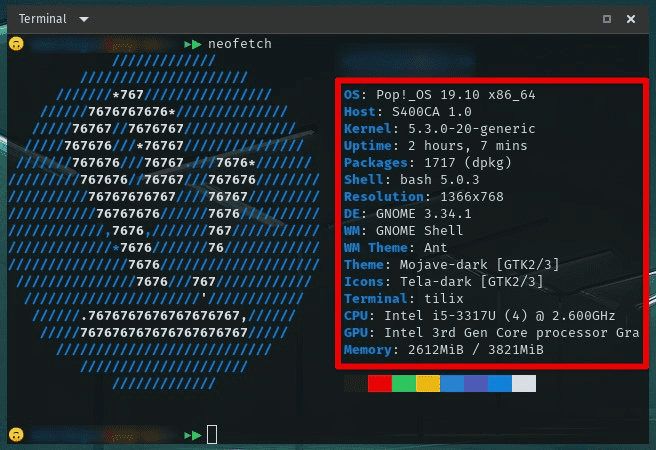
Customizing CSS
Keyboard shortcuts: There are several keyboard shortcuts for switching between Light and Dark modes and adjusting the brightness of the screen. Find these shortcuts by navigating to the “Keyboard” settings in the system settings. It is also possible for you to customize these shortcuts or even create new ones.
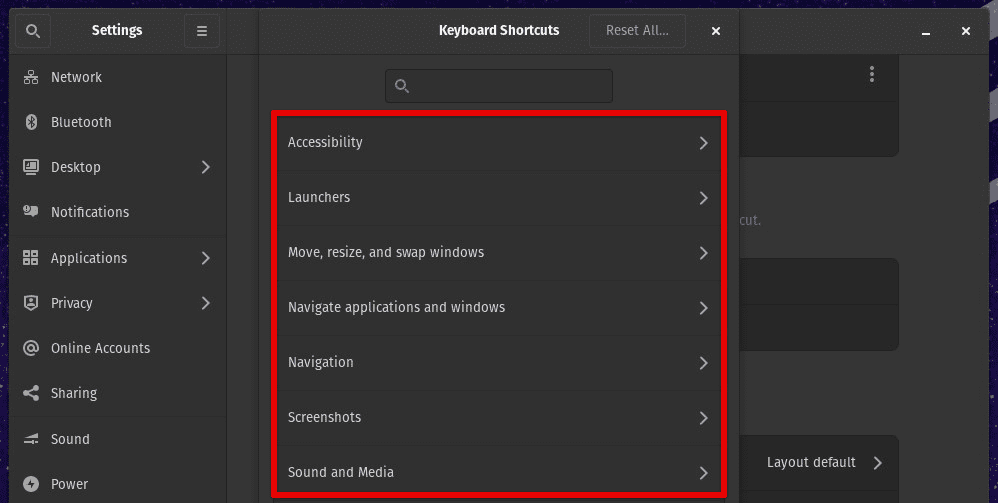
Keyboard shortcuts
Pop!_OS offers a unique desktop environment that stands out from other Linux distributions. Its modern design and performance-oriented features have become a favorite among Linux enthusiasts and professionals. Go through our detailed article for exploring the Pop!_OS desktop environment.
Conclusion
The ability to switch between Light and Dark modes in Pop!_OS provides a simple and effective way for everyone to customize the system’s appearance. Whether a user prefers a bright, clean look or a muted, subdued one, Pop!_OS offers many options. You can also customize other visual elements of the system for them to go along well with these appearances.
Another appealing aspect of Pop!_OS is its wide support for extensions, allowing users to customize and enhance their desktop experience to the fullest. You can add new features, improve productivity, and optimize your workflow with the right installations. Learn how to get the most out of Pop!_OS by installing extensions.

