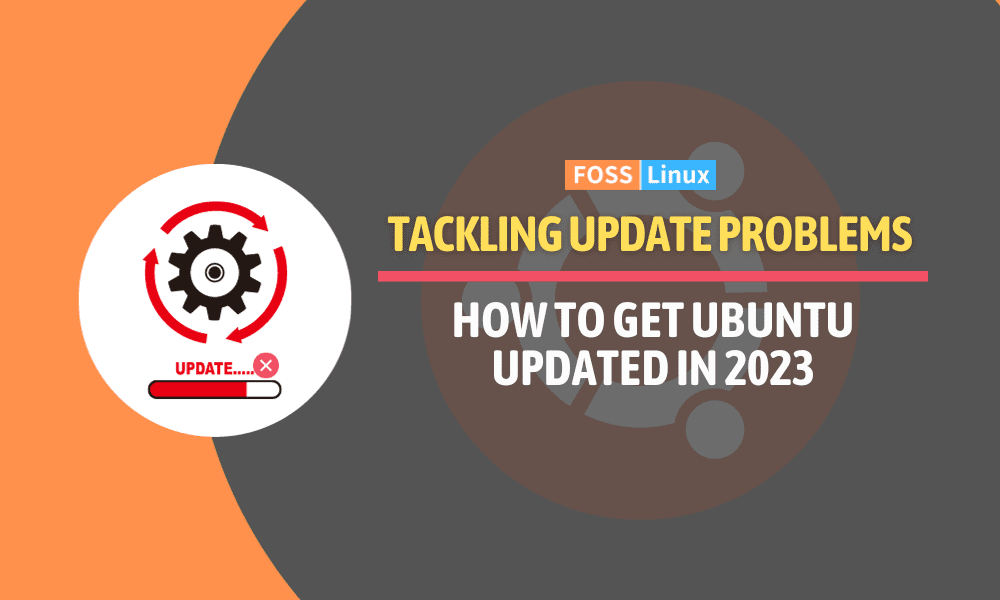Currently, over 600 Linux distributions are available for users to choose from. Out of these many distros, Ubuntu has garnered a liking from many and is currently among the list of the “most popular Linux distributions” available today. Are you still wondering which Linux distribution to choose? Please read our post – “Top 10 Linux Distributions for Everyone Out There.” You can also build your distribution as described in this post – How to create your own Linux distro using Yocto.
Like any other operating system, you must update your Ubuntu system regularly. Below are some of the reasons.
Why you need to update your Ubuntu system regularly
- Security: Regularly updating your Ubuntu system is crucial for maintaining security. When developers discover security flaws or vulnerabilities in software, they release patches to address them. These patches are only applied to your system when you perform updates. Therefore, keeping your Ubuntu system up to date is highly recommended to ensure that security patches are applied promptly.
- Bug fixes: Occasionally, your Ubuntu system may have issues that might hurt system performance and stability. For example, think of an issue where the desktop freezes abruptly. Regularly updating your system helps fix these issues.
- New features: Ubuntu updates can bring new features, improvements, and enhancements to the operating system. These updates may include new software versions, better hardware support, and updated user interfaces.
- Hardware compatibility: Running the latest version of Ubuntu can help ensure that your hardware is compatible, including the drivers needed to make it work properly. This is especially important if you have recently purchased a new computer or components.
- Application compatibility: Software applications are also updated to work with the latest operating system versions. Running outdated software may result in compatibility issues.
- Long-Term support (LTS) releases: Ubuntu LTS releases are supported for a more extended period (usually five years) compared to regular releases (which are supported for nine months). Updating to the latest LTS release ensures you receive updates and support for an extended period. Read our post “Ubuntu LTS Releases: Everything you need to know” to better understand Ubuntu LTS and Interim releases.
- Compatibility with software repositories: Some third-party software repositories or PPAs may require you to be on a specific Ubuntu version or above to install or update certain software packages.
- Improved user experience: Updates often come with improvements to the user interface, which can enhance your overall experience with the operating system.
Troubleshooting Ubuntu update issues
The section above has discussed the importance of keeping your Ubuntu system up-to-date. The simplest way of updating your system is by running the commands below.
sudo apt update sudo apt upgrade
Unfortunately, there are scenarios where you might have issues updating your system. For example, when you run the “sudo apt update” command, you might get errors like:
- Unable to Fetch Packages
- 404 not found
- GPG Error
- E: Could not get lock.
- Unmet Dependencies and many more
Now, let’s look at some common issues that might prevent your Ubuntu system from updating together with the solutions.
1. No internet connection
This is one of the most common issues you must diagnose if you have trouble updating your Ubuntu system. That’s because if your system doesn’t lack an active network connection, it cannot download updates from the remote servers.
Before trying out the solutions below, there is one quick command that you can use to check whether your system has trouble connecting to the internet – the ping command. You can read more about the ping command in this article – How to install and use the Ping command in Linux.
ping 8.8.8.8
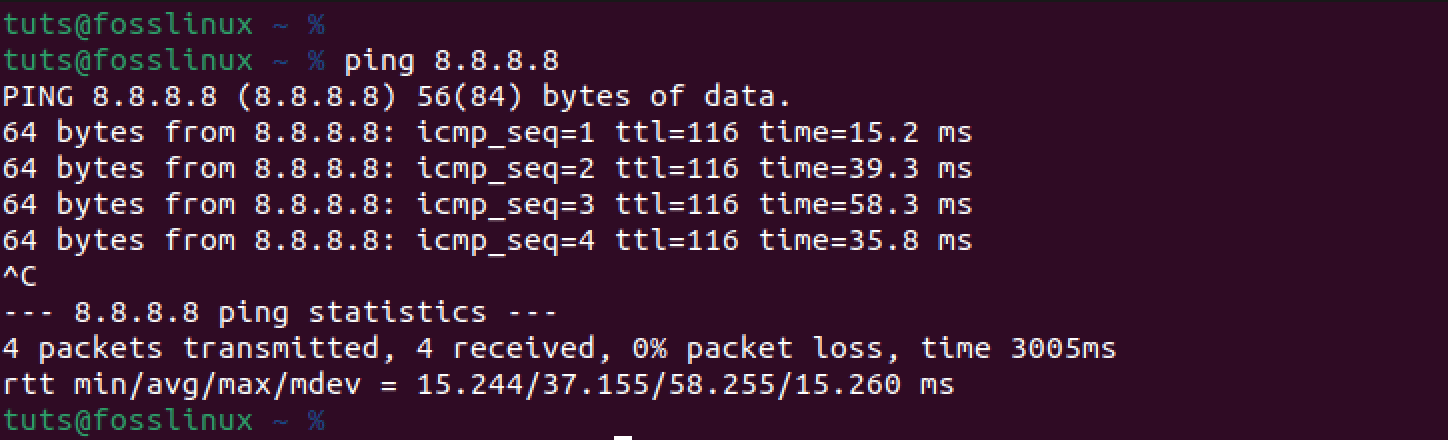
ping 8.8.8.8
This command pings the IP address of Google’s DNS server. Receiving responses without significant packet loss indicates that your connection to this server is okay. You can stop the ping test by pressing Ctrl+C. Alternatively, you can also ping Google servers using the command below.
ping google.com
Now, if you get an error like “Network is unreachable,” “Temporary failure in name resolution” or you get a significant packet loss, that means your system has an issue connecting to the internet. Below are some of the things you can check.
a) Ethernet cable and Wi-Fi
For wired connections, make sure the Ethernet cable is securely plugged in. If you’re using Wi-Fi, ensure that you are connected to the correct network and that the Wi-Fi signal is strong enough.
b) Network Manager
In Ubuntu, the Network Manager handles network connections. You can access it through the system menu or by clicking the network icon in the system tray. Check if your network is enabled and correctly configured.
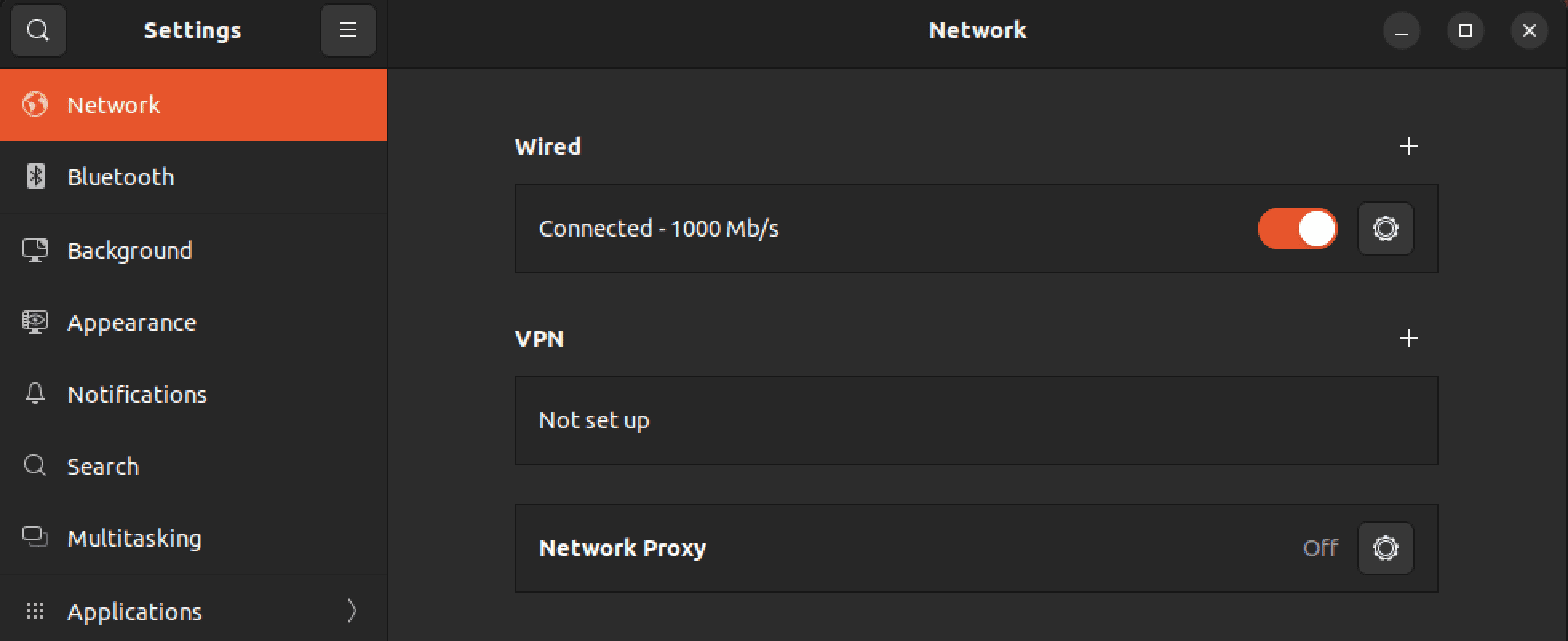
Ubuntu network manager
c) Restart networking
If you are experiencing network issues on Ubuntu, it is always recommended to restart networking before getting down to more complex solutions. Restarting networking involves stopping and starting the network service. That is quickly done from the terminal by executing the command below.
sudo systemctl restart NetworkManager
You can read more about restarting a network in Ubuntu in this article – A comprehensive guide to restarting a network in Ubuntu.

Restart network manager
Also, you can try restarting your router/ modem or inquiring from your network provider if there is an issue with their network. Sometimes, it might be an issue with your network device, not your Ubuntu system.
d) Check Firewall Rules
If you have a local firewall or security software, review its rules to ensure it’s not blocking outbound connections. You can usually configure firewall rules through a graphical interface or command-line tools like ufw. UFW, commonly called “Uncomplicated Firewall” is a command-line utility that you can use to manage iptables firewall rules. Check out our comprehensive article on UFW – How to configure the Ubuntu Firewall (UFW).
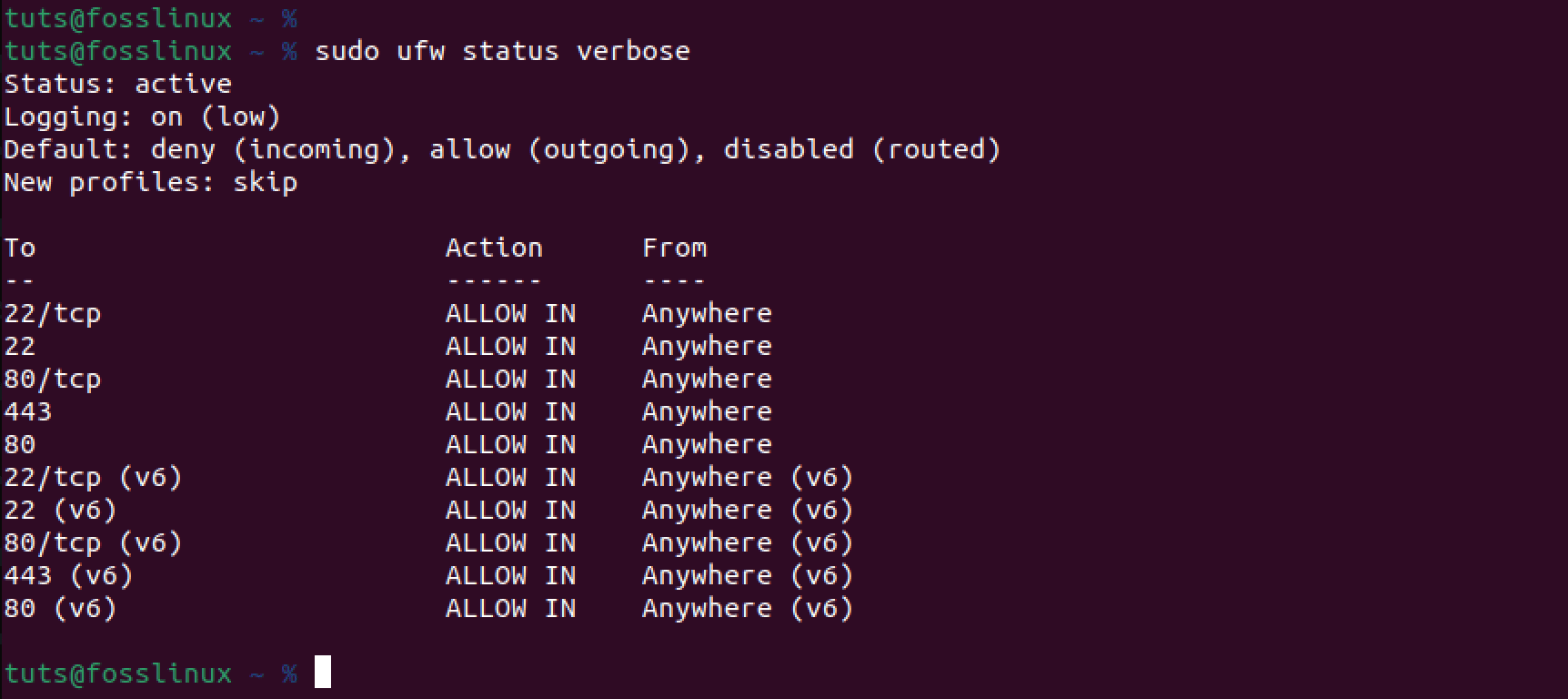
Ubuntu firewall status
e) Check proxy settings
If you are behind a corporate or personal proxy, Ubuntu may need proper configuration to work with it. Access the proxy settings via the system settings or by running gnome-control-center network command in the terminal. That will launch the graphical network manager utility, where you can manage your proxy settings.
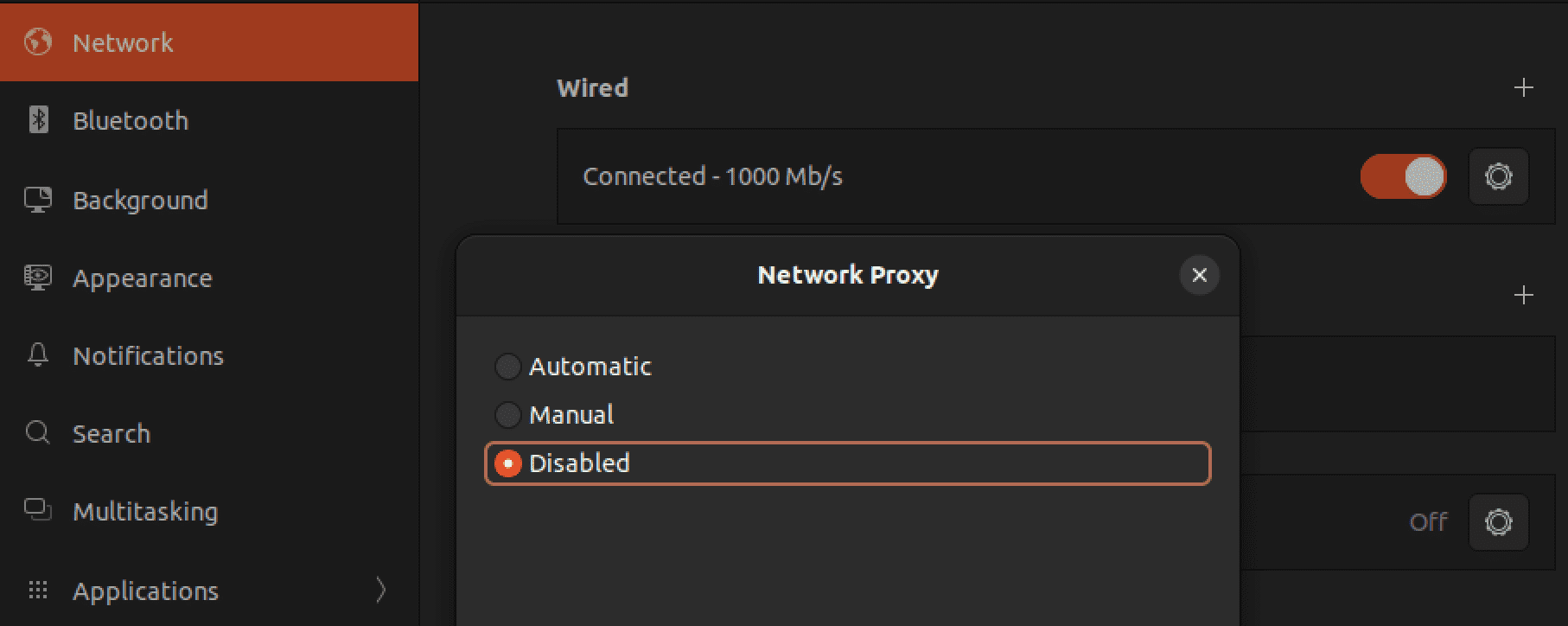
Proxy settings
2. Repository issues
Another common issue that might prevent you from successfully updating your Ubuntu system is outdated repositories. When repositories are outdated or unreachable, the sources from which Ubuntu retrieves software packages are no longer up to date or available, often leading to failed updates. To address this issue, you can edit the /etc/apt/sources.list file. Launch the Terminal and execute the command below to edit the file using the nano editor.
sudo nano /etc/apt/sources.list
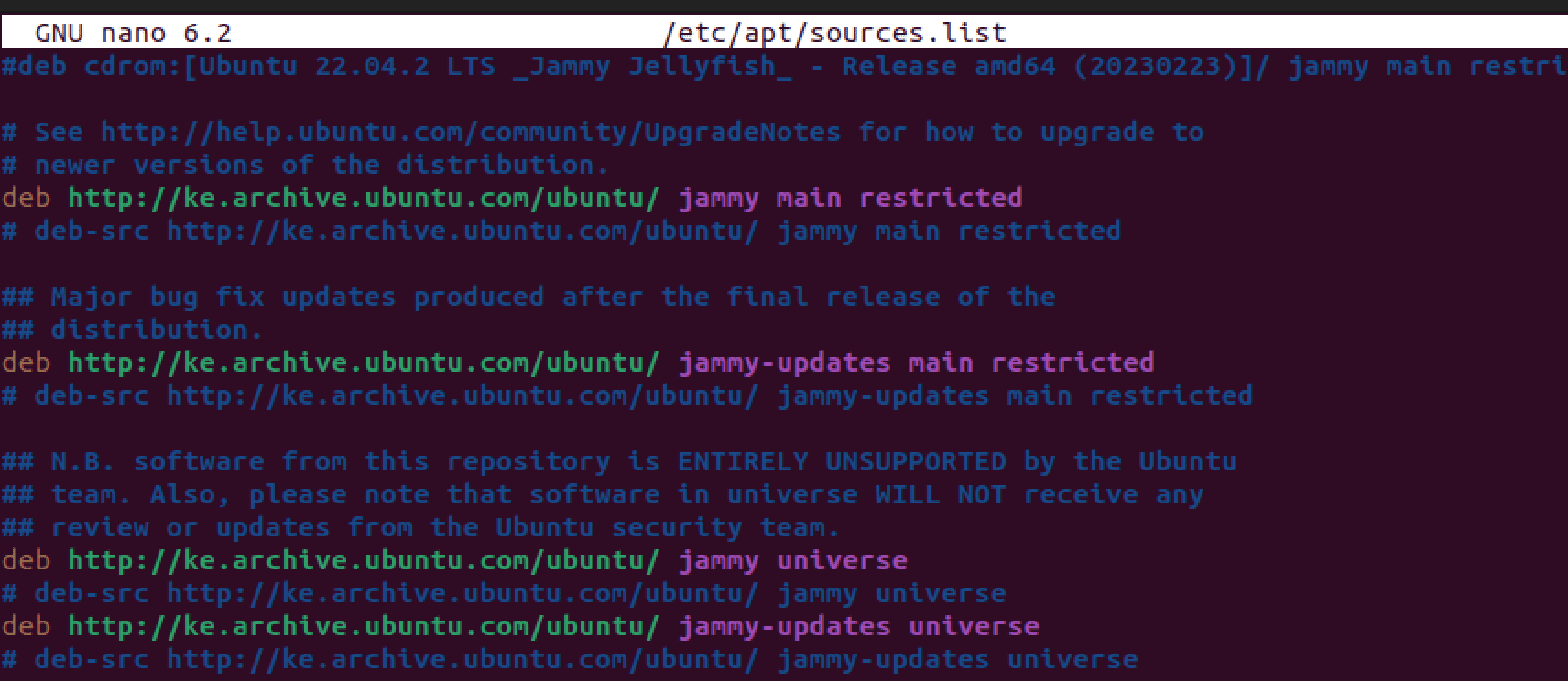
Edit sources – list file
Within this file, you’ll find a list of repositories. Update the URLs to use current and reliable sources for your Ubuntu version. You can typically find updated repository URLs on the official Ubuntu website. Once done, save the file – Ctrl + S and exit – Ctrl + X. You can now try updating your system again.
3. Software conflicts
Packages with conflicting versions or unresolved dependencies can lead to update failures. One of the easiest ways to fix software conflicts on your system is by executing the command below on your Terminal.
sudo apt install -f
That command attempts to fix broken packages and dependencies by resolving conflicts and installing any missing dependencies.

Fix broken packages
After running this command, you should be able to proceed with system updates more smoothly, as it helps ensure that your package dependencies are in a consistent and resolved state.
4. Unattended Upgrades
Unattended upgrades is a feature in Ubuntu that allows the operating system to automatically download and install security updates and other essential updates without any manual intervention. This is a useful feature because it helps keep your system secure and up to date without remembering to do it yourself.
This feature plays a vital role in keeping your Ubuntu system up to date with security patches and updates without requiring manual intervention. If unattended upgrades are disabled, you can encounter issues related to missing security updates and general software updates.
To enable unattended upgrades, you can run the following command:
sudo dpkg-reconfigure unattended-upgrades
This command will launch an interactive screen on your Terminal where you must select whether you want the system to download and install stable updates automatically. Use the arrow keys to select “Yes” and hit “Enter.”
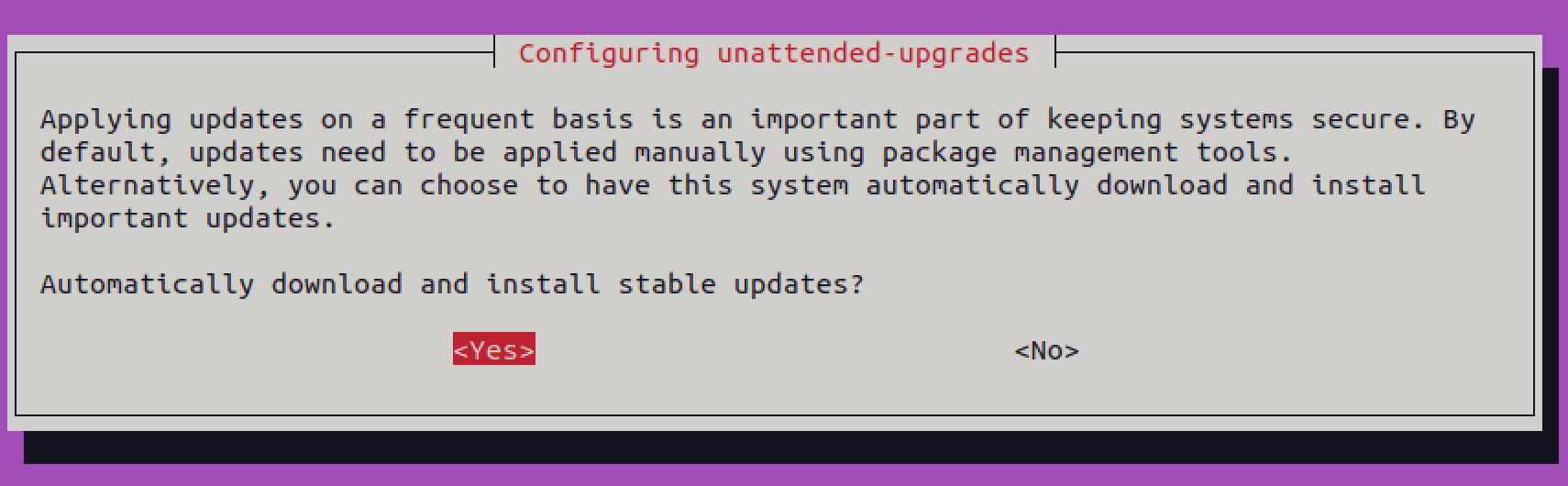
Enable unattended-upgrades
5. Full disk space
Lack of disk space is a common issue that can hinder Ubuntu updates. When your disk runs out of space, there’s not enough room to download and install updates, leading to update failures. To resolve this problem, you should free up disk space by removing unnecessary files or expanding your storage capacity.
You can launch the “Disk” from the applications menu to monitor the available disk space on your system.
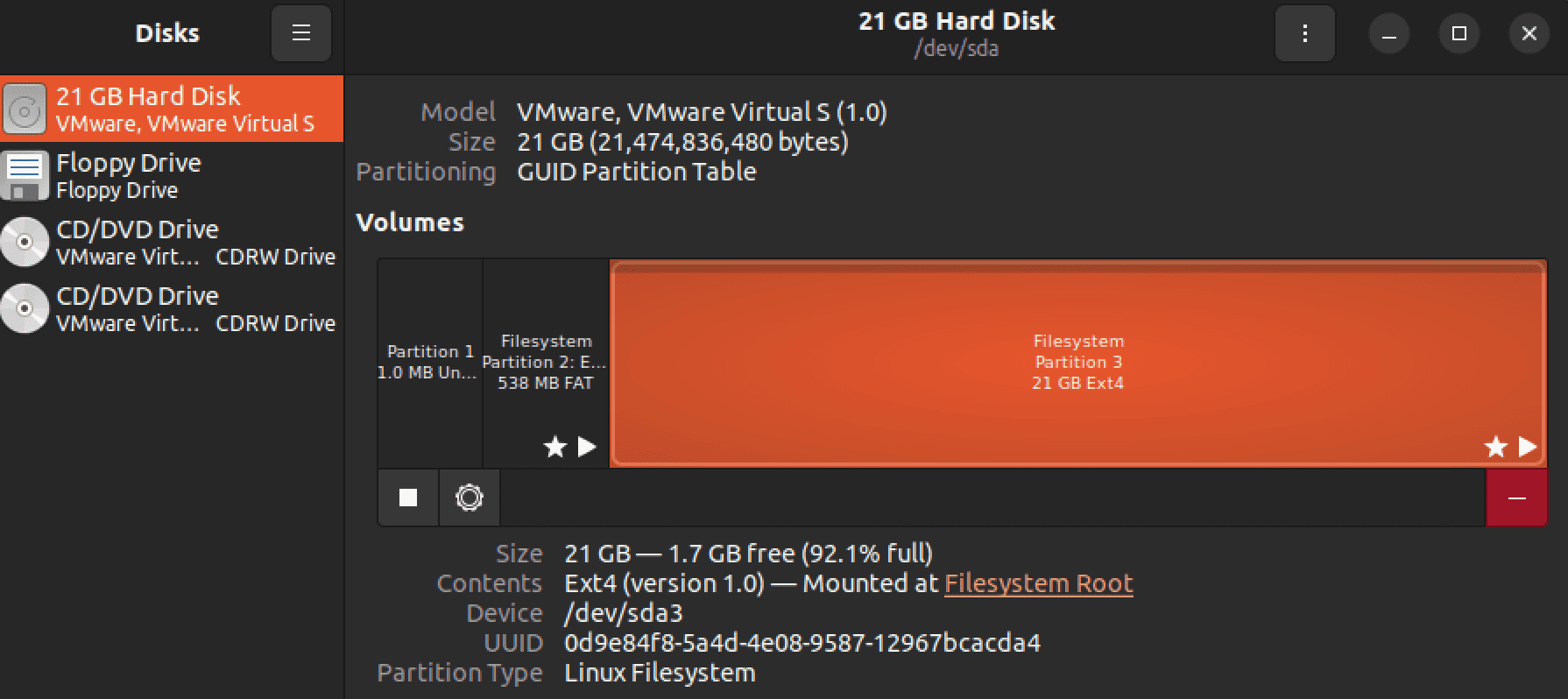
Disk space
6. Package cache issues
The Ubuntu package cache is a database that stores information about the software packages installed on your system. Once in a while, this database might get corrupted. This can happen for several reasons, such as a power outage or a hardware failure. When the package cache is corrupted, it can cause problems with installing, updating, and removing software packages.
To fix a corrupted package cache, you can run the following command:
sudo apt clean
7. Third-party software interference
Although the Ubuntu software center comes with pretty much every application you might need to kick-start your journey with Linux, there are specific applications that you might need to download from somewhere else. These applications are called “third-party” since they are not developed or distributed by Ubuntu. They can be installed from various sources, such as websites, repositories, and PPAs.
If you have problems with Ubuntu updates, checking if any third-party software is causing the problem is a good idea. First, identify which third-party software sources you have added to your system. You can do this by checking the file’s contents and the files in the /etc/apt/sources.list.d/ directory. These files list the software repositories used by your system.
If the third-party software has an update that resolves compatibility issues, consider updating it to the latest version. Alternatively, if the software source is causing significant conflicts or is no longer necessary, you may want to remove it. You can use the add-apt-repository --remove command followed by the repository’s URL or name to remove a specific PPA.
You can read more about removing third-party PPAs in our comprehensive post – How to remove third-party PPAs that you don’t use anymore.
8. Authentication errors
GPG keys authenticate the software packages installed from the Ubuntu repositories. When you update or install software packages, Ubuntu uses GPG keys to verify that the packages come from a trusted source. If you have incorrect or missing GPG keys, you may receive authentication errors when you try to update or install software packages.
To fix authentication errors caused by GPG critical errors, you can import or refresh the GPG keys using the sudo apt-key or apt-key adv command.
To import a GPG key:
- Open a terminal window.
- Navigate to the directory where the GPG key file is located.
- Run the following command:
sudo apt-key add <gpg_key_file_name>
Conclusion
This article has explored the significance of keeping your Ubuntu system up-to-date and why regular updates are essential. We’ve discussed potential troubleshooting steps for common update issues, including network connectivity, repository problems, software conflicts, unattended upgrades, disk space constraints, package cache issues, third-party software interference, and authentication errors.
Ensuring your Ubuntu system stays updated enhances its performance and stability and bolsters its security posture, safeguarding your data and providing access to the latest features and improvements.