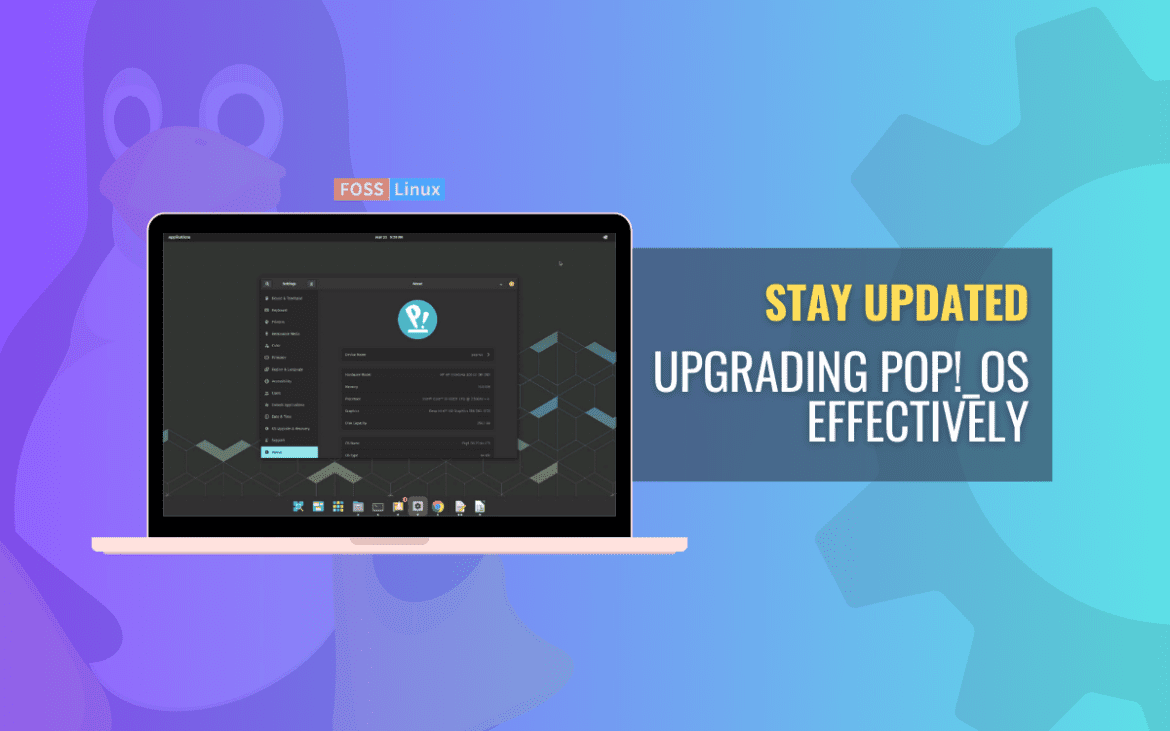Welcome to the world of Pop!_OS, a sleek and influential Linux distribution developed by System76, designed to enhance productivity and provide an excellent gaming experience. Pop!_OS has emerged as a prominent player in the Linux world, catering to a diverse user base ranging from seasoned Linux enthusiasts to newcomers in the open-source ecosystem. Its popularity stems from its focus on simplicity, elegance, and user-friendliness, making it a compelling choice for users of all skill levels.
As with any operating system, software upgrades are crucial in ascertaining your system is running efficiently and securely. While Pop!_OS provides a seamless update experience for minor releases, major version upgrades require additional steps. In this article, we will delve into the world of upgrading from a previous version of Pop!_OS. We will explore why upgrades are necessary, discuss detailed prerequisites, and provide a comprehensive step-by-step guide to ensure you unlock the latest and greatest features of this impressive Linux distribution.
Circumstances that call for an upgrade
Several circumstances may warrant an upgrade from a previous version of Pop!_OS:
- End of Life (EOL) Support: Linux distributions have a fixed support lifecycle for each release. When a version reaches its End of Life (EOL), it no longer receives updates or security patches. Upgrading to a supported release becomes crucial to maintain a secure and reliable system.
- New Features and Improvements: Major releases of Pop!_OS introduce significant improvements, user interface changes, and exciting new features. Upgrading allows users to take full advantage of these advancements.
- Software Compatibility: As software developers update their applications, older operating system versions may no longer be compatible. Upgrading ensures you can access the latest software packages without any compatibility issues.
- Security Patches: Cybersecurity threats evolve constantly, and outdated operating systems become vulnerable to attacks. Upgrading ensures you receive timely security updates, protecting your system from potential breaches.
Upgrading and System Requirements
Before embarking on the upgrade journey, ensuring that your system meets the latest Pop!_OS release requirements is essential. Major upgrades might demand additional resources, such as increased RAM, faster processors, or better graphics capabilities. Reviewing the system requirements beforehand ensures a smooth upgrade process and prevents potential performance issues.
For users with older hardware, optimizing their systems for the upgrade becomes crucial. Techniques like disabling unnecessary background processes, cleaning up temporary files, and emptying disk space can significantly improve the overall upgrade experience and system performance.
The Prerequisites for Upgrading: A Comprehensive Checklist
Before initiating the upgrade process, performing a few preliminary checks and ensuring you have a backup of your critical data is essential. Verify that you have access to a stable internet connection to download the necessary files.
To ensure a successful and stress-free upgrade process, consider following this comprehensive checklist of prerequisites:
1. Update Your Current System
Before proceeding with the upgrade, it is vital to update your current installation to ensure that all packages and dependencies are up to date. Fire up the terminal and execute the following lines of code:
sudo apt update sudo apt upgrade
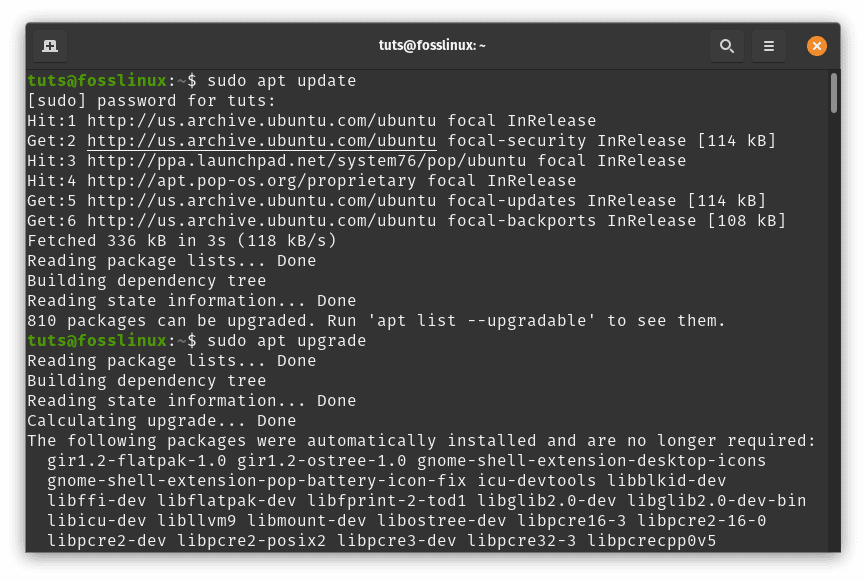
Update current system resources
This ensures that all packages and dependencies are updated to their latest versions.
2. Backup Your Data
Although the upgrade process is generally smooth, it’s always a good idea to back up your essential files and configurations to a separate storage device or cloud service in case anything goes awry.
Before initiating the upgrade, creating a comprehensive backup strategy to safeguard your data and configurations is essential. Backups serve as a safety net, permitting you to restore your system in case anything goes wrong during the upgrade process.
There are several backup options available for Pop!_OS users:
- External Storage Devices: Use external storage tools such as external hard disk drives or USB thumb drives to create backups. Simply copy important files and directories to the external device.
- Cloud Services: Leverage cloud storage platforms like Google Drive, Dropbox, or Nextcloud to securely store your data online. Many of these services offer automatic syncing, simplifying the backup process.
- Dedicated Backup Software: Consider using dedicated backup software like Timeshift or Déjà Dup, both available in the Pop!_OS software repositories. These tools offer comprehensive backup and restore functionalities.
When creating backups, focus not only on personal files but also on critical system configuration files located in the /etc directory. These configuration files define how software and services on your system operate, and restoring them can save time and effort after the upgrade.
3. Check System Requirements
Review the system requirements for the new version of Pop!_OS to ensure that your hardware meets the minimum specifications. Upgrading to a version that demands more resources than your system can provide may lead to performance issues.
4. Check Disk Space
Verify that you have enough free disk space to accommodate the upgrade files. Insufficient disk space can hinder the upgrade process.
5. Battery Life for Laptops
If you are upgrading a laptop, ensure it has sufficient power or is plugged into a power source. Unexpected power loss during the upgrade can lead to system corruption.
6. Backup Installed Packages
For users with a significant number of installed packages, consider creating a list of installed packages. This list can help restore your preferred software setup after the upgrade.
7. Choose an Upgrade Method
There are primarily two methods to upgrade to a newer version of Pop!_OS:
- Graphical Upgrade: Pop!_OS provides a graphical upgrade tool that makes the process straightforward. To access it, click on “Settings” from the application menu, then navigate to “OS Upgrade” in the “System” section.
- Command Line Upgrade: If you prefer the command line, you can use the terminal to initiate the upgrade. Once you are done, you can execute the upgrade command that will be provided later in this article to initiate the upgrade process:
By ticking off these items on the checklist, you significantly reduce the risk of encountering issues during the upgrade process and ascertain a smooth transition to the latest version of Pop!_OS.
Understanding the Risks of Upgrading and Mitigation Techniques
Although upgrading from a previous version of Pop!_OS is typically a smooth process, there are some risks associated with major upgrades. Some of the common challenges users may encounter include:
- Package Conflicts: Package conflicts can occur when two or more software requires different versions of the same library or software component. This can lead to dependency issues and potentially halt the upgrade process.
- Data Loss: While rare, there is always a risk of data loss during the upgrade process. This underscores the importance of having a reliable backup strategy in place.
- Third-Party Software: Upgrading to a new version of Pop!_OS may cause compatibility issues with third-party software or drivers. Ensuring that your third-party software is compatible with the recent release is vital.
To mitigate these risks, consider the following techniques:
- Package Conflict Resolution: If the upgrade process encounters package conflicts, carefully review the prompt and choose the option that preserves system stability and functionality. In some cases, additional manual intervention may be required to resolve conflicts.
- Backup Data and Configurations: As previously mentioned, creating backups of your data and system configurations is essential. In the event of a critical issue during the upgrade, you can restore your system to its pre-upgrade state.
- Research Third-Party Compatibility: Before upgrading, check the compatibility of third-party software and drivers with the new Pop!_OS version. If needed, reach out to the respective developers or community forums to ensure smooth integration.
How to upgrade from a previous version of Pop!_OS
As said earlier, there are two methods of upgrading from a previous version of Pop!_OS. In this section, we shall be covering those methods in detail:
Method 1: Graphical Upgrade
The graphical upgrade tool in Pop!_OS provides a user-friendly and straightforward approach to upgrading your system. This technique is ideal for users who prefer a visual interface and want to avoid working with the command line. To utilize the graphical upgrade tool, follow these detailed steps:
Step 1: Open the Application Menu
To upgrade, click the application menu in your screen’s bottom-left corner. Depending on your specific version and customizations, this menu is typically represented by the Pop!_OS logo or a similar icon.
Step 2: Access System Settings
Within the application menu, you will find a category labeled “Settings.” Click on this option to open the System Settings window.
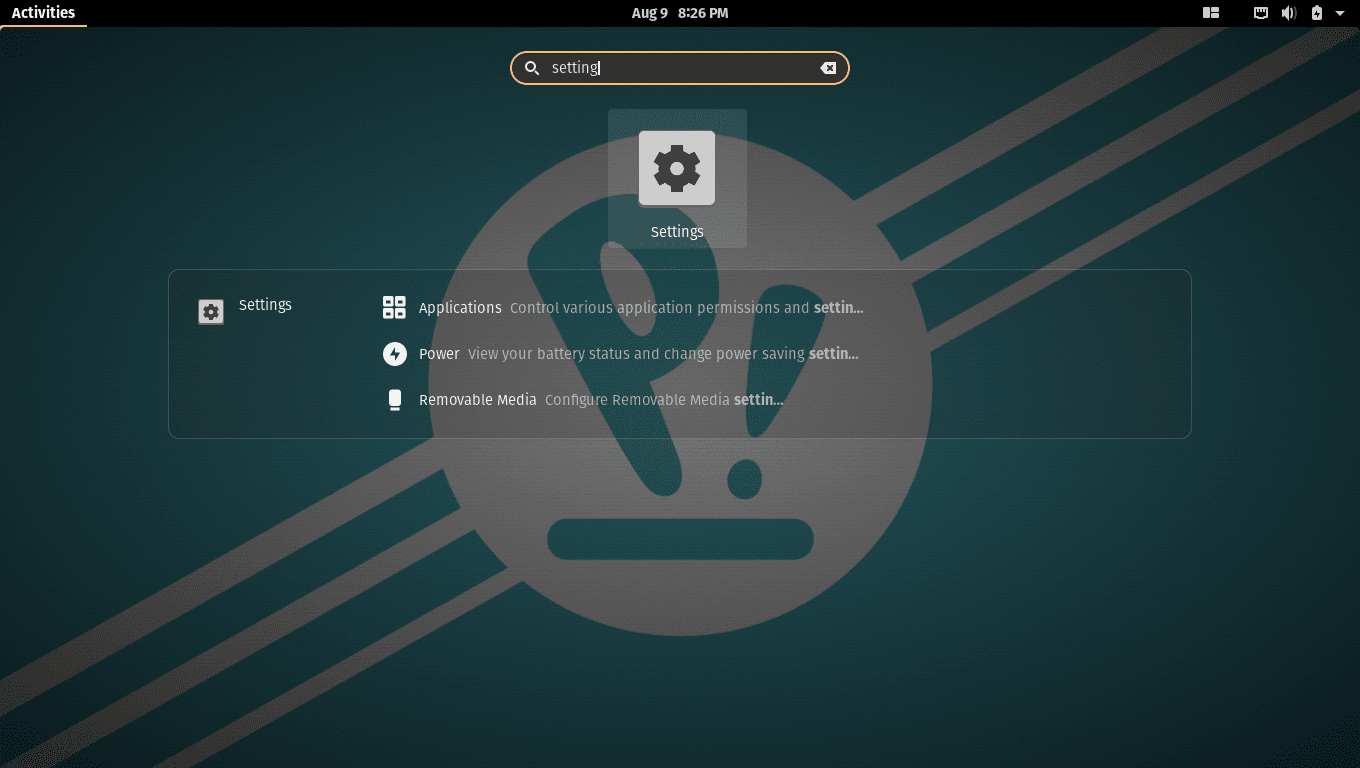
Open system settings
Step 3: Navigate to OS Upgrade
Once the System Settings window is open, explore the different sections until you find the one labeled “OS Upgrade.” The placement of this option may vary slightly depending on your Pop!_OS version, but it is typically located under the “System” or “Updates” category.
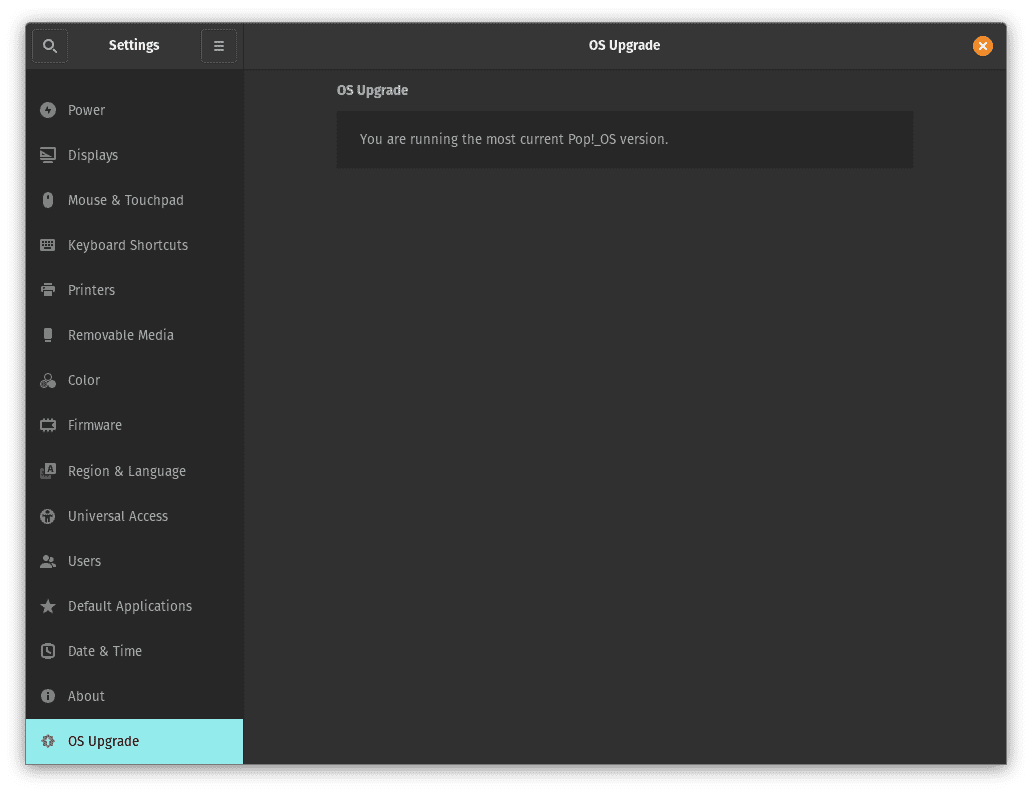
Os Upgrade
Step 4: Check for New Version
Upon selecting “OS Upgrade,” the graphical upgrade tool will automatically check for the availability of a new version of Pop!_OS. If a new release is detected, the tool will notify you of the update’s presence.
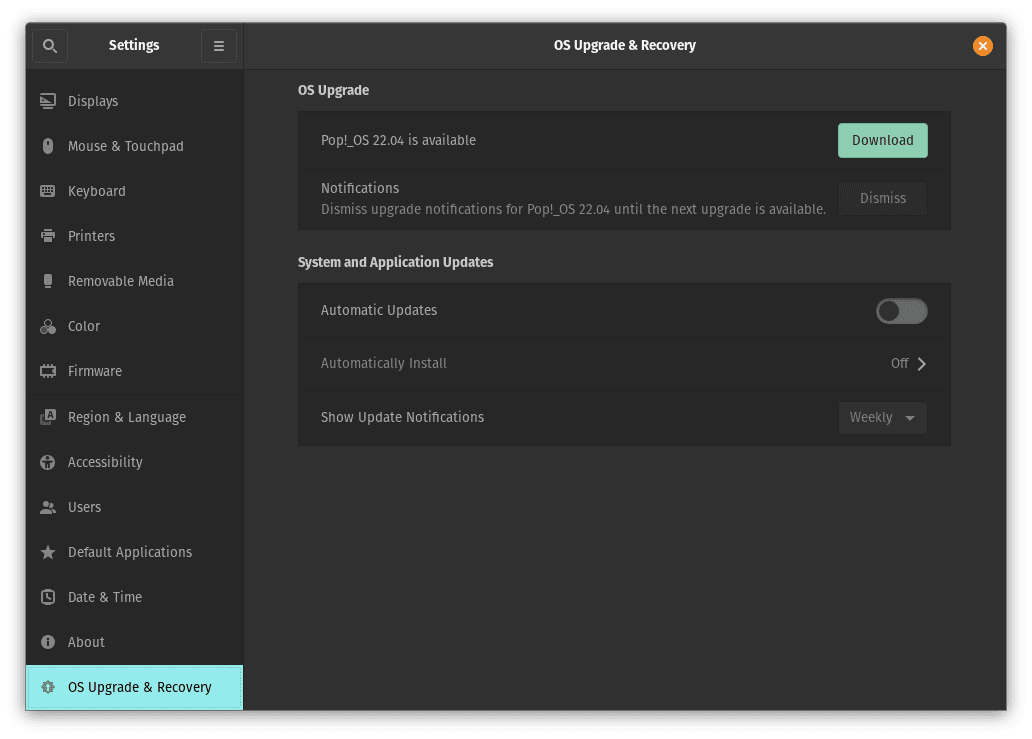
Check for OS updates
Step 5: Download the Necessary Files
Assuming a new version is available, the upgrade tool will prompt you to proceed with the upgrade. Click on the “Download” button to fetch all the necessary files for the update. Ensure you can access a stable internet connection, as the download size will vary based on the changes between versions.
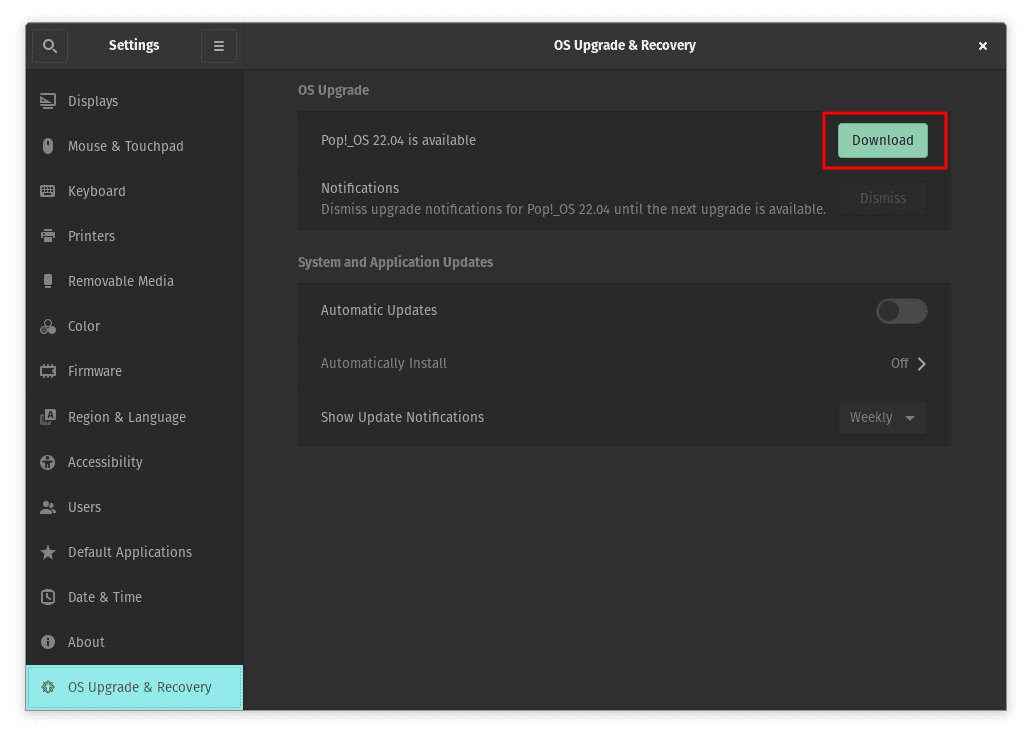
Click on the download button
Step 6: Initiate the Upgrade
Once the download process is complete, the upgrade tool will present an “Upgrade” button. Click on this button to start the upgrade process. Depending on the speed of your internet connection and the capabilities of your hardware, this step may take some time to complete.
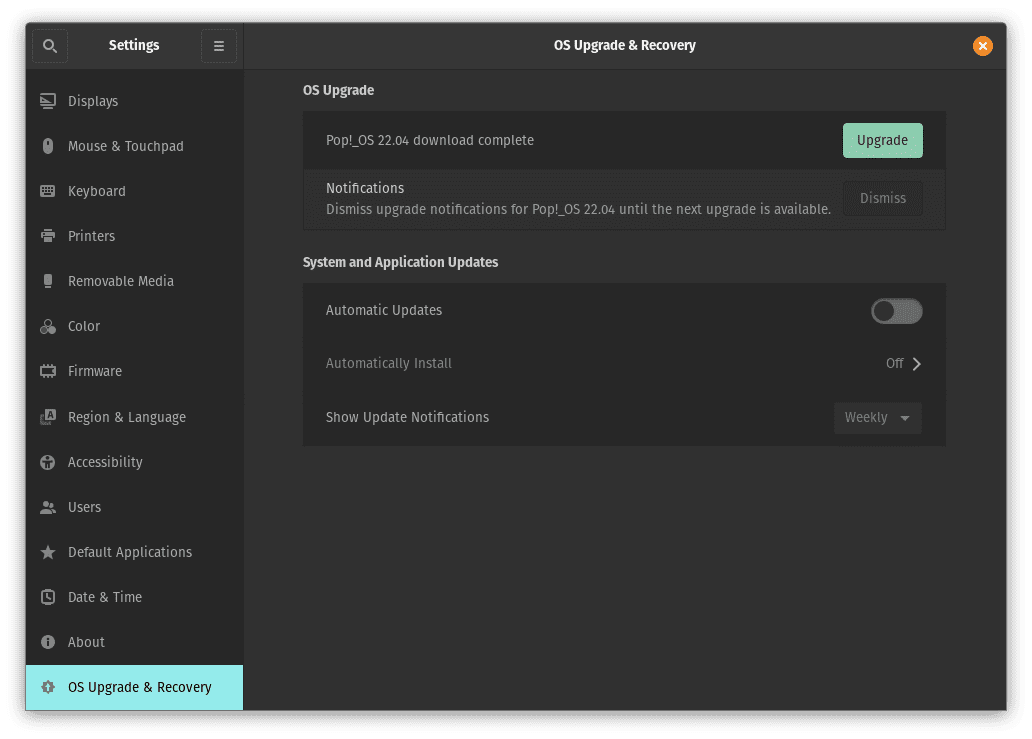
Upgrade to the latest Pop!_OS version
Step 7: User Authentication
For security purposes, the system may require your user password to proceed with the installation. Enter your password when prompted, ensuring that you have administrative privileges.
Step 8: The Upgrade Progress
Sit back and relax while the upgrade proceeds. The graphical tool will automatically handle all necessary steps, from package installation to configuration changes. During this process, the system will display status updates to inform you about progress.
Step 9: Restart Your System
Once the upgrade is complete, the system will prompt you to restart your computer to finalize the changes. Click “Reboot & Upgrade” to initiate the system reboot.
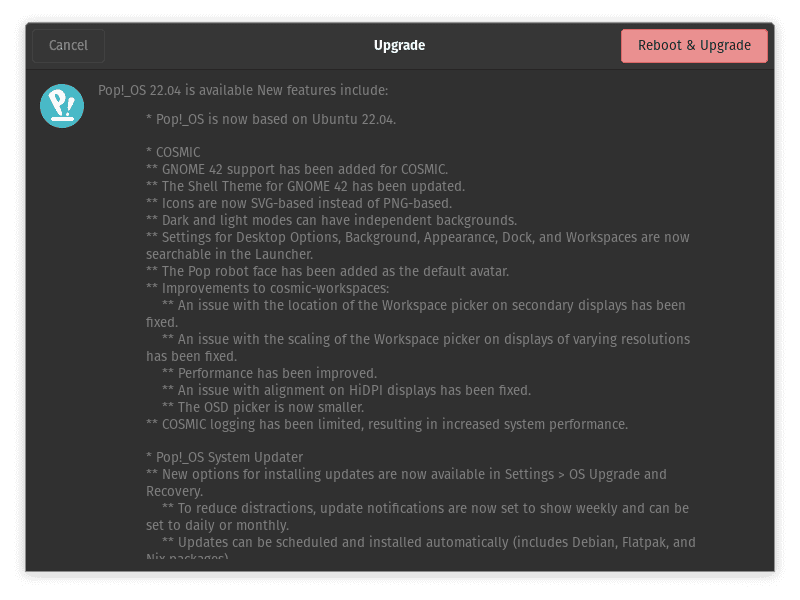
Reboot and Upgrade
Step 10: Enjoy the Latest Pop!_OS Version
After the restart, you will be welcomed by the latest version of Pop!_OS. Explore the new features, enhanced performance, and improvements that come with the upgraded release.
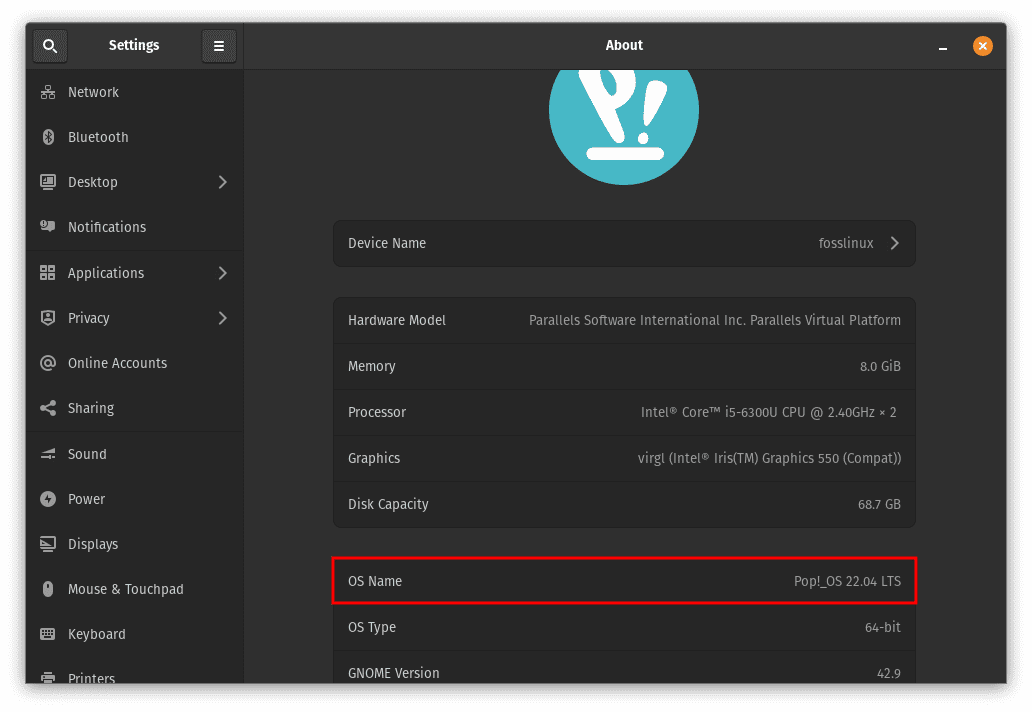
Successfully upgraded to Pop!_OS 22.04
The graphical upgrade tool provides a user-friendly experience for upgrading your Pop!_OS system. The interface guides you through each step, ensuring a smooth and successful transition to this exceptional Linux distribution’s latest and greatest version. Remember that a new release’s availability will depend on the Pop!_OS development cycle and your current installed version. For users who prefer more control and flexibility, the command-line upgrade method is also available, which we will explore next.
Method 2: Command Line Upgrade
For users who prefer the power and flexibility of the command line, upgrading Pop!_OS can be achieved through a series of simple yet potent commands. Follow the steps below to initiate the command-line upgrade process:
Step 1: Open the Terminal
To begin the upgrade process, open the terminal on your system. You can do this by searching for “Terminal” in the application menu or using the keyboard shortcut Ctrl + Alt + T. The terminal provides direct access to the system’s command line interface.
Step 2: Update Package List and Upgrade Existing Packages
Before proceeding with the upgrade, ensure that your package list is up to date and you have the latest versions of installed packages. Input the following commands in the terminal:
sudo apt update sudo apt upgrade
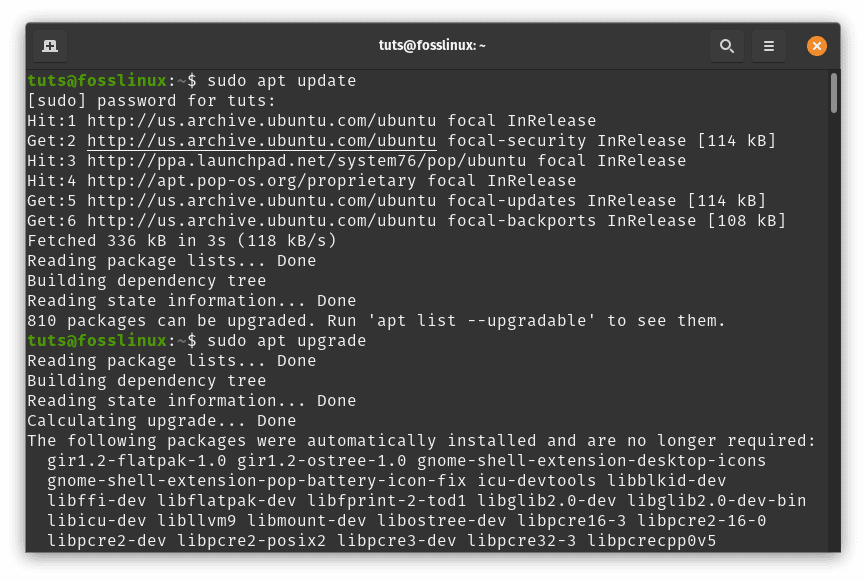
Update current system resources
The first command, sudo apt update, will retrieve the latest information about available packages from the software repositories. The second command, sudo apt upgrade, will install any updates for existing packages. This step may take some time to complete depending on the number of updates available.
Step 3: Initiate the Upgrade Process
Once your system is up to date, you can initiate the upgrade process by running the following command:
sudo pop-upgrade release upgrade
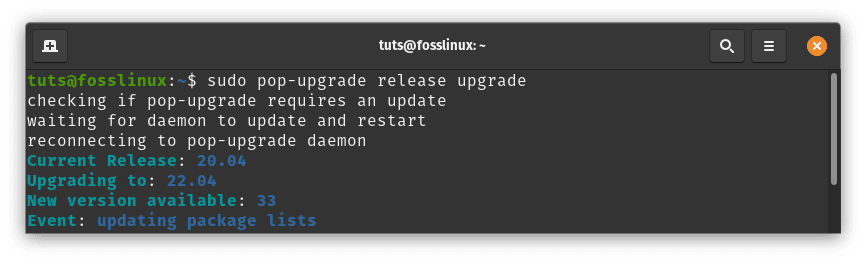
Upgrade using commandline
The pop-upgrade release upgrade command is a specialized tool in Debian-based distributions, including Pop!_OS, designed to handle significant version upgrades seamlessly.
Step 4: Confirm the Upgrade (Optional)
After running the do-release-upgrade command, the system will scan for the availability of a new version of Pop!_OS. You will be prompted to confirm whether you want to proceed with the upgrade if a new release is found. The prompt will look similar to this:
Do you want to start the upgrade?
Type “y” (without quotes) and press Enter to indicate that you want to proceed with the upgrade.
Step 5: Confirm Package Changes
As part of the upgrade process, the system may need to install new packages and remove obsolete ones. You will be presented with a list of changes that will occur during the upgrade. To continue, press “y” followed by Enter to confirm the installation of new packages and the removal of obsolete ones.
Step 6: Wait for the Upgrade to Complete
The system will begin the upgrade process, fetching the necessary files and making the required changes to keep your Pop!_OS installation up to date. This step’s duration will depend on your internet connection speed and hardware performance. Please be patient as the process continues.
Step 7: Restart Your System
Once the upgrade is complete, you will receive a message indicating that the upgrade has finished successfully. To apply the changes fully, you will need to restart your system. You can do this directly from the terminal by entering the following command:
sudo reboot
The system will restart with the latest version of Pop!_OS.
By following the command-line upgrade method, you gain greater control and visibility into the upgrade process. The terminal provides detailed feedback, making it easier to diagnose and address any potential issues that may arise during the upgrade. After the system restarts, you can dive into the newly upgraded Pop!_OS, equipped with the latest features and improvements to enrich your computing experience.
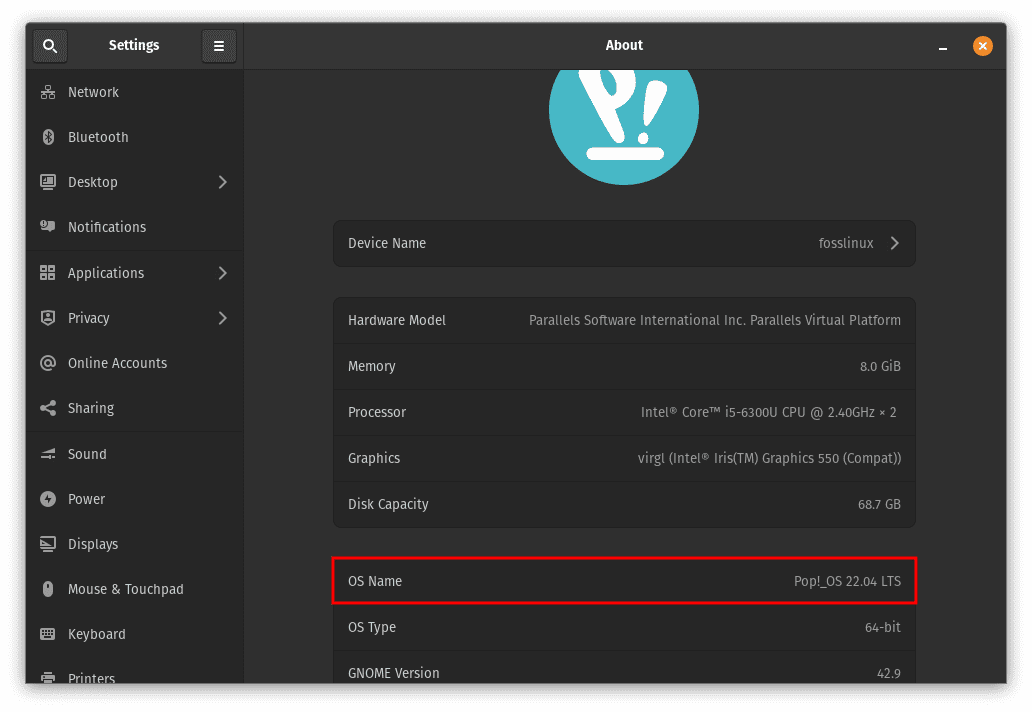
Successfully upgraded to Pop!_OS 22.04
Alternative Upgrade Methods
In addition to the graphical and command-line upgrade methods, Pop!_OS offers alternative ways to upgrade:
- System Snapshots: Pop!_OS includes a snapshot feature that allows users to take a system snapshot before upgrading. This snapshot creates a point-in-time backup of your system, which can be restored if the upgrade encounters issues. While creating snapshots does not replace a full backup, it offers an extra layer of protection.
- Clean Installs: Some users may prefer to perform a clean installation of the latest version rather than an in-place upgrade. Clean installs involve wiping the current installation and installing the latest version from scratch. While this approach requires more effort in backing up and reinstalling applications and configurations, it can be beneficial for users seeking a fresh start or experiencing significant compatibility issues.
Dealing with Package Conflicts and Dependency Issues
During the upgrade process, the system may encounter package conflicts and dependency issues that could hinder the installation of the new version. Here are some common scenarios and steps to address them:
- Broken Packages: If a package is broken or corrupted, it may prevent the upgrade process from proceeding. Use the package manager to reinstall the problematic package to resolve the issue.
- Removing Obsolete Packages: Some packages may become obsolete or are no longer supported in the new version during the upgrade. The package manager may prompt you to remove such packages to maintain system stability. Review the list of packages carefully and remove the obsolete ones as necessary.
- Resolving Dependency Conflicts: If package dependencies are conflicting, the package manager will attempt to resolve these conflicts automatically. However, in some cases, manual intervention may be required. Consult the package manager’s prompts and documentation for guidance on resolving dependency issues.
Conclusion
Upgrading from a previous version of Pop!_OS is a gateway to a world of new possibilities, enhanced performance, and the latest features. As we have explored in this article, staying up to date with your operating system is crucial for security, compatibility, and exploiting the latest advancements in software.
No matter you choose the convenience of the graphical upgrade tool or the command-line prowess, the upgrade process is relatively easy and accessible to users of all experience levels. By following the illustration provided, you can confidently unlock the full potential of Pop!_OS and enjoy a smooth, secure, and delightful computing experience.