An operating system has two major core components Kernel and Shell. A kernel is the brain of the operating system that controls everything in the system. To protect the kernel from direct user interaction, there is an outer wrap called Shell.
What is Shell?
Shell is a unique program that provides the user an interface to interact with kernel accepting human-readable commands and then converts it to kernel understandable language. Shell, in a Linux operating system, can take input from the user in the form of commands, processes it, and then displays an output. You can access Shell using Terminal in Linux.
Shell has two categories:
- Command-Line Shell
- Graphical Shell
Command-Line Shell
A shell can be accessed by a user using command-line interfaces. We have programs like the terminal in (Linux or Mac) and Command Prompt in Windows to get input in the form of human-readable commands and then display output in the same command-line interface.
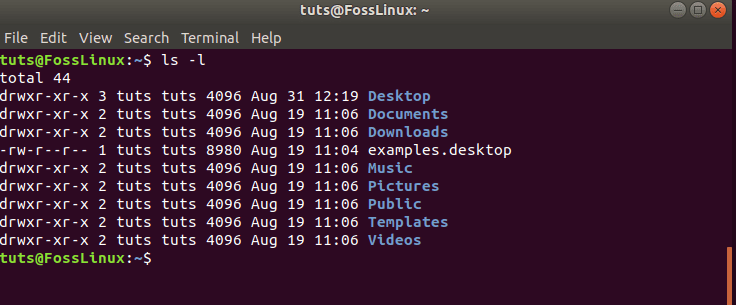
Ubuntu Terminal Shell
Graphical Shell
Graphical shell provides users a Graphical User Interface (GUI) to interact, perform operations like opening, closing, saving files. Windows OS and Ubuntu are great examples of GUI Shell (Desktop), where a user does not have to type commands for every operation. Still, behind every action, there is a shell command that executes to perform these actions.
What is BASH Shell?
BASH (Bourne Again Shell) is the default command-line interpreter for most of the Linux Distros these days. It is an updated version of the earlier Bourne shell. If you are a Linux system administrator or a power user, you must have excellent knowledge of BASH shell commands to perform day to day tasks.
What is BASH Scripting?
Mostly we use shell commands one by one in the terminal for our everyday tasks. Still, sometimes you have to perform complex tasks or repetitive tasks, which involves a series of commands being executed in a proper sequence. A shell can also take commands as input from a file, so to make our job easy, we can write these commands in a file and can execute them in the shell to avoid manual work. These files are called shell scripts.
Let’s understand the BASH Shell Scripting
- Create a file using a text editor with .sh extension
- Start the script with #!/bin/bash
- Write some code/commands
- Save the script file as filename.sh
So here is a sample Shell Script file:
#!/bin/sh ls
We will name it ‘list.sh’ and to run it in the terminal we will use the below command:
$ bash list.sh

Show files list Shell Script
Advantages
The bash script has many advantages:
- It automates repetitive work that saves a lot of effort and time.
- You can create your power tool or utility.
- Bash scripts are portable; you may use a script on other Linux systems without any modification.
- It has the same set of the syntax that we use in standard terminal, so do not involves additional learning.
- You can quickly write a bash script with little help.
- It can provide interactive debugging while running tasks that help in case of error or issue.
Disadvantages
The bash script can have disadvantages:
- Prone to errors, a single mistake can change the program’s flow and can be harmful.
- Slow execution speed.
- Have very minimal data structures, unlike other programming languages.
- Not well suited for large and complex tasks.
In this article, we will help you to get the basic idea of bash scripting. Most of the widely used operations of bash scripting will be explained with simple scripting examples.
1. Hello World
“Hello world” program is the very first program that a programmer writes while learning any new language. It’s a program that prints the “Hello World” as an output. So you can create a file helloword.sh using editor (vim or nano) as follows:
$ nano helloword.sh
Now copy below lines into ‘helloworld.sh’ and save it.
#!/bin/bash echo "Hello World"
Now you can run the command:
$ bash helloworld.sh
Another method is first to make the file executable:
$ chmod a+x helloworld.sh
And now, run the file using the below command.
$ ./helloworld.sh
Output:
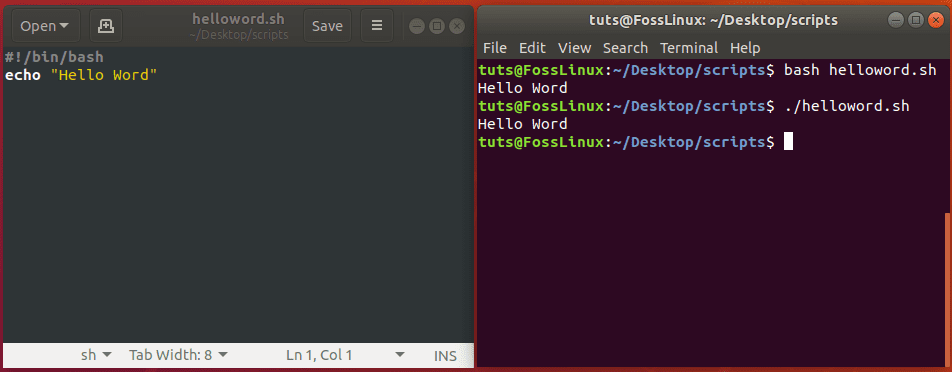
hello world bash script
2. Using Echo Command
Echo command is the most common and frequently used command in Linux. It is used to print text or output in the Bash. It has many options that perform different operations.
Syntax:
echo [options] [ARGUMENTS]Here options are:
-n is used to suppress trailing new line
-e is used to interpret backslash-escaped characters
-E is used to disables the interpretation of the escape characters, and it is the default option for the echo command.
Create a new file echo.sh and add the below lines in it.
#!/bin/bash echo "Foss Linux" echo -n "I am a Linux User" echo -e "\nGood \t Bye \t All"
Here \n is an escape character for a new line, and \t is an escape character for the horizontal tab.
Output:
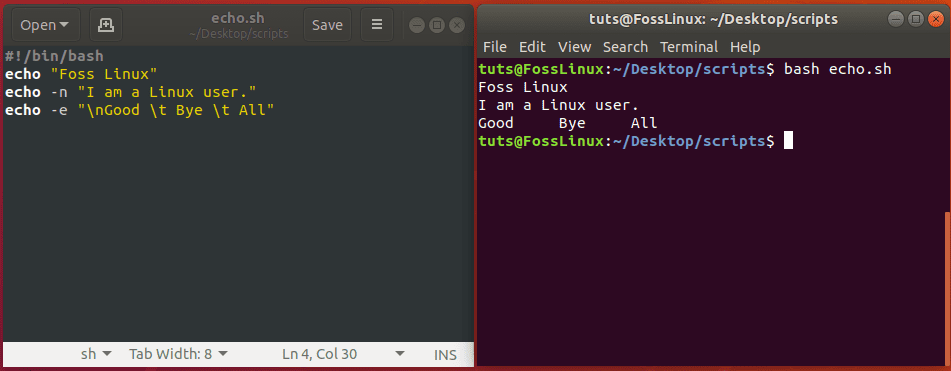
echo command example
3. Using Comments
Comments are a programmer’s remarks about the purpose of the code or logic. It’s a widespread practice to add comments so that in the future, anyone can understand code by just reading comments. Comments are part of code but ignored by the compiler. In the bash script, any line that starts with # is considered a comment. For example:
#!/bin/bash # this is a comment echo "Comment Example"
Here’ # this is a comment’ is a comment, and when we run this script compiler will ignore the line.
Comments can be:
- Single Line Comment
- Multiple Line Comment
We use ‘#’ for single line comment and: ‘content’ for multiple line comments. Check the below command for both single and numerous comments in a bash script.
#!/bin/bash : ' This script calculates sum of 2 and 8. ' ((sum=2+8)) # result will be echo "sum is $sum"
Output:
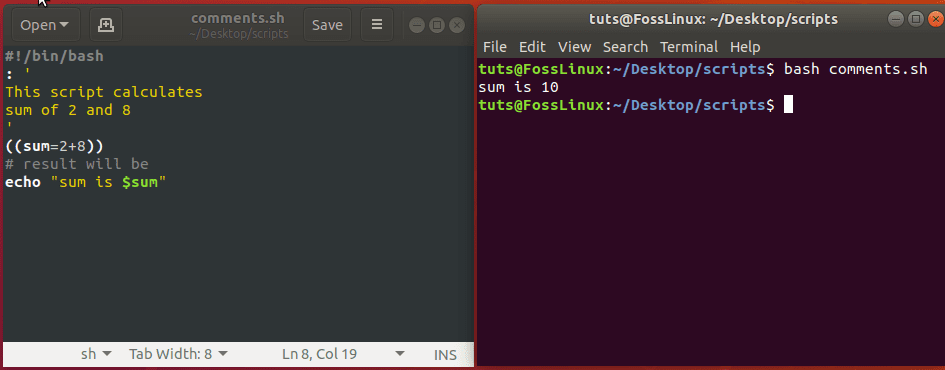
bash comments example
4. Using Variables
Variables are named symbols used to store values temporarily. It can be a string or numeric value that we may use at any place within the script. You can make variables and assign them values. Variable names should be descriptive so that you can understand the purpose you created that variable.
We have three kinds of variables in bash scripts:
1. Special Variables:
The following are the other unique preset variables:
- $#: number of command line parameters that were passed to the script.
- $@: All the parameters sent to the script.
- $?: The end status of the last process to execute.
- $$: The Process ID of the current script.
- $USER: The user executing the script.
- $HOSTNAME: The hostname of the machine executing the script.
- $SECONDS: The number of seconds the script has been running for.
- $RANDOM: Returns a random number.
- $LINENO: Returns the current line number of the script.
2. Environment Variables:
To see the active environment variables in your Bash session, use the command:
env | less
Output:
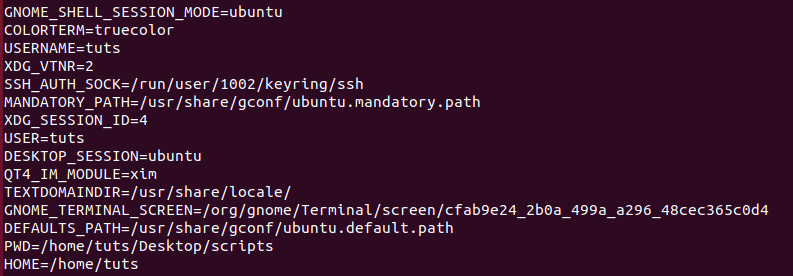
environment variables
3. User-Defined Variables:
User-defined variables are those which are set by us in our script. For example, we have variable ‘year’ to store the current year like below.
year=2020
And we can later use
echo $year
you can see that we used $ to reference its value.
So now create a file variables.sh and add the below lines in it.
#!/bin/bash website=www.fosslinux.com year=2020 # Getting user name from special variables name=$USER echo "Welcome to $website" echo -e "Hello $name \n" echo -e "Year = $year \n" echo "Running on $HOSTNAME"
Output:

variables example
5. Getting User Input
Getting user input is very crucial for making a script interactive, so for this purpose in bash script, we use ‘read’ command.
#!/bin/bash echo "Enter Your Age" read age echo "Your age is $age"
Output:
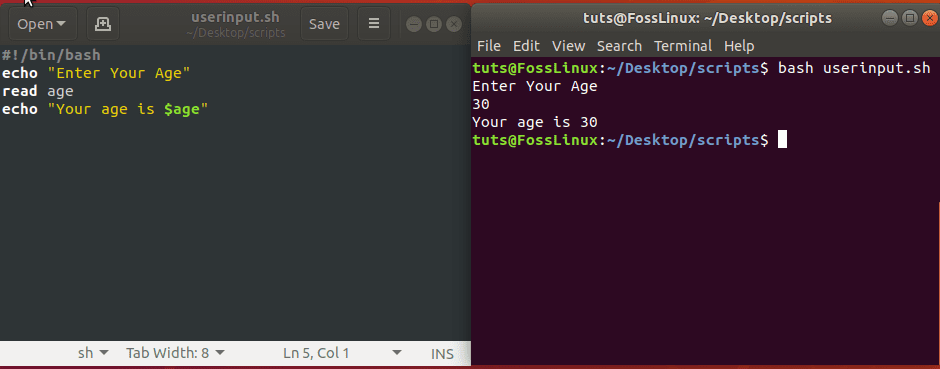
getting user input example
6. Using Command Arguments
We can also read user input from command arguments, just like any other programming language. We can then use these arguments in our scripts as $1, $2, and so on, depending on the number of arguments we have provided. Create a file’ arguments.sh’ and copy the below lines in it.
#!/bin/bash echo "Total arguments : $#" echo "Username: $1" echo "Age: $2" echo "Full Name: $3"
Now run ‘arguments.sh’ script file with three additional parameters after its name.
$ bash arguments.sh tuts 30 'Foss Linux'
Output:
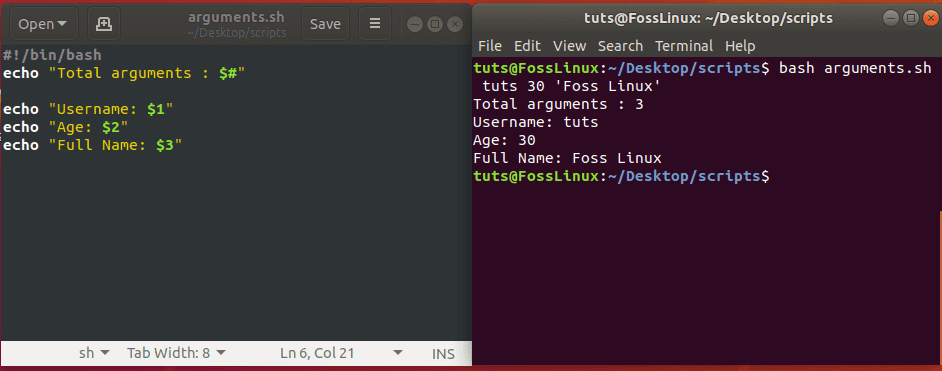
command arguments example
7. Using Loops
Loops are used in every programming language where you need to execute the same code repetitively. There are two types of loops in bash script while and for loops. We will see each one by one.
While Loop
While it is used when you need to repeat the line of code an unknown number of times until it satisfies certain conditions. Here is how it is formed:
#!/bin/bash
while [CONDITION]
do
[COMMANDS]
doneThe condition is evaluated before executing the commands at every iteration, and it will keep executing until the condition evaluates to false, and the loop will be terminated.
#!/bin/bash
i=0
while [ $i -le 4 ]
do
echo Number: $i
((i++))
doneOutput:
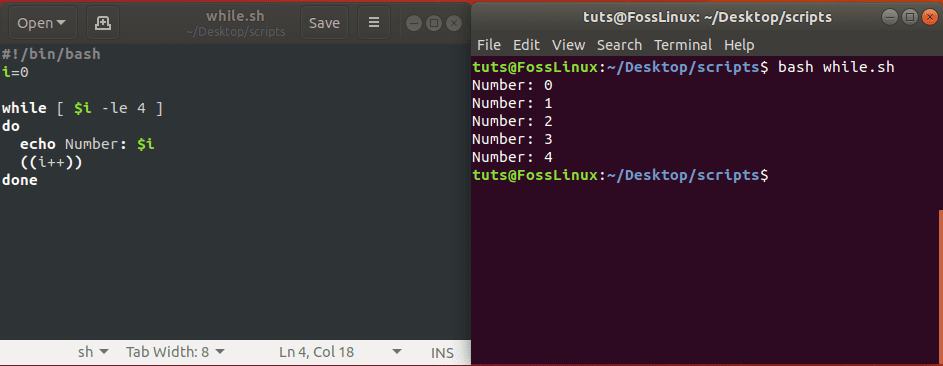
while loop example
For Loop
The for loop iterates over a list of items and performs the given set of commands. The Bash for loop takes the following form:
#!/bin/bash
for item in [LIST]
do
[COMMANDS]
doneIn the example below, the loop will iterate over each item and will generate a table of variable i.
#!/bin/bash
i=2
for (( counter=1; counter<=10; counter++ ))
do
((result= $i * $counter))
echo "$i x $counter = $result"
done
Output:
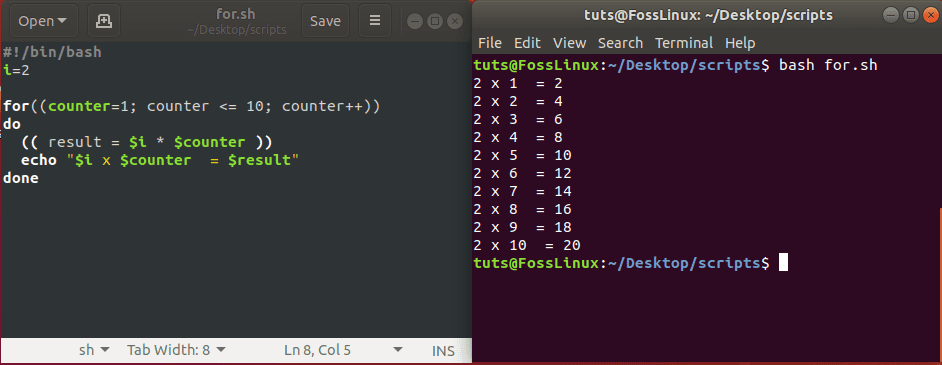
for loop example
8. Using Conditional Statements
Conditional statements are one of the fundamental concepts of any programming language. You make decisions based on certain conditions fulfilled. In the bash script, we have conditional blocks.
if statement
In a bash script, if the condition has several forms but let’s look at the basic condition.
if Condition
then
STATEMENTS
fiYou can see if statements start with evaluating the condition and Run statements between ‘then’ and ‘fi’, provided the “If” condition evaluates to True otherwise statement will be ignored.
#!/bin/bash
echo -n "Enter a number: "
read VAR
if [[ $VAR -gt 10 ]]
then
echo "The variable is greater than 10."
fiIn the above example, the user will be asked to input a number, and if the number is more than 10, you will see output ‘The variable is greater than 10.’, otherwise you will not see anything.
if else statement
Now we are going to add “if else” block as well, which will execute if the condition will be false.
if Condition
then
STATEMENTS1
else
STATEMENTS2
fiSo we will modify the above example.
#!/bin/bash
echo -n "Enter a number: "
read VAR
if [[ $VAR -gt 10 ]]
then
echo "The variable is greater than 10."
else
echo "The variable is equal or less than 10."
fiIf you execute the code and enter a number, the script will print a string based on whether the number is greater or less/equal to 10.
if elif statement
Bash has an equivalent syntax for ‘else if’ as well.
if Condition1
then
STATEMENTS1
elif Condition2
then
STATEMENTS2
else
STATEMENTS3
fiSo after modifying the above example:
#!/bin/bash
echo -n "Enter a number: "
read VAR
if [[ $VAR -gt 10 ]]
then
echo "The variable is greater than 10."
elif [[ $VAR -eq 10 ]]
then
echo "The variable is equal to 10."
else
echo "The variable is less than 10."
fiOutput:
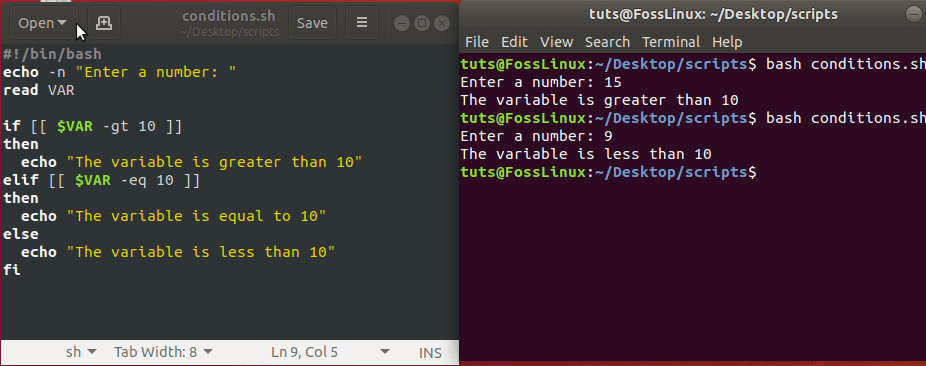
conditional statements example
9. Using Functions
Just like other programming languages, the bash script also has the concept of functions. It allows the user to write a custom code block that will be required to be reused again and again.
Syntax:
function FunctionName()
{
statements
}
Now we shall create a function ‘sum’ that will take input numbers from the user and will show the sum of these numbers as output.
#!/bin/bash
function Sum()
{
echo -n "Enter First Number: "
read a
echo -n "Enter Second Number: "
read b
echo "Sum is: $(( a+b ))"
}
Sum
Output:

function example
10. Display String Length
Processing strings is an essential part of bash scripting. Bash script has a straightforward way of getting a string variable’s length. In the example, we will show you how to get the length of a string in bash script.
#!/bin/bash
Str="Welcome to fosslinux.com"
echo "Length is: ${#Str}"
Output:
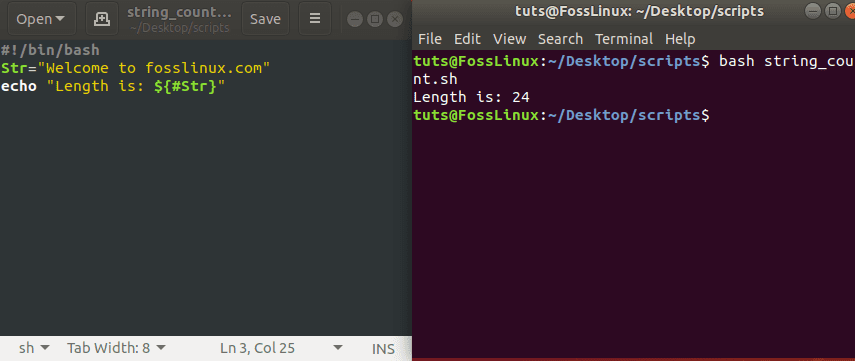
string length example
11. Concatenating Strings
Bash script provides an effortless way to handle string operations like the concatenation of multiple strings into a single string. In the example, we will show you how to do that.
#!/bin/bash string1="foss" string2="linux.com" string=$string1$string2 echo "$string is a great website."
Output:
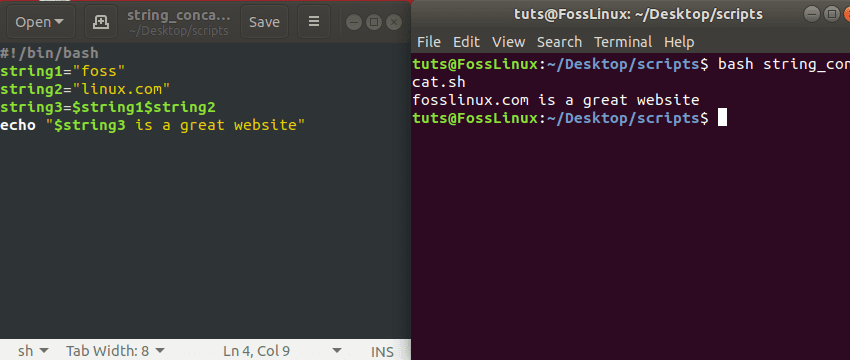
string concatenation example
12. Extracting String
Bash gives a way to extract a substring from a string. The below example explains how to parse n characters starting from a particular position.
${string:position}
Extract substring from $string at $position
${string:position:length}
Extract $length of characters sub-string from $string starting from $position. In the below example, we will show you how it works.
#!/bin/bash
Str="Welcome to the fosslinux.com"
# Extracting string from index 15
echo ${Str:15}
# Extracting string from index 15 of length 5
echo ${Str:15:5}
Output:
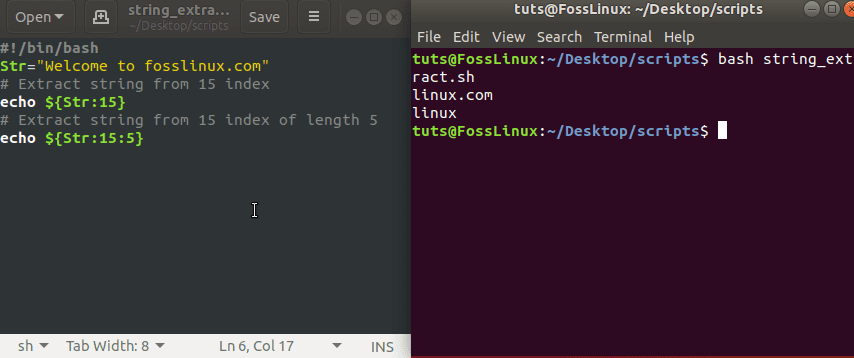
string extract example
13. Find and Replace String
Bash script has a handy and easy way to find and replace the text within a string. It can be used in two ways:
${string/pattern/replacement}
This will replace only the first match within the given string. To replace all matches, we will use it as shown below:
${string//pattern/replacement}
In another example, we will use both options to show you the difference in the output:
#! /bin/bash
Str="Path of the bash is /bin/bash"
# Finding and Replacing First match only
echo ${filename/bash/sh}
# Finding and Replacing all matches
echo ${filename//bash/sh}
Output:
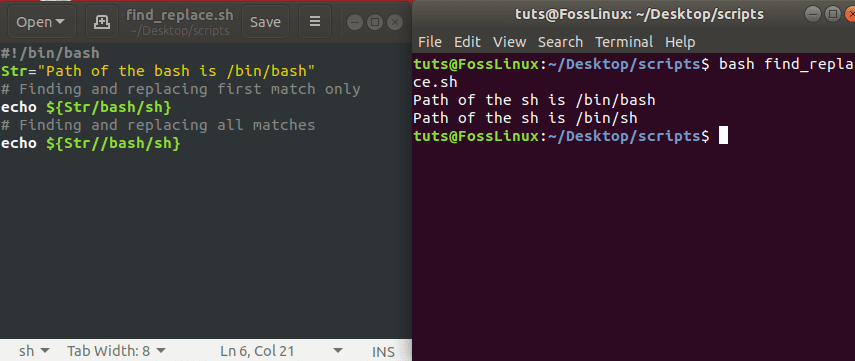
find and replace the example
14. Check Even/Odd Number
In our next example, we will write a bash script that will accept an input number from the user and will display if a given number is an even number or odd number.
#!/bin/bash echo -n "Enter The Number: " read n num=$(expr $n % 2) if [ $num -eq 0 ]; then echo "It is a Even Number" else echo "It is a Odd Number" fi
Output:
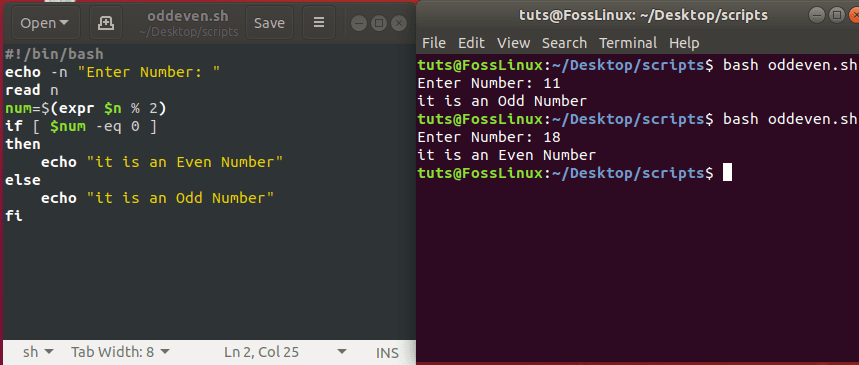
even odd number example
15. Generate Factorial of Number
The following example will show you how to generate a factorial of a given number using a shell script.
#!/bin/bash echo -n "Enter Number: " read n fact=1 while [ $n -gt 1 ] do fact=$((fact * n)) n=$((n - 1)) done echo $fact
Output:
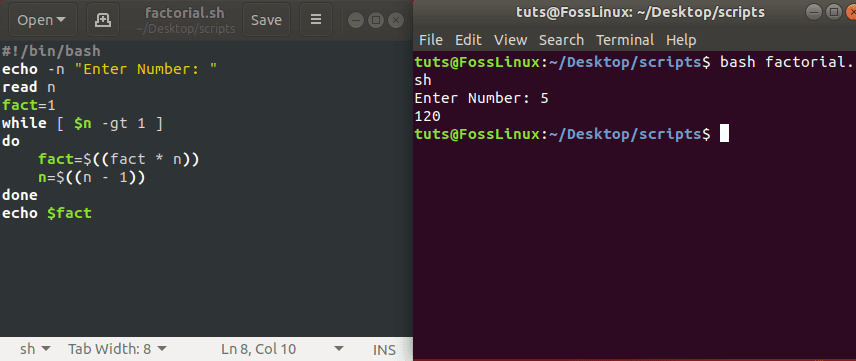
factorial example
16. Creating Directories
The following example will show you how to create a directory from within a shell script. The script will get the directory name from the user and will check if it already exists or not. In case it exists, you should see a message “Directory Exists”; otherwise, it will create a directory.
#!/bin/bash echo -n "Enter directory name ->" read dir if [ -d "$dir" ] then echo "Directory exists" else `mkdir $dir` echo "Directory created" fi
Output:
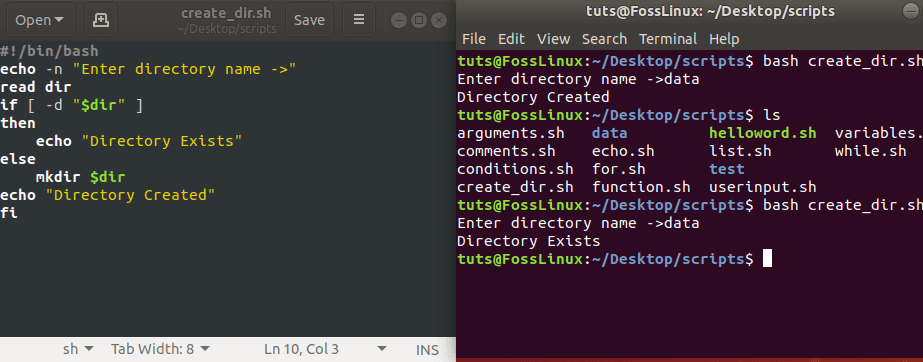
creating directory example
17. Reading Files
Using Bash you can read files very effectively. The below example will showcase how to read a file using shell scripts. Create a file called ‘companies.txt’ with the following contents.
Google Amazon Microsoft Macdonald KFC Apple
This script will read the above file and will display output.
#!/bin/bash file='companies.txt' while read line; do echo $line done < $file
Output:

read file example
18. Deleting Files
Using a bash script, you can delete a file as well. In the example, the user will be asked to provide the filename as input and will delete it if it exists. It uses the Linux rm command for the deletion here.
#!/bin/bash echo -n "Enter filename ->" read name rm -i $name echo "File Deleted"
Output:
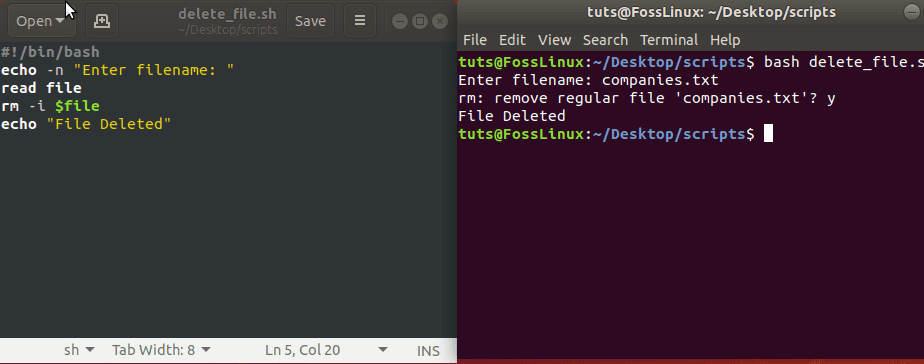
delete file example
19. Print Files With Line Count
In our example, we shall write a bash script that will print all files with there line count in the current directory.
#!/usr/bin/env bash for F in * do if [[ -f $F ]] then echo $F: $(cat $F | wc -l) fi done
You can see that we used a for loop to get the file and then used the cat command to count lines.
Output:
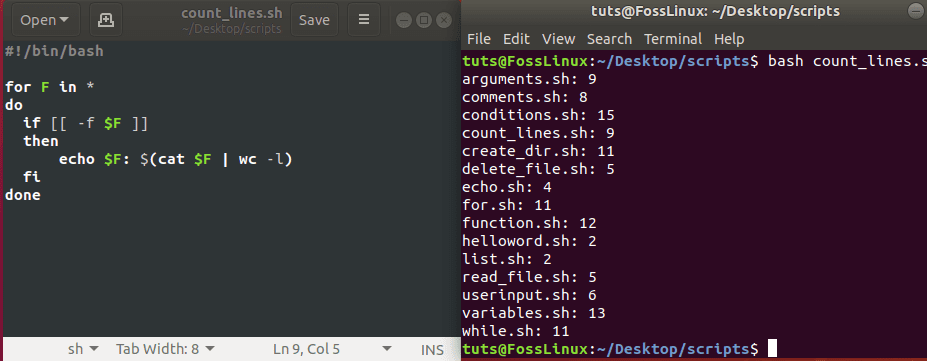
File list with line count example
20. Print Number of Files and Folders
In our next example, the Linux bash script finds the number of files or folders present inside a given directory. It uses the Linux ‘find‘ command. Users will be asked to input the directory name where you want to search for files from the command-line.
#!/bin/bash if [ -d "$@" ]; then echo "Files found: $(find "$@" -type f | wc -l)" echo "Folders found: $(find "$@" -type d | wc -l)" else echo "[ERROR] Please try again." exit 1 fi
Output:
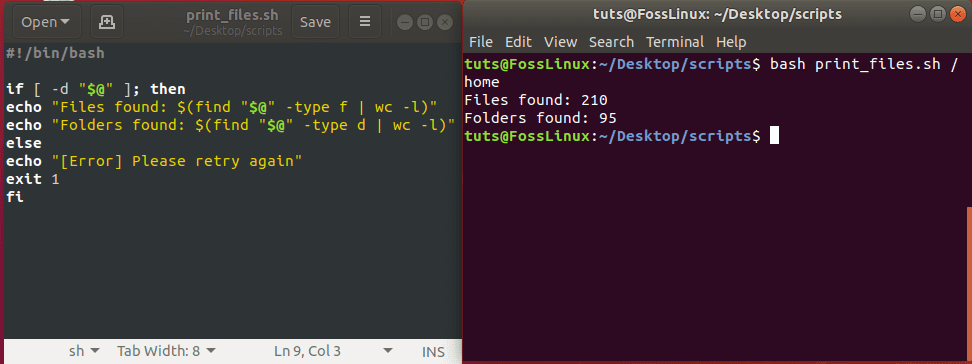
print files and folders count example
21. Check if User is Root
This example demonstrates a quick way to find out whether a user is a root or not from Linux bash scripts.
#!/bin/bash ROOT_UID=0 if [ "$UID" -eq "$ROOT_UID" ] then echo "You are a root user." else echo "You are not a root user" fi
You have to run the bash script with sudo command.
Output:
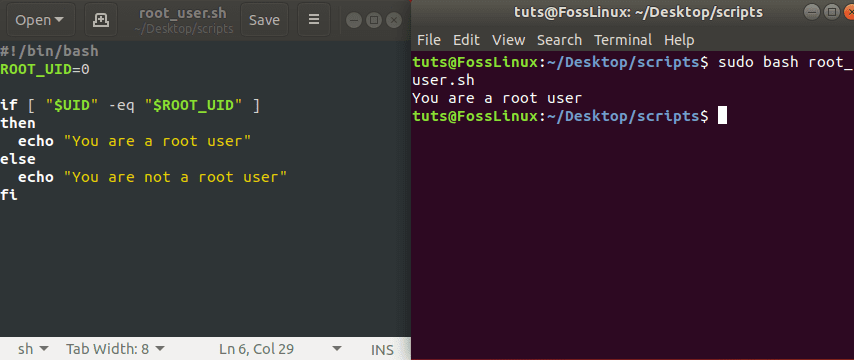
checking if root user example
22. Send Mail using Bash
You can also send emails from bash scripts. The following simple example will demonstrate one way of doing it from bash applications.
#!/bin/bash recipient=”admin@fosslinux.com” subject=”Greetings” message=”Welcome to Fosslinux” `mail -s $subject $recipient <<< $message`
It will send an email to the recipient containing the given subject and message.
23. Cleaning Log Files
The program will delete all log files present inside your /var/log directory. You can add more variables to holds other log directories and clean them as well.
#!/bin/bash LOG_DIR=/var/log cd $LOG_DIR cat /dev/null > messages cat /dev/null > wtmp echo "Logs cleaned up."
Please remember you need root privileges to run this bash script.
Output:
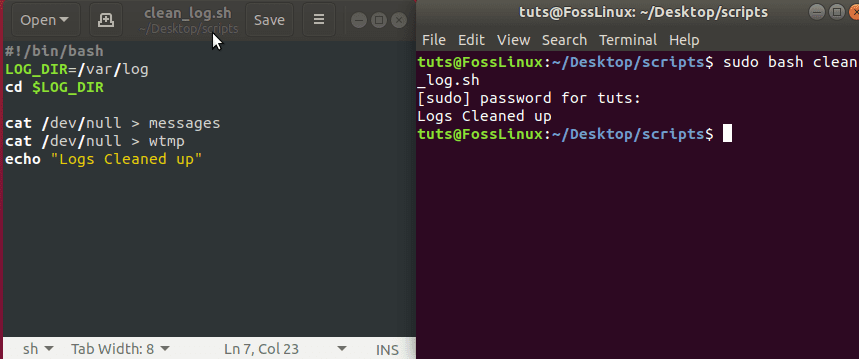
log cleaning example
24. Display Server Stats
This example will show you a quick server stats. As a system administrator, this bash script will help you get important details like uptime, last logins, disk, and memory usage for a Linux machine.
#!/bin/bash
date
echo "uptime:"
uptime
echo "Currently connected:"
w
echo "--------------------"
echo "Last logins:"
last -a | head -3
echo "--------------------"
echo "Disk and memory usage:"
df -h | xargs | awk '{print "Free/total disk: " $11 " / " $9}'
free -m | xargs | awk '{print "Free/total memory: " $17 " / " $8 " MB"}'
echo "--------------------"
You need to run the script as a root user.
Output:
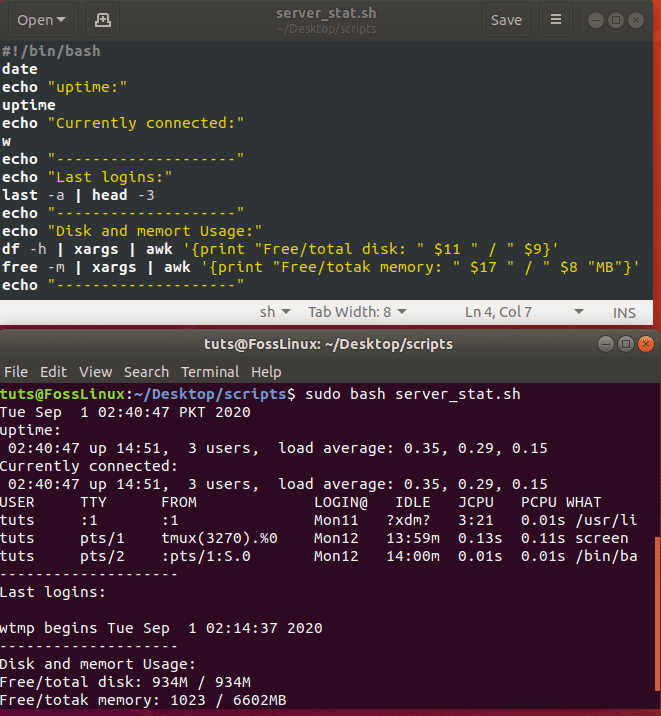
server stats example
25. System Maintenance
This little Linux shell script upgrades and cleans the system automatically instead of doing it manually.
#!/bin/bash echo -e "\n$(date "+%d-%m-%Y --- %T") --- Starting work\n" apt-get update apt-get -y upgrade apt-get -y autoremove apt-get autoclean echo -e "\n$(date "+%T") \t Script Terminated"
You need to run this script as a root user.
Conclusion
Linux shell scripts can be handy. Complex tasks appropriately executed can increase your productivity to a great extent and also help you troubleshoot issues in no time. Further, there is no limit on its scalability. If you’re a new Linux enthusiast, we highly recommend you to master these bash script examples.

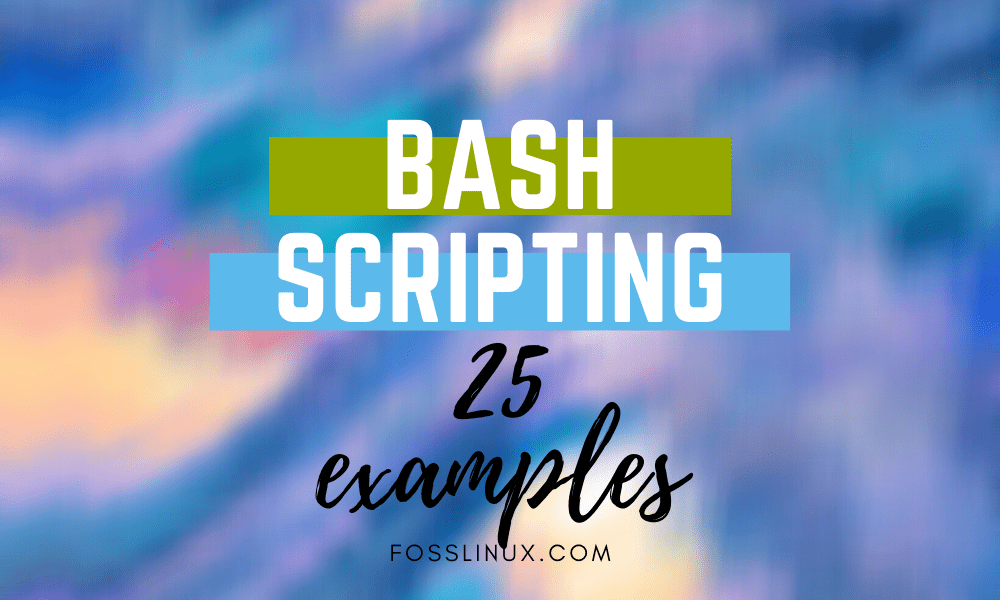
2 comments
thanks a lot for this article!!!!
Amazing Article