A key feature of Pop!_OS is its focus on productivity, making it an ideal choice for users who want to get work done efficiently and effectively. To further enhance productivity on Pop!_OS, there are numerous productivity apps available that can help users streamline their workflow, manage tasks, and organize their work.
In this article, we will explore the top productivity apps for Pop!_OS users, covering a range of categories, including office suite, graphics, password management, project management, note-taking, and more. These apps will help you maximize your productivity while making the overall Pop!_OS experience more enjoyable.
Top productivity apps for Pop!_OS users
1. GNOME Tweaks
GNOME Tweaks is a powerful customization tool for the GNOME desktop environment that allows users to modify various settings and features of their desktop. It is an excellent tool for personalizing your Pop!_OS experience and making it more tailored to your preferences. Let us look at GNOME Tweaks and see how you can use them to customize Pop!_OS.
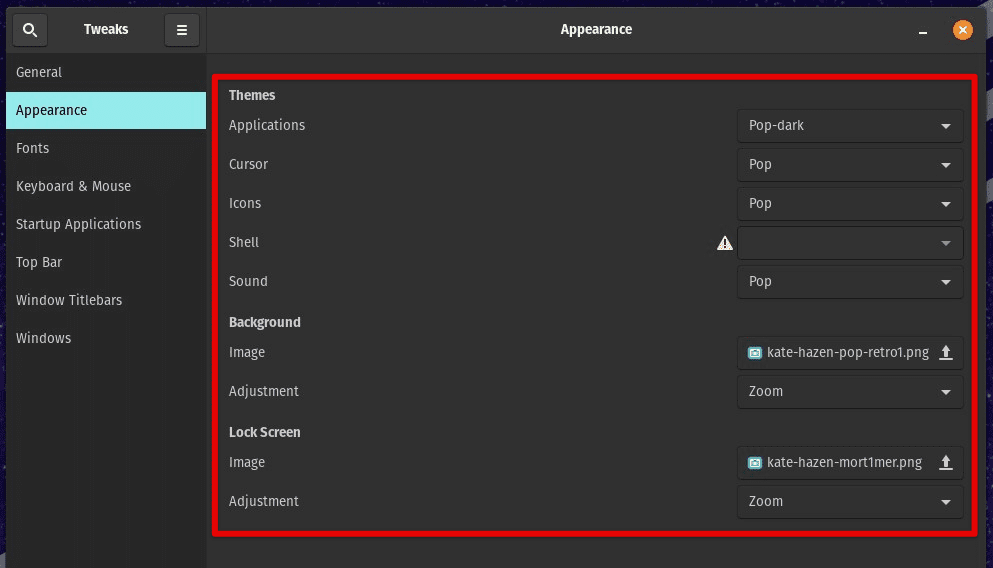
GNOME Tweaks
GNOME Tweaks provides a user-friendly interface for changing various settings related to the desktop environment. It allows users to customize themes, icons, fonts, window decorations, and more. With GNOME Tweaks, you can easily tweak your desktop to look and feel exactly how you want it to. Additionally, it allows you to customize the behavior of your desktop by enabling and disabling various features such as workspaces, hot corners, and extensions. GNOME Tweaks also provides a range of additional options for power users, including the ability to customize keyboard shortcuts, mouse settings, and touchpad settings.
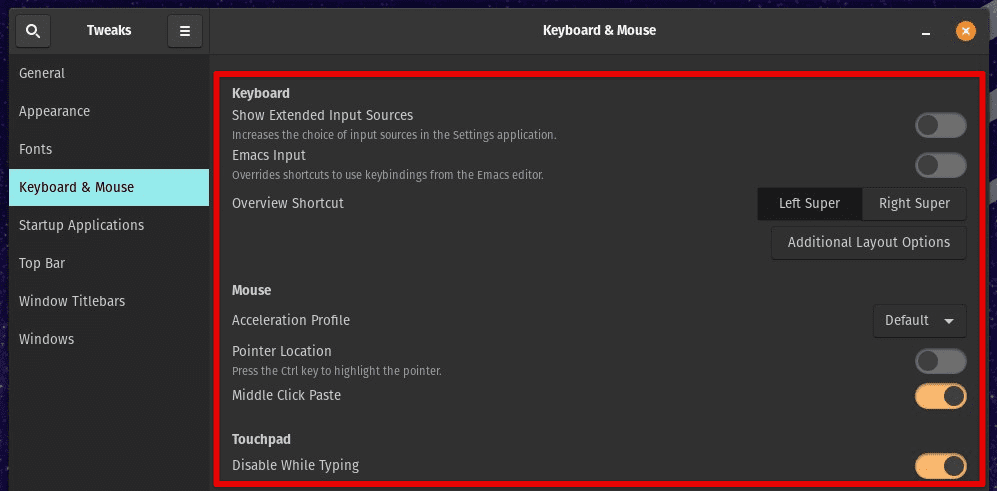
Keyboard and mouse settings
To install GNOME Tweaks on Pop!_OS, you can use the command line or the Pop!_Shop application. To install using the command line, open the terminal and run the following command:
sudo apt install gnome-tweaks
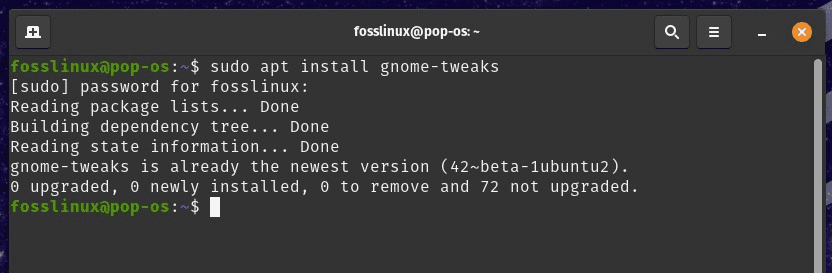
Installing GNOME Tweaks
Alternatively, you can use the Pop!_Shop application to search for and install GNOME Tweaks. Once installed, you can open GNOME Tweaks from the Applications menu or by searching for it in the Activities overview.
Changing the theme: GNOME Tweaks allows you to change the desktop’s theme, including the window decorations, icons, and shell. You can choose from various pre-installed themes or download new ones from websites like gnome-look.org.
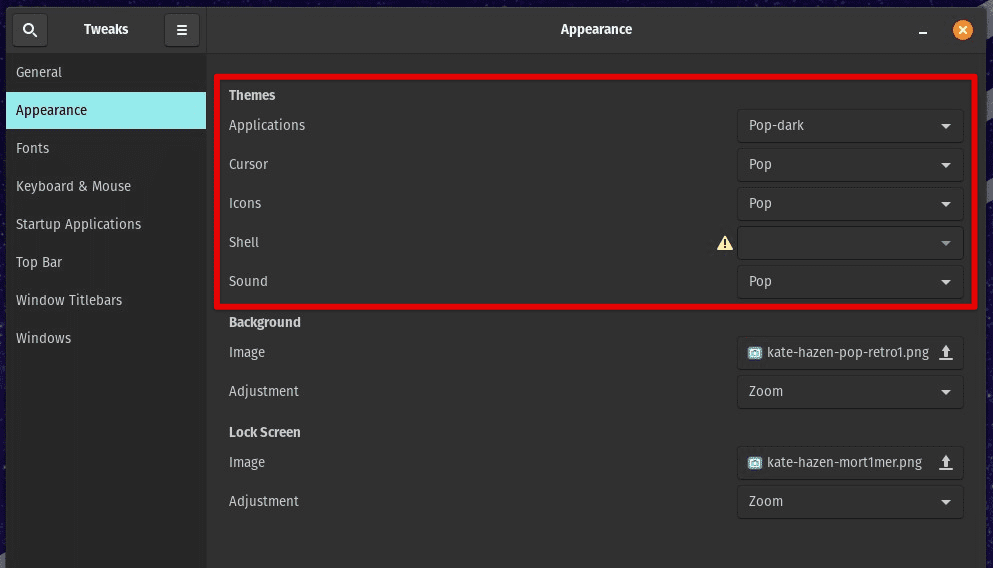
Changing the theme
Customizing fonts: Tweaks can be used to customize the font settings for various parts of the desktop, including the window title, interface, and documents. You can select from various pre-installed fonts or install new ones from Pop!_Shop or other sources.
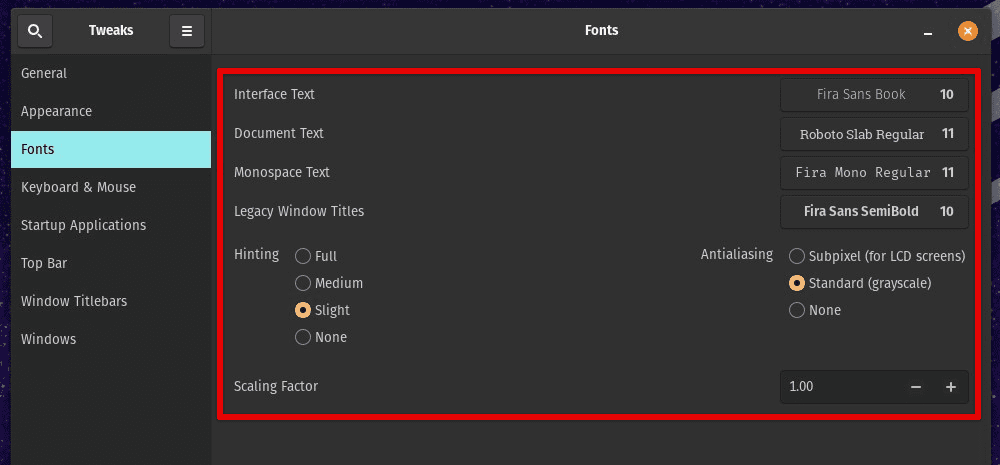
Customizing fonts
Enabling workspaces: GNOME Tweaks lets you enable and customize workspaces, which are virtual desktops for organizing your applications and windows. You may pick the number of workspaces to be enabled and how they are arranged on the desktop.

Enabling workspaces
Installing extensions: Tweaks allows you to easily install and manage GNOME Shell extensions, which are small plugins that add extra functionality to the desktop. You may browse and install extensions from the GNOME Extensions website.
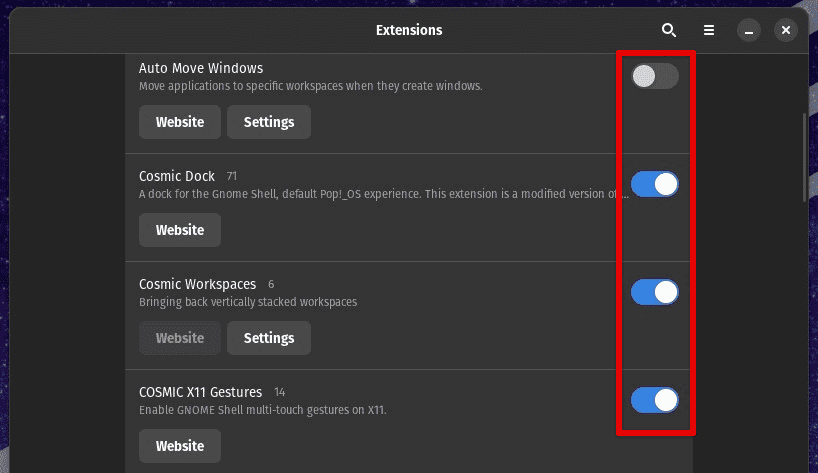
Installing extensions
Customizing keyboard shortcuts: GNOME Tweaks can be used to customize keyboard shortcuts for various actions, which may include opening the terminal or launching applications. Users can add shortcuts or change existing ones to suit their needs.
2. LibreOffice
LibreOffice is a free and open-source office suite that provides various productivity tools for creating and managing documents, spreadsheets, and presentations. It is an excellent alternative to proprietary office suites like Microsoft Office and offers a variety of features that can increase productivity on Pop!_OS.
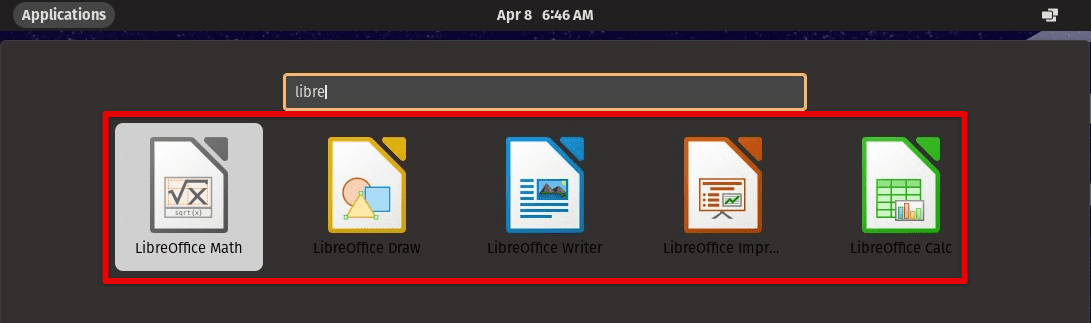
LibreOffice Suite
It is a comprehensive suite that includes several applications, including Writer (for creating documents), Calc (for creating spreadsheets), Impress (for creating presentations), Draw (for creating diagrams), and Base (for creating databases). LibreOffice offers a range of features that can help users create professional-looking documents and increase productivity, including support for various file formats, extensive formatting options, and advanced calculation and charting tools. Additionally, LibreOffice is highly customizable, allowing you to configure the interface and application settings.
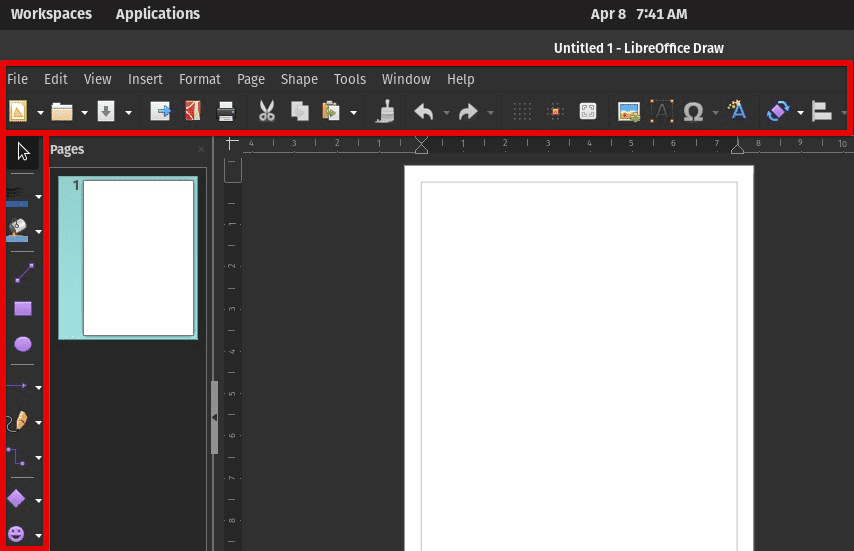
LibreOffice application
LibreOffice is pre-installed on most Linux distributions, including Pop!_OS. However, if it is not installed on your system, you can easily install it using the Pop!_Shop application. Search for LibreOffice in Pop!_Shop and click the Install button.
Creating professional-looking documents: Writer offers a range of formatting options for creating professional-looking documents. There are different styles to ensure consistency throughout your document, tables & images to provide visual interest, and the built-in spell checker to avoid errors.
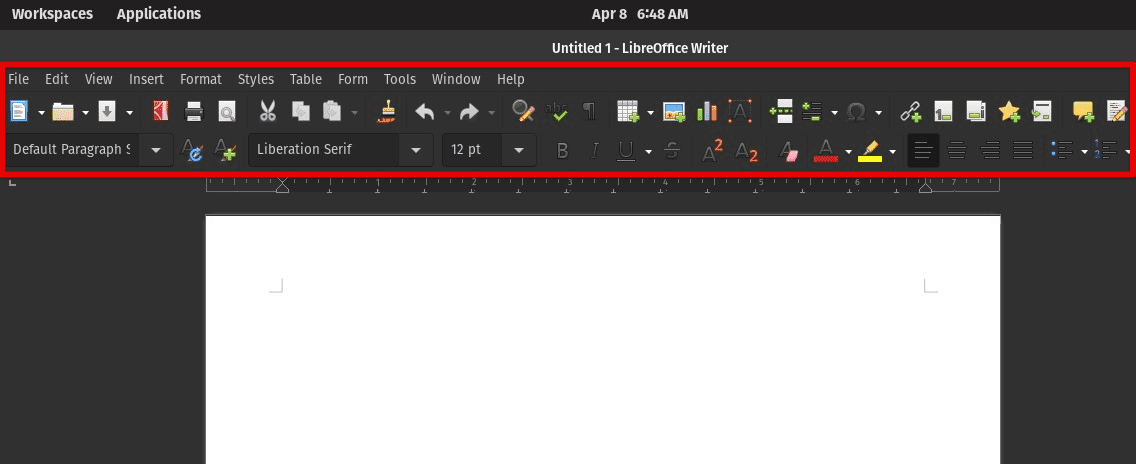
Creating professional-looking documents
Managing data with spreadsheets: Calc is a powerful spreadsheet application that helps you manage and analyze data. You can use functions and formulas to perform calculations, create charts to visualize data and use the data validation feature to ensure data accuracy.
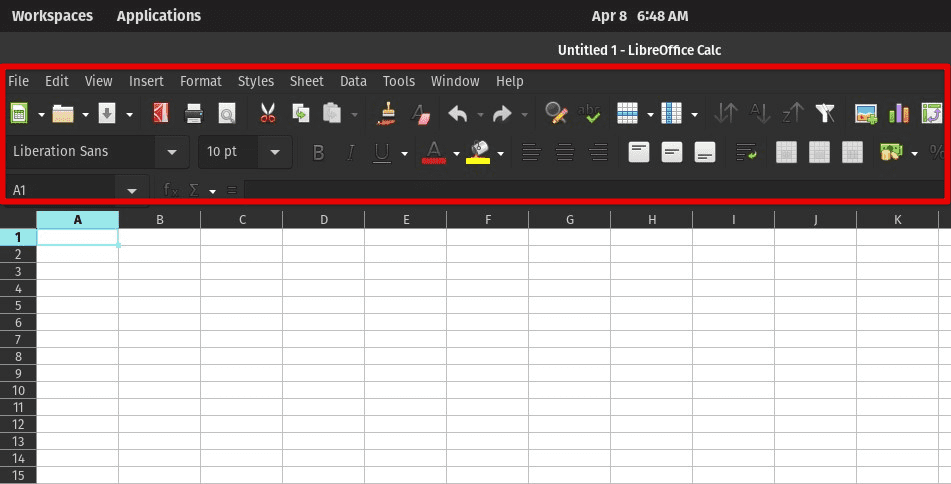
Managing data with spreadsheets
Creating dynamic presentations: Impress allows you to create dynamic and engaging presentations. It provides a range of slide layouts and templates to create professional-looking slides, animations to keep your audience engaged, and the Presenter Console feature to control your presentation from a separate screen.
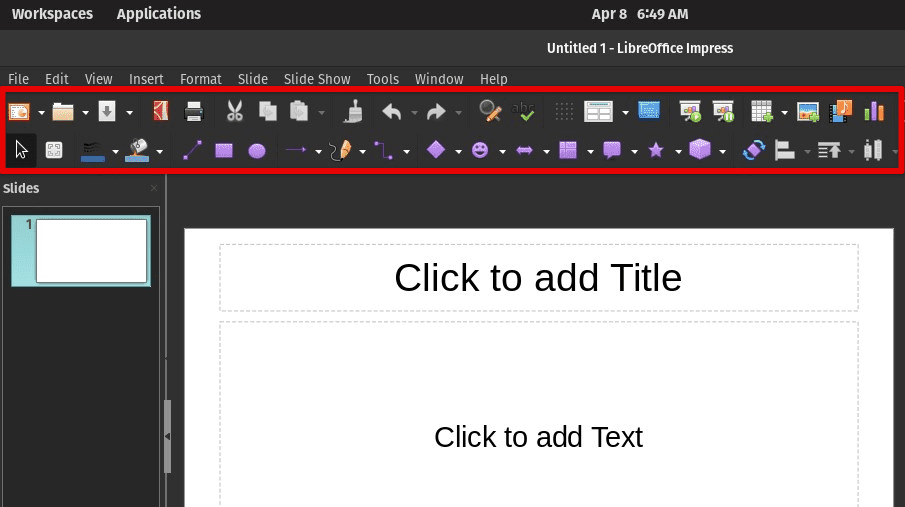
Creating dynamic presentations
Collaborating with others: LibreOffice lets you collaborate with others on documents and spreadsheets. You can use the built-in collaboration features to share documents, work on them in real-time with others, and review file edits using the track changes feature.
3. GIMP
GIMP, or GNU Image Manipulation Program, is an image editing software ideal for graphic design and photo editing. It offers a range of features and tools that can help you increase your productivity and create professional-looking graphics on Pop!_OS.
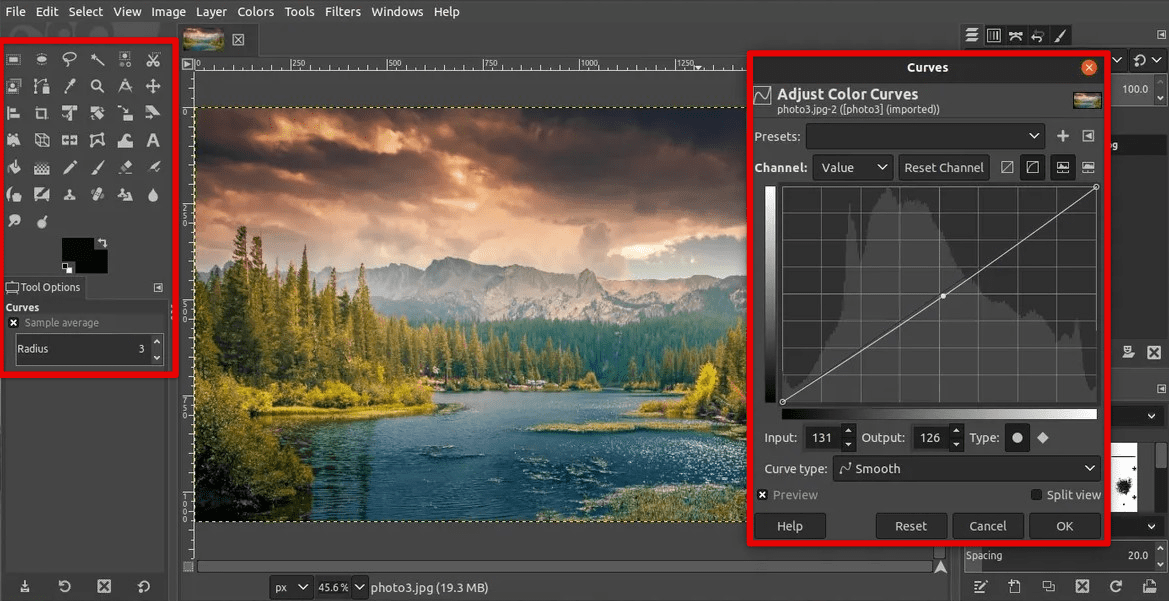
GIMP
GNU Image Manipulation Program is widely used in the graphic design and photography industries. It offers a range of features and tools that can help you create professional-looking graphics and edit images, including layers, masks, filters, and brushes. GIMP also supports many file formats, including PSD, TIFF, JPEG, and PNG, making working with files from other applications quick.
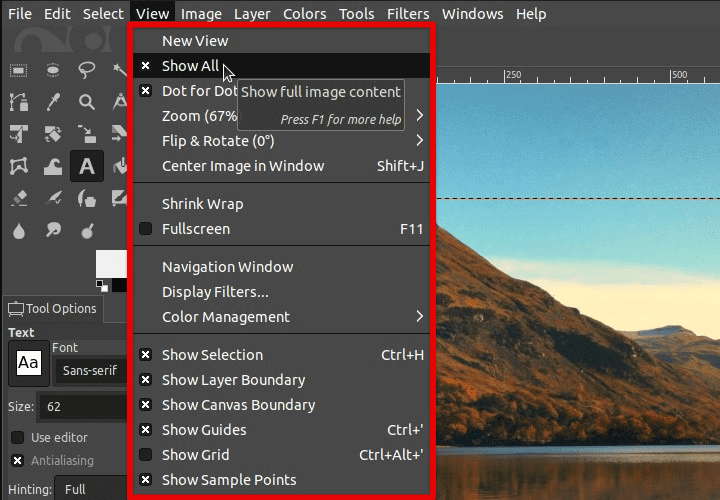
Editing with GIMP
GIMP is not pre-installed on Pop!_OS, but you can easily install it using the Pop!_Shop application. Search for GIMP in the Pop!_Shop and click the Install button.
Creating custom graphics for your website: With GIMP, you can create custom graphics for your website or blog, including logos, banners, and social media graphics. GIMP’s layering and masking features allow you to create complex designs, and its color correction tools ensure that your pictures look professional.
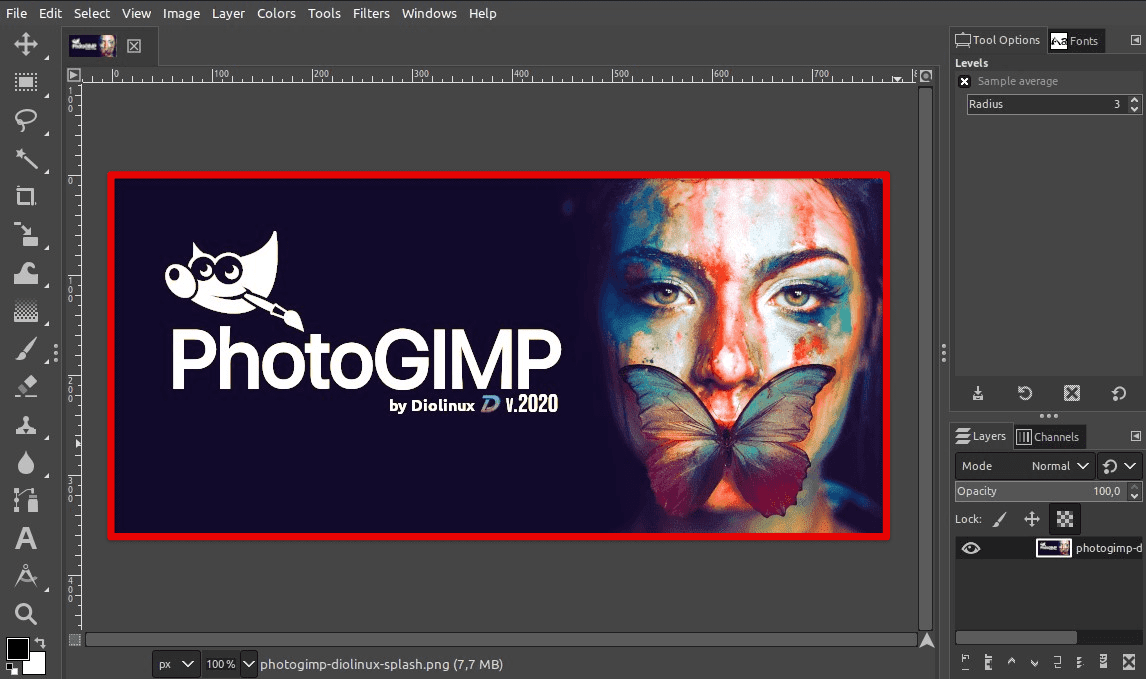
Creating custom graphics for your website
Editing & retouching photos: GIMP’s photo editing features are easily used for editing and retouching photos. You can use its selection tools to isolate specific parts of an image, use its filters and effects to enhance or alter the image and employ its color correction tools to adjust brightness, contrast, and saturation.
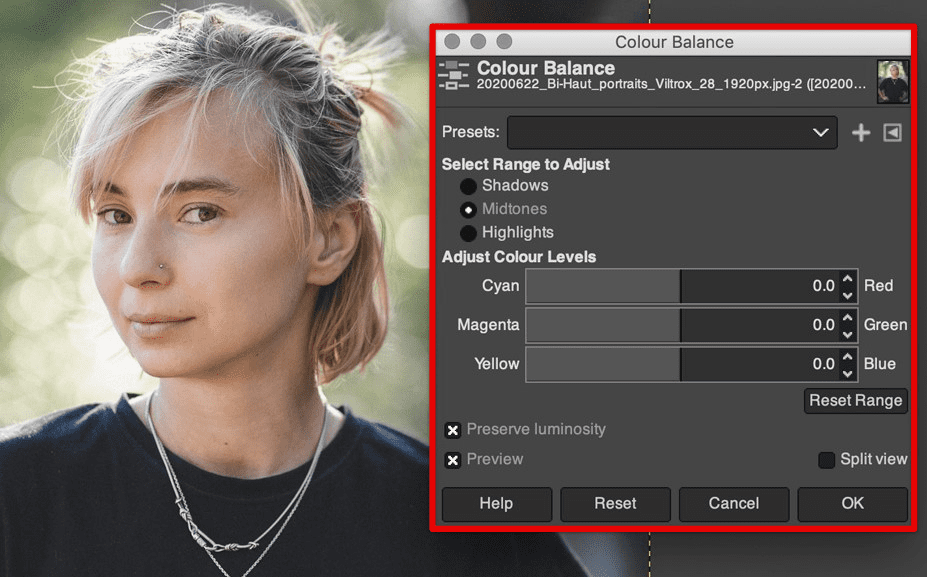
Editing and retouching photos
Creating digital art: GIMP’s painting and drawing tools make it ideal for creating digital art. There are different brushes to create strokes with various textures and effects, fill tools to add color to your artwork, and layering and masking features for creating complex compositions.
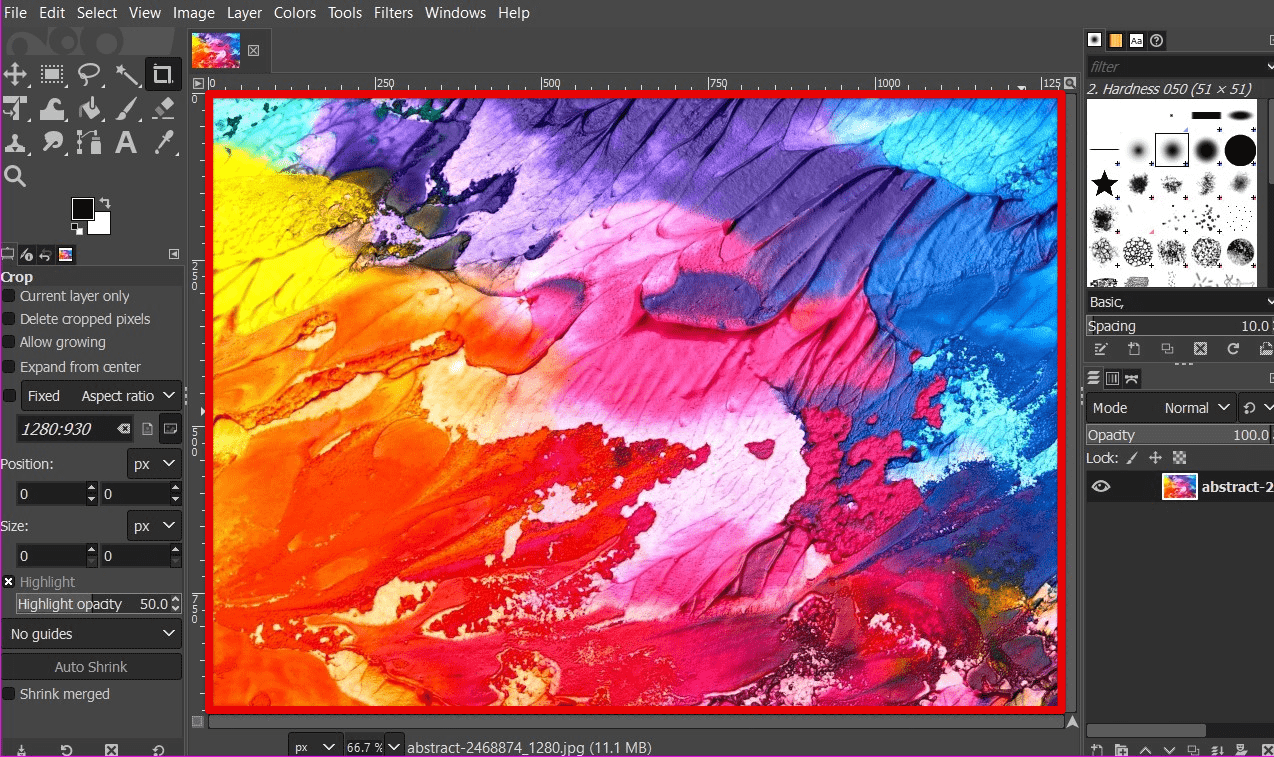
Creating digital art
Designing graphics for print: GIMP’s support for CMYK color mode and its ability to work with high-resolution images lets you design graphics for print. This is used for creating high-quality flyers, brochures, and other printed materials.
4. Thunderbird
Thunderbird is an email client ideal for managing multiple email accounts on Pop!_OS. It offers features and tools to help you manage your inbox efficiently and stay on top of your email communication.
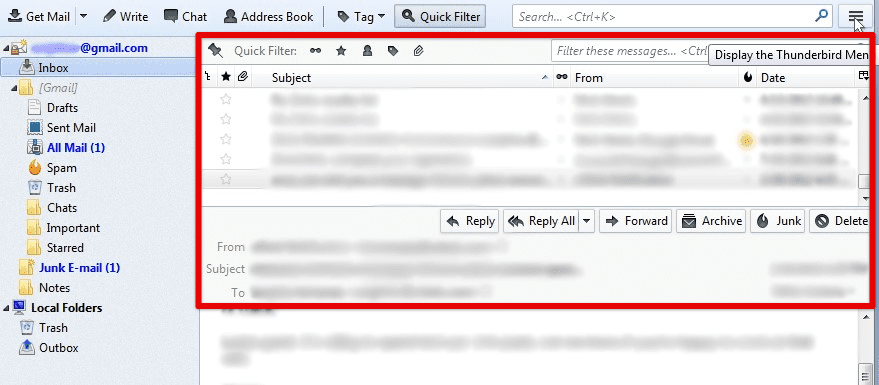
Thunderbird
It supports multiple email accounts, including IMAP, POP, and Microsoft Exchange, and allows you to customize your inbox with themes and add-ons. Thunderbird also offers advanced features such as message filters, tags, and virtual folders, which can help you quickly organize your inbox and find important messages.
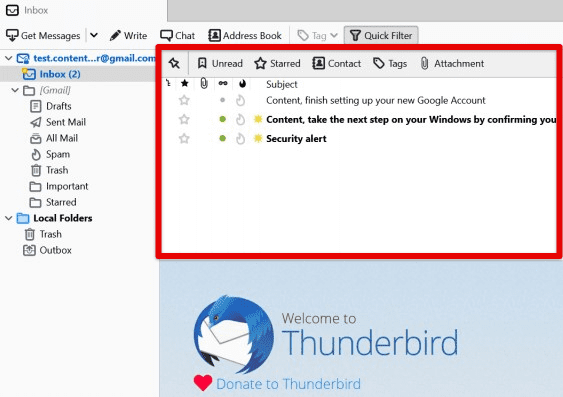
Organizing your inbox with Thunderbird
Thunderbird is not pre-installed on Pop!_OS, but you can easily install it using the Pop!_Shop application. Search for Thunderbird in the Pop!_Shop and click the Install button. Another way is to download the Thunderbird package from the Mozilla website and install it manually.
Using message filters: Create message filters based on criteria such as sender, subject, and content. Use filters to move messages to specific folders automatically, mark them as read or unread, or even delete them. This can help you keep the inbox organized and reduce clutter.
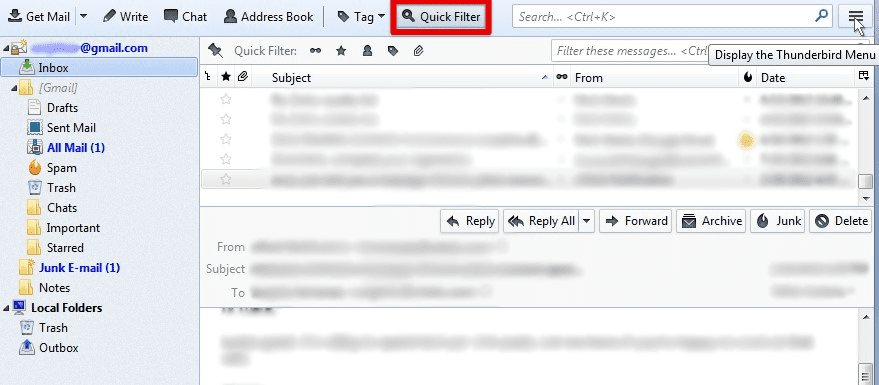
Using message filters
Taking advantage of tags: Add tags to your messages, which help you categorize them based on importance, status, or topic. You may also use tags to group related messages together, making it easier to find them afterward.
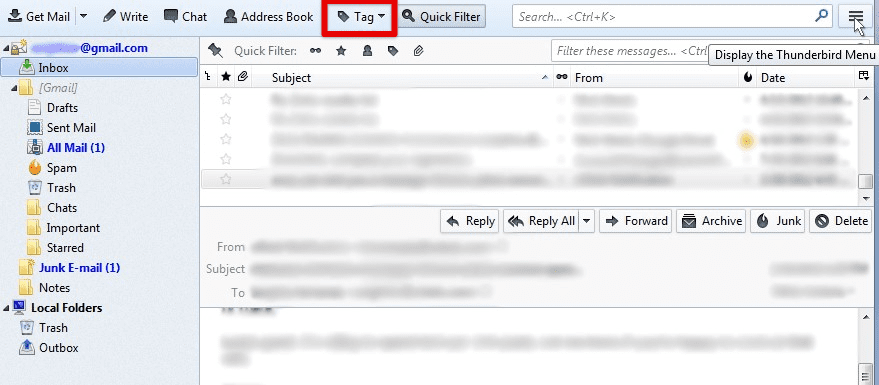
Taking advantage of tags
Setting up virtual folders: Create virtual folders that display messages from multiple folders based on specific criteria. For example, you can create a virtual folder that shows all unread messages from all your email accounts or a folder that displays messages from specific senders.

Setting up virtual folders
Customizing your inbox: Customize your inbox with themes and add-ons. Choose from various pre-installed themes or download new ones from the Thunderbird add-ons website. Install add-ons that add new features or improve existing ones, such as calendar integration or advanced message search.
5. KeePassXC
KeePassXC is a free password manager that keeps your passwords secure and organized. It allows you to store all passwords in one encrypted database and access them with a master password or key file. KeePassXC provides many features that help you manage these passwords efficiently and securely on Pop!_OS.
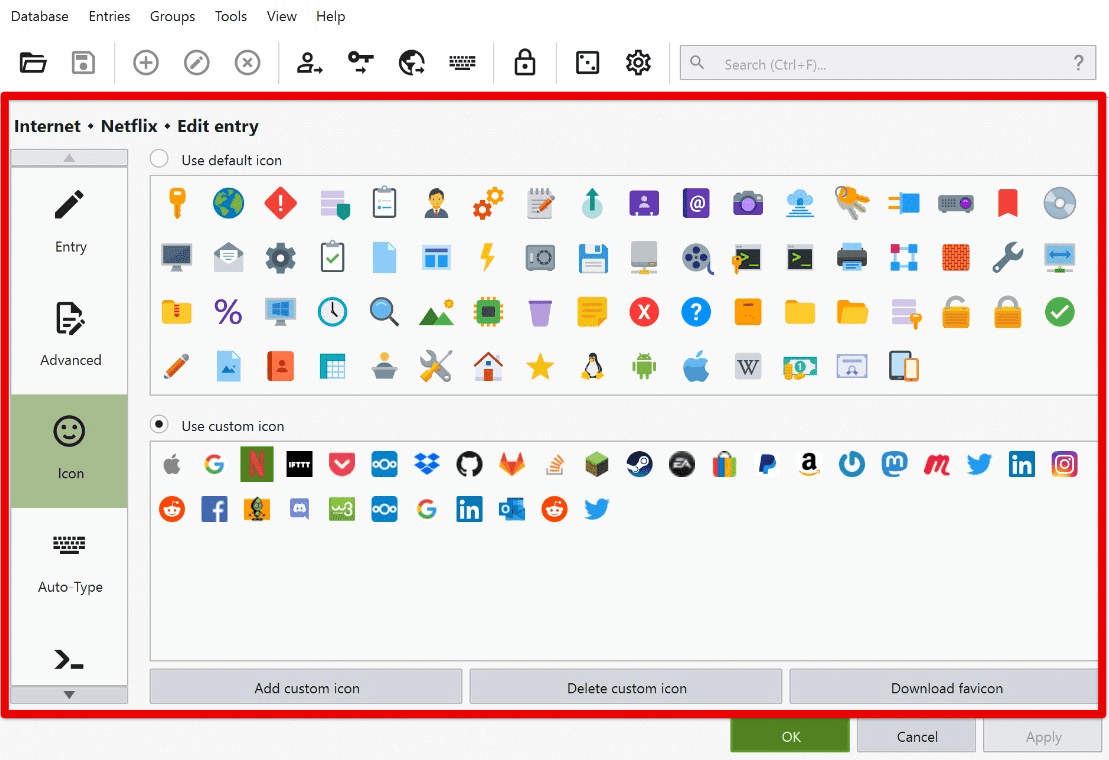
KeePassXC
It uses a robust encryption algorithm to protect your passwords and other sensitive information. You can create multiple password databases, each with its master password or key file. It also lets you store a range of information in each database, including usernames, passwords, URLs, and notes. KeePassXC also offers a password generator to create strong and random passwords for different applications.
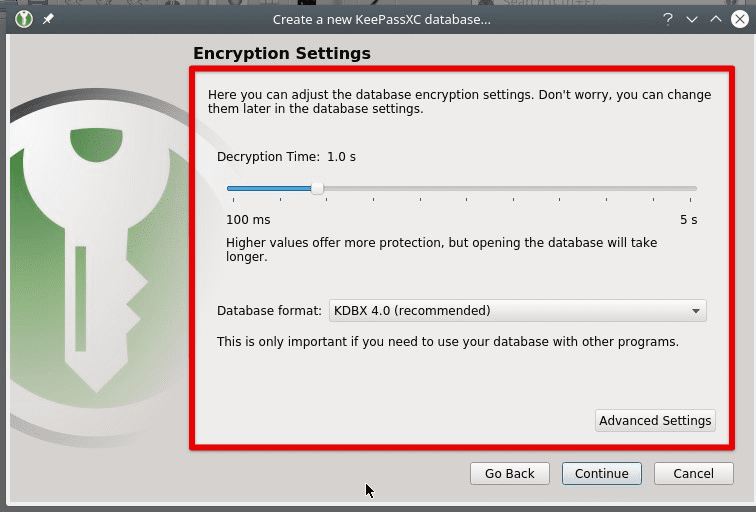
KeePassXC encryption settings
KeePassXC is not pre-installed on Pop!_OS, but you can easily install it using the Pop!_Shop application. Search for KeePassXC in Pop!_Shop and click the Install button. On the other hand, you can also install it using the terminal by running the following command:
sudo apt install keepassxc
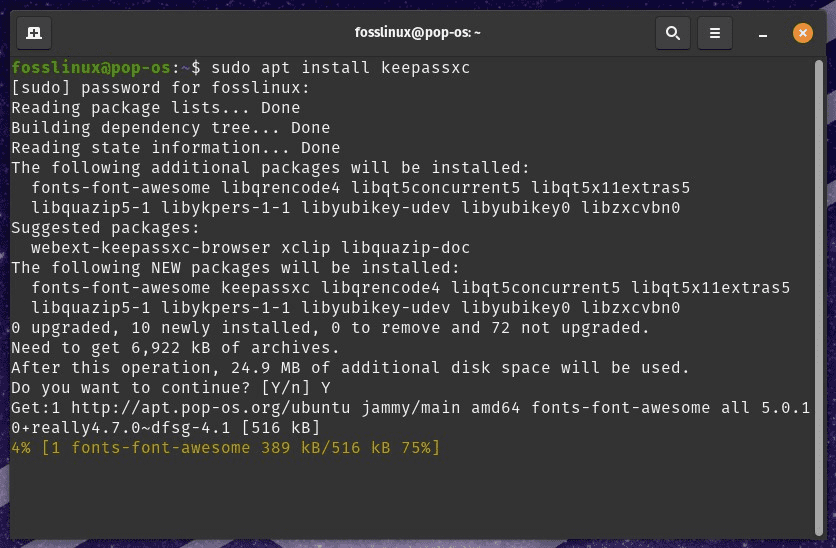
Installing KeePassXC
Storing all passwords in one place: Instead of remembering multiple passwords or using the same password for different accounts, you can use KeePassXC to store all your passwords in one encrypted database. This makes it easy to access your passwords whenever you need them.
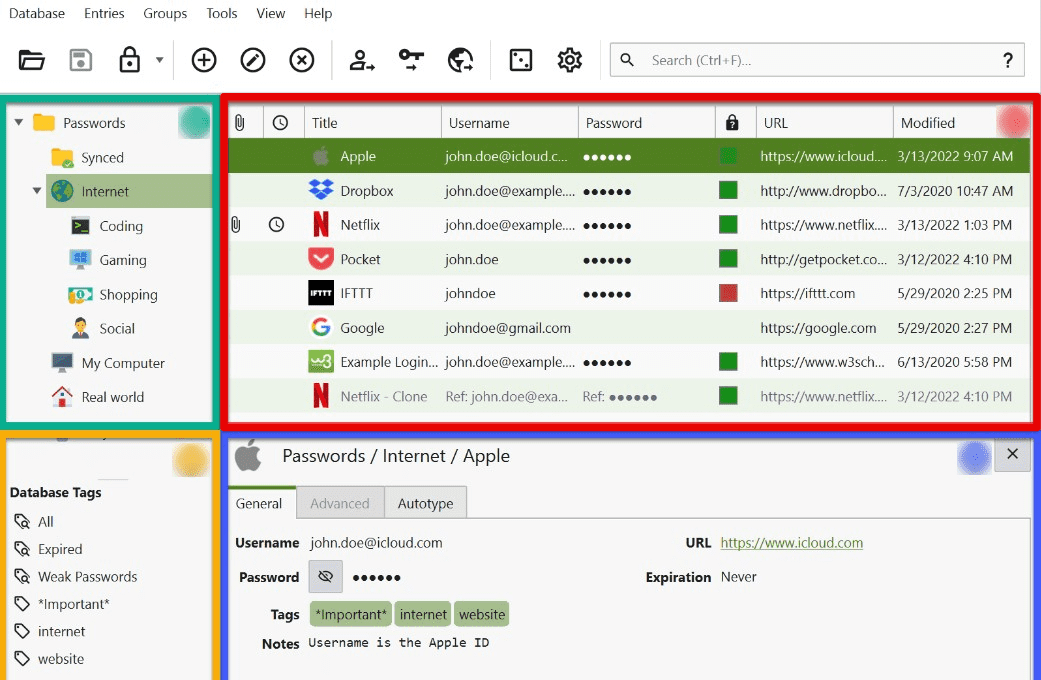
Storing all passwords in one place
Using strong and random passwords: KeePassXC’s password generator can create strong and random passwords for you, which helps protect your accounts from hackers and other security threats. You can customize the password generator to create passwords of a specific length and complexity.
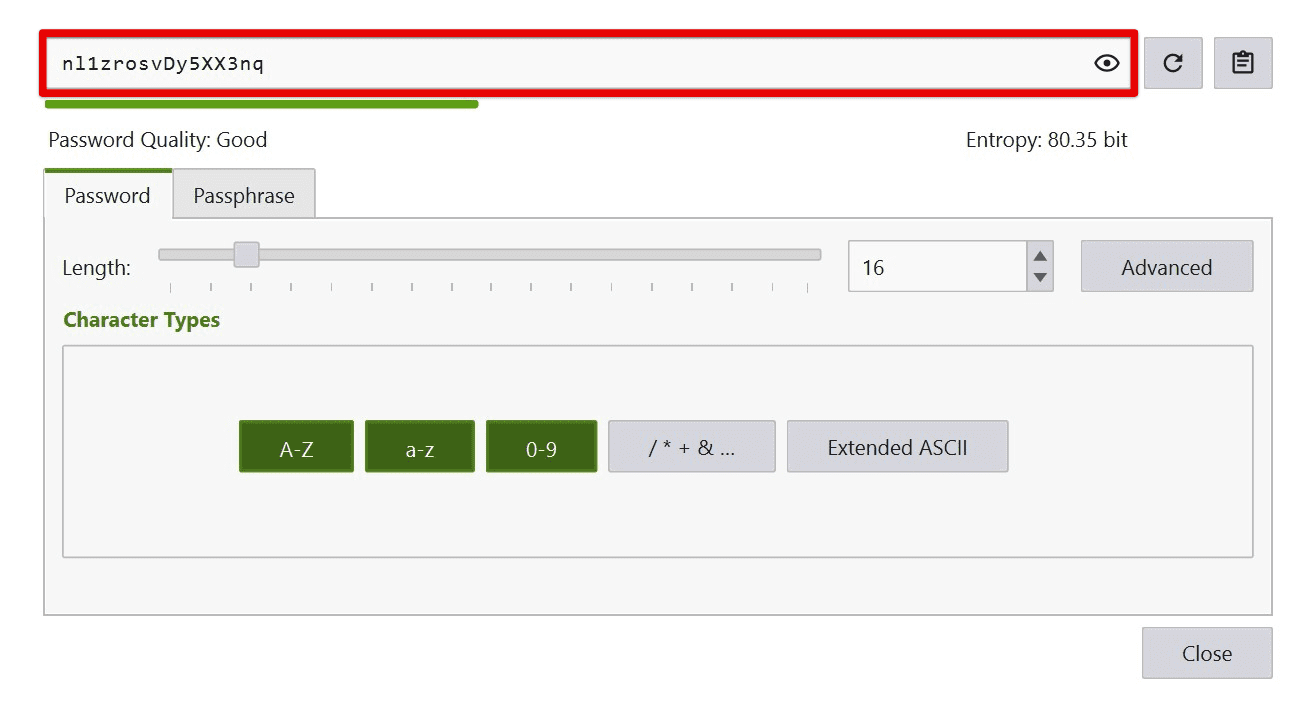
Using strong and random passwords
Auto-typing passwords: Use it to auto-type your passwords into login forms, saving a lot of time and reducing the risk of keyloggers or other security threats. You can also configure KeePassXC to auto-clear your clipboard after a specific time to prevent leaking sensitive information.
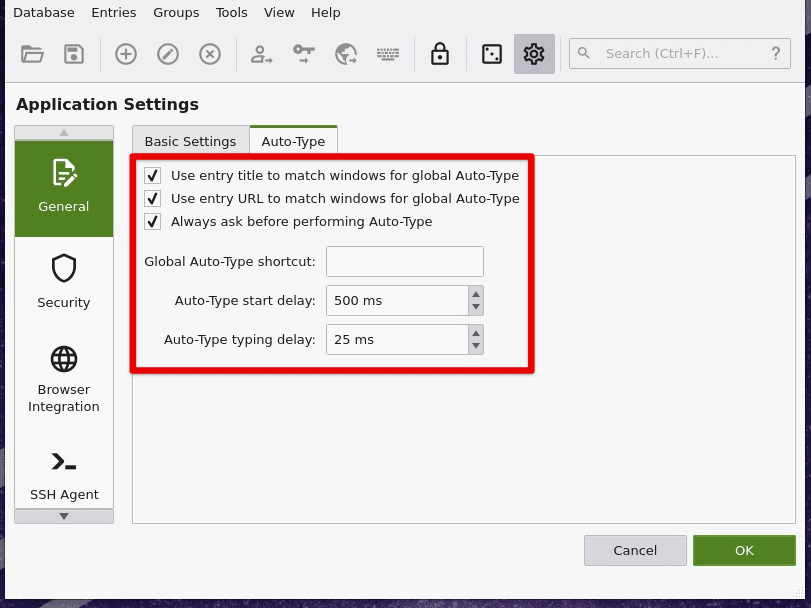
Auto-typing passwords
Syncing your passwords across devices: Sync your password database across different devices using cloud storage services such as Google Drive or Dropbox. This makes accessing your passwords from anywhere easy and keeps them up-to-date.
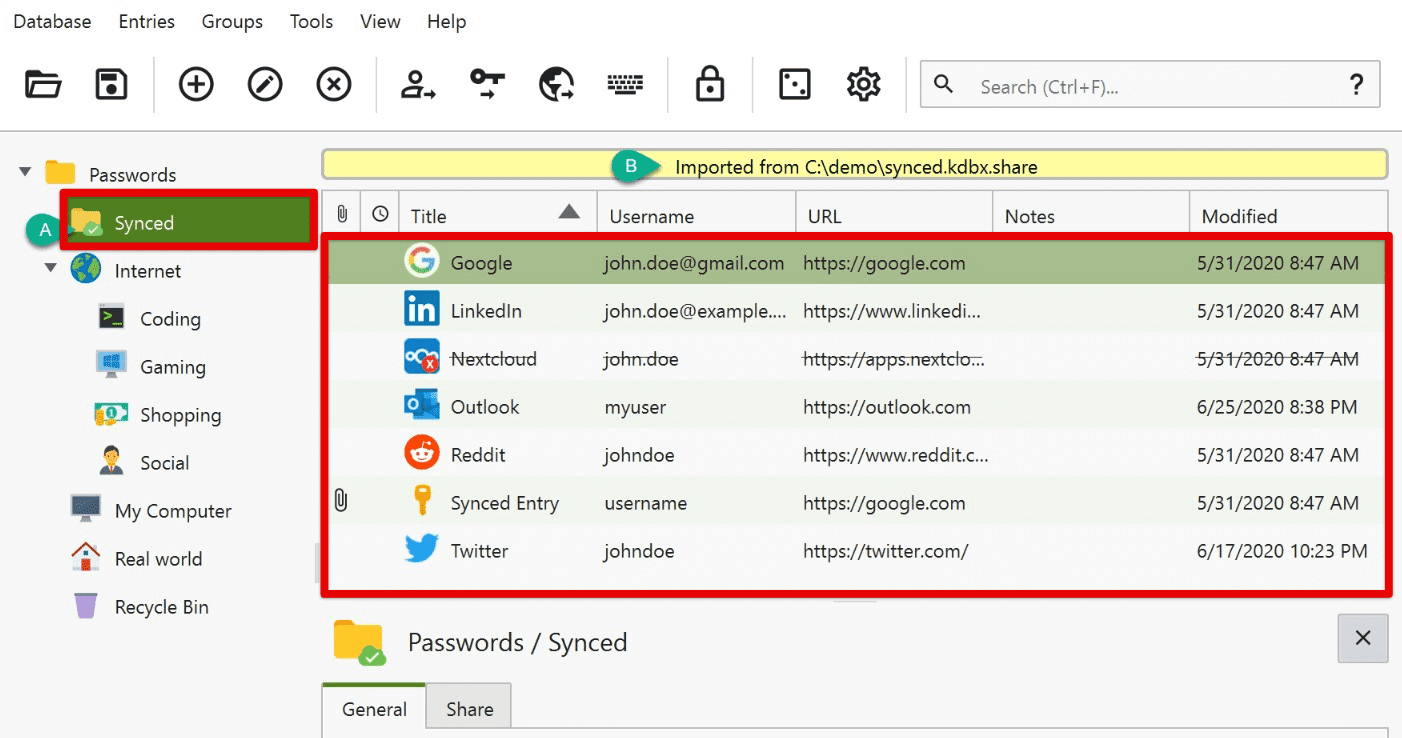
Syncing your passwords across devices
Using two-factor authentication: Enable two-factor authentication (2FA) to add an extra layer of security to the password database. Configure the application to require a second factor, such as a YubiKey or TOTP token, in addition to your master password or key file.
6. Trello
Trello is a popular project management tool that lets you organize and track tasks, projects, and workflows. It uses a visual interface comprising boards, lists, and cards, which can be customized to suit your specific needs. Trello is an excellent tool for managing personal and professional projects and can help you increase productivity and organization on Pop!_OS.
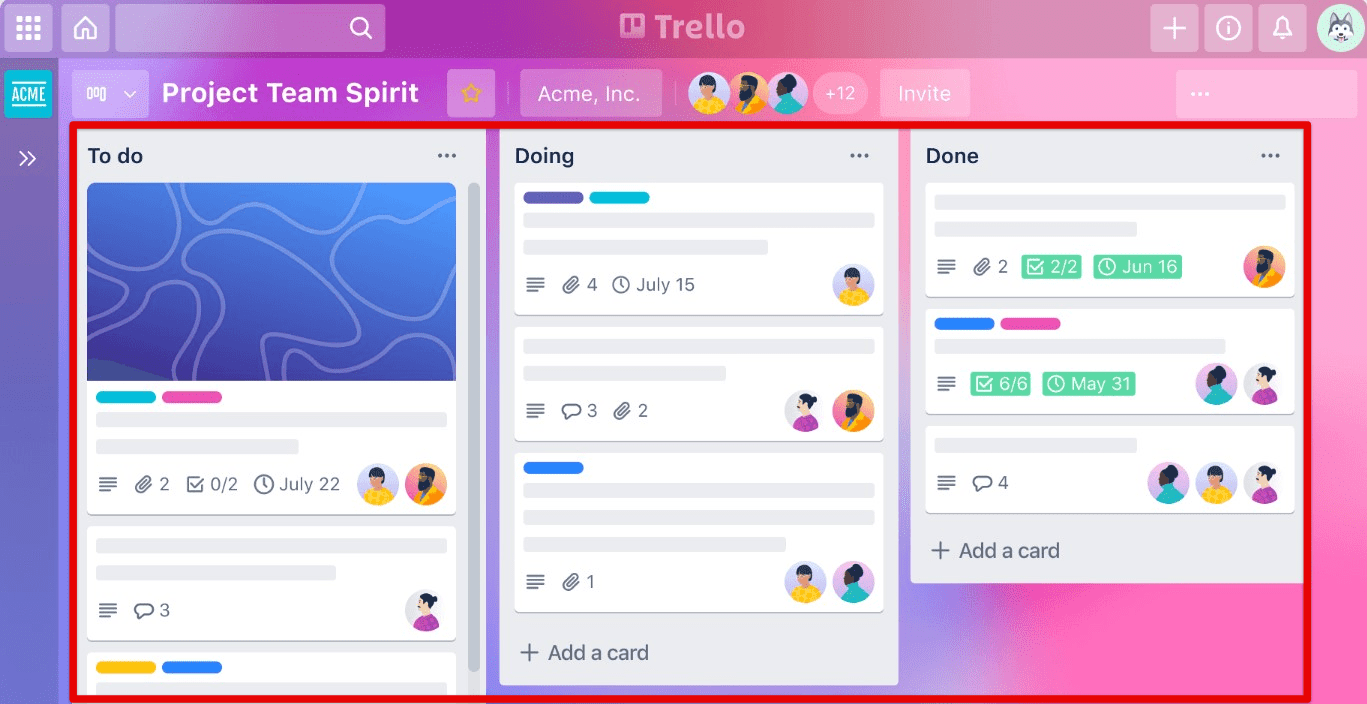
Trello
It is flexible and customizable and enables you to create boards for different projects, lists for different project stages, and cards for individual tasks or items. You can add labels, due dates, attachments, comments, and checklists to each card and assign them to different team members or collaborators. Trello also integrates with other tools and services like Google Drive, Slack, and Zapier.
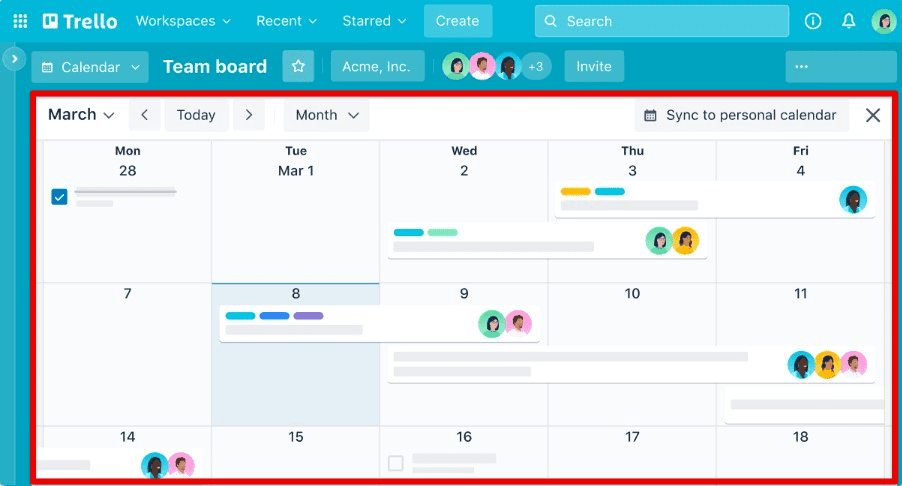
Trello team board
Trello is a web-based application that can be accessed through any web browser on Pop!_OS. Go to the Trello website (trello.com) and sign up for a free account or log in to an existing one. You can also download the Trello app for desktop or mobile devices, which offers additional features and offline access.
Creating boards for different projects or workflows: Use Trello to create boards for different projects, workflows, or other aspects of your professional life. This will help you keep track of all tasks and projects in one place and avoid getting overwhelmed.
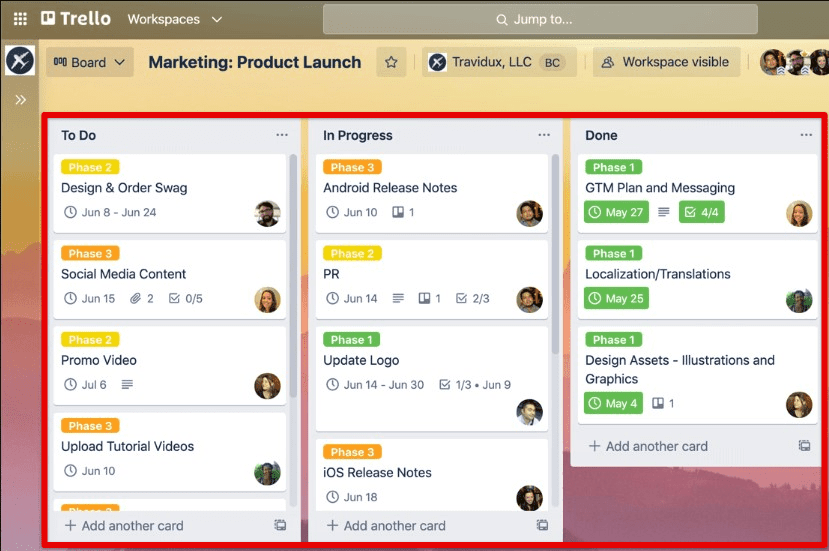
Creating boards for different projects or workflows
Using lists to organize tasks: Create lists for different stages of your project or workflow, such as “To do,” “In progress,” and “Done.” Doing so keeps you focused on the current task and avoids getting sidetracked.
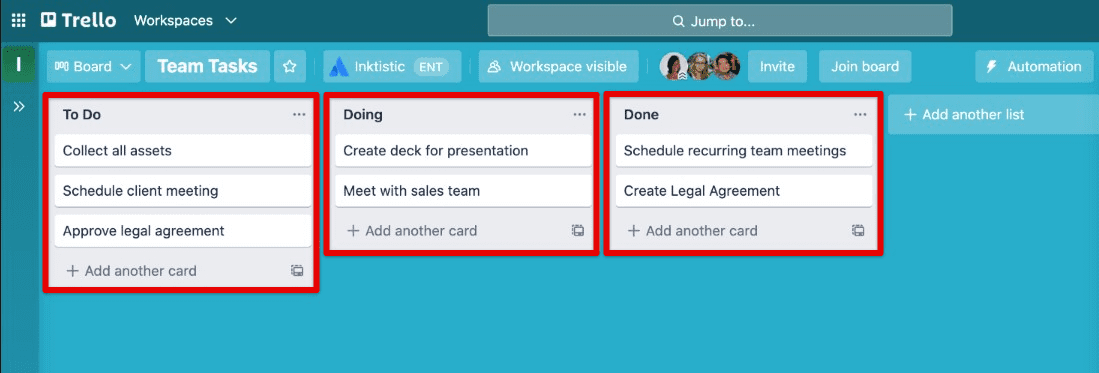
Using lists to organize tasks
Using cards to track individual tasks: Enable cards to track individual tasks or items within each list. Add details such as due dates, labels, attachments, and checklists to each card to help you stay on top of them.

Using cards to track individual tasks
Collaborating with team members: Collaborate with team members or collaborators by assigning tasks or cards to them, adding comments or feedback, and sharing files or links.
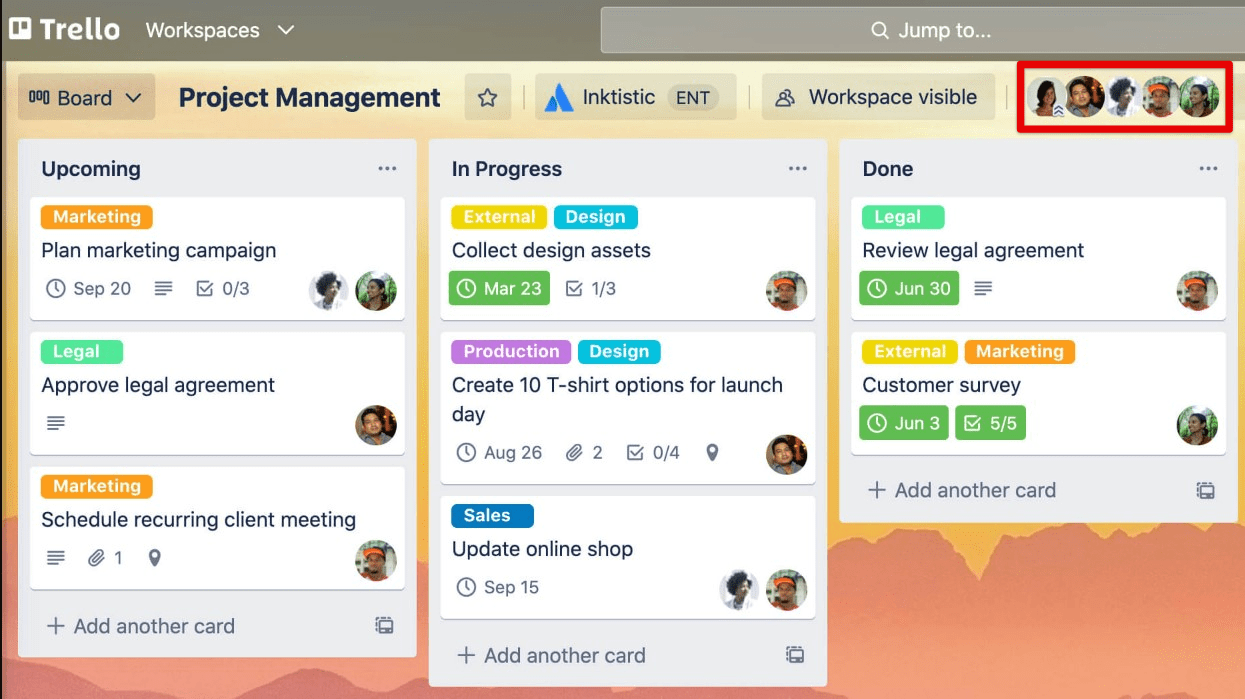
Collaborating with team members
Using keyboard shortcuts: There are several keyboard shortcuts that can help you navigate and use the app more efficiently. For example, you can press “n” to create a new card or “c” to add comments to a card.
7. Simplenote
Simplenote is a note-taking application that is designed to be simple yet efficient. It is a great productivity tool for those who need to jot down ideas, take notes, and organize their thoughts. Simplenote has a minimalist interface, making it easy to use and navigate.
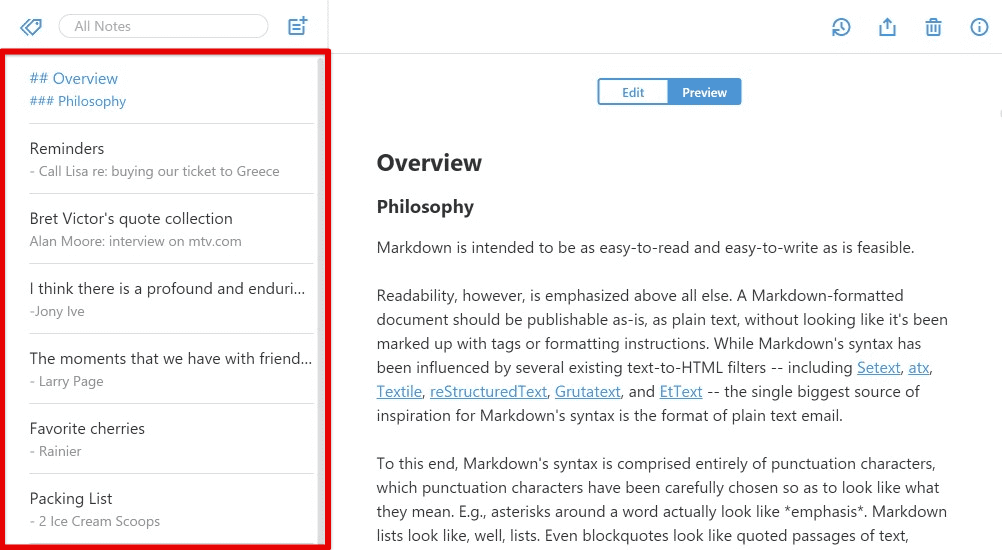
Simplenote
To install Simplenote on Pop!_OS, you can download the Linux version of Simplenote from their official website. Once downloaded, you can install Simplenote by opening the terminal and navigating to the directory where the downloaded file is located. You can then run the following command to finish the process:
sudo dpkg -i simplenote-linux-2.18.0-amd64.deb
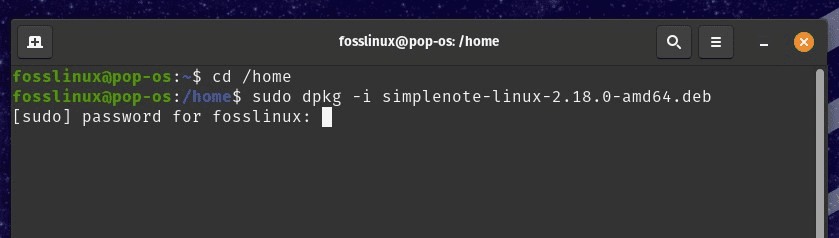
Installing Simplenote on Pop!_OS
Once installed, launch Simplenote from the Applications menu. It is a cloud-based app, meaning your notes are synced across all devices, allowing you to access them from anywhere worldwide.
Simplenote offers a variety of features that can help increase productivity and organization. One of its key features is the ability to create and organize notes in different notebooks. You can create separate notebooks for different topics or projects and easily switch between them.
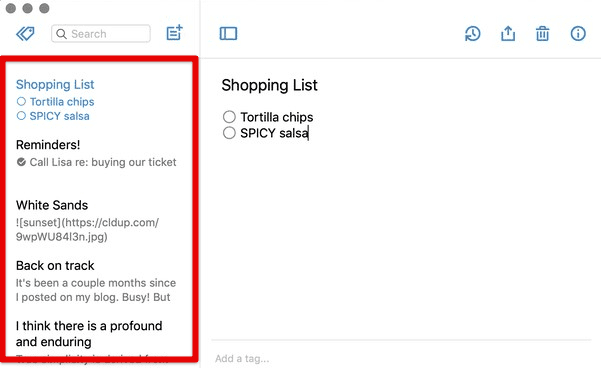
Simplenote notebooks
Another useful feature is its ability to tag notes. This is helpful when you need to find a specific note rather quickly. You can also use the search function to search for specific keywords or phrases within your notes. Simplenote also offers collaboration, allowing you to share notes with other team members.
8. Redshift
Redshift is a utility that adjusts the color temperature of your screen based on your location and the time of day. It is designed to reduce eye strain and improve sleep by reducing the blue light emitted by your screen at night. Redshift works by modifying the color temperature of your screen to match the natural lighting of your surroundings. To install Redshift on Pop!_OS, run the following command in the terminal:
sudo apt-get install redshift
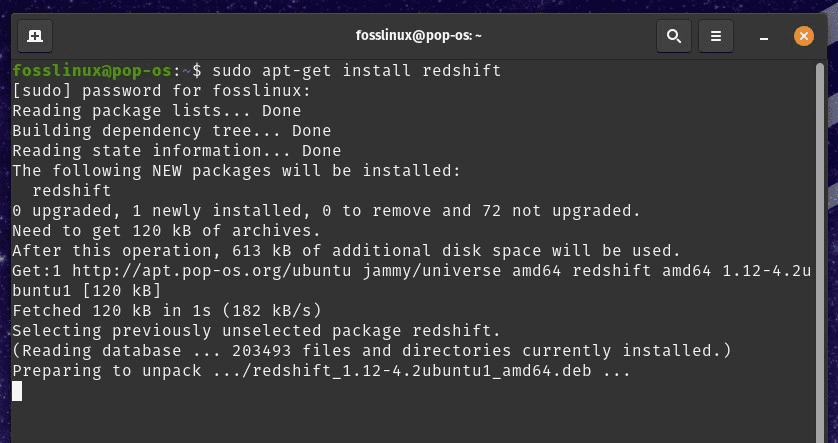
Installing Redshift on Pop!_OS
Once installed, you can launch Redshift from the applications menu. Redshift will automatically adjust the color temperature of your screen based on your location and the time of day. It offers a variety of features that can help improve productivity and reduce eye strain. One of the key features is the ability to customize the color temperature settings. You can adjust the color temperature to match your preferences or use one of the pre-configured presets.
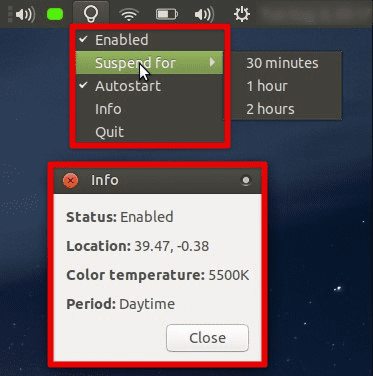
Redshift preferences
You can also pause Redshift temporarily. This might be needed when doing color-sensitive work, such as photo editing or graphic design. Redshift also provides the option to customize the transition period, which is the time it takes for the color temperature to change. You can adjust this to make the changes more gradual or more immediate.
9. Flameshot
Flameshot is a powerful screenshot application that allows you to take screenshots of either your entire screen or some specific cropped areas. In addition to taking screenshots, Flameshot enables you to annotate and edit images, making it a versatile tool for productivity tasks. To install Flameshot on Pop!_OS, run the following command in the terminal:
sudo apt-get install flameshot
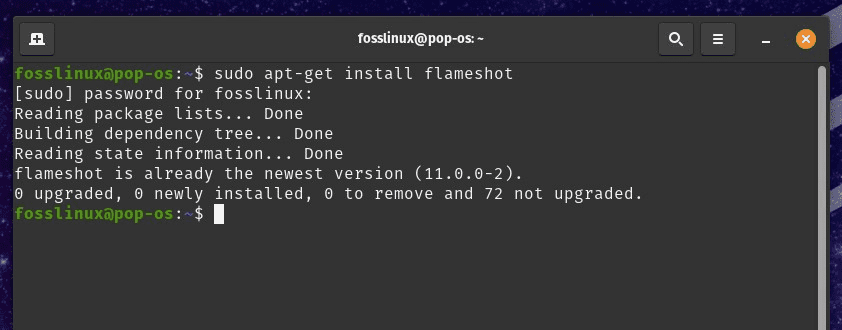
Installing Flameshot on Pop!_OS
Once installed, launch Flameshot from the Applications menu or press the Print Screen button on your keyboard once installed. It contains different methods for taking screenshots, including selecting specific areas of your screen, capturing windows, or capturing the entire screen.
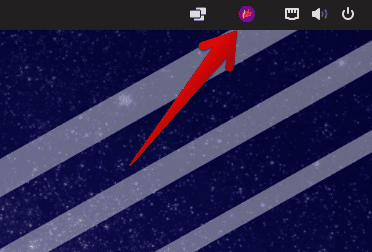
Taking a screenshot with Flameshot
In addition to taking screenshots, Flameshot’s annotation and editing tools make it an ideal choice for those who have to provide these images in other work. You can add arrows, text, and shapes to your screenshots, and blur and pixelate sensitive information. It also lets you crop and resize captures too large to fit on the screen.
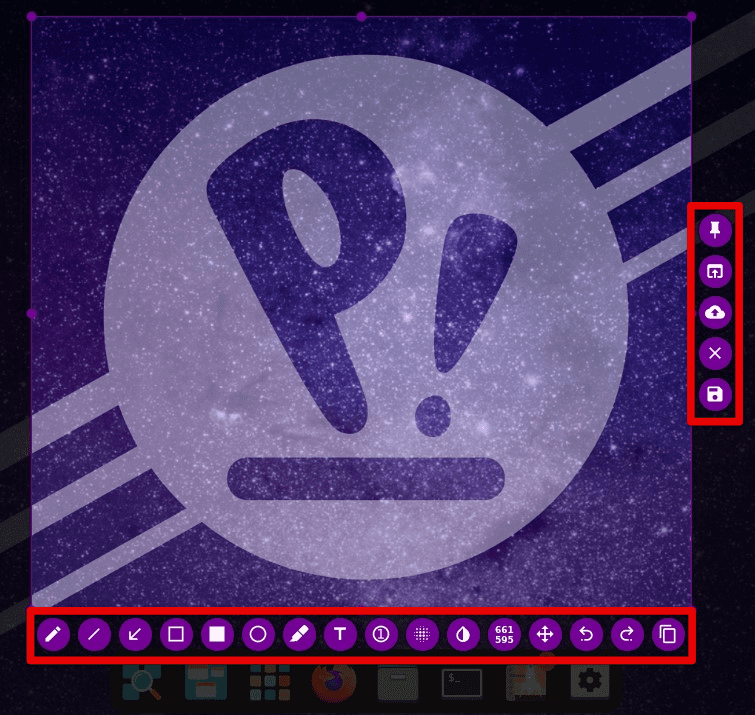
Flameshot tools
You can use it to save screenshots in various formats, including PNG, JPEG, and BMP. Captured screenshots can be copied directly to the clipboard or uploaded to Imgur.
10. Albert
Albert is a productivity launcher and assistant who quickly accesses files, applications, and your Pop!_OS system information. It offers several tools and features designed to streamline your workflow and increase your productivity. To install Albert on Pop!_OS, run the following command in the terminal:
sudo apt-get install albert

Installing Albert on Pop!_OS
After installing it, launch Albert by pressing the hotkey, which is set to “Alt + Space” by default. From there, start typing to search for files, applications, and information. Albert will display results in real-time, allowing you to find what you’re looking for quickly.

Launching applications with Albert
In addition to this fantastic search functionality, Albert also offers advanced productivity features, including the ability to perform calculations, set reminders, and search the web. You may also employ it to launch specific applications, switch between open windows, and navigate your file system.
One of the most powerful aspects of Albert is its extensibility. You can install plugins to add new functionality to Albert, such as controlling media playback, interacting with your email, or managing your to-do list. A wide variety of plugins are available, allowing you to customize Albert to meet very definite requirements.
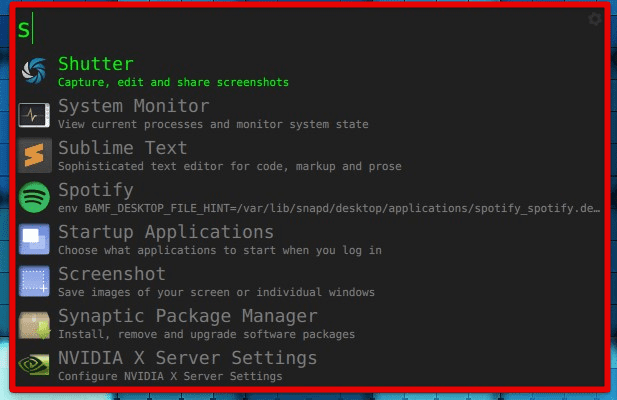
Installing plugins with Albert
Conclusion
Pop!_OS is an efficient operating system, and with the right set of applications, it can become even more productive. From GNOME Tweaks and KeePassXC to Thunderbird and Simplenote, these apps offer a variety of features that can help users customize their workflows, manage tasks, and increase their day-to-day productivity. Using these applications lets you streamline your work and achieve more in less time.

