Manjaro Linux is rapidly gaining popularity as a Linux distribution that is based on Arch Linux. Arch Linux is well-known for its reliable performance, security, and superior lightweight handling features. However, its command-line interface can be challenging for beginners to use. This is where Manjaro Linux shines. As a derivative of Arch Linux, Manjaro Linux inherits all the trustworthy and robust Arch Linux features while also providing an intuitive user interface that is beginner-friendly.
If you are a Windows 10 user who wants to try out Manjaro Linux, you can install it in a dual-boot configuration. This means that you can have both operating systems installed on the same computer and choose which one to use when you power on your device.
Creating a Dual-Boot PC with Manjaro Linux and Windows
In this article, we will provide you with a step-by-step guide on how to install Manjaro Linux in a dual-boot configuration alongside Microsoft Windows 10.
Creating Manjaro Linux Installation Disc/USB drive
To create a bootable USB flash drive for Manjaro Linux, you’ll need a blank USB flash drive with a minimum capacity of 2 GB. However, it’s not recommended to use a flash drive larger than 8 GB as many computers may not be able to boot into it. Alternatively, you can use a DVD instead of a USB flash drive if your computer has a built-in DVD player.
To begin, you’ll need to download the Manjaro Linux ISO images from a trusted source. You’ll find several editions of Manjaro, including XFCE, GNOME, and KDE. Each edition has its own advantages and disadvantages. For instance, XFCE is the lightest of the three, while GNOME is the most user-friendly but requires slightly more hardware resources. The choice of edition is entirely up to you. In this article, we’ll illustrate the GNOME edition.
Head over to our step-by-step guide on how to create a Manjaro Live USB Drive and return with a Live USB flash drive/DVD. It will also serve as installation media.
Creating Hard disk partitions in Windows
It is important to note that if you have already created hard disk partitions for Manjaro, you can skip this section. However, if you haven’t, we will guide you through the process of creating a partition in the existing Windows hard disk.
When allocating space, it is crucial to decide how much hard disk space you want to keep for your Windows operating system and how much you want to assign to Manjaro. We will provide step-by-step instructions to make this process as easy as possible.
Step 1: Log in to Windows and open ‘Disk Management,’ a built-in tool in Windows 10, or use another program if preferred.
To create space for a Linux installation, you need to shrink your Windows partition. Right-click on the hard disk you want to partition and select “Shrink Volume.” For instance, if your hard disk has a capacity of 49.5 GB and you plan to install Manjaro on it, you need to create a partition of 28 GB for Manjaro and leave the remaining 21.5 GB for Windows 10.
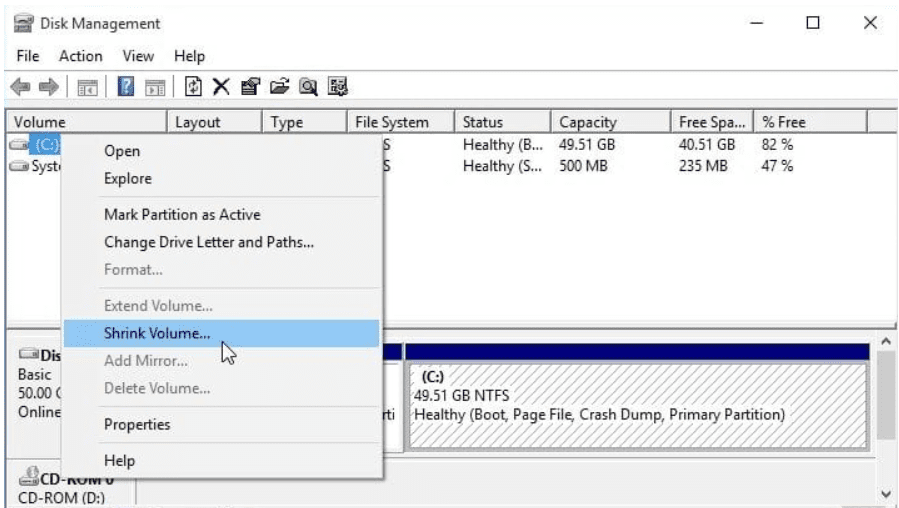
Disk Management – Shrink Volume
Once you shrink the size of your Windows partition, a new partition is created in RAW format, which cannot be recognized as a drive. We suggest leaving it as is to easily identify the partition during the Manjaro installation process.

Partitions created for Manjaro installation
Installing Manjaro Linux as a dual-boot with Windows
Step 1: Insert the Manjaro Live USB or DVD and boot your PC into it. Note that the process of booting into the USB drive varies depending on the make of the PC and BIOS configuration.
Upon pressing the F12 key during the power ON sequence, most PCs boot into the bootloader. To run Linux alongside Windows, UEFI mode boot must be enabled.

Launch Manjaro Installer
Step 2) Set the preferred language and click ‘Next.’

Set Language and Click Next
Step 3: Set the preferred location and click ‘Next.’

Set Region and click Next
Step 4: Select the Keyboard style.

Choose Keyboard Style and Click Next
Step 5: The Manjaro installer gives you three options. For the dual boot with Windows or any other OS, you should select ‘Manual partitioning’ and click ‘Next.’

Partition Options
Step 6: In this step, you will see the current hard disk partitions in your PC. Select ‘Free Space’ and click ‘Create.’

Edit Partition
In Step 7 of the installation process, you should select the partition where you want to install the Manjaro system files. It’s important to reduce the size of this partition by an amount greater than your computer’s RAM.
For example, if your computer has 4 GB of RAM, you should reduce the partition size by at least 5 GB. If you have plenty of hard disk space, you can even double the RAM size. By reducing the partition size, a new partition for SWAP will automatically be created. SWAP is used by Linux when you hibernate your computer. Make sure that the file system is ext4 and the mount point is set to ‘/’. Once you’ve made these selections, click ‘OK’.

Create a Partition
Step 8: You will now see another ‘Free Space’ created. Let’s assign this as SWAP. To do that, select ‘Free Space’ and click ‘Create.’

Create a SWAP
Step 9: Select ‘File System’ as ‘linuxswap.’ Select ‘Flags’ as ‘swap,’ and click ‘OK.’

Create a SWAP
Step 10: Manjaro is still in preview mode and the hard disk partitions have not been modified. You can go back to edit if necessary. Click on ‘Next.’

Completing Partitions
Step 11: Enter user profile details such as login name, PC name, and password. You can select the option ‘Use the same password for the administrator account’ if you are the owner of the PC. Finally, click ‘Next’.

Setting the User profile and password
Step 12: You will find another overview of what will happen to your computer. Click ‘Next.’

Final Preview before no going back
Step 13: Once you click ‘Install now’, there is no way to go back. Please confirm before proceeding.

Final notification
Step 14: Once you have gone through the installation process of Manjaro on your PC, a ‘All done’ dialog box should appear if everything has gone smoothly. At this point, you can remove the USB flash drive or DVD from your system. You will also be prompted to restart your PC, so make sure to click on ‘Restart now’ and then ‘Done’ to complete the installation process.

Restart after installation is done
Step 15: Once you complete the installation of Manjaro on your device, you will be able to access the GRUB bootloader screen. This screen will provide you with multiple boot options. You can use the up and down arrow keys on your keyboard to select the operating system (OS) you want to boot into. After selecting the desired OS, press the enter key to initiate the boot process.

Manjaro GRUB showing boot options
Enjoy Manjaro Linux!

Manjaro GNOME desktop
FAQ: Dual-Boot PC with Manjaro Linux and Windows
Q1: Will installing Manjaro Linux alongside Windows affect my Windows data?
A1: No, if you carefully partition your hard drive and follow the installation instructions properly, your Windows data will remain intact. It’s always recommended to back up important data before proceeding with the installation.
Q2: Can I access my Windows files while using Manjaro Linux?
A2: Yes, Manjaro Linux can read and write to Windows partitions (NTFS), allowing you to access your Windows files while operating in Linux. However, it’s advisable to properly shut down Windows (avoiding hibernation or fast startup) to ensure data integrity.
Q3: How much disk space do I need to allocate for Manjaro Linux?
A3: While Manjaro Linux can be installed in as little as 30 GB of disk space, it’s recommended to allocate at least 50 GB to allow for software installations and updates. The exact amount depends on your usage needs.
Q4: Can I remove Manjaro Linux or Windows later if I change my mind?
A4: Yes, you can remove either operating system later. However, removing one OS will require you to repair the bootloader to ensure the remaining OS boots properly. It’s a straightforward process but requires some technical knowledge.
Q5: Will dual-booting slow down my PC?
A5: No, dual-booting does not slow down your PC because only one operating system runs at a time. The performance of your PC while using either OS will depend on the system resources allocated and the tasks being performed.
Q6: How do I choose which operating system to boot into?
A6: After installing both operating systems, you’ll be greeted by a bootloader menu (typically GRUB) at startup, where you can select which OS to boot into. The default OS can be set in the bootloader’s configuration.
Q7: Do I need to update both operating systems separately?
A7: Yes, since Manjaro Linux and Windows are separate systems, they need to be updated independently. Each has its own update mechanism and schedule.
Q8: Can installing updates on one OS affect the other?
A8: Generally, updates within each OS should not affect the other. However, major Windows updates have been known to overwrite the bootloader, which might temporarily hide the Linux boot option until repaired.
Q9: Is it possible to share applications between Manjaro Linux and Windows?
A9: Directly sharing applications is not possible due to different operating system architectures. However, some applications might have versions for both OSes, or you can use compatibility layers like Wine in Linux to run Windows applications.
Conclusion
Creating a dual-boot PC with Manjaro Linux and Windows offers the best of both worlds, allowing users to enjoy the robustness and efficiency of Manjaro Linux alongside the familiarity and application support of Windows. This setup is ideal for users who wish to explore the vast possibilities of open-source software without giving up on the Windows ecosystem. By carefully partitioning the hard drive, installing both operating systems, and configuring the boot loader, users can seamlessly switch between Manjaro Linux and Windows, tailoring their computing experience to their needs and preferences.

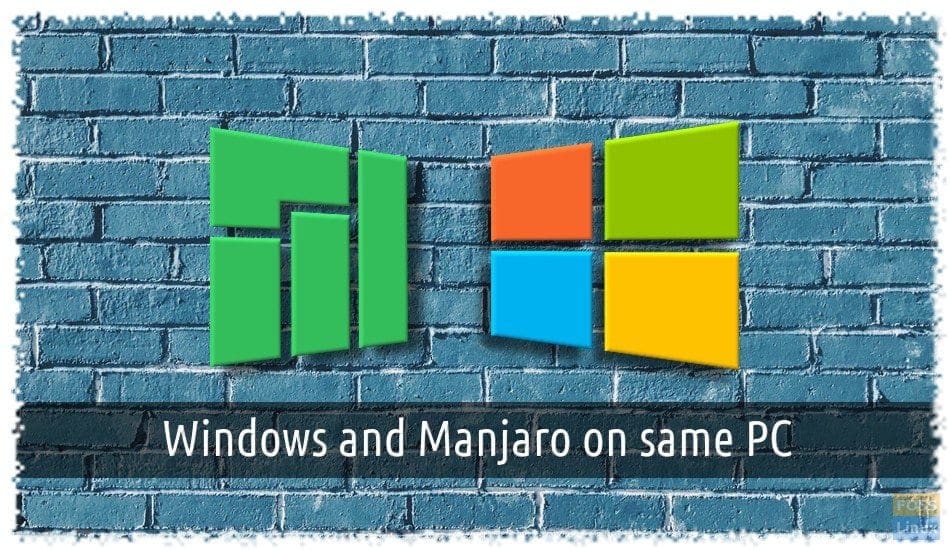
10 comments
And what if after installing Manjaro on a partition where Linux Mint used to be I receive a GRUB error like “Minimal BASH-like line editing is supported. For the first word, TAB lists possible command completions. Anywhere else TAB lists possible device or file completions”? How can I repair the GRUB?
Doesn’t give me the grub options after reboot. Boots into windows and that’s about it…
Hey just in case anybody sees this, check where you change boot options like the boot order and see if there’s something for a uefi drive (in my case there was and it was choosing window boot loader over neon’s aka grub)
Tim is right but you can also try this. Open CMD as Administrator and type:
bcdedit /set {bootmgr} path \EFI\manjaro\grubx64.efi
Now restart your machine.
What step do I change to install the swamp partition in a different hard drive?
This is really bad advice in my view you need to remove this dangerous post…. It appears that way to me anyways : where is root ? where is UFEI ? Your leaving it bundled together going to create a big mess for newcomers…. Not nice.
i installed manjaro on a partition, windows on different and made a partition for my data so it can be accessed from both OS, but now i cant edit my data partition from manjaro(i am totally a new user)
@sunil Disable fast startup in Windows. (Power Options). Windows holds on to files during shutdown which causes the file system to load as read only in linux.
On my Acer Desktop, I loaded Windows uefi boot enabled then Manjaro to dual boot, on CSM disabled, as that’s the only way I could get it to work.
Ian.
Hello, I want to know if it is possible to use a partition in the same internal drive as the Manjaro (OS) installation Media and also install in the same drive but a different partition.
Example:
Internal Disk (500GB)
Partitions
– System Reserved used 500MB
– Windows used 150GB
– Manjaro Installation Media is 20GB
– Manjaro Linux will use 150GB
Is this possible with one internal drive and no externals?